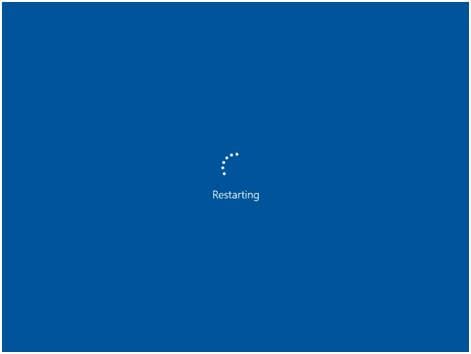
لاحظ المستخدمون مشكلة تعطل Windows في صفحة إعادة التشغيل بعد قيامهم بالتحديث ومحاولة إعادة التشغيل. ستوضح لك هذه المقالة سبب الخطأ وكيف يمكنك إصلاحه لتتمكن من استخدام جهاز الكمبيوتر الخاص بك.
أسباب مشكلة "Windows عالق عند إعادة التشغيل"
- تحديث جديد: يمكن أن تكون ترقية إصدار نظام تشغيل Windows الخاص بك إلى إصدار أعلى مصدراً لتعطل Windows عند محاولة إعادة تشغيل الكمبيوتر. ينبع هذا من مشكلات عدم التوافق بين نظام التشغيل الخاص بك وجهاز الكمبيوتر.
- التعارض بين ملفات تحديثWindows القديمة والجديدة: يمكن أن تكون مشكلة نظام Windows العالق عند شاشة إعادة التشغيل أيضًا بسبب أن التحديث الجديد الخاص بك يحاول التثبيت على جهاز الكمبيوتر الخاص بك أثناء تحديث ملفات Windows القديمة أيضًا ، لأنه متعارف عليه من وقت لآخر. هذا يعني أن هذا العامل لا يزال يتلخص في مشكلة تحديث Windows.
- التداخل من الأجهزة الطرفية: في حالة وجود كابلات وأجهزة خارجية جميعها متصلة بالكمبيوتر ، فإنها قد تقاطع النظام من إعادة التشغيل بسلاسة ، بالإضافة إلى وظائفه الأخرى.
الحل 1: تعطيل بدء التشغيل السريع
بقدر ما يبدو "التشغيل السريع" ، تحتاج إلى تعطيله لمحاولة إصلاح خطأ Windows الذي يتعطل عند إعادة التشغيل. اتبع الخطوات التالية:
- اضغط على مفتاحي لوحة المفاتيح "Win" و "R". سينقلك هذا إلى المربع حيث ستقوم بنسخ ولصق هذا الرابط "powercfg.cpl". الآن ، حدد "OK"
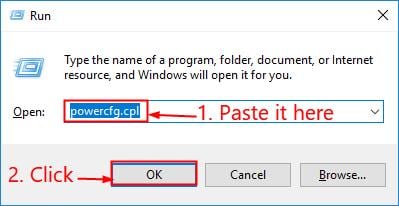
- حدد علامة التبويب التي تحدد ما يمكن أن تفعله أزرار الطاقة
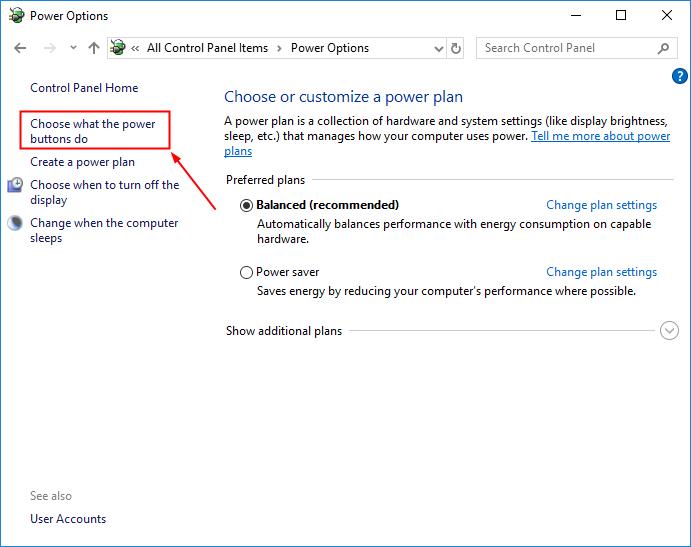
- اختر الخيار الذي يتيح لك تغيير أي إعدادات غير متوفرة حاليًا
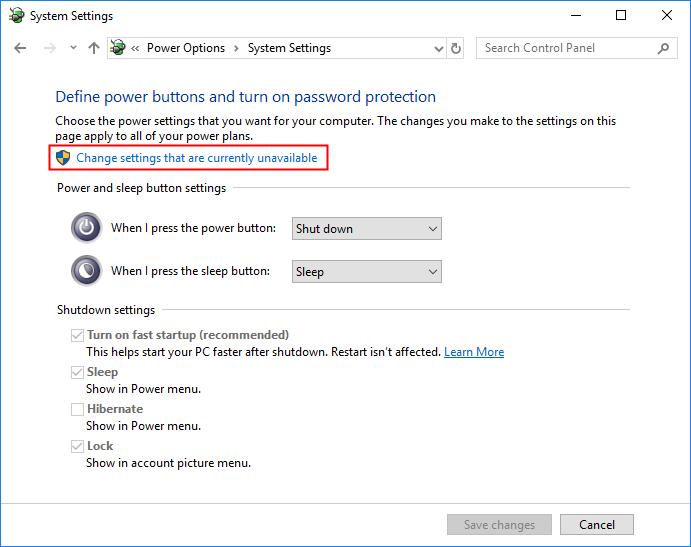
- قم بإلغاء تحديد المربع الموجود بالقرب من زر "بدء التشغيل السريع (موصى به)"
- اضغط على "حفظ التغييرات" وأغلق هذه النافذة.
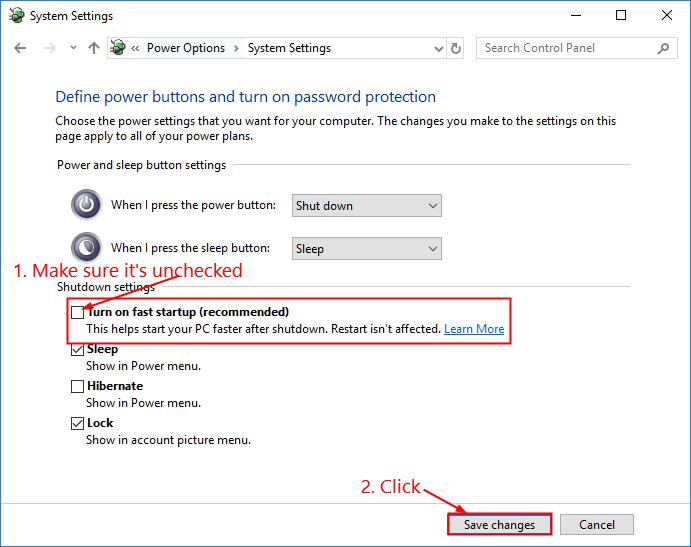
- قم بإعادة تشغيل جهاز الكمبيوتر الخاص بك.
الحل 2: أعد تشغيل الكمبيوتر باستخدام بيئة الاسترداد
- قم بتمهيد جهاز الكمبيوتر الخاص بك. بينما يحاول Windows التحميل باستخدام نقاط الدوران ، اضغط على زر الطاقة واستمر في الضغط عليه لمدة خمس ثوانٍ على الأقل. سيؤدي ذلك إلى إيقاف تشغيل الكمبيوتر بشدة
- كرر الخطوة أعلاه مرتين أخريين.
- في المحاولة الثالثة ، سيقوم Windows بالتمهيد في بيئة الاسترداد. هنا ، استخدم كل خيار من الخيارات الموجودة في القائمة للتحقق مما إذا كان يمكنك تشغيل Windows بشكل صحيح ؛ تتضمن الخيارات: "الوضع الآمن" و "إصلاح النظام" و "موجه الأوامر" وما إلى ذلك
- حاول استخدام إصلاح Windows نفسه بالنقر فوق "Troubleshoot" ثم ضمن "Advanced Option" ، اختر "Startup Repair"
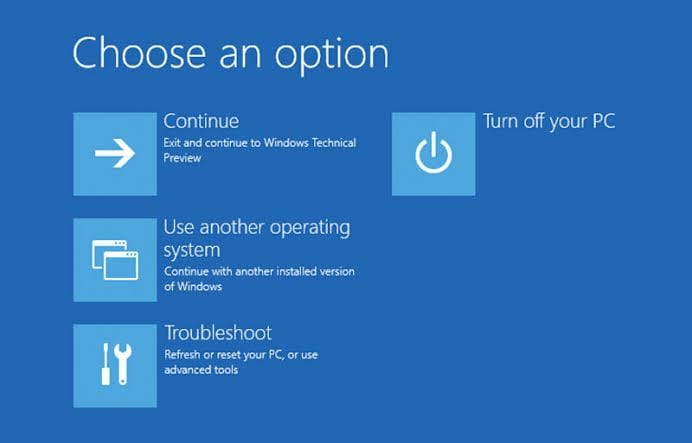
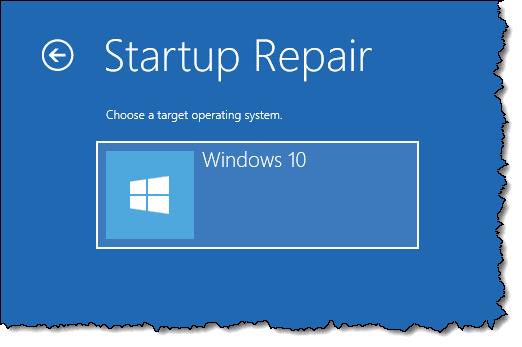
- تحقق مما إذا كان لديك نقطة استعادة حيث لم تسوء الأمور على نظام Windows الخاص بك. افعل ذلك عن طريق اختيار زر "System Restore" بعد تحديد "Advanced Option"
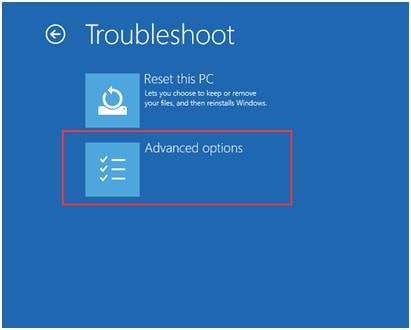
الحل 3: إنهاء عملية البرنامج الفاشل في إدارة المهام
قد يكون هناك برنامج فاشل مُقفل في "إدارة المهام". هذا هو سبب استمرار Windows في تكرار الظهور على شاشة إعادة التشغيل بدون نهاية. لإصلاح هذه المشكلة ، يرجى اتباع الخطوات التالية:
- اضغط على مفاتيح "Ctrl" + "Alt" + "Delete" على دُفعة واحدة. سينقلك هذا إلى "مدير المهام" من شاشة إعادة التشغيل التي كنت عالقًا فيها.
- هنا سترى أي برنامج عالق ويرفض الإغلاق
- انقر بزر الماوس الأيمن فوق كل برنامج وقم بإنهاء عمليات البرامج قيد التشغيل بالنقر فوق "End Task"
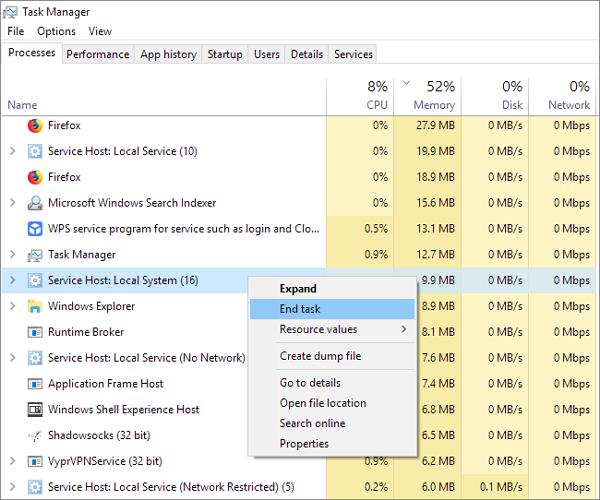
- تحقق الآن لمعرفة إذا ما كان قد تم حل المشكلة.
الحل 4: إصلاح Windows العالق عند إعادة التشغيل باستخدام قرص الاسترداد وبدونه
للإصلاح بدون قرص الاسترداد ، قم بما يلي:
- أعد تشغيل الكمبيوتر في الوضع الآمن بالضغط على F8 عدة مرات. إذا لم يفلح ذلك ، فقم بإعادة تشغيل الكمبيوتر خمس مرات.
- انتقل إلى "استعادة النظام" من "خيارات متقدمة". يمكن العثور على هذا في نافذة "استكشاف الأخطاء وإصلاحها".
- اختر نقطة استعادة تكون متأكدًا من أنها جيدة وحدد "Restore"
للإصلاح باستخدام قرص الاسترداد ، اتبع الخطوات التالية:
- أدخل محرك أقراص فلاش USB بسعة 4 جيجابايت على الأقل في جهاز كمبيوتر يعمل بشكل مثالي
- استخدم أداة إنشاء الوسائط من Microsoft لإنشاء قرص استرداد باستخدام USB
- الآن أدخله مرة أخرى في الكمبيوتر العالق عند إعادة تشغيل نظام Windows. تذكر الانتقال إلى شاشة BIOS وتعيين ترتيب التمهيد من USB
- أعد تشغيل الكمبيوتر واعرض إعدادات Windows من محرك الأقراص هذه المرة
- قم بإعداد اللغة وتخطيط لوحة المفاتيح والوقت ، ثم حدد "التالي"
- مرة أخرى ، انتقل إلى "استعادة النظام" واختر نقطة استعادة جيدة.
نصيحة إضافية!
هل ما زلت تسعى جاهداً لإصلاح هذا الخطأ؟ إليك بعض النصائح الإضافية لك:
- بعد فرض إيقاف تشغيل الكمبيوتر ، افصل كل الأجهزة الطرفية المتصلة به. تشمل الأجهزة الطرفية SSD إضافي ومحرك أقراص USB ومحرك أقراص صلبة خارجي وما إلى ذلك. لا يزال من الممكن استخدام الأجهزة الضرورية مثل لوحة المفاتيح والماوس.
- حاول تحديث برامج التشغيل الخاصة بك لمنع مشاكل توافق الأجهزة.
كيفية استرداد البيانات من الكمبيوتر عند فشل جميع الحلول في حل المشكلة
بعد تجربة حلول مختلفة ، يجب أن تفكر في استرداد جميع بياناتك الهامة من نظام الكمبيوتر حتى تتمكن من استخدامها على جهاز آخر. يمكن تحقيق ذلك بسلاسة باستخدام أداة استرداد تابعة لجهة خارجية وعلى وجه التحديد ، باستخدام Recoverit Data Recovery.
Recoverit هي أداة يمكنك الاعتماد عليها من أجل الاستعادة الآمنة للبيانات مثل الصوت والفيديو والصور ومستندات Word وما إلى ذلك. بصرف النظر عن الملفات التي تصبح بعيدة المنال لأن Windows عالق عند إعادة التشغيل ، يوجد سيناريوهات أخرى حيث يتم فقدان البيانات مثل الحذف والتنسيق والأخطاء في القرص الصلب وتعطل النظام وما إلى ذلك.
نظرًا لأن نظام الكمبيوتر الخاص بك غير قابل للتمهيد ، فأنت بحاجة إلى اتباع الإرشادات أدناه لإنشاء محرك أقراص قابل للتمهيد قبل إجراء الاسترداد:
الخطوة 1: إنشاء محرك أقراص قابل للتمهيد
قم بتشغيل Recoverit. نظرًا لأنك تسترد من نظام معطل ، اختر وضع "إستعادة البيانات من النظام المعطل".

حدد وضع محرك الأقراص القابل للتمهيد ، مثل USB ، ثم أكد اختيارك بتحديد "Format Now".

تأكد من نسخ جميع ملفاتك الهامة احتياطيًا من محرك الأقراص قبل التنسيق

الآن بعد أن أصبح محرك أقراص USB قابل للتمهيد جاهزًا ، يمكنك المضي قدمًا لاستعادة بياناتك

اتبع الخطوات الموضحة في الصورة أدناه لإكمال الخطوات. من خلال هذا ، من الواضح أن Recoverit سهل الاستخدام وسهل الاستخدام حتى من قبل المستخدم الأساسي.

ملاحظة: قم بتغيير تسلسل التمهيد لجهاز الكمبيوتر الخاص بك قبل أن تبدأ أي استرداد من نظام تشغيل Windows 10. لمزيد من التفاصيل ، تحقق من كيفية ضبط الكمبيوتر على التمهيد من محرك أقراص USB..

الخطوة 2: استرداد البيانات من نظام تشغيل Windows 10 الغير قابل للتمهيد
قم بتشغيل Recoverit مرة أخرى من نقطة محرك الأقراص القابل للتمهيد والذي أصبح الآن متوافقًا مع نظام تشغيل Windows. يمكنك إما نسخ البيانات من القرص الصلب الخاص بك إلى USB أو استعادة البيانات المفقودة من Windows.

لماذا يواجه الناس هذه المشكلة لأسباب مختلفة؟
- المستخدمون الذين يستخدمون "بدء التشغيل السريع" للتمهيد بشكل أسرع عرضة لهذا الخطأ حيث يمكن للأداة أيضًا التدخل في عملية إيقاف تشغيل الكمبيوتر أو إعادة تشغيله.
- قد تكون هناك مكونات تالفة أو مفقودة أو غير مرغوب فيها أو غير مستخدمة على جهاز الكمبيوتر الخاص بك. كل هذه الملفات المحتجزة تضيف فقط لتؤدي إلى مشاكل مثل تعطل Windows عند إعادة تشغيله.
- تم اكتشاف أنه إذا استخدم شخص ما برامج تشغيل من أجهزة مختلفة على نظام الكمبيوتر الخاص به ، فقد يحدث تجميد بسبب التعارض وعدم التوافق
استعادة بيانات الكمبيوتر
- Windows PE
- مشاكل النظام
- إعادة ضبطWindows 10
- قم بتثبيت Windows 10 على SSD
- لا يمكن الدخول في الوضع الآمن
- إصلاح مشكلة عدم الصوت
- المعلمة غير صحيحة
- PC أخطاء

Khalid Abdullahi
contributor Editor
Generally rated4.5(105participated)