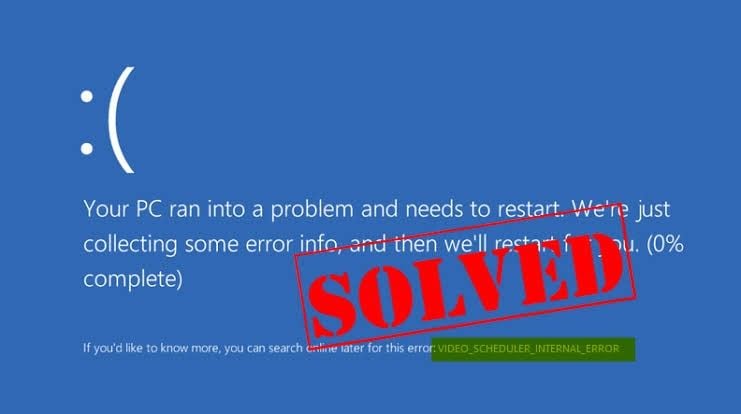
رمز التوقف خطأ داخلي في أداة جدولة الفيديو هو الأكثر شيوعًا بين مستخدمي Windows 11/10. يأتي هذا الخطأ مصحوبًا بأعراض تجمّد الكمبيوتر لبضع دقائق ، خاصةً إذا تمت إعادة تشغيله. قد يكون أمراً محبطًا ، أليس كذلك؟
يوجد أسباب عديدة لحدوث هذا الخطأ ، بدءًا من المشكلات المتعلقة ببطاقة الرسومات ، أو الإصابة بالفيروسات ، أو التغييرات الأخيرة التي تم إجراؤها في البرامج أو الأجهزة ، أو سجل Windows التالف ، وما إلى ذلك. بغض النظر عن المشكلة ، يتم توفير الحلول في هذه المقالة لإصلاح الخطأ في Windows 11/10.
كيفية إصلاح رمز التوقف لنظامي Windows 11/10 خطأ داخلي في أداة جدولة الفيديو
سيعلمك هذا القسم طرقًا مختلفة لاستخدامها في إصلاح رمز التوقف لنظامي Windows 11/10 خطأ داخلي في أداة جدولة الفيديو ؛ يشمل ذلك:
الطريقة 1: إجراء فحص لمكافحة الفيروسات
قم بإجراء فحص كامل لنظامك باستخدام برنامج مكافحة الفيروسات. يمكن أن تقرر استخدام Windows Defender ، وهو برنامج مكافحة الفيروسات مدمج في نظام تشغيل Windows أو يمكنك البحث عن برنامج لمكافحة الفيروسات موثوق بها تابع لجهة خارجية. لاستخدام Windows Defender ، قم بما يلي:
- في قائمة "Start" على نظام Windows ، أدخل الكلمات: Windows Defender. ثم ، انقر نقرًا مزدوجًا فوقه لبدء تشغيله
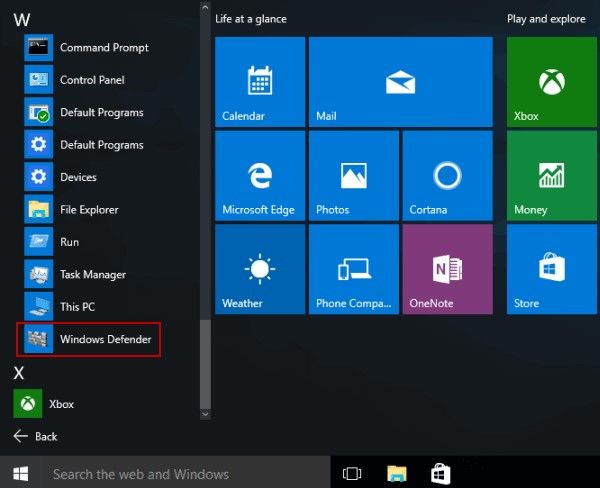
- في نافذة Windows Defender ، انتقل إلى اللوحة الموجودة على الطرف الأيسر واختر رمز "الدرع"
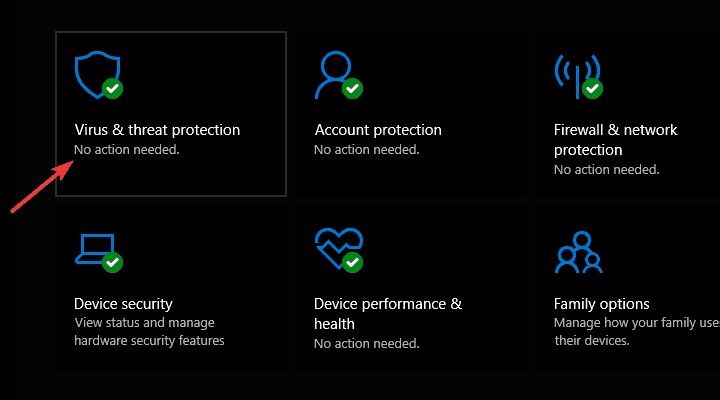
- اختر إجراء فحص كامل متقدم في النافذة المنبثقة التالية
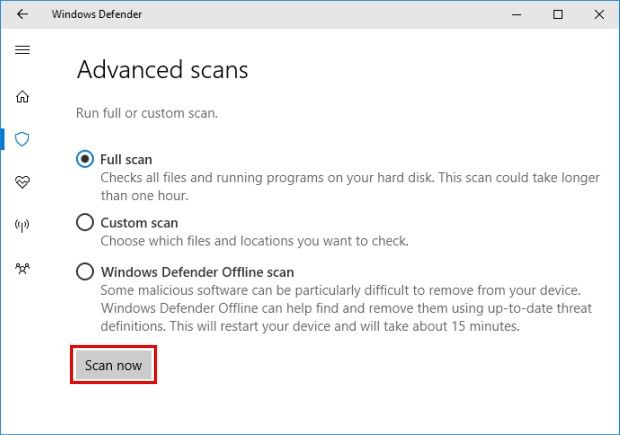
- لبدء عملية فحص النظام بالكامل ، حدد الخانة المقابلة لذلك
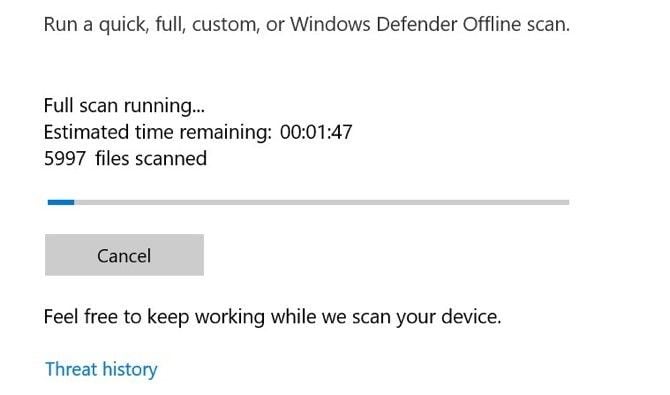
الطريقة 2: إجراء فحص للقرص (CHKDSK)
اتبع الخطوات أدناه لتشغيل Check Disk على نظام تشغيل Windows 11/10 الخاص بك ؛ سيؤدي هذا إلى فحص نظامك بحثًا عن الأخطاء التي يجب إصلاحها:
- اضغط على مفتاح "Win" على لوحة المفاتيح. هنا ، أدخل النموذج المختصر لـ "موجه الأوامر": cmd. انقر بزر الماوس الأيمن فوق هذا الرمز واختر "Run as administrator"
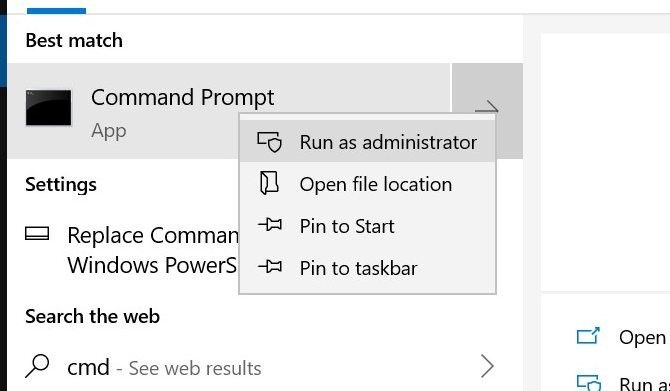
- ستصلك رسالة منبثقة تطلب إذا كنت موافقًا على قيام التطبيق بإجراء تغييرات على جهاز الكمبيوتر الخاص بك ، حدد "نعم" للمتابعة
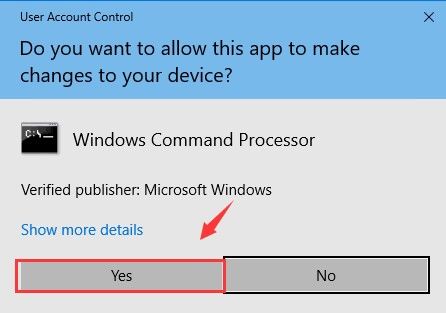
- الآن بعد أن أصبحت في نافذة موجه الأوامر ، اكتب التعليمات التالية
CHKDSK /f /r
واضغط على "Enter"
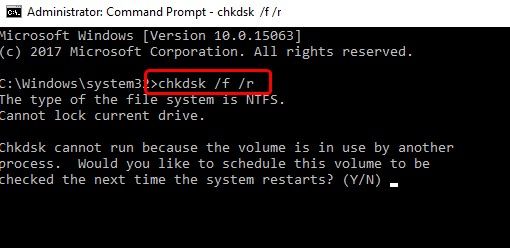
- على لوحة المفاتيح ، اضغط على الحرف "Y". هذا لتأكيد أنك تقوم بجدولة الفحص عند إعادة تشغيل جهاز الكمبيوتر الخاص بك.
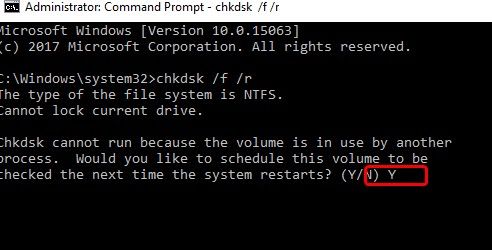
- قم بإعادة تشغيل جهاز الكمبيوتر الخاص بك
الطريقة 3: إجراء DISM (خدمة نشر الصور وإدارتها)
قم بإجراء (DISM) على جهاز الكمبيوتر الخاص بك لإصلاح هذا الخطأ. اتبع الخطوات التالية:
- انتقل إلى موجه الأوامر (كمدير للجهاز) بعد الضغط على مفتاحي "Win" + "X"
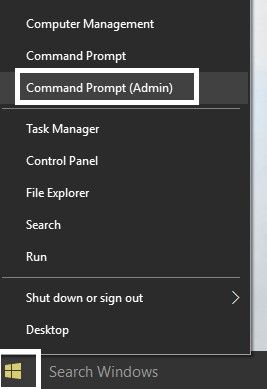
- أدخل الأوامر التالية:
Dism /Online /Cleanup-Image
/StartComponentCleanup
Dism /Online /Cleanup-Image
/RestoreHealth
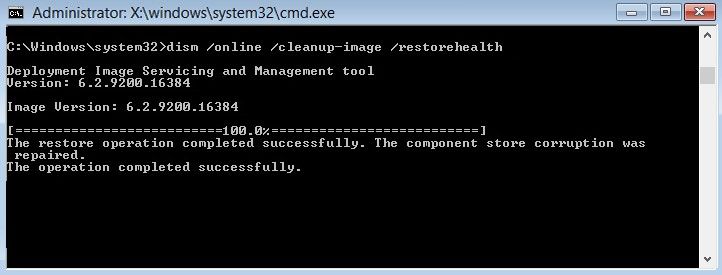
- إذا اكتشفت أن مجموعة الأوامر أعلاه لا تعمل ، فجرّب هذه المجموعة:
Dism /Image:C:\offline /Cleanup-Image /RestoreHealth
/Source:c:\test\mount\windows
Dism /Online /Cleanup-Image /RestoreHealth
/Source:c:\test\mount\windows
/LimitAccess - بدلاً من "C:\\RepairSource\Windows"، أدخل موقع مصدر الإصلاح الخاص بك ؛ قد يكون هذا قرص الاسترداد أو قرص تثبيت Windows
- للتحقق من سلامة النظام ، قم بتشغيل أمر DISM هذا ، بدلاً من SFC:
Dism /Online /Cleanup-Image
/CheckHealth - أعد تشغيل الكمبيوتر وسيتم حفظ التغييرات
الطريقة 4: إصلاح السجل الخاص بك
في حالة وجود تلف أو أخطاء في سجل النظام الخاص بك ، يمكن أن تنبثق أنواع مختلفة من رموز توقف Windows من ذلك ، أحدها هو الخطأ الداخلي لأداة جدولة الفيديو. يعد مدقق ملفات النظام (SFC) المدمج في Windows أداة مفيدة لفحص الأخطاء وإصلاحها.
استخدم الخطوات أدناه كدليل لك لاتمام العملية بنجاح:
- اضغط على هذين المفتاحين على لوحة المفاتيح في ذات الوقت: "Windows" و "X". من القائمة التي تراها ، اختر "Command Prompt (كمدير للجهاز)"
- لتشغيل SFC ، اكتب هذه الأوامر في الحقل واضغط على "Enter":
sfc /scannow
sfc /scannow /offbootdir = c:\ /offender = c : \ windows
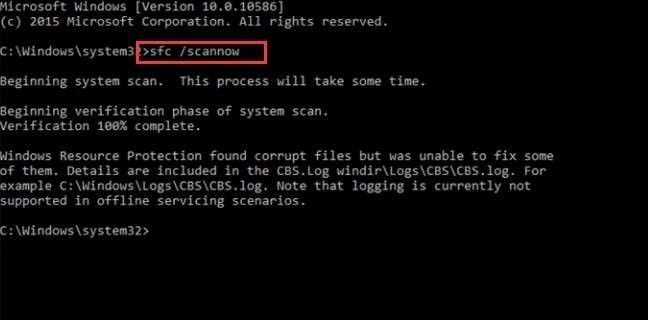
- بمجرد اكتمال العملية ، أعد تشغيل الكمبيوتر
الطريقة 5: إلغاء تثبيت برنامج تشغيل بطاقة الرسومات
قد يكون سبب هذا الخطأ من برنامج تشغيل بطاقة رسومات خاطئ ، ومن ثم الحاجة إلى إلغاء تثبيته. بمجرد القيام بذلك ، يمكنك إعادة تثبيت برنامج التشغيل من جديد ، بدون أخطاء. لكي تفعل ذلك، اتبع هذه الخطوات:
- انتقل إلى "Device Manager" في القائمة المختصرة لـ "Control Panel".
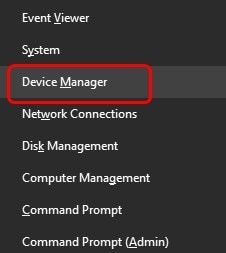
- انقر بزر الماوس الأيمن فوق برنامج تشغيل بطاقة الرسوميات من القائمة واختر "Uninstall"
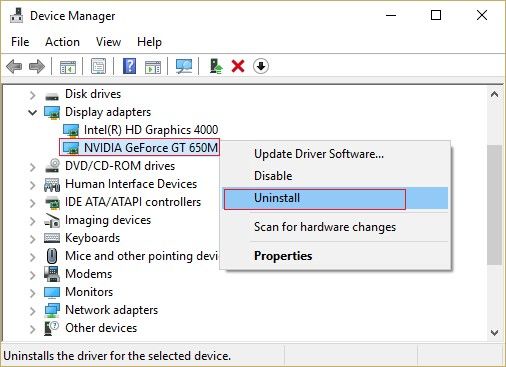
- انقر فوق "Yes" لتأكيد اختيارك
- انتقل إلى حيث يمكنك تشغيل "Control Panel" بالضغط على مفتاحي "Windows" و "X" على لوحة المفاتيح
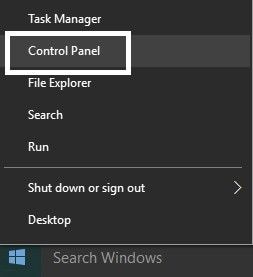
- هنا ، انقر فوق علامة تبويب "Uninstall a Program"
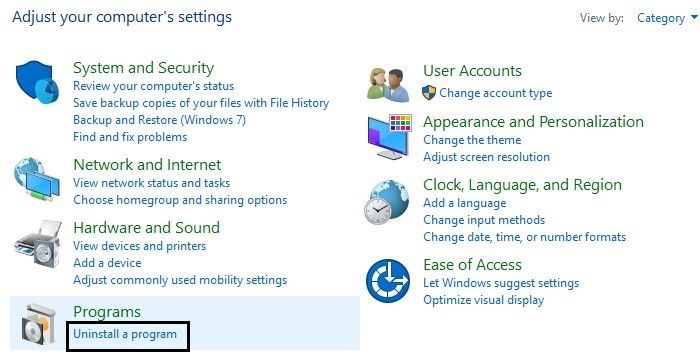
- انتقل لاختيار "إلغاء تثبيت كل ما يتعلق بـ Nvidia" ، حيث أن Nvidia هو برنامج تشغيل بطاقة الرسومات هنا
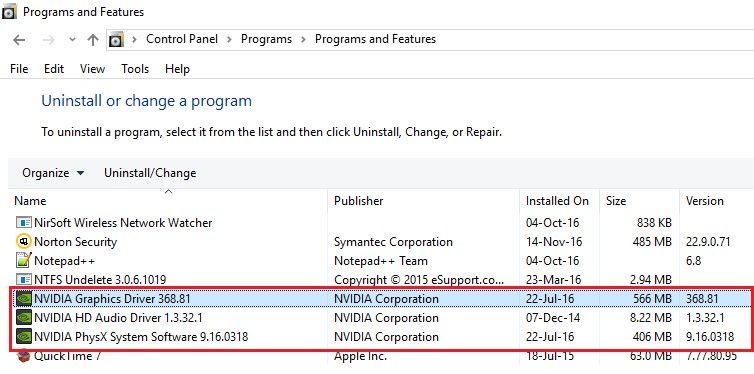
- أعد تشغيل النظام الخاص بك لتمكين حفظ التغييرات. انتقل الآن إلى موقع الويب الخاص بالشركة المصنعة لتثبيت برنامج تشغيل جديد وإعداده
الطريقة 6: تحديث برامج تشغيل بطاقة الرسومات
هل تتذكر عندما تم إخبارك أن برنامج تشغيل بطاقة الرسومات قديم يمكن أن يتسبب ذلك في حدوث خطأ داخلي في برنامج جدولة الفيديو؟ حسنًا ، إذا كان هذا هو سبب مشكلتك ، فأنت بحاجة إلى اتباع هذه الخطوات لتحديث برنامج تشغيل بطاقة الرسومات الخاص بك:
- انتقل إلى مربع الحوار "Run" باستخدام الاختصار "Win" + "R". بمجرد أن تكون هناك ، أدخل الأمر: devmgmt.msc
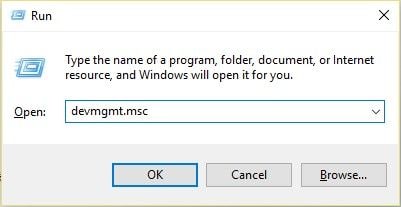
- قم بتوسيع خيار "Display adapters" لاختيار برنامج تشغيل بطاقة الرسومات الخاصة بك. انقر بزر الماوس الأيمن على البطاقة ، ثم انقر على "Enable"
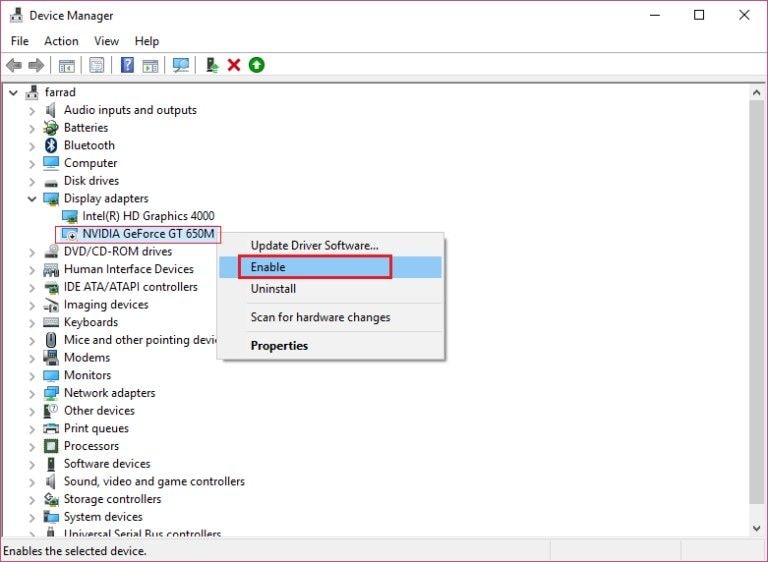
- انقر بزر الماوس الأيمن فوق بطاقة الرسوم مرة أخرى وحدد خيار "Update Driver Software"
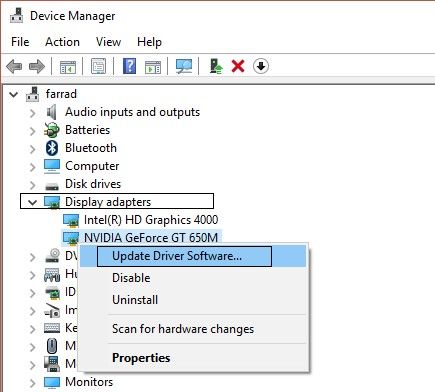
- حدد الخيار الذي يسمح بالبحث التلقائي عن الإصدار المحدث من برنامج التشغيل الخاص بك. بمجرد انتهاء العملية ، يجب أن تكون مشكلتك قد انتهت
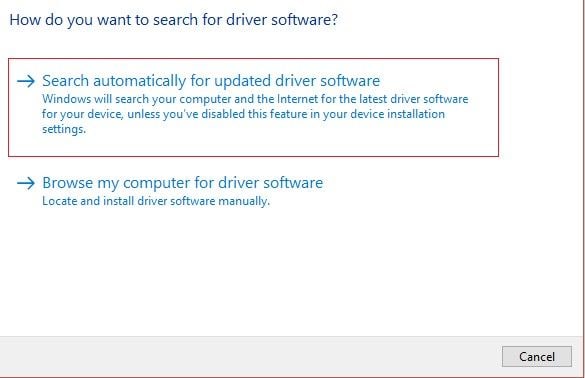
- إذا لم يعمل الخيار أعلاه ، فاختر الخيار الثاني بعد النقر فوق "Update Driver Software". سيسمح لك ذلك بتصفح جهاز الكمبيوتر الخاص بك للحصول على أحدث برنامج تشغيل
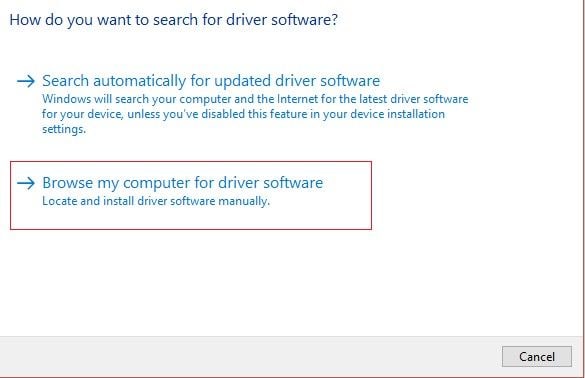
- انقر فوق "اسمح لي بالاختيار من قائمة برامج تشغيل الأجهزة على جهاز الكمبيوتر الخاص بي" واختر برنامج التشغيل المتوافق مع بطاقة الرسومات الخاصة بك. ثم حدد "التالي"
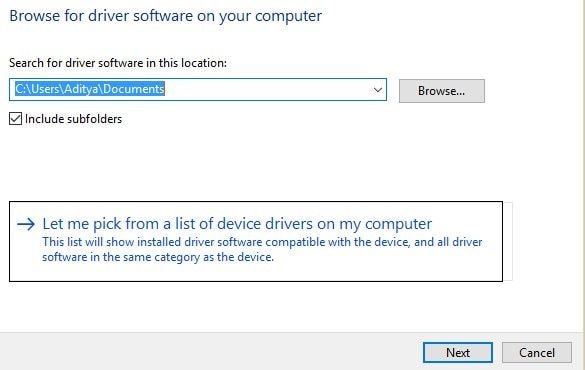
- بعد اكتمال العملية ، احفظ التغييرات عن طريق إعادة تشغيل جهاز الكمبيوتر الخاص بك
الطريقة 7: قم بإجراء "تنظيف للقرص"
قم بتنظيف محرك الأقراص الداخلي لنظامك باتباع الخطوات التالية:
- افتح "This PC" على نظام Windows الخاص بك. انقر بزر الماوس الأيمن فوق محرك الأقراص المحلي "C:" ومن قائمة الخيارات ، اختر "Properties"
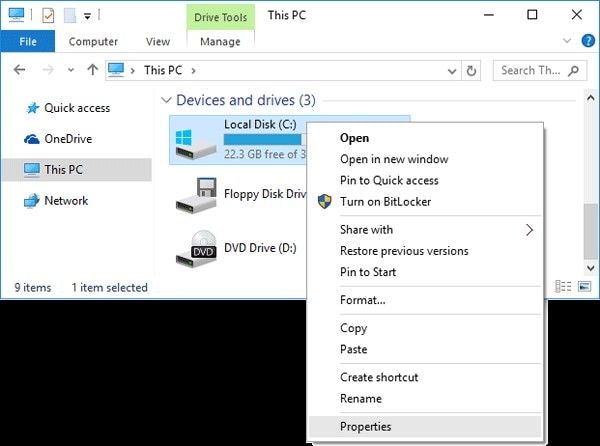
- في النافذة الجديدة لخصائص محرك الأقراص ، قم بالتمرير لأسفل إلى القسم المسمى "Capacity". على يمين هذا القسم ، سترى "Disk Cleanup" ؛ انقر فوقه.
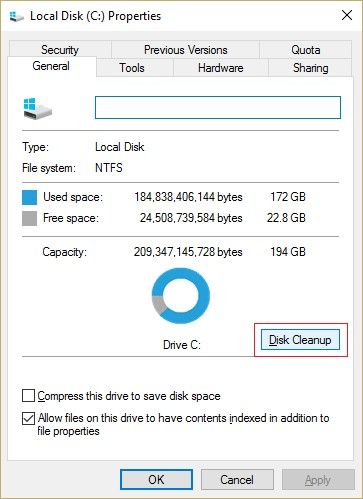
- انتظر حتى تنتهي عملية التنظيف لتحرير بعض المساحة على محرك الأقراص المحلي
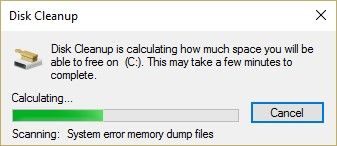
- انتقل إلى قسم "Description" في نهاية النافذة واختر "Clean up system files"
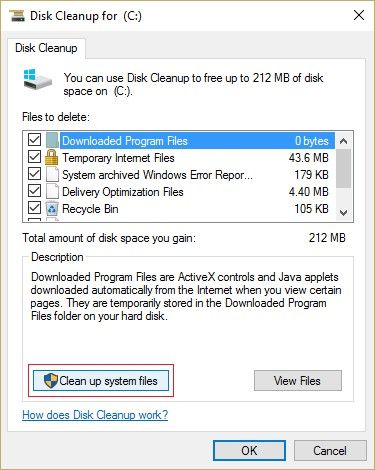
- انتقل إلى "الملفات المراد حذفها" وانقر فوق كل شيء في القائمة أدناه. قم بإجراء "تنظيف للقرص" عن طريق تحديد "OK"
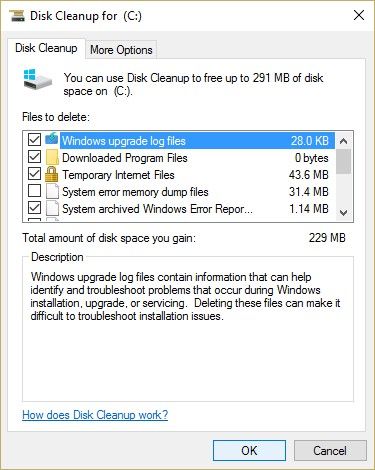
- أعد تشغيل جهاز الكمبيوتر الخاص بك
الطريقة 8: إلغاء تثبيت أحدث الأجهزة أو البرامج المثبتة
نظرًا لأن أحد أسباب خطأ Windows 11/10 هو أحد البرامج أو الأجهزة التي تم تثبيتها مؤخرًا ، يصبح من المعقول فقط إلغاء تثبيت أي جهاز أو برنامج تم تثبيته مؤخرًا لإصلاح المشكلة ؛ ألا توافق؟
ستكون هذه الخطوات بمثابة دليل لك حول كيفية القيام بذلك:
- في حقل البحث "Start" على نظام Windows ، أدخل هذا واضغط على "Enter" على لوحة المفاتيح: "التطبيقات والميزات".
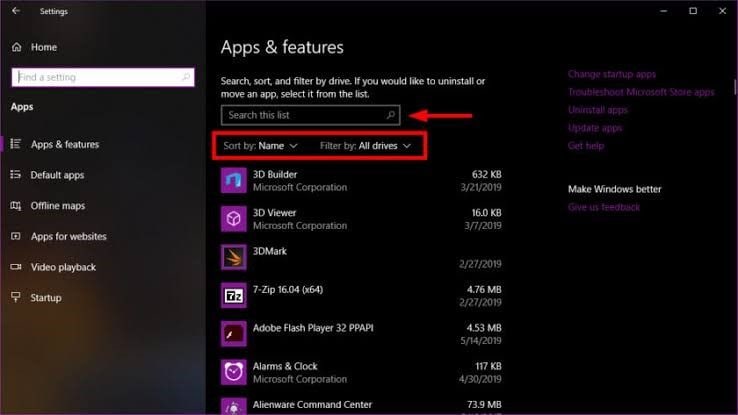
- انقر فوق البرنامج المثبت من القائمة المنسدلة
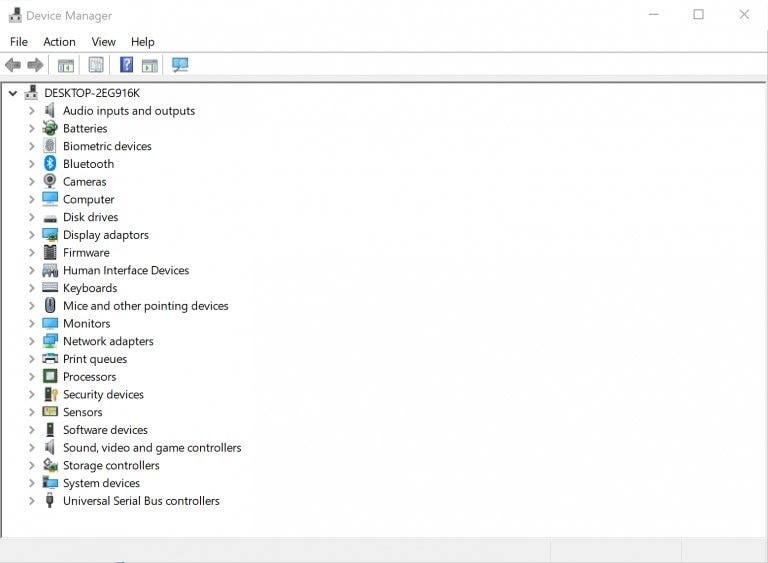
- انقر فوق البرنامج أو البرنامج الذي قمت بتثبيته مؤخرًا على جهاز الكمبيوتر الخاص بك واختر "Uninstall". اتبع التعليمات التي ستظهر لإرشادك حتى نهاية إلغاء التثبيت
- بالنسبة للأجهزة ، ما عليك سوى فصلها عن جهاز الكمبيوتر الخاص بك
- أعد تشغيل الكمبيوتر لحفظ التغييرات والتحديث
الطريقة 9: قم بتحديث نظام تشغيل Windows الخاص بك
تحقق للتأكد من تحديث نظام تشغيل Windows الخاص بك وإذا لم يكن كذلك ، فافعل ما يلزم. اتبع هذه الخطوات البسيطة أدناه للتحقق من نظام تشغيل Windows 11/10 وتحديثه:
- انتقل إلى "إعدادات Windows" باستخدام مفاتيح الاختصار "Win" بالإضافة إلى "I". ثم اضغط على زر "التحديث والأمان"
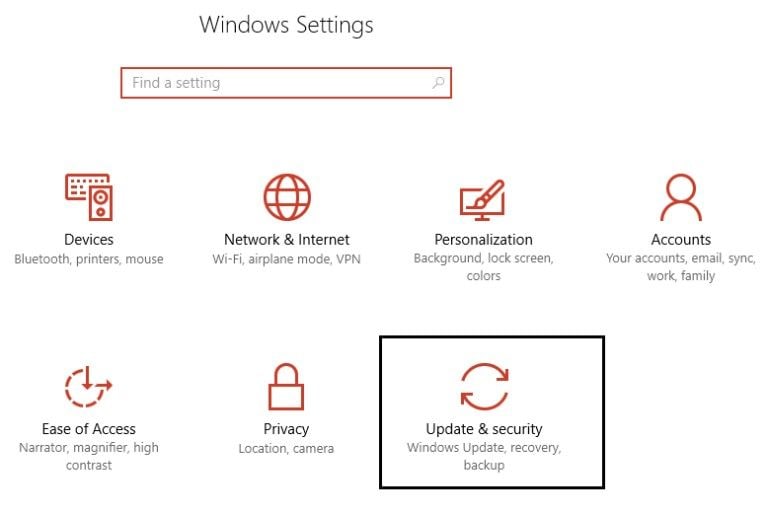
- ابحث عن أي تحديثات متوفرة من Windows عن طريق اختيار "Check for updates". الآن يمكنك المضي قدمًا للقيام بتثبيت أياً منها متاح
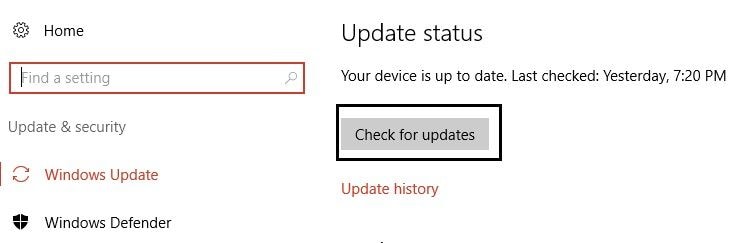
- أعد تشغيل الكمبيوتر بمجرد الانتهاء من التحديثات الضرورية. يجب أن يمكّن هذا النظام الخاص بك من إصلاح الخطأ الداخلي لأداة جدولة الفيديو.
استعادة البيانات الغير محفوظة أو المفقودة بسبب خطأ داخلي في أداة جدولة الفيديو
يمكن أن يحدث الخطأ الداخلي لجدول الفيديو في أي وقت أثناء استخدام جهاز الكمبيوتر الخاص بك. هذا يعني أنه قد يكون لديك بيانات لا تزال تعمل عليها ، أي بيانات غير محفوظة. أيضًا ، يمكنك أن تفقد بياناتك عند محاولة إعادة تشغيل الكمبيوتر بسبب هذا الخطأ. إذا واجهت مثل هذه المشكلة ، فيمكنك التغلب عليها باستخدام أداة استرداد تابعة لجهة خارجية لاستعادة جميع بياناتك. Recoverit Data Recovery هو أداة استرداد فعالة وآمنة يمكنك تحميلها وتثبيتها على نظام Windows 11/10 الخاص بك. وهي تدعم استعادة البيانات من إصدارات نظام تشغيل Windows وأجهزة الكمبيوتر التي تعمل بنظام تشغيل Mac OS.
بالمضي قدماً ، يمكن للأداة التعامل مع استعادة البيانات المفقودة من الأنظمة المعطلة ، وأجهزة الكمبيوتر التي تم تنسيقها ، ومحركات الأقراص الصلبة الداخلية التالفة ، ومحركات الأقراص الخارجية التالفة ، وبطاقات الذاكرة ، وما إلى ذلك. حتى مع القدرة على التعامل مع كل هذه ، فإن واجهة الأداة سهلة الاستخدام و خطوات استعادة البيانات المفقودة بسيطة للغاية وسهلة المتابعة.
الخطوة 1: حدد موقعاً
اختر الخيار الذي يمثل الموقع الذي تريد استرداد الملفات المفقودة منه وانقر على "Start"

الخطوة 2: افحص الموقع
سيتم إجراء عملية الفحص بواسطة Recoverit ويعتمد الوقت المستغرق للقيام بذلك على حجم البيانات داخل الموقع

الخطوة 3: المعاينة والحفظ
قبل أن تقرر حفظ الملفات التي تم استردادها ، استخدم ميزة المعاينة للتحقق من جميع البيانات. إذا كنت راضيًا عن النتائج ، فانقر على "Recover"

الخلاصة
قدمت هذه المقالة طرقًا لإصلاح رمز توقف Windows 11/10 خطأ داخلي في أداة جدولة الفيديو. يمكن تطبيق كل طريقة على سبب محدد للخطأ ، لذا يجب عليك تجربة الطريقة التي تنطبق على مشكلتك. إذا فقدت البيانات أو كانت لديك بيانات غير محفوظة ، فإن Recoverit هي أداة رائعة لاستخدامها في استعادة جميع بياناتك.
استعادة بيانات الكمبيوتر
- Windows PE
- مشاكل النظام
- إعادة ضبطWindows 10
- قم بتثبيت Windows 10 على SSD
- لا يمكن الدخول في الوضع الآمن
- إصلاح مشكلة عدم الصوت
- المعلمة غير صحيحة
- PC أخطاء

Khalid Abdullahi
contributor Editor
Generally rated4.5(105participated)