يعد تشغيل الكمبيوتر أمرًا صعبًا لأنك لا تعرف أبدًا متى ستضرب كارثة وتعطل أنشطتك. على الرغم من أن جهاز الكمبيوتر قد يعرض تحذيرًا قبل وقوع الكارثة النهائية ، إلا أنه لا يزال من الصعب اكتشافه. تحولت شاشة الكمبيوتر فجأة إلى اللون الأسود بعد التحديث الروتيني لنظام التشغيل Windows 10 وهي إحدى هذه المشكلات التي يمكن أن تحدث في أي وقت. ومع ذلك ، لم نفقد كل الأمل حيث توجد حلول يمكن أن تجعل الشاشة قادرة على عرض المحتوى مرة أخرى في أي وقت من الأوقات. لذا ، استمر في قراءة هذه المقالة حيث سنناقش كل هذه الطرق في هذه المقالة لك.
الجزء 1: لماذا شاشتي سوداء بعد تحديث Windows 10؟
من الضروري الحفاظ على صيانة ثابتة لجهاز الكمبيوتر. إذا فشلت في القيام بذلك ، فقد تتعطل الأجهزة الداخلية للكمبيوتر الشخصي وتفشل في الاستجابة عندما يغير النظام في النهاية تغييرات برامج معينة. يعد التحديث الروتيني لنظام التشغيل Windows 10 أحد هذه التغييرات. بعد التحديث ، هناك فرصة أن تتحول شاشة الكمبيوتر إلى اللون الأسود ، مما سينتهي بك وأنت جالس ويداك على رأسك.
بخلاف ذلك ، إليك بعض السيناريوهات المختلفة التي قد تؤدي إلى عرض النظام لشاشة سوداء أو فارغة:
- مشكلة في الأجهزة مع السلك لتمكين عرض الشاشة ؛
- "محول العرض "مشكلة برنامج التشغيل ؛
- لم يتم تثبيت تحديث Windows 10 الجديد بشكل كامل.
الجزء 2: شاشة سوداء لنظام التشغيل Windows 10 بعد التحديث - كيفية الإصلاح؟
في هذا القسم ، سوف نقدم لك أفضل الحلول الممكنة لإصلاح مشكلة شاشة الموت السوداء على جهاز الكمبيوتر الذي يعمل بنظام Windows 10. لن يستغرق كل واحد منهم أكثر من دقيقة لإكماله وتشغيل شاشة جهاز الكمبيوتر الخاص بك مرة أخرى. ها هي الحلول:
1. جرب تسلسل مفاتيح Windows لتنبيه الشاشة:
بهذه الطريقة ، ستمكّن الكمبيوتر من تحديث شاشة الكمبيوتر. سيكتشف أي مشكلة في محول العرض ويصلحها على الفور. اتبع الإرشادات أدناه لتنفيذ الحل:
- بمجرد رؤية الشاشة السوداء على الكمبيوتر ، لا تقم بإعادة تشغيلها ؛
- يرجى الضغط على مفتاح Windows + Ctrl + Shift + B في نفس الوقت ؛
- بمجرد القيام بذلك ، ستسمع صوت صفير قصير ، وستبدأ الشاشة على الفور في التعتيم ؛
- ستتمكن من رؤية سطح المكتب مرة أخرى في أي وقت من الأوقات.
2. افصل جهاز USB غير الضروري:
في بعض الأحيان ، بعد إجراء تحديث كامل لنظام التشغيل ، تتم إعادة تعيين جهاز الكمبيوتر ولا يمكنه على الفور اكتشاف الأجهزة الخارجية مثل USB أو الماوس اللاسلكي. إذا كان جهاز USB لا يزال متصلًا بالكمبيوتر بعد التحديث ، فقد يطالب الكمبيوتر بالتسبب في بعض مشكلات الرسومات مما يؤدي إلى ظهور الشاشة السوداء. من الحكمة فصل جميع أجهزة USB بمجرد رؤية الشاشة الفارغة وإعادة تشغيل الكمبيوتر. أنت حر في إعادة تشغيل الأجهزة الخارجية بمجرد إصلاح الشاشة.
3. قم بتحديث برنامج تشغيل بطاقة الرسومات الخاصة بك:
في بعض الأحيان ، لا يقوم تحديث Windows 10 على الفور بتثبيت الإصدار الأحدث من برنامج تشغيل الرسومات. إذا حدث ذلك ، فقد تتحول شاشة الكمبيوتر إلى اللون الأسود باستمرار بسبب وجود برامج تشغيل بطاقة رسومات غير متوافقة أو قديمة. ومع ذلك ، قد يستغرق الأمر طريقة غير معتادة لتحديث برنامج التشغيل حيث لن تتمكن من عرض الشاشة ومحتوى الكمبيوتر.
يمكنك إكمال المهمة عن طريق إعادة تشغيل جهاز الكمبيوتر الخاص بك وفتحه ضمن بيئة الوضع الآمن مع شبكة الاتصال. فيما يلي خطوات تحديث برنامج التشغيل في الوضع الآمن. للدخول إلى الوضع الآمن ، تحقق من هذا المنشور.
- أدخل تشخيصات Windows عن طريق الضغط على زر الطاقة بشكل متكرر واختيار "الخيار المتقدم" ثم انقر فوق "إعدادات بدء التشغيل"."
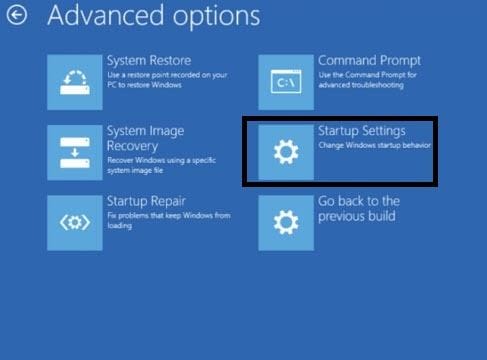
- انقر فوق "إعادة التشغيل" وانقر فوق المفتاح رقم 5 من لوحة المفاتيح ؛
- سيمكّن المفتاح رقم 5 "الوضع الآمن مع الاتصال بالشبكة"."
- انقر فوق رمز "هذا الكمبيوتر الشخصي" وانقر فوق "خصائص"."
- على الجانب الأيسر من الشاشة ، انقر فوق "إدارة الأجهزة"."
- حدد موقع Windows Graphic Card Driver الخاص بك تحت خيار "Display Adapters" وانقر عليه بزر الماوس الأيمن ؛
- انقر فوق خيار "تحديث برنامج التشغيل" ثم انقر فوق "البحث تلقائيًا عن برنامج التشغيل المحدث"."
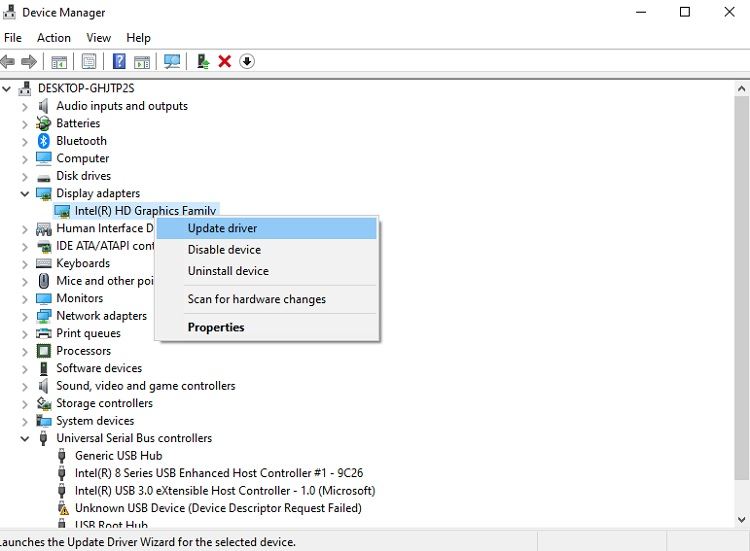
- ستقوم الواجهة تلقائيًا باكتشاف أحدث إصدار من برنامج تشغيل الرسومات وتثبيته.
- انقر فوق "إغلاق" بعد الانتهاء من التحديث وأعد تشغيل الكمبيوتر لاستخدامه في الوضع العادي.
4. قم بإلغاء تثبيت برنامج Windows Theming الخاص بطرف ثالث:
بعد التحديث المنتظم لنظام Windows 10 ، قد تتعطل تطبيقات الجهات الخارجية وتكافح للتكيف مع الإعدادات الجديدة. قد يؤدي هذا العطل المفاجئ إلى تحول الشاشة إلى اللون الأسود وغير قابل للاستخدام. يجب عليك إعادة الوصول إلى الوضع الآمن لأداء النشاط واتباع الخطوات المذكورة أدناه:
- ضمن الوضع الآمن ، افتح مدير المهام من قائمة ابدأ ؛
- أسفل شريط القوائم ، انقر فوق "ملف" وانقر فوق "تشغيل مهمة جديدة"."
- أدخل "services.msc" في مربع الحوار المفتوح حديثًا وتابع ؛
- انقر نقرًا مزدوجًا فوق "جاهزية التطبيق" وسترى مربعًا منبثقًا جديدًا ؛
- انقر فوق خيار "نوع بدء التشغيل" ومن القائمة المنسدلة انقر فوق "معطل" قبل المتابعة إلى الأمام ؛
- انقر فوق "موافق" لحفظ الإعدادات المنشأة حديثًا وإعادة تشغيل الكمبيوتر.
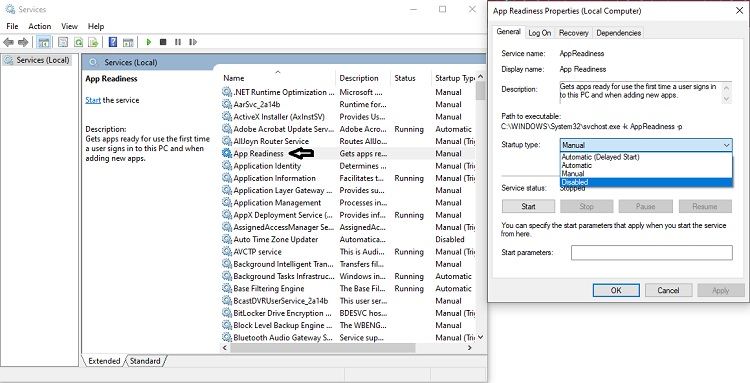
5. تسجيل الدخول باستخدام حساب مستخدم مختلف:
قد تكون هناك مشكلة في بيانات اعتماد تسجيل الدخول الخاصة بك والتي يمكن أن تصبح طرفًا في الشاشة السوداء الثابتة على الكمبيوتر. سيتعين عليك الانتقال إلى الوضع الآمن لإجراء هذا الحل أيضًا ، خاصةً إذا لم تنجح الطرق السابقة. فيما يلي الخطوات:
- تمكين الوضع الآمن والوصول إلى سطح مكتب الكمبيوتر ؛
- أدخل مع تسجيل الدخول الخاص بك وانتقل إلى الخطوة التالية ؛
- افتح "هذا الكمبيوتر الشخصي" وأدخل العنوان التالي في شريط عنوان الشاشة:
C:\Users\Second Account Name\AppData\Local\Microsoft\Windows\Caches. - انسخ المجلد المفتوح حديثًا وسجل الدخول مرة أخرى باستخدام الحساب القديم ؛
- قم بالوصول إلى نفس المجلد عن طريق إدخال نفس العنوان المذكور أعلاه ؛
- الصق مجلد "ذاكرة التخزين المؤقت" واستبدل المجلد القديم ؛
- أعد تشغيل الكمبيوتر مرة أخرى لمعرفة ما إذا كانت الشاشة تعمل بشكل صحيح أم لا.
6. إعادة تعيين جهاز الكمبيوتر الخاص بك
إذا فشلت كل الجهود في جني أي مكافأة ، فمن الأفضل أن تحاول إعادة ضبط جهاز الكمبيوتر ومعرفة ما إذا كان يعمل أم لا. سيكون عليك تمكين الوضع الآمن مرة أخرى لأداء النشاط.
- بمجرد دخولك إلى الوضع الآمن ، أدخل "إعادة تعيين من شريط البحث وانتقل إلى الخطوة التالية ؛
- انقر على "البدء" تحت خيار إعادة تعيين هذا الكمبيوتر ؛
- انقر فوق "الاحتفاظ بملفاتي" واتبع تعليمات الواجهة لإكمال المهمة.
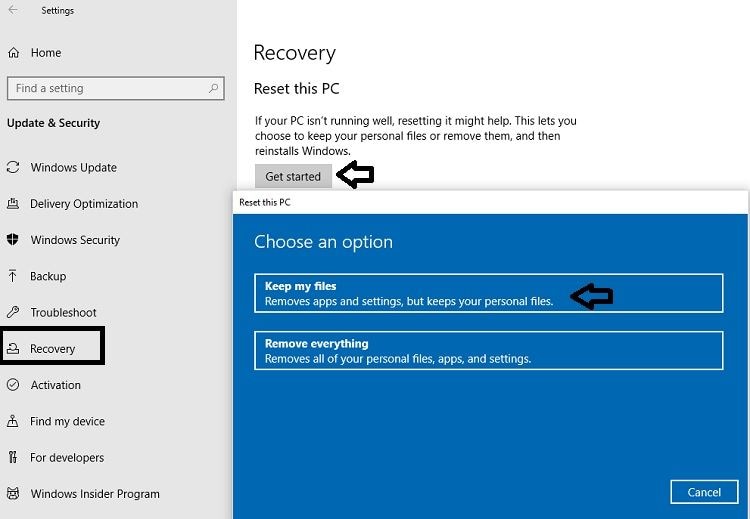
بالمناسبة ، يمكنك أيضًا تعلم كيفية ذلك إصلاح عالق في الإصلاح التلقائي - مشكلة شاشة سوداء.
استعادة البيانات عندما تفشل في إصلاح مشكلة الشاشة السوداء باستخدام الطرق المذكورة أعلاه
في معظم الحالات ، يمكن حل مشكلة الشاشة السوداء بعد تحديث Windows بالطرق المذكورة أعلاه. ومع ذلك ، إذا فشلت ، للأسف ، في حل المشكلة. يجب عليك اللجوء إلى تطبيق استعادة البيانات لاستعادة البيانات الموجودة على الكمبيوتر. Recoverit Data Recovery سيكون البرنامج اختيارًا لائقًا. يمكنك اتباع الخطوات التالية لتحقيق الهدف.
[8/10 10:56] 于东阁
 ضمان التنزيل الآمن ، بدون برامج ضارة
ضمان التنزيل الآمن ، بدون برامج ضارة[8/10 15:50] 于东阁
- يعد استرداد بياناتك الثمينة من جهاز كمبيوتر يعمل بنظام Windows 10 غير قابل للتمهيد أمرًا سهلاً للغاية. كل ما عليك فعله هو تنزيل Recoverit وتثبيته. افتح البرنامج ثم انقر فوق وضع استعادة البيانات. إذا أصبح نظام Windows 10 الخاص بك غير قابل للتمهيد ، فأنت بحاجة إلى النقر فوق "الاسترداد من وضع Crash Computer." في الشاشة المنبثقة التالية ، انقر فوق الزر "ابدأ" لبدء عملية الاسترداد.

- انقر فوق "وضع محرك الأقراص القابل للتمهيد" في النافذة التالية وأدخل محرك أقراص CD / DVD قابل للتمهيد أو محرك أقراص USB قابل للتمهيد. الآن ، انقر فوق الزر "إنشاء".

- في النافذة المنبثقة التالية ، سيؤكد النظام ما إذا كنت ترغب في تهيئة محرك أقراص USB بالكامل. للتأكيد ، تحتاج إلى النقر فوق الزر "تنسيق". يوصى بعمل نسخة احتياطية من بياناتك

- سيتم إنشاء محرك أقراص منفصل قابل للتمهيد بمجرد النقر على زر "تهيئة". يُنصح بعدم إزالة محرك أقراص فلاش USB تحت أي ظرف من الظروف. سيُظهر لك البرنامج بعد ذلك الخطوات التالية.

- بعد مرور بعض الوقت ، سيتم إنشاء محرك أقراص قابل للتمهيد ، وبعد ذلك ما عليك سوى اتباع ثلاث خطوات أخرى لاستعادة بياناتك بنجاح.

- قبل البدء في استعادة بياناتك من نظام Windows 10 غير قابل للتمهيد ، يجب تغيير تسلسل تمهيد الكمبيوتر وتعيين التمهيد من الوسائط القابلة للتمهيد الجديدة.
- بعد ذلك ، ما عليك سوى إعادة تشغيل جهاز الكمبيوتر الخاص بك والاستمرار في النقر فوق الزر F12 لفتح الأداة المساعدة لإعداد BIOS. هنا ، تحتاج إلى إدخال رمز إدخال BIOS الخاص بك. نظرًا لأن كل نظام له مفتاح إدخال BIOS الخاص به ، يمكنك قراءة المزيد عنه - ضبط الكمبيوتر للتمهيد من محرك أقراص USB.

- بمجرد الانتهاء من نظام التمهيد بالكامل من محرك الأقراص القابل للتمهيد ، سيبدأ برنامج Recoverit تلقائيًا. من الآن فصاعدًا ، يعد استرداد بياناتك ونسخها من برنامج Windows 10 غير القابل للتمهيد أمرًا بسيطًا للغاية. إذا كنت ترغب في استعادة جميع بياناتك الثمينة من نظامك غير القابل للتمهيد ، فكل ما عليك فعله هو اتباع هذا البرنامج التعليمي.

الاستنتاج:
في هذه المقالة ، ناقشنا بحزم كل طريقة ممكنة لحل أزمة الشاشة السوداء التي تحدث عمومًا بعد تحديث Windows 10. في حين أن جميع الحلول المذكورة أعلاه لا تطلب أو تتطلب معرفة تقنية مسبقة من شخص ما ، فمن الضروري العناية بالكمبيوتر والتحقق باستمرار من إشارات التحذير. قد تؤدي هذه الإشارات في النهاية إلى فشل في الأجهزة قد ينتهي بك بشاشة سوداء.
إذا تسبب أي من الحلول المذكورة أعلاه في فقد البيانات على جهاز الكمبيوتر الخاص بك ، فلديك القوة الكاملة لاستعادتها جميعًا في غضون دقائق بمساعدة Recoverit!
[8/10 10:56] 于东阁 ضمان التنزيل الآمن ، بدون برامج ضارة
ضمان التنزيل الآمن ، بدون برامج ضارة[8/10 15:50] 于东阁
استعادة بيانات الكمبيوتر
- Windows PE
- مشاكل النظام
- إعادة ضبطWindows 10
- قم بتثبيت Windows 10 على SSD
- لا يمكن الدخول في الوضع الآمن
- إصلاح مشكلة عدم الصوت
- المعلمة غير صحيحة
- PC أخطاء

Khalid Abdullahi
contributor Editor
Generally rated4.5(105participated)