
يمكن أن يحدث تلف أو تعطل في سجل التشغيل الرئيسي بسبب عوامل مثل الإصابة بالفيروسات ، وبرنامج التقسيم المثبت من طرف ثالث ، وما إلى ذلك. قد يؤدي ذلك إلى تلقي رسائل الخطأ هذه للإشارة إلى أن MBR الخاص بك تالف أو أن هناك خطأ يحدث أثناء تحميل نظام التشغيل الخاص بك أو جدول قسم غير صالح. باستخدام الخطوات الواردة في هذه المقالة لكل نظام تشغيل ، ستتمكن من إصلاح واستعادة MBR على نظام Windows الخاص بك مرة أخرى. سيتيح لك ذلك تشغيل نظامك بشكل صحيح بدون ظهور أي رسالة خطأ. قبل الغوص في حلول استعادة MBR على نظام Windows ، يمكنك استرداد جميع بياناتك من نظامك باستخدام الأداة التي سيتم تقديمها لك: تطبيق Recovery Data Recovery.
الجزء 1. ما هو MBR؟
يشير الاختصار MBR إلى Master Boot Record. ويسمى أيضًا جدول التقسيم الرئيسي أو قطاع التقسيم. يعد MBR هو أول قطاع أو منطقة تمهيد على القرص الصلب لديك تحتوي على المعلومات الضرورية حول أقسام محرك الأقراص الصلبة. توضح هذه المعلومات كيف وأين يوجد نظام التشغيل بحيث يمكن تحميله في وحدة التخزين الرئيسية للكمبيوتر أو ذاكرة الوصول العشوائي الخاصة به (ذاكرة الوصول العشوائي). يعد MBR جزءًا حيويًا من نظام بدء تشغيل جهاز الكمبيوتر الخاص بك. يتم إنشاؤه عادةً عند التثبيت الأول لنظام Windows الخاص بك على القسم الأول الذي أنشأته. فهو يشكل أول 512 بايت على القرص الصلب. تعرف على المزيد حول ما هو MBR.
الجزء 2. ماذا يحدث في حالة تلف أو تعطل MBR؟
إذا كان سجل التمهيد الرئيسي لنظام Windows تالفًا أو معطّلاً ، فهذا يعني ببساطة أن جهاز الكمبيوتر الخاص بك لن يعمل. يوجد بعض أخطاء التمهيد الأخرى التي قد تواجهها عند تلف MBR الخاص بك ؛ يشار إليها برسائل خطأ بما في ذلك:
- فقدان Bootmgr
- تقسيم الجدول الغير صالح
- خطأ في تحميل نظام التشغيل
- أعد تشغيل وحدد جهاز التمهيد الصحيح
- نظام التشغيل غير موجود
باختصار ، يعد MBR جزءًا حيويًا من تمهيد نظامك. هذا يعني أنه إذا كان يعاني من تلف أو تعطل أو أي سبب آخر ، فسيؤدي ذلك إلى منع نظامك من التشغيل.
الجزء 3. كيفية استعادة MBR على نظام تشغيل Windows 11/10/8.1/8/7
لاستعادة Windows MBR ، ستحتاج إلى استخدام موجه الأوامر لتشغيل الأمر "bootrec.exe". تختلف خطوات تحقيق ذلك باختلاف إصدارات Windows ؛ وهي مقسمة على النحو التالي:
1. استعادة MBR على نظام تشغيل Windows 11/10/8.1/8/7 عبر موجه الأوامر
قبل أن تتمكن من استعادة MBR على نظام تشغيل Windows 8 أو 8.1 أو 10 أو 11 ، يلزم وجود قرص DVD الأصلي الخاص بتثبيت Windows. بمجرد حصولك عليه ، تابع التعليمات أدناه:
- استخدم إما قرص DVD الأصلي الخاص بالتثبيت لنظام التشغيل Windows أو USB للاسترداد لتشغيل نظامك. بناءً على التعليمات المقدمة ، اختر "التالي"
- ستظهر شاشة ترحيب. هنا ، عليك تحديد "Repair your computer"
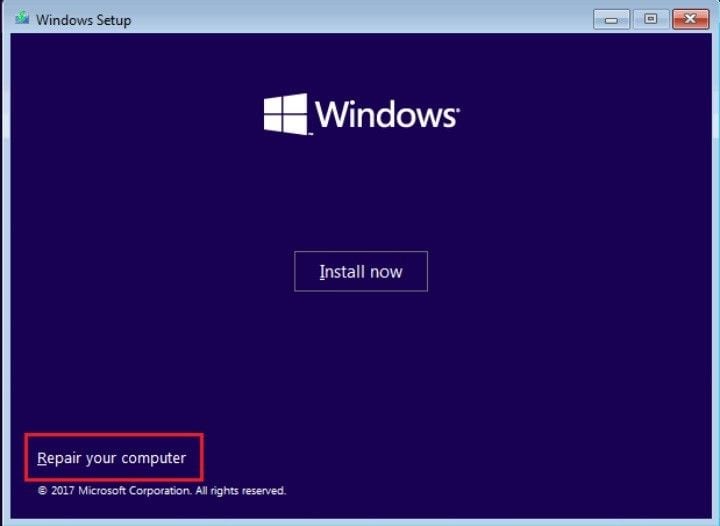
- حدد "Troubleshoot"
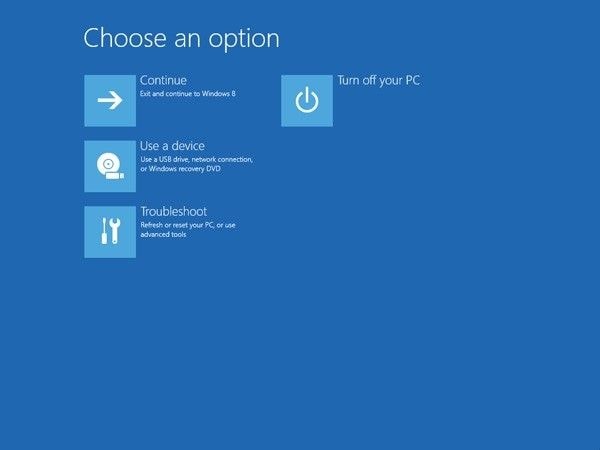
- اختر خيار "Command Prompt" من "الخيارات المتقدمة"

- في نافذة موجه الأوامر ، أدخل الأوامر التالية:
bootrec / FixMbr
bootrec / FixBoot
bootrec /ScanOs
bootrec /RebuildBcd

- بعد كل أمر ، اضغط دائمًا على مفتاح "Enter" بلوحة المفاتيح ، ثم انتظر حتى ينتهي التشغيل قبل الانتقال إلى الأمر التالي
- بمجرد الانتهاء من كل ذلك ، قم بإزالة قرص DVD الخاص بالتثبيت من علبة القرص بجهاز الكمبيوتر
- اكتب الأمر: الخروج. بعد ذلك ، انقر على مفتاح "Enter" مرة أخرى

- يمكنك التحقق مرة أخرى مما إذا كان Windows الخاص بك يمكنه التمهيد الآن. كيف تقوم بذلك؟ عن طريق إعادة تشغيل جهاز الكمبيوتر الخاص بك. إذا لم يفلح ما سبق ، فقم بإدخال الأوامر التالية في حقل موجه الأوامر ، وتذكر الضغط على "Enter" بعد كل أمر للمتابعة:
bcdedit / export C:\bcdbackup
c:
cd boot
attrib bcd –s –h –r
ren c:\boot\bcd bcd.backup
bootrec /rebuildbcd

- سيتم تصدير الأوامر المذكورة أعلاه ، وكذلك محو مخزن BCD. بعد ذلك ، سيُستخدم الأمر "Rebuildbcd" لاستعادة MBR على نظام Windows 7.
- تحتاج إلى تأكيد إضافة التثبيت إلى قائمة التمهيد ، وكذلك الخروج من نافذة سطر الأوامر. للقيام بذلك ، اضغط على "Y"
2. إعادة إنشاء MBR في Windows 7 عبر موجه الأوامر
لإعادة إنشاء MBR على نظام تشغيل Windows 7 باستخدام موجه الأوامر ، تحتاج إلى قرص DVD الأصلي الخاص بالتثبيت لنظام تشغيل Windows 7 للتمهيد.
- قم بتشغيل نظامك من قرص DVD الخاص بالتثبيت لنظام تشغيل Windows 7.
- سيتم عرض تعليمات "بالضغط على أي مفتاح للتمهيد من القرص المضغوط أو قرص DVD ..." ؛ اتبع ذلك

- اختر اللغة التي تريدها
- اختر تخطيط لوحة المفاتيح المفضل لديك وحدد "التالي"
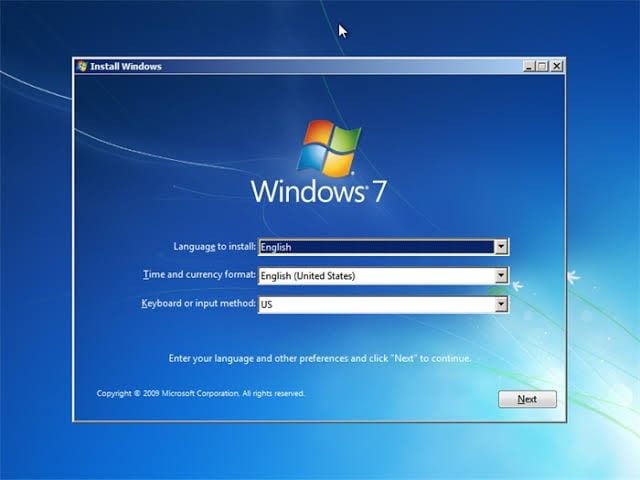
- تأكد من النقر لتحديد خيار "Use recovery tools that can help fix problems starting Windows". ثم انتقل لاختيار نظام التشغيل الخاص بك وحدد "التالي"

- سيتم نقلك إلى نافذة جديدة تسمى "خيارات استرداد النظام". من قائمة الخيارات هنا ، حدد خيار "Command Prompt".

- هنا ، أدخل الأمر التالي واضغط على مفتاح "Enter" بعد ذلك:
bootrec / rebuildbcd - مرة أخرى ، اكتب الأمر التالي واضغط على "Enter":
bootrec / fixmbr - أخيرًا ، اكتب مجموعة أخرى من الأوامر واضغط على مفتاح "Enter":
bootrec / fixboot

- قم بإزالة قرص DVD الخاص بالتثبيت من علبة قرص النظام. أعد تشغيل الكمبيوتر
إذا لم تعمل هذه المجموعة من الأوامر على حل المشكلة ، يمكنك استخدام الطريقة الثانية كما هو مطبق على Windows 7. هذا هو المكان الذي تقوم فيه بتصدير ومحو مخزن BCD أثناء استخدام الأمر "RebuildBCD" لإعادة بناء أو إصلاح MBR .
الجزء 4. كيفية استرداد بياناتي إذا لم يتم تمهيد Windows بسبب خطأ MBR
يجب أن تكون هذه هي بطاقتك الرابحة. تعد ملفاتك أكثر أهمية من أي شيء آخر ، لذا فهذه هي النقطة التي تستخدم فيها برنامج استعادة البيانات لاستعادة ملفاتك. وأنت محظوظ لأنه يوجد أداة رائعة تلبي احتياجاتك.
Recoverit Data Recovery هو برنامج ممتاز لاستعادة البيانات يحظى بالإشادة والإهتمام في جميع أنحاء العالم نظراً لكفاءته. تتناقض سهولة استخدامه مع مدى قوته ، لذلك إذا فقدت ملفاتك عن جراء التنسيق أو الحذف عن طريق الخطأ أو هجوم الفيروسات ، وبالطبع MBR التالف ، فإن Recoverit هو ما تحتاجه لتصحيح المشكلة واستعادة ملفاتك. كل ما عليك القيام به هو إتباع الخطوات أدناه.
الخطوة 1 - إنشاء وسائط قابلة للتمهيد
بادئ ذي بدئ: سيتعين عليك إنشاء وسائط قابلة للتمهيد ستمكنك من الوصول إلى محرك الأقراص المراد فحصه. فكر في هذا كطريقة للتحايل على MBR التالف للوصول إلى ملفاتك.
ستحتاج إلى جهاز كمبيوتر ثاني ومحرك أقراص فلاش فارغ أو قرص CD/DVD ، ولكن الـ USB يعمل بشكل أفضل. قم بتوصيل محرك فلاش بجهاز الكمبيوتر الصالح للعمل ، ثم قم بتثبيت وتشغيل Recoverit عليه. انقر فوق "Recover from Crash Computer" ثم على "Start".

سيتم نقلك بعد ذلك إلى صفحة حيث يمكنك إنشاء وسائط قابلة للتمهيد بخيارين للاختيار من بينهما. حدد إما USB أو CD / DVD واضغط على "Create". سترى مطالبة تطلب منك تنسيق USB. انقر على "Format" ، ثم على "Create" مرة أخرى.

ستكون النافذة التالية التي ستراها هي Recoverit لتحميل البرامج الثابتة اللازمة لإنشاء الوسائط القابلة للتمهيد. بمجرد الانتهاء من ذلك ، سيستمر Recoverit في تنسيق محرك الأقراص وإنشاء وسائط قابلة للتمهيد. افصل USB أو أخرج قرص CD/DVD بمجرد ظهور المطالبة لإعلامك بإكمال العملية.

الخطوة 2 - تمهيد الكمبيوتر باستخدام وسائط قابلة للتمهيد
قم بتوصيل محرك الإبهام القابل للتمهيد أو أدخل القرص المضغوط / قرص DVD في النظام باستخدام MBR التالف - ولكن قبل القيام بذلك ، تأكد من تغيير الإعدادات في BIOS. اضبطه للتمهيد من محرك أقراص CD/DVD أو USB.
أعد تشغيل نظامك وستتمكن من التمهيد في النظام المعطل. قم بتوصيل محرك أقراص خارجي بالنظام أيضًا ، لأنك ستحتاج إليه لحفظ الملفات التي تستردها.

الخطوة 3 - حدد وضع الاسترداد
ستحصل على خيارين في النافذة التالية: "نسخ القرص الصلب" و "استعادة البيانات". حدد الأخير ثم حدد محرك الأقراص حيث تم تخزين الملفات التي تريد استردادها مرة واحدة. انقر فوق زر "ابدأ" وسيبدأ Recoverit في فحص محرك الأقراص بحثًا عن ملفاتك.
الخطوة 4 - الاسترداد والحفظ
أثناء قيام Recoverit بفحص محرك الأقراص ، ستستمر قائمة ملفاتك في النمو. ستتمكن حتى من معاينتها قبل المرحلة الأخيرة من الاسترداد. والأفضل من ذلك ، أنه يمكنك تحديد ومعاينة أنواع أو تنسيقات الملفات المختلفة أيضًا - الصور ومقاطع الفيديو وما إلى ذلك.
بمجرد الانتهاء من الفحص ، ما عليك سوى اختيار موقع لحفظ الملفات (محرك الأقراص الخارجي الذي قمت بتوصيله مسبقًا) وانقر فوق "Recover". و سيتولى برنامج Recoverit الباقي.
الخلاصة
يعد سجل التمهيد الرئيسي (MBR) جزءًا أساسيًا من عملية تمهيد النظام ؛ لقد تم توضيح هذا بوضوح أعلاه ولكن فقط للتأكيد ، لاحظ. لهذا السبب يجب أن تتعلم كيفية إصلاحه في حالة تعرضه للتلف أو التعطل. الآن بعد أن عرفت كيفية إصلاحه ، ألست سعيداً لقراءة هذا الدليل؟
استعادة بيانات الكمبيوتر
- Windows PE
- مشاكل النظام
- إعادة ضبطWindows 10
- قم بتثبيت Windows 10 على SSD
- لا يمكن الدخول في الوضع الآمن
- إصلاح مشكلة عدم الصوت
- المعلمة غير صحيحة
- PC أخطاء

Khalid Abdullahi
contributor Editor
Generally rated4.5(105participated)