
عندما يتم فقدان قسم EFI على جهاز الكمبيوتر الخاص بك ولا يمكنك تشغيل الكمبيوتر بعد الآن ، هل تعلم كيفية استعادته؟ أنت على الأرجح لا تعلم ذلك ، لأنك هنا. حسنًا ، في هذه المقالة ، ستتعلم طريقتين رائعتين يمكنك من خلالهما استعادة قسم EFI على نظام Windows 10. إذا لم تكن لديك معرفة شاملة بقسم EFI ، فستتعرف عليه هنا.
أيضًا ، بالنسبة للملفات المفقودة من أجهزة الكمبيوتر الغير قابلة للتمهيد ، سيتم تقديم أداة Recoverit Data Recovery لاستعادة تلك الملفات مرة أخرى. المقالة تعد بأن تكون تربوية.
ما هو قسم EFI؟
قسم نظام EFI (ESP) هو قسم موجود على جهاز تخزين مثل محرك الأقراص الصلبة ، يتم استخدام ملفاته بواسطة UEFI (واجهة البرامج الموحدة القابلة للتوسيع) لبدء أدوات مساعدة مختلفة ، بالإضافة إلى نظام التشغيل المثبت مثل Windows. يرمز EFI إلى واجهة البرامج الثابتة القابلة للتوسيع. يقوم قسم EFI بإنشاء أقسام مختلفة على القرص الصلب لجهاز الكمبيوتر الخاص بك. عادةً ما تتم إدارة المعلومات المخزنة في هذه الأقسام المختلفة على أساس منفصل بواسطة نظام تشغيل Windows. يحتوي قسم EFI على أربعة أجزاء رئيسية بما في ذلك برامج تشغيل الأجهزة وملفات البيانات ومحمل التمهيد وأدوات النظام المساعدة.
ماذا سيحدث إذا كان قسم EFI مفقوداً؟
كما ذكرنا أعلاه ، يعد قسم EFI مفيدًا جدًا لأنظمة Windows ، خاصة تلك التي تستخدم واجهة البرامج الموحدة القابلة للتوسيع (UEFI). الآن ، إذا كان قسم EFI مفقودًا ، فستكون هناك مشكلة في تمهيد النظام. بينما يتم تكليف أداة تحميل التمهيد (UEFI في هذه الحالة) بتحميل جميع الأدوات المساعدة والملفات الضرورية قبل اكتمال تسلسل التمهيد ، يقوم ESP بحل أي أخطاء قد تمنع التمهيد من النجاح. باختصار ، إذا فُقد قسم EFI ، فلن يتمكن Windows من التمهيد.
استعادة قسم EFI على نظام تشغيل Windows 10 عبر موجه الأوامر
لاستعادة أو إنشاء قسم EFI على نظام تشغيل Windows 10 باستخدام موجه الأوامر ، اتبع الخطوات التالية:
- استخدم تثبيت Windows 10 أو الوسائط القابلة للتمهيد لتشغيل جهاز الكمبيوتر الخاص بك لأن جهاز الكمبيوتر الخاص بك غير قابل للتمهيد عليه.
- عندما يكون الكمبيوتر على الشاشة الأولى ، اضغط على هذين المفتاحين على لوحة المفاتيح: "Shift" و "F10" ، تمامًا. سيقودك هذا الاختصار إلى نافذة "Command Prompt"

- في النافذة ، اكتب هذه الأوامر ، تذكر أن تضغط على مفتاح "Enter" بعد كتابة كل أمر:
diskpart
list disk
select disk # (اختر الموقع الذي حذفت منه قسم EFI في البداية ، على سبيل المثال)
list partition
create partition EFI size=260
format quick fs=fat32
list partition
list volume (أدخل حرف وحدة التخزين حيث تم تثبيت Windows الخاص بك)

- استمر بإدخال ما يلي أيضًا ، مع "Enter" ليأخذك إلى الأمر التالي:
exit
bcdboot c:\windows (حيث "c" هو حرف وحدة التخزين لقسم نظام Windows)
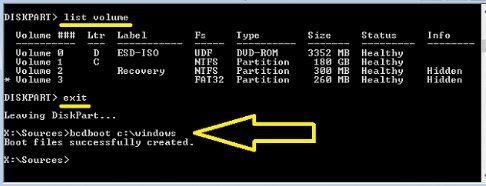
- قم بإزالة وسائط تثبيت Windows من الكمبيوتر وأعد تشغيله
استعادة قسم EFI من خلال التثبيت النظيف لنظام تشغيل Windows 10
يوجد طريقة أخرى يمكنك من خلالها استعادة قسم نظام EFI وهي عن طريق تثبيت نظيف لنظام تشغيل Windows 10 تمامًا. الخطوات المتبعة هي:
- قم بإنشاء وسائط تثبيت لنظام تشغيل Windows
- قم بتغيير ترتيب تمهيد BIOS إلى "جهاز قابل للإزالة" إذا كنت تستخدم USB.

- إذا كنت تستخدم DVD/CD ، فقم بتغيير الترتيب للبدء بـ "CD-DVD Drive"
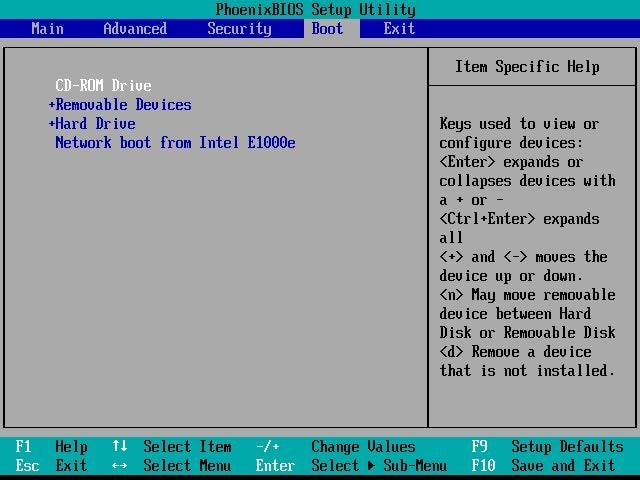
- اخرج من النافذة بالنقر على "Yes" ، وقد وافق على حفظ التغييرات التي تم إجراؤها

- أعد تشغيل الكمبيوتر وأدخل وسائط التثبيت فيه لبدء التثبيت النظيف. اختر إدخال لوحة المفاتيح واختيار اللغة والعملة وتنسيقات الوقت. للمتابعة ، انقر فوق "التالي"

- اضغط على زر "Install now"

- اقرأ شروط الترخيص وحدد الموافقة عليها ، ثم انتقل إلى أقصى يمين النافذة وحدد "التالي"

- اختر خيار "Custom: Install Windows only". لاحظ أنه سيتم حذف جميع ملفاتك في هذه العملية ، لذا إذا كنت ترغب في ذلك ، استخدم الوسائط القابلة للتمهيد لنسخ جميع ملفاتك احتياطيًا أولاً.
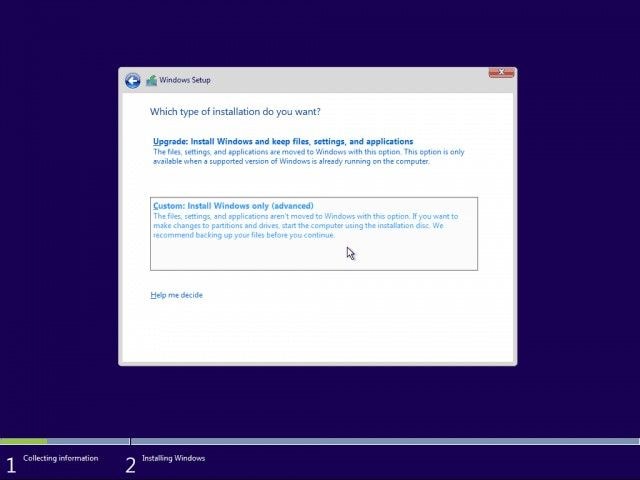
- اختر حذف كل من أقسام النظام والأقسام الأساسية تمامًا للحصول على تثبيت Windows نظيف تمامًا. هذا بدلاً من تنسيق هذه الأقسام

- اختر المساحة التي لم يتم تخصيصها وحدد "New" لإنشاء قسم جديد.

- اتبع الإرشادات الخاصة بإنشاء قسم جديد حتى يتم إعداد Windows وإعادة تشغيله.

كيفية استرداد البيانات من جهاز كمبيوتر غير قابل للتمهيد بسبب قسم EFI المعطل
نظرًا لأن قسم EFI ضروري لجهاز الكمبيوتر الخاص بك للتمهيد ، فإن قسم EFI المعطل أو المفقود سيمنعك من تمهيد جهاز الكمبيوتر الخاص بك. ماذا يحدث للبيانات المخزنة داخل الكمبيوتر بعد ذلك؟ هل تضيع إلى الأبد أم حتى تقوم بحل المشكلة؟ بالطبع لا! فباستخدام Recoverit Data Recovery، يمكنك استرداد جميع البيانات الخاصة بك ، بغض النظر عن التنسيق
تستعيد أداة الخبراء هذه البيانات من الأنظمة المعطلة ، وملفات النظام أو محركات الأقراص التالفة ، وبطاقات SD التي بها أخطاء ، والأنظمة أو الأقراص المصابة بالبرامج الضارة ، وما إلى ذلك. باستخدام الخطوات أدناه ، يمكنك تشغيل Recoverit سهل الاستخدام واستعادة جميع البيانات المفقودة:
الخطوة 1 - إنشاء وسائط قابلة للتمهيد
قم بإنشاء وسائط قابلة للتمهيد على جهاز كمبيوتر مختلف ، يعمل بشكل جيد. للقيام بذلك ، تحتاج إلى محرك أقراص USB محمول فارغ أو قرص مضغوط / قرص DVD. أدخل أيًا من هذه الأجهزة على الكمبيوتر ، وقم بتثبيت التطبيق وتشغيله عليه. حدد الخيار الذي يتيح لك استعادة ملفاتك من نظام معطل. ابدأ بالنقر على "ابدأ".

لإنشاء الوسائط القابلة للتمهيد بشكل صحيح ، حدد الخيار الذي ينطبق عليك. إذا كنت تستخدم USB ، فسيُطلب منك "تنسيقه". قم بذلك هذا واختر زر "Create". إذا كان جهازك عبارة عن قرص مضغوط أو قرص DVD ، فما عليك سوى الانتقال إلى "Create".

سيقوم Recoverit بتحميل البرامج الثابتة اللازمة لإنشاء الوسائط القابلة للتمهيد. ثم سيقوم بتنسيق محرك الأقراص الخاص بك وإنشاء الوسائط. الآن ، يجب عليك إخراج القرص المضغوط / قرص DVD أو فصل USB ، حسب الحالة.

الخطوة 2 - تمهيد الكمبيوتر باستخدام الوسائط القابلة للتمهيد
قم بتغيير ترتيب تمهيد BIOS الخاص بك إلى "Removable Device". قم بتوصيل الوسائط القابلة للتمهيد على نظامك وأعد تشغيلها. قم بتوصيل محرك أقراص خارجي آخر ستخزن به الملفات المستردة.

الخطوة 3 - حدد وضع الاسترداد
انقر فوق "Data Recovery" > "Start" لجعل Recoverit يفحص محرك الأقراص بحثًا عن الملفات المفقودة.
الخطوة 4 - الاسترداد والحفظ
يمكنك معاينة الملفات حتى أثناء قيام Recoverit بفحصها واستعادتها. بعد ذلك ، احفظ الملفات في محرك الأقراص الخارجي بالنقر فوق "Recover".
الخلاصة
يمكنك استعادة قسم EFI المفقود من خلال موجه الأوامر أو عبر تثبيت نظيف لنظام تشغيل Windows 10. كلتا الطريقتين فعالتان للغاية ، لذا فإن الطريقة التي تختارها جيدة. إذا لم تتمكن من تشغيل جهاز الكمبيوتر الخاص بك لأن قسم EFI معطل ، فيمكن لبرنامج Recoverit Data Recovery استعادة ملفات النظام والبيانات.
استعادة بيانات الكمبيوتر
- Windows PE
- مشاكل النظام
- إعادة ضبطWindows 10
- قم بتثبيت Windows 10 على SSD
- لا يمكن الدخول في الوضع الآمن
- إصلاح مشكلة عدم الصوت
- المعلمة غير صحيحة
- PC أخطاء

Khalid Abdullahi
contributor Editor
Generally rated4.5(105participated)