
قد تحتاج إلى إعادة تعيين إعدادات المصنع لجهاز الكمبيوتر الخاص بك لبدء تشغيله من جديد. وبقدر ما يبدو ذلك صعباً ، فإنه يصبح تحديًا إذا كنت لا تستطيع تذكر كلمة مرور مدير الجهاز الخاصة بك. على الرغم من أن كلمة المرور هذه مطلوبة في الغالب لأنظمة Windows 7 / Vista فقط ، فسيتم توضيح لك كيفية إجراء إعادة تعيين للإصدارات الأخرى من Windows أيضًا ، مثل Windows XP و 8 و 8.1 و 10. هذا بالإضافة إلى دليل حول كيفية إجراء إعادة ضبط المصنع لأجهزة كمبيوتر Dell المحمولة التي تعمل بنظام تشغيل Windows 7/Vista. أكثر من ذلك ، سوف تتعرف على كيفية استخدام أداة Recoverit Data Recovery لاسترداد أي بيانات تفقدها في عملية إعادة ضبط المصنع.
كيفية إعادة تعيين Windows 7 / Vista للاب توب Dell بدون كلمة مرور مدير الجهاز
هل تريد إعادة تعيين جهاز الكمبيوتر المحمول Dell الذي يعمل بنظام تشغيل Windows 7/Vista يدون كلمة مرور مدير الجهاز ، أليس كذلك؟ هذا قابل للتحقيق
أول شيء هو إزالة كلمة مرور مدير الجهاز. باستخدام كمبيوتر آخر ، يمكنك الوصول ، وجعل القرص المضغوط يزيل كلمة المرور. الآن ، اتبع الخطوات أدناه لإجراء إعادة ضبط المصنع:
- قم بتشغيل أو إعادة تشغيل جهاز الكمبيوتر الخاص بك. ثانيًا سيظهر لك شعار Dell ، ابدأ بالضغط على F8 بدون توقف حتى يتم نقلك إلى "خيارات التمهيد المتقدمة". في هذا القسم ، اختر " Repair your Computer"

- اختر طريقة إدخال للوحة المفاتيح ، ثم انقر على "التالي"

- حدد حساب مدير الجهاز الخاص بك ضمن "اسم المستخدم". بالنسبة لمربع "كلمة المرور" ، لا تدخل أي شيء بما انك قمت بإزالة كلمة المرور في البداية. الآن حدد "OK"
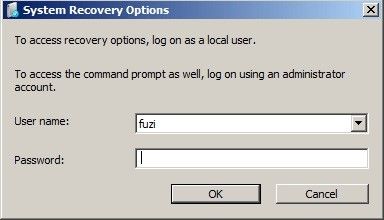
- حدد الخيار "Dell DataSafe Reduction and Emergency Backup" من علامة تبويب "خيار استرداد النظام". من هنا ، اتبع التعليمات التي تظهر على الشاشة حتى تكمل إعادة التعيين.

- أعد تشغيل الكمبيوتر بمجرد اكتمال إعادة ضبط المصنع.
كيفية إعادة تعيين Windows 8/ 8.1 / 10 لاب توب Dell بدون كلمة مرور مدير الجهاز
خطوات إعادة تعيين Windows و 8.1 و 10 هي ذاتها ، ومن هنا تأتي الحاجة إلى دمجها في قسم واحد. الآن بعد أن وصلت إلى هنا ، استخدم كمبيوتر Dell المحمول الخاص بك باستخدام أي من إصدارات Windows المذكورة هنا وقم بإعادة ضبط المصنع على النحو التالي:
- ابدأ بالنقر فوق زر "Start"
- بعد ذلك ، افتح "الإعدادات" وانتقل إلى "Reset this PC" ضمن علامة تبويب "Update & Security"
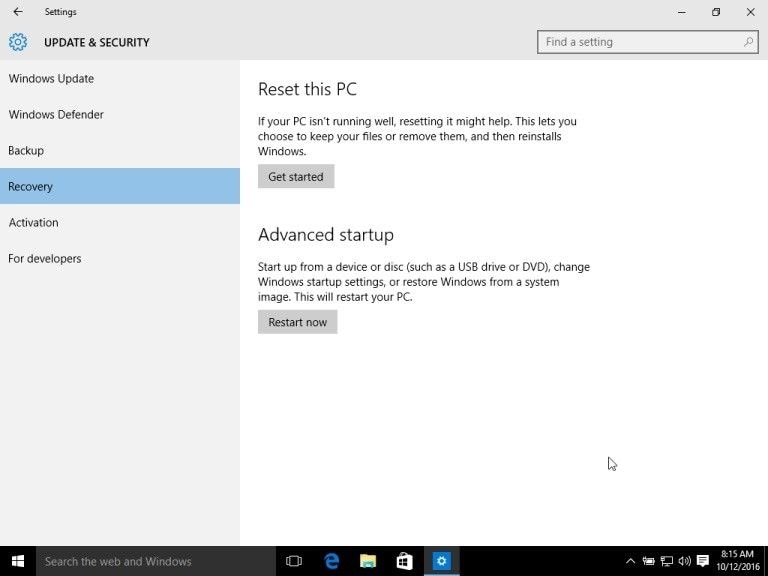
- عادة ، يجب أن تكون قادرًا على إعادة التعيين. ومع ذلك ، إذا كنت لا تستطيع تذكر كلمة المرور الخاصة بك ، فسيتم حظر دخولك. لذلك ، كل ما عليك فعله هو الانتقال إلى شاشة تسجيل الدخول ، والنقر على زر أو رمز التشغيل ، والضغط في ذات الوقت على مفتاح "Shift" على لوحة المفاتيح. ثم اضغط على "Restart"

- بمجرد إعادة تشغيل جهاز الكمبيوتر الخاص بك ، سيتم توجيهك إلى شاشة خيار استكشاف الأخطاء وإصلاحها. اختر الآن "Troubleshoot"

- حدد "Reset your PC" مرة أخرى
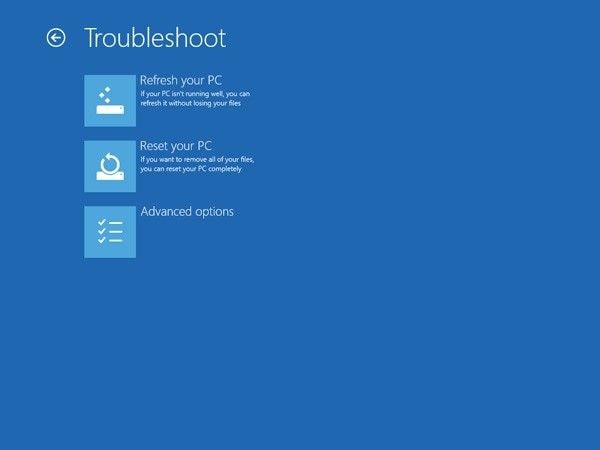
- حدد "التالي". سيقوم نظامك بالتمهيد مرة أخرى استعدادًا لإعادة التعيين

- يمكنك الآن إزالة كل شيء من نظامك على شاشة "إعادة تعيين جهاز الكمبيوتر الخاص بك". قم بذلك قبل تحديد "إعادة تعيين".

- الآن ، قم بتثبيت Windows الخاص بك مرة أخرى
يمكنك استخدام قرص إعادة تعيين كلمة المرور لإزالة كلمة المرور قبل إجراء إعادة ضبط المصنع. أصبح هذا ممكنًا من خلال الميزة المضمنة في Windows والتي تسمى "إنشاء قرص إعادة تعيين كلمة المرور". تتوفر هذه الميزة عادةً عندما تقوم بتعيين كلمة مرور لتسجيل الدخول إلى Windows الخاص بك. إذا كان لديك هذا القرص ، فكل ما عليك فعله قبل إعادة تعيين إعدادات المصنع هو إدخال القرص في الكمبيوتر ، ثم النقر فوق رابط "إعادة تعيين كلمة المرور" الذي يظهر على شاشة تسجيل الدخول.

كيفية إعادة تعيين لاب توب Dell يستخدم نظام تشغيل Windows XP بدون كلمة مرور لتسجيل الدخول
إذا كنت تريد معرفة كيفية إعادة تعيين جهاز كمبيوتر محمول من Dell يعمل بنظام تشغيل Windows XP ولكن ليس لديك كلمة مرور تسجيل الدخول ، فعليك الانتباه إلى الخطوات أدناه لتكون بمثابة دليل لك:
- ابدأ تشغيل Windows في الوضع الآمن بالضغط على "F8" عند تشغيله

أو
- أعد تشغيل الكمبيوتر. عند إعادة التشغيل ، اضغط باستمرار على مفتاح "Ctrl" والمفتاح "F11" على لوحة المفاتيح ولا تتركها حتى ترى شعار Dell يظهر ويختفي على شاشتك.

- بعد ذلك ، حدد الخيارين "Restore" و "Confirm" للمتابعة
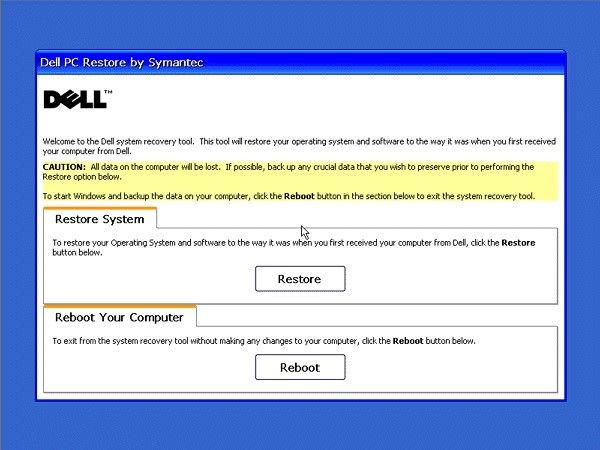
- ستبدأ الآن إعادة ضبط المصنع
- بمجرد الانتهاء من إعادة ضبط المصنع ، انقر على زر "Finish"
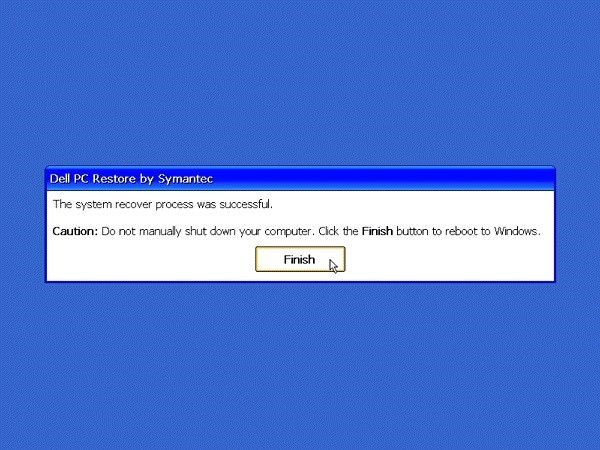
كيفية استرداد البيانات المفقودة بعد إعادة ضبط لاب توب Dell
يُنصح بعمل نسخة احتياطية من جميع ملفاتك الحيوية قبل إعادة تعيين الكمبيوتر المحمول من Dell. ومع ذلك ، إذا فشلت في القيام بذلك ولم تتمكن الآن من العثور على بعض البيانات الهامة بعد إعادة ضبط المصنع ، فأنت محظوظ. أتعلم لماذا؟ الأمر بسيط نظراً لوجود تطبيق يمكنك تحميله وتثبيته ثم استخدامه لاستعادة تلك البيانات المفقودة.
يمكن لهذه الأداة استعادة الملفات في جميع إصدارات Windows و Mac OS. يمكنه أيضًا استرداد البيانات بأكثر من ألف نوع وتنسيق للملفات. تم تكوينه لدعم استرداد الملفات من السيناريوهات مثل التنسيق والحذف ومشكلات محرك الأقراص وتعطل النظام وإفراغ سلة المهملات وهجوم الفيروسات وأخطاء بطاقة SD وما إلى ذلك.
في هذه الخطوات والدقائق الثلاث البسيطة ، يمكنك استخدام Recoverit Data Recovery لاسترداد البيانات المفقودة بعد إعادة ضبط المصنع على كمبيوتر Dell المحمول الخاص بك:
الخطوة 1: حدد موقعاً
حدد الموقع الذي فقدت بياناتك منه ، ثم اضغط على "ابدأ" في الجزء السفلي الأيمن من الواجهة.

الخطوة 2: افحص الموقع
سيقوم التطبيق بفحص الموقع المحدد للعثور على جميع الملفات المفقودة. سيتم تحديد الوقت المستغرق هنا حسب حجم موقع الملف الخاص بك.

الخطوة 3: معاينة وحفظ الملفات المستردة
سيتم عرض الملفات التي تم استردادها. انتقل من خلالهم للتأكد من استرجاعهم جميعًا ، ثم انقر فوق "Recover" لحفظهم.

الخلاصة
يمكن إجراء إعادة ضبط المصنع لجهاز كمبيوتر Dell المحمول الخاص بك بدون كلمة مرور مدير الجهاز لجميع إصدارات Windows ؛ وقد ثبت ذلك من خلال المقال. ما الذي يتبقى لك هو الاستمرار في إعادة تعيين نظامك من أجل أداء أكثر فاعلية؟ بالنسبة للبيانات المفقودة بعد إعادة ضبط المصنع ، سيساعدك Recoverit Data Recovery في استعادة تلك الملفات المفقودة. فالبرنامج سهل للغاية!
استعادة بيانات الكمبيوتر
- Windows PE
- مشاكل النظام
- إعادة ضبطWindows 10
- قم بتثبيت Windows 10 على SSD
- لا يمكن الدخول في الوضع الآمن
- إصلاح مشكلة عدم الصوت
- المعلمة غير صحيحة
- PC أخطاء

Khalid Abdullahi
contributor Editor
Generally rated4.5(105participated)