عندما يرغب المستخدمون بالتبديل إلى نظام التشغيل لينكس، فإمكانهم استخدام الإقلاع المتعدد لنظامي التشغيل Linux و Windows على أجهزة الكمبيوتر خاصتهم، مما يسمح لهم باستخدام كلا النظامين معاً. ولكن قد يرغب المستخدمون بإزالة نظام التشغيل Ubuntu من نظام الإقلاع المتعدد خاصتهم لعدة أسباب.
أياً كان السبب، يعد إزالة نظام التشغيل Ubuntu من نظام الإقلاع المزدوج على نظام Windows 10 و11 أمراً ضرورياً، ويعود ذلك لحجم المساحة التي يشغلها على قرص التخزين. ولكن يمكن أحياناً توضيح خطوات إلغاء التثبيت للمستخدمين، مما يصعّب إزالة نظام الإقلاع المتعدد. من الجيد أن هذا المقال سيقودك إلى خطوات حذف نظام التشغيل Ubuntu من نظام الإقلاع المتعدد في نظام Windows.
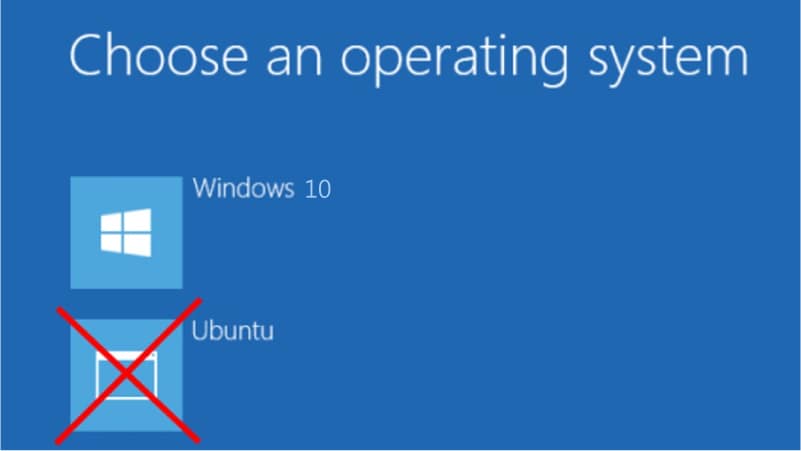
يتضمن هذا المقال ما يلي:
الجزء 1. قبل إزالة نظام التشغيل Ubuntu من نظام الإقلاع المتعدد.
يوجد طريقتان لتثبيت نظام التشغيل لينكس:
- الأولى هي تثبيته باستخدام المثبت Wubi،
- والثانية عن طريق تثبيته بقسمه الخاص من القرص.
إذا قمت بتثبيت المثبت Wubi مع نظام التشغيل Ubuntu أو مع أحد التوزيعات المماثلة لنظام التشغيل لينكس، مثل نظام التشغيل Linux Mint، فإن القيام بتثبيته سيكون مهمة بسيطة. إذا قمت بتثبيت نظام التشغيل لينكس في قسم خاص به في القرص، فيجب عليك حذف جميع أقسامه من جهاز الكمبيوتر خاصتك قبل توسيع أقسام نظام Windows خاصتك من أجل الاستفادة من مساحة القرص الصلب المتاحة حالياً.
نظراً لأن Linux يستبدل أداة تحميل الإقلاع لـWindows باستخدام أداة تحميل الإقلاع المعروفة باسم GRUB، فمن المفيد استعادة أداة تحميل Windows أيضاً، ونتيجة لذلك، لن يقم محمّل الإقلاع GRUB بتشغيل جهاز الكمبيوتر خاصتك بصورة صحيحة بعد حذف الأقسام الخاصة به من القرص.
الاستعدادات:
- قرص التخزين الإقلاعي USB لإصدار نظام Windows (سيستخدم هذا المحرك لإصلاح سجل الإقلاع الرئيس (MBR) بمجرد زوال نظام التشغيل Ubuntu من جهاز الكمبيوتر).
- اعمل نسخة احتياطية لأية ملفات هامة على نظام التشغيل Ubuntu.
الجزء 2. كيفية إزالة نظام التشغيل Ubuntu من نظام الإقلاع المتعدد إذا كنت قد ثبته من خلال المثبت Wubi.
إذا كنت قد ثبتت نظام التشغيل لينكس باعتباره نظام التشغيل الوحيد لديك، فيجب عليك إعادة تثبيت نظام Windows وحذف نظام التشغيل لينكس لكي تتمكن من استرجاع نظام Windows خاصتك. ولكن إذا قمت بتثبيت نظام التشغيل Ubuntu بواسطة المثبت Wubi، فسيكون من السهل إزالة نظام التشغيل Ubuntu من نظام الإقلاع المتعدد في نظام Windows.
الخطوة 1. ابدأ تشغيل نظام Windows ثم انتقل إلى Control Panel < Programs and Features.
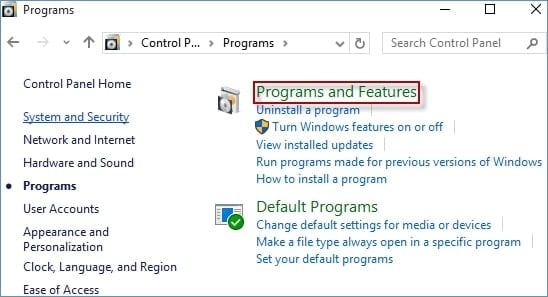
الخطوة 2. ابحث عن نظام التشغيل Ubuntu في قائمة البرامج المثبتة وأزله كما تزيل أي برنامج آخر. يحذف برنامج ملغي التثبيت تلقائياً ملفات نظام التشغيل Ubuntu ومدخل محمّل الإقلاع من جهاز الكمبيوتر خاصتك
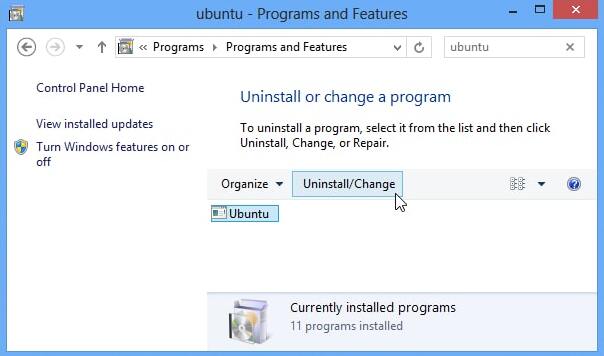
الجزء 3. كيفية إزالة نظام التشغيل Ubuntu من نظام الإقلاع المتعدد إذا كنت قد ثبته على القسم الخاص به من القرص.
في معظم الحالات، لا يوجد برنامج لإلغاء التثبيت الذي يستطيع إزالة نظام التشغيل Ubuntu من نظام الإقلاع المتعدد إذا ثبته في القسم الخاص به من القرص. بدلاً من ذلك، يتوجب عليك إصلاح برنامج محمّل الإقلاع يدوياً في نظام Windows وإزالة أقسامه الخاصة من القرص. إن خطوات إزالة نظام التشغيل Ubuntu من نظام الإقلاع المتعدد مسجّلة أدناه.
الخطوة 1: احذف القسم الخاص من القرص لنظام التشغيل لينكس في نظام Windows .
1. ابدأ تشغيل نظام Windows وقم بإدخال diskmgmt.msc إلى صندوق الحوار بالضغط على مفتاح Windows+R. وثم سيتم بدأ تشغيل الأداة المساعدة لإدارة الأقراص.
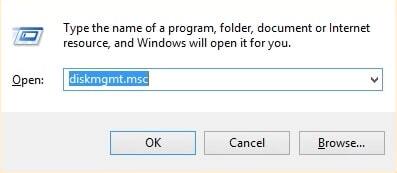
نظراً لقيامك بتثبيت نظام التشغيل لينكس، فستكون قادراً على تحديد القسم الخاص من القرص لنظام التشغيل لينكس حسب حجمه. وهناك أيضاً ملحوظة أخرى لتحديد موقع قسم القرص الخاص في نظام التشغيل لينكس والتي هي أن تقوم بالبحث عن الأقسام التي تفتقر لنظام الملفات ورقم المشغل. يتم تحديد أقسام القرص الخاصة بنظام Windows من خلال حروف محرك الأقراص مثل حرف C, D, E وما إلى ذلك، وعادة ما يستخدم نظام الملفات NTFS ( نظام ملفات التكنولوجيا الجديدة) أو أنظمة الملفات FAT(جدول توزيع الملفات).
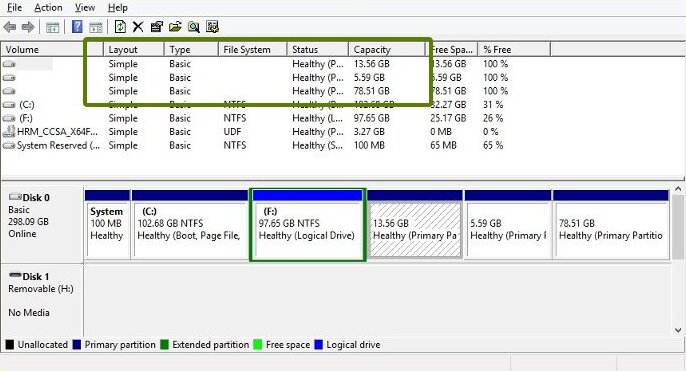
3. اختر القسم (أقسام) الخاص من القرص في نظام التشغيل لينكس، انقر على اليمين واختر حذف وحدات التخزين.
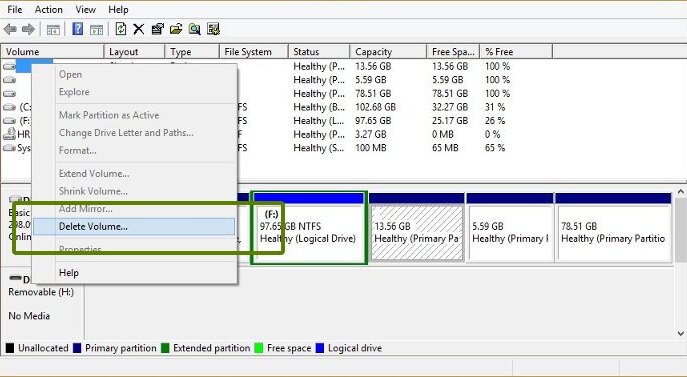
4. سيتم إصدار إنذار؛ اضغط نعم لتأكيد حذف القسم الخاص من القرص لنظام لينكس في نظام التشغيل Ubuntu على نظام Windows في جهاز الكمبيوتر خاصتك.
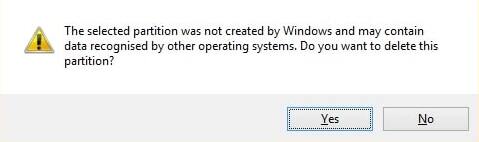
5. سيتوفر القسم(الأقسام) المحذوف الآن كمساحة حرة على القرص. وبإمكانك إما توسيع الحجم المتوفر أو استخدامه لإنشاء قسم جديد في القرص على Windows. يوصى بإنشاء محرك أقراص جديد لأنه سيسهل الأمر كثيراً إذا قررت باستخدام الإقلاع المتعدد لنظامي التشغيل لينكس و Windows مجدداً.
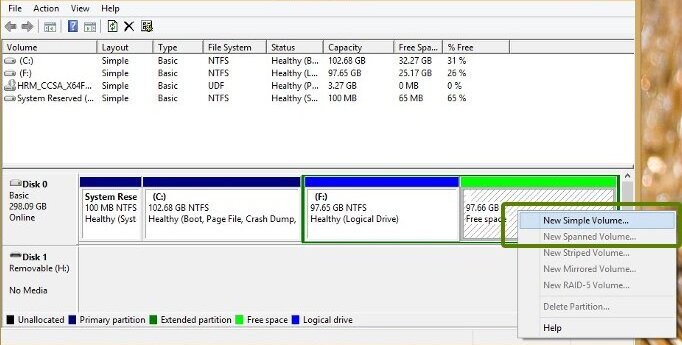
الخطوة2: قم بإصلاح محمّل الإقلاع في نظام Windows .
وهنا يقوم محرك أقراص USB القابل للتمهيد في نظام Windows بالمساعدة في حل خطأ Grub Rescue. ولذلك يجب عليك تشغيل جهاز الكمبيوتر خاصتك من محرك أقراص USB هذا. سيبدأ مثبت نظام Windows بالعمل بعد أن تقوم بتشغيل جهاز الكمبيوتر خاصتك من ناقل البيانات USB.
1. بعد اختيار اللغة المرغوبة للاستخدام خلال عملية التثبيت، يتم عرض خياران: قم بالتثبيت الآن أو أصلح جهاز الكمبيوتر خاصتك. اختر أصلح جهاز الكمبيوتر خاصتك.
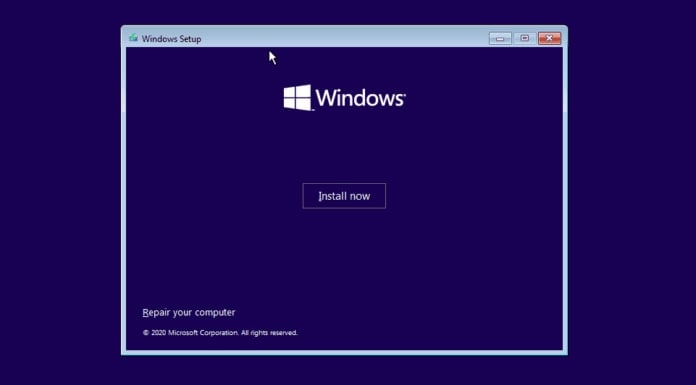
2. للوصول إلى شاشة الإعدادات المتقدمة، انقر علىTroubleshoot(تصويب الخطأ).
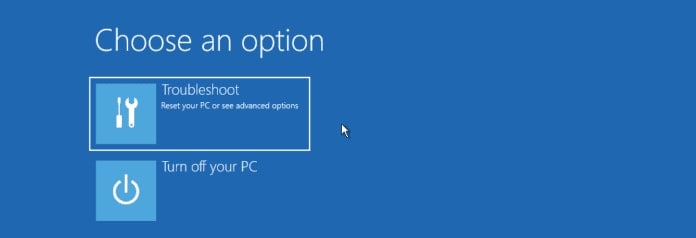
3.5 إن خيارات تصويب الأخطاء متوفرة: Start-up Repair, Command Prompt, Uninstall Updates, System Restore, and System Image Recovery. اختر command prompt (موجه الأوامر). سيتم تشغيل موجه الأوامر في نظام Windows والذي يمكنك من خلاله إصدار أوامر عديدة من أجل إصلاح مشكلة MBR خاصتك (MBR يقصد بها سجل الإقلاع الرئيسي). يمكن للمستخدمين المتقدمين أيضاً الوصول إلى أداة DiskPart من هنا وأن يقوموا بتقسيم أو تهيئة القرص الصلب خاصتهم.
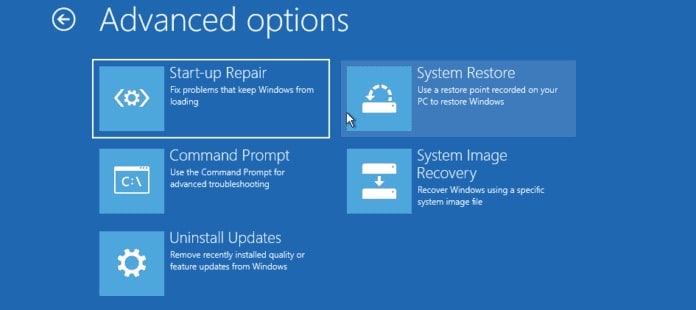
الخطوة 3. لإصلاح سجل الإقلاع الرئيسي (MBR)، أدخل على الأوامر التالية:
bootrec/FixMbr
|
بعد تنفيذ الأوامر بنجاح، اكتبخروجوأعد تشغيل جهاز الكمبيوتر خاصتك. تذكر أن تقم بإزالة محرك أقراص USB القابل للتمهيد. سيتم تمهيد نظام التشغيل في نظام Windows خاصتك بشكل طبيعي ودون حدوث خطأ GRUB Rescue.
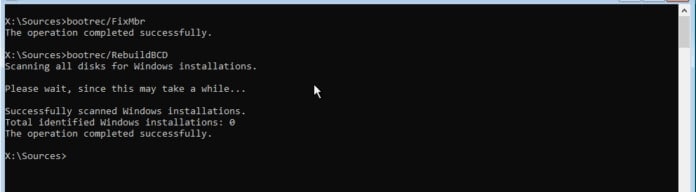
الجزء 4. كيفية عمل نسخة احتياطية للبيانات الهامة في نظام التشغيل Ubuntu.
كيف يمكنك عمل نسخة احتياطية للبيانات الهامة في نظام التشغيل Ubuntu دون تشغيل نظام لينكس؟ إن Wondershare UBackit قد أنشئ للإنقاذ. Wondershare UBackit هو برنامج نسخ احتياطي موثوق، ويساعدك على حفظ الملفات الهامة. يقوم هذا البرنامج بعمل نسخة احتياطية بشكل تلقائي للملفات الهامة والمجلدات وأقسام الأقراص والقرص الصلب خاصتك. يمكن أن يراقب أيضاً عملية النسخ الاحتياطي ومساحة التخزين وأمان البيانات بكفاءة.
اتبع الدليل التدريجي أدناه لعمل نسخة احتياطية للبيانات الهامة في نظام التشغيل Ubuntu باستخدام Wondershare UBackit.
الخطوة 1. اختر قسماً من أقسام القرص لنسخه احتياطياً.
قم بتشغيل Wondershare UBackit، وانتقل إلى علامة تبويب النسخ الاحتياطي والاستعادة ، واختر "إنشاء نسخة احتياطية جديدة". ثم اختر أي قسم من أقسام القرص الذي تريد نسخه احتياطياً من الشريط الجانبي.
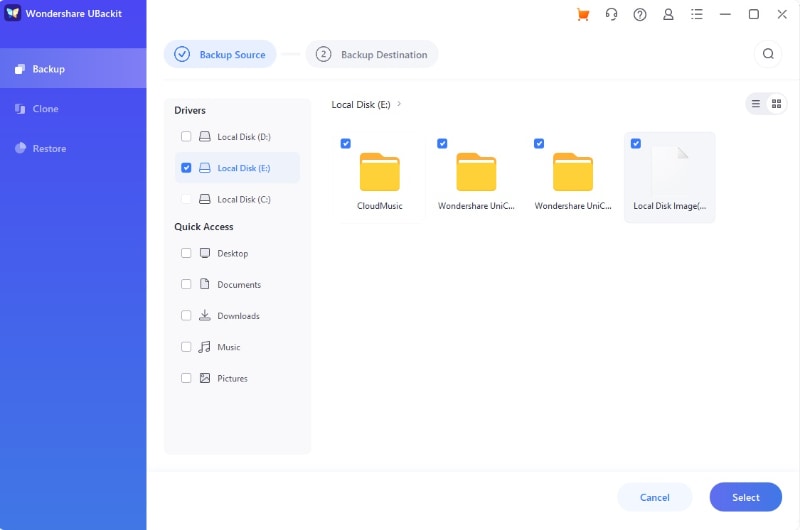
الخطوة 2. اختر موقع النسخ الاحتياطي.
بعد اختيارك لقسم من أقسام قرص التخزين، يمكن تحديد المكان الذي يجب أن يتم حفظ النسخة الاحتياطية به. فيمكن أن يكون المكان محرك أقراص داخلي أو أي مصدر خارجي آخر.

الخطوة 3. قم بإكمال إجراء النسخ الاحتياطي.
انقر علىالنسخ الاحتياطي وانتظر UBackit لينشئ نسخة احتياطية للقسم كاملاً على القرص المحدد. ولأن الأمر قد يستغرق بضع دقائق، يتوجب عليك الانتظار وعدم إغلاق التطبيق حتى تنتهي عملية النسخ الاحتياطي.
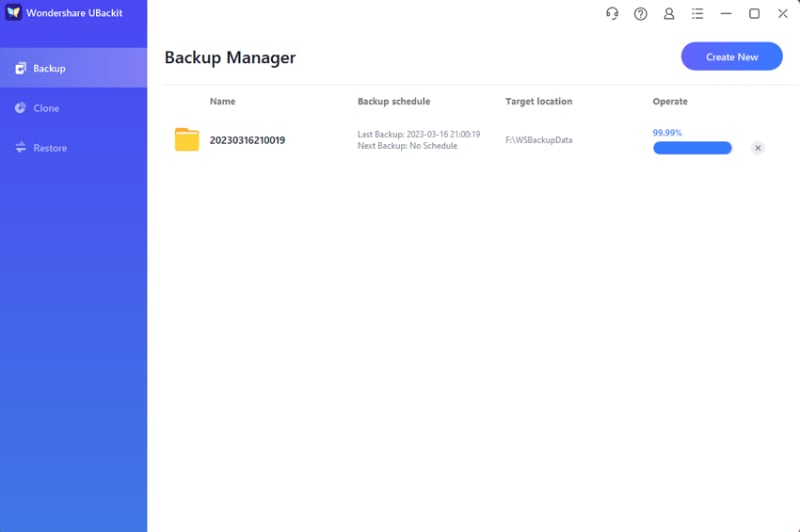
سيقم UBackit بإعلامك عندما تنتهي عملية النسخ الاحتياطي مما يسمح لك بإدارة البيانات خاصتك بكفاءة.

فيديو تعليمي: إزالة نظام التشغيل Ubuntu أو لينكس الآخر من نظام الإقلاع المتعدد.
للحصول على إرشادات تفصيلية، يمكنك مشاهدة الفيديو أدناه.
خاتمة
وهكذا نكون قد وصلنا لخلاصة دليلنا الشامل عن كيفية إلغاء تثبيت نظام التشغيل Ubuntu عن نظام الإقلاع المتعدد في نظام Windows 10/11، سواءً تم تثبيت لينكس من خلال المثبت Wubi أو تم تثبيته إلى قسمه الخاص به من قرص التخزين. وذلك يجوز أيضاً مع توزيعات لينكس الأخرى. إذا كنت بحاجة لنسخ الملفات الهامة في قرص التخزين أو أقسام منه، حمّل تطبيق Wondershare UBackit.
استعادة بيانات الكمبيوتر
- Windows PE
- مشاكل النظام
- إعادة ضبطWindows 10
- قم بتثبيت Windows 10 على SSD
- لا يمكن الدخول في الوضع الآمن
- إصلاح مشكلة عدم الصوت
- المعلمة غير صحيحة
- PC أخطاء

Khalid Abdullahi
contributor Editor
Generally rated4.5(105participated)