"تركت الكمبيوتر قيد التشغيل وخرجت من المنزل، ولكن عندما عدت كان نظام التشغيل متوقف ووجدت رسالة على شاشة الكمبيوتر مفادها "No Bootable Partition in Table"، وأثناء محاولة إعادة تشغيل الكمبيوتر استمرَّت الرسالة بالظهور. ما الذي يحدث؟ ما الذي يفترض فعله؟ هل تعطَّل محرك قرص التخزين HHD؟"
كتابة Dimitri على Computerforum
هذا أحد الأسئلة الشائعة في المنتديات المجتمعية، فقد تكون هذه المشكلة معقدة، لكن يمكن تنفيذ بعض الخطوات لحل خطأ "No Bootable Partition in Table"، حيث سنناقش في هذا المقال معنى هذا الخطأ وأسباب حدوثه وكيفية استرجاع البيانات المهمة عند حدوثه.
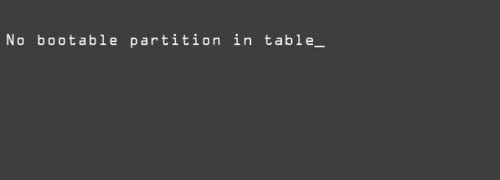
الجزء 1: ما المقصود بخطأ "No Bootable Partition in Table"؟
بعيداً عن محركات أقراص التخزين يمكن تهيئة الكمبيوترات الآن من مختلف الأجهزة بما فيها أقراص CD أو DVD وأقراص تخزين الفلاش أو USB، وإذا حاولت تهيئة الكمبيوتر من قرص تخزين فلاش أو قرص تخزين لا يتضمَّن سجل تهيئة ممتاز، فقد تظهر لك رسالة خطأ "No Bootable Partition in Table".
في كثير من الأحيان لا يتوفر قسم التمهيد على بطاقات الذاكرة CompactFlash الجديدة (بطاقة CF)، لذا عند تثبيت النظام من قرص استعادة نظام إلى بطاقة ذاكرة CF، فقد تفشل العملية ويُعرض لك خطأ "No Bootable Partition in Table".
الجزء 2. كيفية إصلاح خطأ "No Bootable Partition in Table"
الخطوة 1. افتح الكمبيوتر، ثم شغِّل BIOS SETUP (نظام الإدخال أو الإخراج الأساسي).
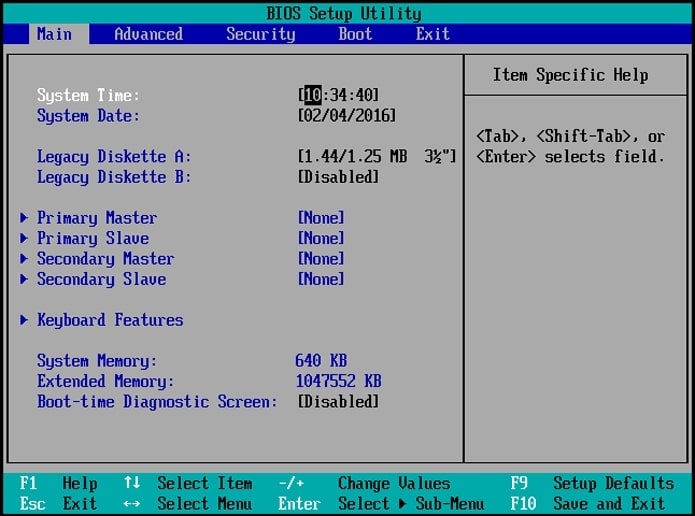
الخطوة 2. انتقل إلى Boot Sequence تسلسل التهيئة في إعداد BIOS، ثم أعِد ترتيب تسلسل التهيئة حتى يكون قرص CD-ROM في البداية.
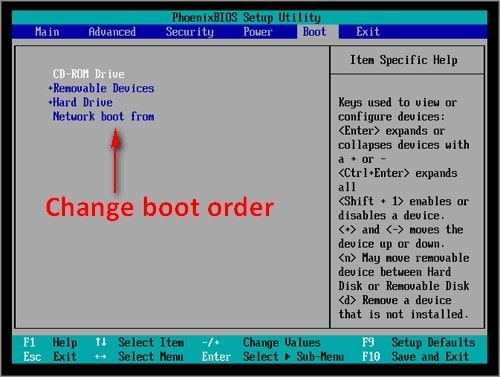
الخطوة 3. اختر Exit لحفظ التغييرات والخروج من تسلسل التهيئة، وبعد ذلك أغلِق نافذة BIOS SETUP باستخدام حالة Exit saving Changes.
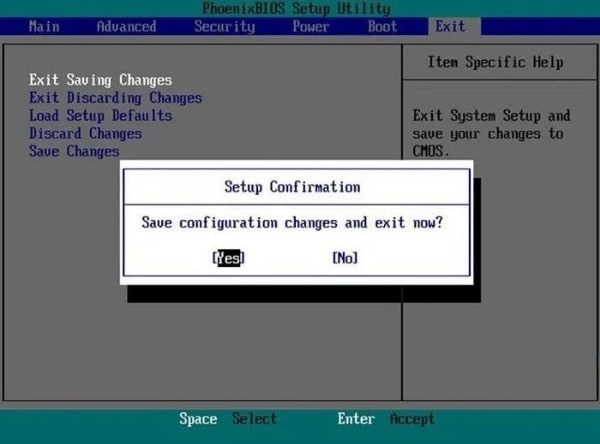
الخطوة 4. باستخدام قرص CD استرجاعي ثبِّت الصورة، وبعد استرجاع الصورة بنجاح إلى بطاقة CF، أعِد تشغيل الكمبيوتر وأعِد ضبط إعدادات BIOS.
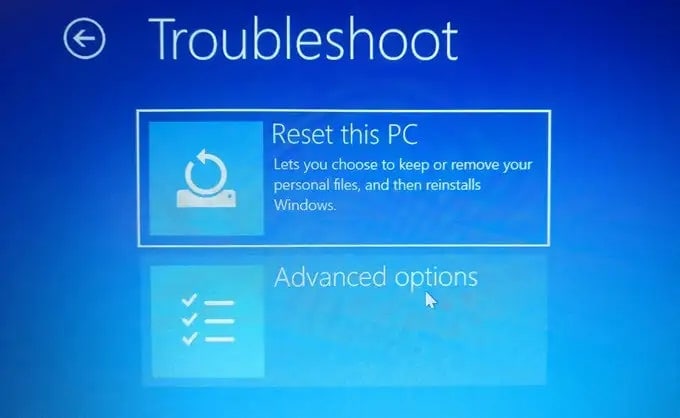
الجزء 3. كيفية استرجاع البيانات عند حدوث خطأ "No Bootable Partition in Table" في الكمبيوتر
إذا كنت تتساءل عن كيفية استرجاع البيانات المهمة عند ظهور خطأ "No Bootable Partition in Table" في الكمبيوتر فلا داعي للقلق، حيث سنشرح لك كيفية تنفيذ العملية، كما نرغب بتقديم أداة Wondershare لاسترجاع البيانات وهي Recoverot Data Recovery، والتي توفر حلاً سريعاً لتنفيذ عملية الاسترجاع في الكمبيوتر الذي ظهر فيه هذا الخطأ.

Wondershare Recoverit: The Leader in Data Recovery
5,481,435 شخص حمَّلوا البرنامج
ينقذ هذا البرنامج البيانات المهمة من الكمبيوتر غير القابل للتهيئة بطريقة آمنة.
يتعامل البرنامج مع أكثر من 500 حالة لفقدان البيانات بما فيها الحذف عن طريق الخطأ والتهيئة وهجمات الفيروسات وتلف القرص وفقدان الأقسام وغيرها.
بعيداً عن الكمبيوتر الشخصي أو المحمول، يتمكَّن برنامج Recoverit من استرجاع البيانات من قرص تخزين USB وبطاقة SD وبطاقة الذاكرة والكاميرا الرقمية والكاميرا الطائرة وأكثر من 2000 من وسائط التخزين.
طريقة استخدام Recoverit لاسترجاع البيانات من الكمبيوتر غير القابل للتهيئة
عند ظهور خطأ "No Bootable Partition in Table" في الكمبيوتر أو ظهور الشاشة السوداء أو الزرقاء فيمكن استخدام Recoverit لإنشاء قرص تخزين إقلاعي USB، لذا اتَّبع الخطوات التالية أو شاهد الفيديو التعليمي لاستعادة البيانات بطريقة سريعة.
لنظام Windows XP وVista و7 و8 و10 و11
لنظام macOS X 10.10 وmacOS 13
الخطوة 1. ثبِّت برنامج Recoverit على الكمبيوتر ثم حضِّر قرص تخزين USB فارغ وصِله بالكمبيوتر، حدد خاصية System Crashed Computer وانقر على Start للبدء في عملية الاسترجاع.

الخطوة 2. لاسترجاع البيانات من كمبيوتر غير قابل للتهيئة تحتاج أولاً إلى إنشاء قرص وسائط إقلاعي حتى تتمكن من تهيئة الكمبيوتر، وللبدء حدد قرص تخزين USB الذي ترغب بإنشاء قرص وسائط إقلاعي فيه وانقر على Create.

الخطوة 3. ستظهر لك نافذة منبثقة تطلب تهيئة قرص تخزين USB، لذا تأكد من نسخ جميع الملفات المهمة احتياطياً في قرص تخزين USB.

عند اختيار إنشاء قرص تخزين USB إقلاعي ستصلك رسالة تنبيه تتعلَّق بتهيئة قرص تخزين فلاش USB، لذا احرص على نسخ البيانات المهمة احتياطياً قبل البدء في تهيئة الوسائط.

الخطوة 4. بعد إكمال العمليتين ينشأ قرص التخزين الإقلاعي الذي يمكن استخدامه في إعادة تشغيل الكمبيوتر المعطَّل، وبعدها ستتمكن من إعادة تهيئة الكمبيوتر المعطَّل باستخدام قرص تخزين USB.
- صِل قرص تخزين فلاش USB بالكمبيوتر غير القابل للتهيئة، ثم شغِّل الكمبيوتر وانقر على مفتاح إدخال BIOS، وعند ظهور الشاشة يمكن تهيئة BIOS من قرص تخزين USB.
- يمكن للمستخدمين الوصول إلى أي خيار لنظام BIOS (نظام الإدخال والإخراج الأساسي)، ويستطيعون تغيير إعدادات BIOS وتعيين قرص تخزين USB بصفته مصدر التهيئة الأساسي. انقر على مفتاح إدخال BIOS عند تهيئة النظام للوصول إلى خيارات BIOS.

الخطوة 5. باتِّباع الخطوات المذكورة سابقاً يصبح الكمبيوتر غير القابل للتهيئة جاهز لعملية التهيئة، ويمكنك الاختيار بين Hard Disk Copy وData Recovery وفقاً لما ترغب في الوصول وحفظ البيانات فيه.

لنظام Windows XP وVista و7 و8 و10 و11
لنظام macOS X 10.10 وmacOS 13
خاتمة
أخطاء بدء التشغيل غير مرغوبة لكنها من بين أكثر الأخطاء انتشاراً بين المستخدمين، كما أن الأخطاء مثل "No Bootable Partition in Table" قد تكون صعبة أو تشير إلى الحاجة إلى تعديل في الإعداد، ونتمنى أن يكون هذا المقال قد ساعدك في إصلاح هذا الخطأ على كمبيوترك.
يجب استخدام Wondershare Recoverit لاسترجاع البيانات من الكمبيوترات غير القابلة للتهيئة، فهو برنامج مميز لاسترجاع البيانات مع وجود ميزات كثيرة، كما أنه قادر على استرجاع البيانات المفقودة من معظم وسائط التخزين بخطوات بسيطة، ومزوَّد بأداة مساعدة للاسترجاع والقادرة على مسح ملفات النظام واسترجاع الملفات التي تفشل في استرجاعها الأدوات الأخرى.
استعادة بيانات الكمبيوتر
- Windows PE
- مشاكل النظام
- إعادة ضبطWindows 10
- قم بتثبيت Windows 10 على SSD
- لا يمكن الدخول في الوضع الآمن
- إصلاح مشكلة عدم الصوت
- المعلمة غير صحيحة
- PC أخطاء

Khalid Abdullahi
contributor Editor
Generally rated4.5(105participated)