" كيف يمكنني إصلاح خطأ No boot device found في نظام تشغيلWindows 10" Quora
قد يظهر خطأ شائع في الحاسوب وهو "No Bootable Devices Found" إذ لا يمكن التكهن متى قد يواجه الحاسوب هذا الخطأ فيدمر كل العمل الذي ينجزه المستخدم في ذلك الوقت. فالأمر الأكثر أهمية هو الجاهزية ومعرفة كيفية حل المشكلة.
حيث تركز هذه المقالة على حل خطأ No Bootable Devices Found لذا سنعرف ما المقصود بهذا الخطأ وما الذي يسبب حدوثه وجميع الطرق الممكنة لحل هذه المشكلة بسرعة. إذاً لنبدأ!
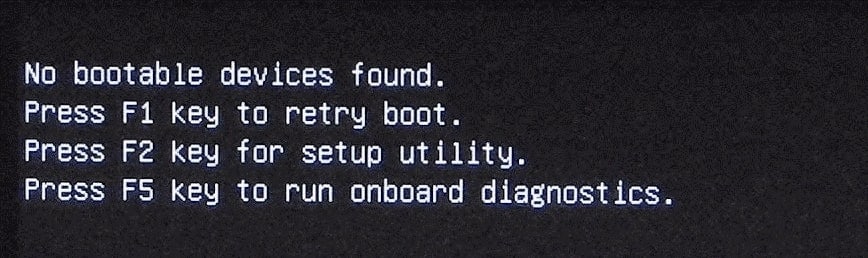
الجزء الأول: ما المقصود بخطأ No Bootable Devices Found؟
يعد جهاز القرص الإقلاعي نوعاً من معدات التخزين مثل قرص التخزين وقرص تخزين فلاش USB وقرص التخزين المرن والأقراص المضغوطة وأقراص DVD التي تتضمن جميعها ملفات الإقلاع و أدوات تعريف تتطلب تحميل نظام معالجة.
يقع اللوم في المقام الأول في حدوث خطأNo Bootable Devices Found على BIOS. حيث تتضمن BIOS عملية الإقلاع التي تستوجب الحاجة إلى وسائط القرص الإقلاعي بهدف إقلاع الحاسوب. فجهاز إقلاع الحاسوب يتوفر عادةً في قسم النظام. إذ يظهر الخطأ عند عجز BIOS عن التعرف على جهاز القرص الإقلاعي بسبب خطأ بجهاز الإقلاع.
الجزء الثاني: ما الذي يسبب خطأNo Bootable Device Found؟
تتوفر العديد من الأسباب المحتملة لعرض الحاسوب لخطأ No Bootable Device Found. وفيما يلي بعض تلك الأسباب:
- عجْز الحاسوب عن التعرف على جهاز القرص الإقلاعي المُثبَّت.
- ترتيب الإقلاع في الحاسوب خاطئ.
- قسم النظام غير نشِط.
- تلف قرص التخزين الداخلي بسبب أخطاء الأقراص والقطاعات التالفة.
- تلف قطاع MBR الخاص بقرص إقلاع الجهاز.
- تلف أو تضرر وسائط القرص الإقلاعي.
الجزء الثالث: كيفية إصلاح خطأ No Bootable Device في أنظمة تشغيل Windows 11/10/8/7
يعد خطأ No bootable devices found مشكلة مزعجة تواجه العديد من الأشخاص. فبعد تحديد السبب الأساسي سيصبح اتخاذ الخطوات الضرورية لحل المشكلة أسهل بكثير. حيث يمكن حل تلك المشكلات باستخدام طرق مختلفة موضحة أدناه. فيما يلي دليل لاستكشاف الأخطاء وإصلاحها لإجراء إصلاحات سريعة.
لأنظمة تشغيلWindows XP/Vista/7/8/10/11
لأنظمة تشغيلmacOS X 10.10 - macOS 13
الطريقة الأولى: جرِّب إزالة جميع مكونات الأجهزة وإعادة توصيلها.
إن لم يتعرف الحاسوب على جهاز القرص الإقلاعي المُثبَّت فحاول إزالة مكونات الأجهزة وإعادة توصيلها. وللبدء بذلك يجب إيقاف تشغيل الحاسوب وفصل كابل الطاقة. ثم يمكن إزالة أي شيء متصل بالحاسوب مثل قرص التخزين وقرص تخزين USB والفأرة وغيرها، وإعادة توصيل جميع الأجهزة بطريقة صحيحة لمعرفة ما إذا كان بالإمكان حل المشكلة.
فقد يساعد ذلك في تحديد فيما إذا كان BIOS قد فشل باكتشاف قرص التخزين الخاص بالنظام بسبب ضعف الاتصال مما يسبب خطأNo bootable device.
ومع ذلك إن أجريَ توصيل جميع تلك الأجهزة بطريقة صحيحة لكن استمر الخطأ بالظهور فلابد من المضي قدماً لتجريب الطريقة الثانية.
الطريقة الثانية: تحقق من ترتيب الإقلاع في قرص التخزين الخاص بالنظام.
يجب أن يأتي قرص التخزين الخاص بالنظام أولاً في ترتيب الإقلاع. لذلك تحقق إن كان ترتيب الإقلاع الخاص بالحاسوب خاطئ. ولفعل ذلك اتبع الخطوات التالية:
الخطوة الأولى. إن إدخال BIOS يختلف من نظام لآخر إذ يجب إعادة تشغيل الحاسوب والضغط علىEscأو Delأو F2 أو F10أو F8. فقد يساعد ذلك في إدخال BIOS
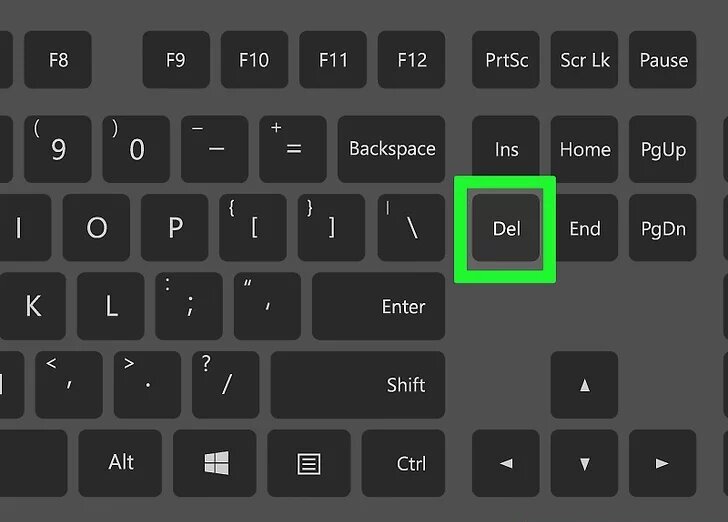
الخطوة الثانية. يجب تحديد علامة تبويب Boot باستخدام مفاتيح الأسهم وتحريك قرص التخزين الخاص بالنظام ليصبح الأول في قائمة ترتيب الإقلاع.
* لاحظ أنه يمكن اتباع التعليمات الموجودة في الجزء السفلي أو الأيمن.
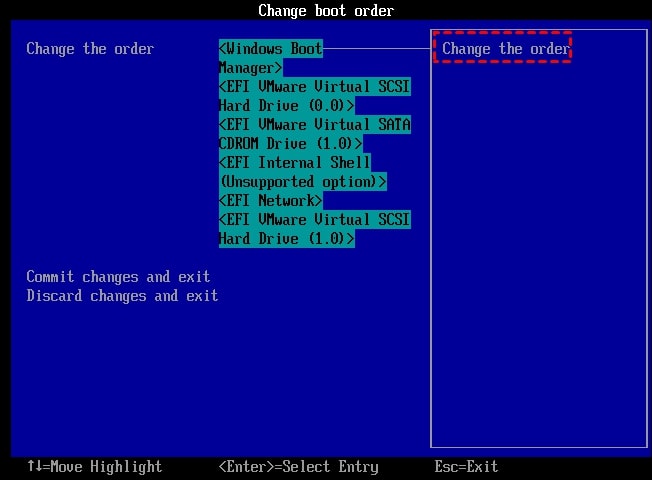
الخطوة الثالثة. يجب حفظ التغييرات والخروج من BIOS وإعادة تشغيل الحاسوب.
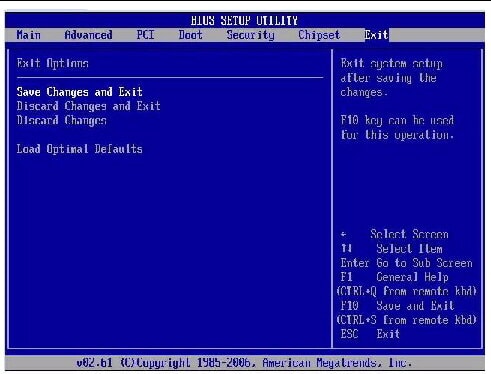
الطريقة الثالثة: إعادة تعيين القسم الرئيسي إلى الوضع النشط.
إن القسم الرئيسيهو قسم قرص التخزين المثبت فيه نظام التشغيل. فيجب إن يكون نشطاً لكي يتمكن نظام التشغيل من الإقلاع بنجاح. من ناحية أخرى إن كان قسم النظام غير نشط فسيواجه المستخدم خطأNo bootable devices found. ونتيجةً لذلك من الضروري التأكد من ضبطه بالوضع النشط. لذا يجب اتباع الخطوات التالية لإجراء ذلك:
الخطوة الأولى. يجب إدخال قرص DVD الخاص بتثبيت نظام Windows وبدء تشغيل الحاسوب. ثم يجب النقر على Repair your computer بعد اختيار اللغة وإعداد لوحة المفاتيح.
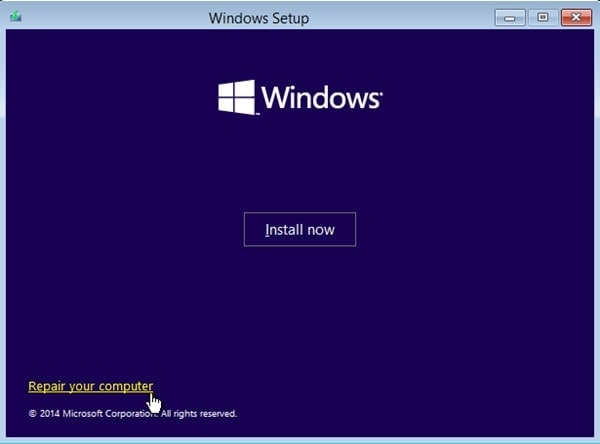
الخطوة الثانية. إن توفر قرص DVD خاص بتثبيت نظامي Windows 10/8 فيجب اختيار Troubleshoot وCommand Prompt. وإن كان يستخدم المستخدم قرص DVD خاص بتثبيت Windows 7 فيجب اختيار Use recovery tools that can help... Windows 7 OS. ثم لابد من النقر على Next. ثم النقر على Command Prompt في النافذة التالية.
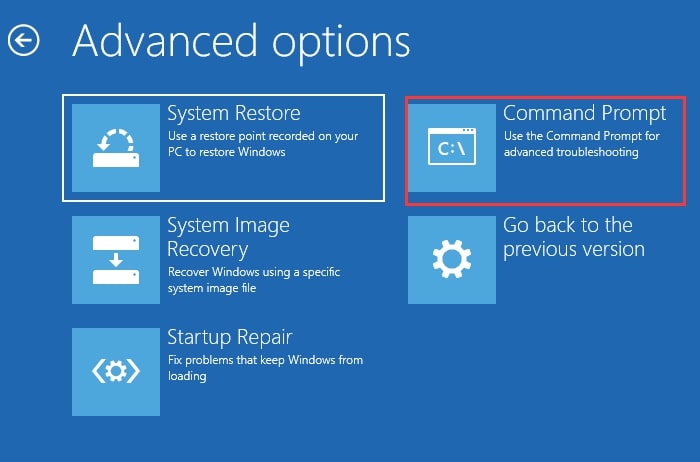
الخطوة الثالثة. يجب كتابة الأوامر التالية في نافذة موجه الأوامر المُبينة واحداً تلو الآخر ثم الضغط على Enter:
lit disk
|
الطريقة الرابعة: التحقق من حالة قرص التخزين الداخلي
إن كان قرص التخزين الداخلي تالفاً بسبب أخطاء القرص أو بسبب القطاعات الرديئة أو التالفة فقد يواجه المستخدم خطأ no bootable device. إذ يمكن استخدام أمر CHKDSK لإنجاز هذا.
الخطوة الأولى. لتشغيل أمر CHKDSK يدوياً يجب استخدام قرص تثبيت Windows > واستكشاف الأخطاء > موجه الأوامر.
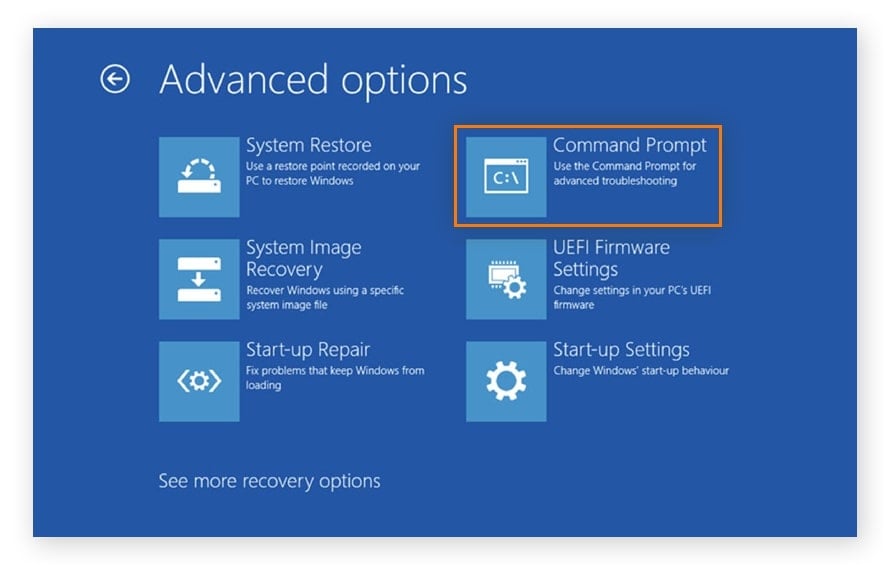
الخطوة الثانية. والآن في النافذة السوداء يجب كتابة:
chkdsk c: /f /x /r |
كما يجب السماح للأمر بالتشغيل وإصلاح أي خطأ.
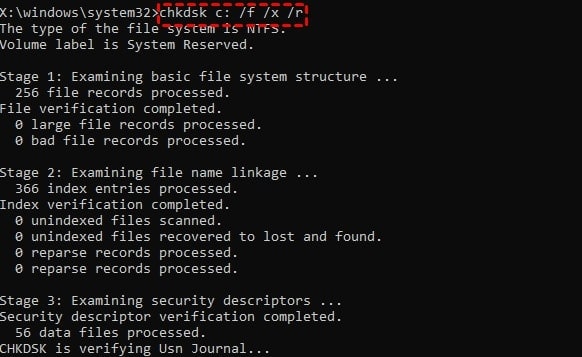
الطريقة الخامسة: إصلاح MBR التالف
في حال تلف MBR سجل الإقلاع الرئيسي الخاص بقرص تخزين النظام فقد يؤدي إلى حدوث خطأ No bootable devices found فعادةً ما تكون هذه إحدى الأسباب الرئيسية لحدوث هذه المشكلة كما يسهل إصلاحها. إذاً يجب اتباع الخطوات التالية لإصلاح تلف سجل الإقلاع الرئيسي للجهاز.
الخطوة الأولى. يجب تشغيل الحاسوب بعد إدخال وسائط تثبيت Windows. وعندما تظهر نافذة Install now يجب اختيار اللغة والمنطقة ثم النقر على Repair your computer.
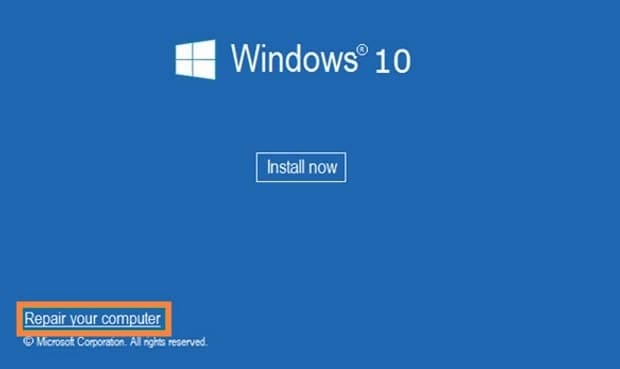
الخطوة الثانية. في شاشة الخيارات المتقدمة يجب اختيار Troubleshoot. متبوعة بـCommand Prompt.
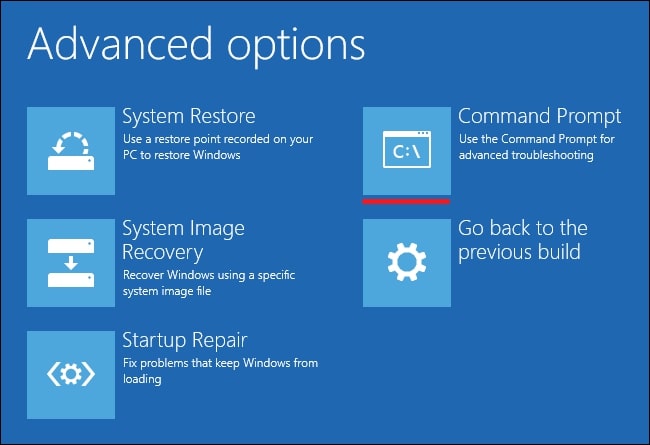
الخطوة الثالثة. يجب إدخال أسطر الأوامر التالية إلى موجه الأوامر والضغط على Enter بعد كلٍ منها.
إن طُلب إضافة تثبيت جديد إلى قائمة الإقلاع يجب إدخال "Y" والضغط على Enter.
bootrec /fixmbr
|
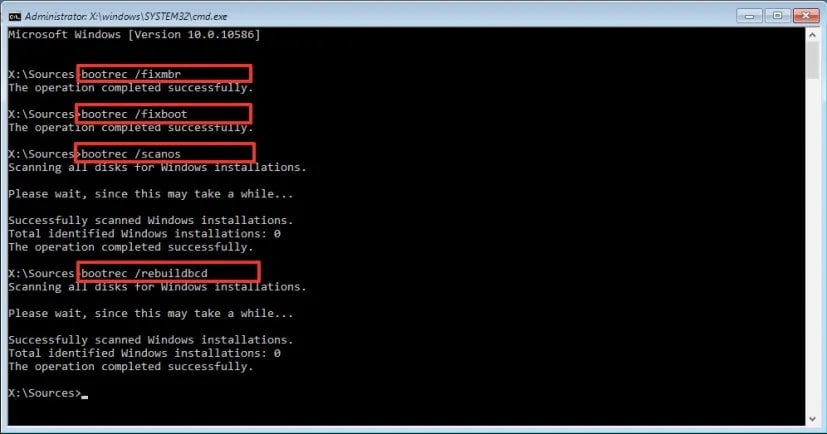
الخطوة الرابعة. يجب الخروج من موجه الأوامر وإعادة تشغيل الحاسوب.
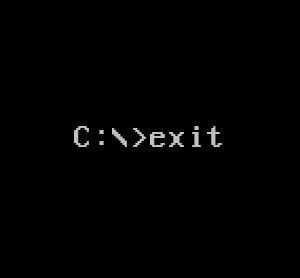
الطريقة السادسة: استرجاع البيانات من الحاسوب التي تواجه مشكلات في الإقلاع
قد يتلقى المستخدم رسالة مضمونها No bootable devices found إن تضررت وسائط القرص الإقلاعي أو تعرضت للتلف. حيث يصبح الحاسوب غير قابل للإقلاع ولحسن الحظ يمكن أن يساعد Wondershare Recoverit في حل هذه المشكلة. حيث يعد Recoverit أداةً مذهلة لاسترجاع البيانات من الحاسوب غير القابل للإقلاع من خلال تهيئة وسائط قرص التخزين الإقلاعي USB.

Wondershare Recoverit: برنامج استرجاع البيانات الحائز على جوائز
5,481,435 عميلاً بادروا إلى تحميله
يسترد البيانات الهامة من الحاسوب غير القابل الإقلاع بفعالية وأمان.
يدير أكثر ن 500 سيناريو لفقدان البيانات بما فيها هجوم الفيروسات وأقراص التخزين غير المثبتة والأقراص المتضررة والتهيئة والأجزاء المفقودة و RAW و RAID.
وبعيداً عن الحاسوب يستطيع Recoverit استرجاع البيانات من أقراص تخزين فلاش USB وبطاقات SD والكاميرات الرقمية والطائرات بدون طيار ووسائط تخزين يزيد عددها عن 2000.
إذاً يجب اتباع هذه الخطوات السهلة لاستخدام Recoverit بهدف استرجاع الملفات الهامة عندما يعرض الحاسوب رسالة مفادها No bootable devices found من خلال تهيئة قرص التخزين الإقلاعي USB. كما يتوفر أيضاً فيديو تعليمي يمكن الإطلاع عليه.
لأنظمة تشغيل Windows XP/Vista/7/8/10/11
لأنظمةmacOS X 10.10 - macOS 13
الخطوة الأولى. يجب تثبيت Recoverit في حاسوب يعمل بشكل جيد كما يجب تجهيز قرص تخزين USB وتوصيله. وللبدء بعملية الاسترجاع يجب اختيار System Crashed Computer والنقر على Start.

الخطوة الثانية. يجب أولاً إصدار وسائط القرص الإقلاعي التي يمكن بواسطتها إقلاع الحاسوب غير القابل للإقلاع بهدف استرداد البيانات منه. ثم يجب التأكيد على أن الحاسوب الذي يعمل بطريقة صحيحة يمكنه اكتشاف جهاز USB فارغ والاتصال به. وبعد ذلك لابد من النقر على Create بعد اختيار قرص تخزين USB.

الخطوة الثالثة. عندما يقرر المستخدم أن يهيئ قرص التخزين الإقلاعي USB ستظهر رسالة تنبيه بخصوص تهيئة قرص تخزين فلاش USB لذلك لابد من إنشاء نسخة احتياطية من البيانات المهمة قبل تهيئة الوسائط.

الخطوة الرابعة. بعد تهيئة قرص تخزين USB سيبدأ Recoverit بتهيئة قرص التخزين الإقلاعي بهدف إعادة تشغيل الحاسوب المعطل. لذا يرجى الانتظار لبضع دقائق.

الخطوة الخامسة. والآن لابد من توصيل قرص تخزين إقلاعي USB بالحاسوب الذي يعرض رسالة مفادها no bootable device. ثم يجب تشغيل الحاسوب المعطل و الضغط على مفتاح إدخال BIOS في الشاشة الأولى بهدف إقلاع BIOS من قرص تخزين USB.

الخطوة السادسة. عند استكمال الخطوات سيصبح هذا الحاسوب قابلاً للإقلاع. حيث يمكن بعد ذلك الاختيار بين Hard Disk Copy وData Recovery للشروع باسترداد الملفات إلى موقع آمن.

لأنظمة تشغيل Windows XP/Vista/7/8/10/11
لأنظمة macOS X 10.10 - macOS 13
الخاتمة
لقد تعرفنا على الطرق الستة الفعالة لإصلاح خطأ No bootable devices found في أنظمة تشغيل Windows 11/10/8/7. إذ سيتمكن المستخدم من إصلاح هذا الخطأ عن طريق إزالة جميع مكونات الأجهزة وإعادة توصيلها ثم التحقق من ترتيب الإقلاع وإعادة تعيين القسم الرئيسي إلى الوضع النشط والتحقق من حالة قرص التخزين الداخلي وإصلاح MBR المعطل.
كما نأمل أن يعثر المستخدم على الحل الأفضل الذي يناسب حالة حاسوبه. وبعيداً عن الطرق المدرجة أعلاه يتضمن Wondershare Recoverit العديد من الميزات القيِّمة بما فيها استرجاع البيانات من الحاسوب المعطل مثل عدم قابلية إقلاعه والشاشة التالفة السوداء والشاشة التالفة الزرقاء وذلك من خلال تهيئة وسائط الإقلاع.
استعادة بيانات الكمبيوتر
- Windows PE
- مشاكل النظام
- إعادة ضبطWindows 10
- قم بتثبيت Windows 10 على SSD
- لا يمكن الدخول في الوضع الآمن
- إصلاح مشكلة عدم الصوت
- المعلمة غير صحيحة
- PC أخطاء

Khalid Abdullahi
contributor Editor
Generally rated4.5(105participated)