بالنسبة لأولئك الذين يواجهون مشكلة بطئ في أجهزة الكمبيوتر الخاصة بهم بعد الترقية لـ Windows 10، تقترح هذه المقالة طرُق عديدة لحل المشكلة. للبدء، تحتاج إلى فهم سبب مشكلة بطء الكمبيوتر. سنناقش العديد من تقنيات استكشاف الأخطاء وإصلاحها في المقالة المحددة للتغلب على هذه الأخطاء. يُرجى ملاحظة أن الأسباب الشائعة لبطء الكمبيوتر لا تكفي أحيانًا للتعامل مع المشكلة، ويُطلب منا نهجًا تقنيًا أكثر لإصلاح مشاكل بطء الكمبيوتر.
تحديد البرامج التي تستهلك موارد الكمبيوتر:
قد تستخدم بعض البرامج مواردك بشكل مفرط، مما يؤدي إلى بطء الكمبيوتر. للعثور على مثل هذه البرامج، يجب عليك التوجه إلى مدير المهام الخاص بك. انقر بزر الماوس الأيمن على شريط المهام، وحدد "مدير المهام" أو اضغط على أزرار Ctrl + Shift + Escape للوصول إليه. في أحدث إصدار من Windows، يتوفّر مدير المهام الجديد الذي يقدم واجهة تمت ترقيتها ترمز بالألوان للتطبيقات التي تستهلك الموارد. انقر فوق عناوين وحدة المعالجة المركزية والذاكرة والأقراص لمعرفة التطبيقات التي تسبب بطء الكمبيوتر. قم بإنهاء المهمة أو فرض إغلاق التطبيق لإصلاح مشكلة البطئ في الكمبيوتر.
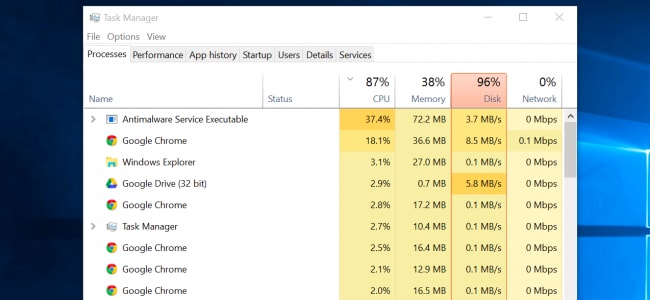
إغلاق البرامج في شريط النظام عندما يعمل الكمبيوتر ببطء:
تعمل بعض التطبيقات في شريط النظام أو منطقة الإشعارات. هذه التطبيقات التي يتم تشغيلها عند بدء التشغيل، وتستمر في العمل في الخلفية لفترة طويلة، ولكنها تظل مخفية خلف رمز السهم في الزاوية اليمنى السفلية من الشاشة. يمكنك النقر فوق رمز السهم الذي يقع بالقرب من شريط النظام والنقر بزر الماوس الأيمن فوق التطبيقات التي لا ترغب في تشغيلها في الخلفية. أغلقها لتحرير مواردك المهمة. غالبًا ما تكون هذه التطبيقات سببًا مهمًا لبطء جهاز الكمبيوتر الخاص بك.
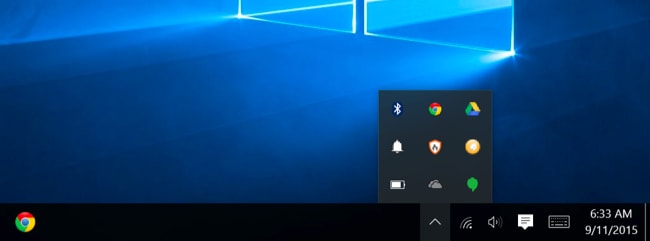
تعطيل برامج بدء التشغيل:
يأتي Windows 10 بوقت إقلاع ممتاز، ولكن ماذا لو قلنا لك أنه يمكنك تحسينه؟ يقدم Windows الآن مدير جديد لبدء التشغيل في مدير المهام يمكن للمرء استخدامه لإدارة برامج بدء التشغيل الخاصة به. يجب عليك النقر بزر الماوس الأيمن على شريط المهام وتحديد "مدير المهام" أو الضغط على أزرار "Ctrl + Shift + Escape" لبدء تشغيله. يمكنك بعد ذلك الانتقال إلى علامة تبويب بدء التشغيل وتعطيل تطبيقات بدء التشغيل التي لا تريد تشغيلها. سيكون Windows مفيدًا في إرشادك خلال العملية بأكملها. يمكن إصلاح مشكلة بطء الكمبيوتر باستخدام هذه الطريقة أيضًا.
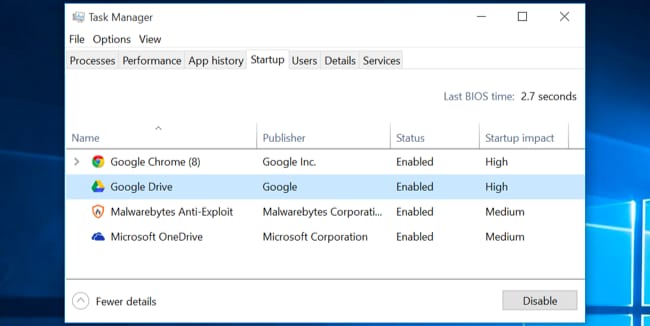
تقليل تشغيل الرسوم المتحركة:
يميل Windows إلى تشغيل الكثير من الرسوم المتحركة، كل منها يمكن أن يتسبب في إبطاء جهاز الكمبيوتر الخاص بك، وبالتالي، يجب عليك تعطيل هذه الرسوم المتحركة. يمكنك الضغط على مفتاح Windows + X أو النقر بزر الماوس الأيمن فوق الزر "ابدأ" واختيار "النظام" ثم الانتقال إلى "إعدادات النظام المتقدمة" في الجزء الأيمن واختيار "إعدادات" ضمن علامة التبويب "الأداء". عليك بعد ذلك اختيار الخيار، "ضبط للحصول على أفضل أداء" ضمن التأثيرات المرئية لتعطيل جميع الرسوم المتحركة، أو حدد "مخصص" وقم بإزالة الرسوم المتحركة الفردية التي لا ترغب في استخدامها لإصلاح مشكلة بطئ في الكمبيوتر.
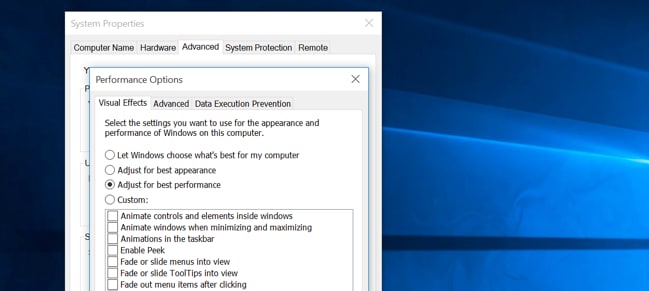
التخفيف من استخدام متصفح الويب الخاص بك:
يميل متصفحك إلى استخدام مساحة كبيرة، مما يتسبب في مشكلة بطء أجهزة الكمبيوتر بسبب العديد من الإضافات التي تعمل في الخلفية. يُرجى ملاحظة أنك ربما لم تقم بتثبيت هذه الملحقات يدويًا أو ربما لا تكون على دراية بوجودها. إنها تأتي مع حزم البرامج وتميل إلى التهام المساحة الموجودة داخل ذاكرة الوصول العشوائي الخاصة بك. انتقل إلى إعدادات المتصفح الخاص بك من الزاوية العلوية اليمنى، الإعدادات > الإضافات، وقم بتعطيل أو حذف الملحقات التي لا تحتاج إليها. هذا من شأنه أن يعزز تجربة التصفح الخاصة بك.
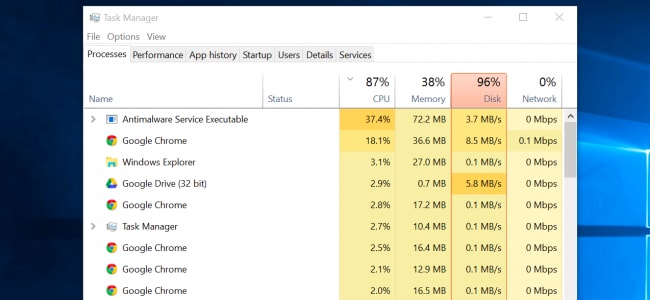
قم بترقية ذاكرة الوصول العشوائي (RAM):
هذا خيار آخر متاح للمستخدمين الذين يرغبون في التغلب على مشكلة الذاكرة المنخفضة. كل نظام له سعة قصوى لمنافذ ذاكرة الوصول العشوائي. بالنسبة لأولئك الذين يستخدمون ذاكرة وصول عشوائي بسعة 2GB، يمكنهم البحث عن منفذ آخر لتثبيت ذاكرة الوصول العشوائي يدويًا، لأن هذا يحل مشكلة انخفاض الذاكرة بنجاح. يظهر الاختلاف لحظة تثبيت ذاكرة الوصول العشوائي. قم بالتثبيت وإعادة التشغيل والبدء. بمجرد القيام بذلك، يمكن أن يؤدي ذلك إلى القضاء على مشكلة بطء الكمبيوتر لأنه يوفر مساحة إضافية لتتم معالجة تطبيقاتك، وأيضًا بوتيرة أعلى.
التحقق من تسرب الذاكرة:
من المحتمل أن أحد برامجك لم يحرر الذاكرة التي كان يستخدمها بعد الانتهاء. يمكن أن يتسبب هذا ببطء الجهاز. يمكنك التحقق من البرنامج الذي يستخدم قدر كبير من الذاكرة باتباع الخطوات التالية:
- افتح مدير المهام بالنقر بزر الماوس الأيمن على شريط المهام، وانقر على "بدء إدارة المهام".
- اختر علامة التبويب "العمليات"
- إذا كنت تبحث عن فرز البرامج حسب استخدام الذاكرة، اختر"الذاكرة" (مجموعة العمل الخاصة).
يمكن أن يكون عارض الأحداث مفيدًا إذا كنت تتطلع إلى التحقق من أخطاء البرنامج والمعلومات الأُخرى ذات الصلة باستكشاف الأخطاء وإصلاحها.
- افتح عارض الأحداث بالنقر فوق الزر "ابدأ"، ومتابعته بالنقر فوق "لوحة التحكم" ، "النظام والأمان"، ثم "أدوات إدارية"، ثم انقر نقرتين فوق"عارض الأحداث". قد تتم مطالبتك بكلمة مرور المسؤول أو التأكيد، ويمكنك كتابتها هنا.
- تكمن التطبيقات وسجلات الخدمة في الجزء الأيمن ويمكن استخدامها للتحقق من أحداث الخطأ. سيؤدي النقر المزدوج فوق أي منها إلى الكشف عن الوصف. يمكنك الاتصال بالإنترنت للبحث عن أي ارتباط
فيديو تعليمي حول كيفية تسريع نظام التشغيل Windows 10
الخاتمة:
يمكن أن يكون بطء عمل جهاز الكمبيوتر الخاص بك سببًا للإحباط الشديد والقلق. على الرغم من أننا قمنا فقط بتسليط الضوء على بعض الأسباب وراء هذه المشكلة الشائعة، إلا أن هناك عدة أسباب تؤدي إلى بطء عمل أجهزة الكمبيوتر. تتضمن بعض هذه الملفات أو البرامج التالفة والفيروسات والبرامج الضارة ومجموعات الأمان التابعة لجهات خارجية التي يمكن أن تلحق الضرر بجهاز الكمبيوتر الخاص بك. يمكن أن يؤدي القرص الثابت السيئ أيضًا إلى بطء جهاز الكمبيوتر الخاص بك. لذلك، إذا كنت تواجه إحدى هذه المشاكل، فحاول إصلاحها باستخدام تقنيات استكشاف الأخطاء وإصلاحها أعلاه، أو اطلب المساعدة من محترف. في النهاية، يتوفر خيار إعادة تثبيت Windows دائمًا للمستخدمين.
 ضمان التنزيل الآمن ، بدون برامج ضارة
ضمان التنزيل الآمن ، بدون برامج ضارةاستعادة بيانات الكمبيوتر
- Windows PE
- مشاكل النظام
- إعادة ضبطWindows 10
- قم بتثبيت Windows 10 على SSD
- لا يمكن الدخول في الوضع الآمن
- إصلاح مشكلة عدم الصوت
- المعلمة غير صحيحة
- PC أخطاء

Khalid Abdullahi
contributor Editor
Generally rated4.5(105participated)