هل تواجه صعوبة أثناء التواصل باستخدام تطبيق خارجي في حاسوب يعمل بنظام تشغيل Windows 11؟ هل تحتاج لتطبيق دردشة لاستخدامه بهدف التواصل مع زملائك والمقربين عبر جهاز الحاسوب؟ لقد دمجت Microsoft تطبيق الدردشة الجديد مع نظام التشغيل Windows 11 الذي طرحته حديثاً.

إذ يوفر تطبيق الدردشة المدمج في Windows 11 بيئة حديثة كلياً للتواصل مع الأصدقاء وأعضاء الفريق. لذا فقد حضرنا دليلاً تعليمياً مفصَّلاًً لمساعدتك في استخدام تطبيق الدردشة ولإرشادك حول كيفية الشروع باستخدام تطبيق الدردشة في الحاسوب الذي يعمل بنظام تشغيل Windows 11.
الجزء الأول: خطوات إعداد تطبيق الدردشة في Windows 11
يعد تطبيق الدردشة المدعوم من Microsoft Teams تطبيقاً متعدد الأغراض ومصمم ليناسب حاجات المستخدم المتعلقة بالتواصل. لنرى إذاً كيفية إعداد الدردشة في الحاسوب الذي يعمل بنظام تشغيل Windows 11
الخطوة الأولى: إن تطبيق الدردشة هذا هو تطبيق مدمج في Windows 11. إذ يقع في قائمة شريط المهام Taskbar لذا يكفي التوجه إلى شريط المهام واختيار أيقونة Chat. كما يمكن تشغيل التطبيق من قائمة البداية Start.

الخطوة الثانية: تجعل واجهة المستخدم المناسبة للهاتف المحمول استخدامه أكثر سهولة بالنسبة للجميع. وبمجرد تشغيل التطبيق يجب النقر على زر Get started.
الخطوة الثالثة: يمكن مزامنة جهات الاتصال من حساب تطبيق Skype أو Outlook. حيث يكفي إدخال اسم المستخدم ليتمكن المستخدم من الدخول إلى حسابه. يجب أن يملأ المستخدم النموذج عبر إدخال اسمه ورقم هاتفه وعنوان بريده الإلكتروني

الخطوة الرابعة: في النهاية يجب النقر على زر Let’s go وسيستخرج تطبيق الدردشة جهات الاتصال من بريد المستخدم الإلكتروني أو من حسابه في skype أو outlook. فقد يستغرق ذلك عدة ثوانٍ وبمجرد انتهاء العملية يمكن بدء الدردشة مع جهات الاتصال الموجودة في الشاشة.

هذه كانت كيفية إعداد تطبيق الدردشة في الحاسوب الذي يعمل بنظام تشغيل Windows 11. ونظراً لكونه تطبيق دردشة افتراضي فلابد من إجراء خطوات عدة لبدء استخدامه. فهو تطبيق جاهز للاستخدام إذ يستطيع أي شخص استخدامه بسهولة.
الجزء الثاني: خطوات استخدام تطبيق الدردشة في نظام التشغيل Windows 11
تتوفر عدة طرق تُمَكِّن المستخدم من الدردشة أو التواصل مع أعضاء فريقه أو مع أصدقائه أو حتى مع جهات الاتصال المتاحة في تطبيق الدردشة. حيث يستطيع المستخدم إجراء دردشة ثنائية أو دردشة فردية مع مجموعة أفراد أو اتصال فيديو جماعي باستخدام هذا التطبيق الموجود في الحاسوب الذي يعمل بنظام Windows.
تتمثل الخطوة الثانية التي يجب إجراءها بعد إعداد التطبيق بكيفية استخدام التطبيق وميزات اتصاله لإجراء دردشة ومكالمات فيديو سريعة. سيساعد هذا الدليل المفصل المستخدم في معرفة كيفية استخدامه.
النوع الأول: دردشة نصية ثنائية
للبدء بدردشة نصية ثنائية في تطبيق الدردشة يجب اتباع الخطوات المذكورة أدناه.
الخطوة الأولى: توجه إلى شريط المهام Taskbar وشغِّل التطبيق.
الخطوة الثانية: حدد خيار الدردشة الذي سيظهر في الصفحة الأمامية للتطبيق.(انظر للصورة في الأسفل)

الخطوة الثالثة3: ستُعرَض نافذة الدردشة الجديدة عبر الشاشة. حيث يجب كتابة عنوان البريد الإلكتروني أو رقم جهة الاتصال الخاص بالطرف الآخر الذي تود أن تبدأ المحادثة النصية الثنائية معه في حقل To ثم انقر على زر Enter.
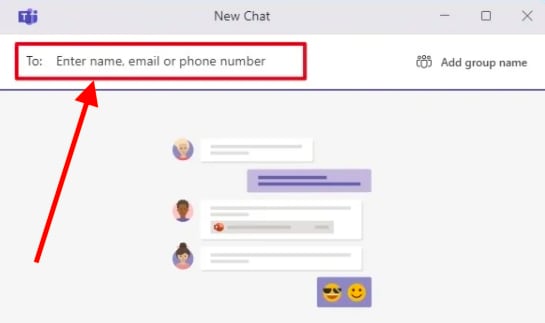
الخطوة الرابعة: سيُعرض Text Account على الشاشة مترافقاً مع Text Box لكتابة رسالتك. حيث يمكن استخدام أدوات مختلفة بما فيها الرموز التعبيرية وgif بهدف تعديل النص ضمن Text box.

ملاحظة: يمكن أيضاً إرفاق ملاحظات أو ملفات مع الرسائل باستخدام زر Attach الموجود أسفل مربع النص. وبالمثل يمكن استخدام جميع الأدوات الأساسية الموجودة أسفل مربع النص.
الخطوة الخامسة: بمجرد الانتهاء من الرسالة انقر على زر Send.
هذه هي طريقة بدء محادثة نصية ثنائية عبر تطبيق الدردشة في حاسوب يعمل بنظام تشغيل Windows 11. كما يمكن التفاعل مع الرسائل المرسلة بواسطة Chat Account مع جهة اتصال معينة عبر إرسال رموز تعبيرية أو رموز تعبيرية مبتسمة تماماً مثل تلك الموجودة في الهاتف المحمول وتطبيقات الدردشة الأخرى.
النوع الثاني: دردشة نصية فردية مع عدة أفراد
يمكن أيضاً بدء دردشة جماعية عبر تطبيق الدردشة في الحاسوب الذي يعمل بنظام تشغيل Windows 11 يجب اتباع الخطوات المشروحة أدناه لبدء محادثة فردية مع عدة أفراد أو محادثة جماعية بواسطة تطبيق الدردشة.
الخطوة الأولى: افتح شريط المهام وانقر على أيقونة Chat لتشغيل تطبيق الدردشة.
الخطوة الثانية: حدد خيار Chat من الصفحة الأمامية لفتح نافذةNew Chat.
الخطوة الثالثة: تتميز New Chat Window بوجود حقل “To” حيث يجب إدخال عنوان البريد الإلكتروني أو رقم جهة الاتصال الخاص بالمتلقي.

الخطوة الرابعة: بعد إضافة جهة الاتصال الأولى انقر على زر الإدخال. واتبع العملية ذاتها لإضافة جهات اتصال متعددة لإجراء محادثة جماعية.
الخطوة الخامسة:يمكن رؤية Add group name في الجهة اليمنى من الحقل نفسه فانقر على هذا الخيار لإضافة اسم ملائم للمجموعة المُنشأة حديثاً.

الخطوة السادسة: يسمح Text Box بكتابة الرسائل ضمنه. كما يمكن استخدام الأدوات الأساسية والرموز التعبيرية وأكثر. وفي النهاية انقر على زر Send لإرسال الرسالة ضمن المجموعة.
النوع الثالث: مكالمة فيديو جماعية
يسمح تطبيق الدردشة في نظام تشغيل Windows 11 ببدء مكالمة فيديو جماعية كما هو الحال في تطبيقات الرسائل واسعة الانتشار إذ تستخدم هذه الميزة كاميرا الويب المدمجة الخاصة بحاسوب المستخدم. ستساهم الخطوات التالية بإعداد مكالمة فيديو في تطبيق الدردشة.
الخطوة الأولى: يجب فتح شريط المهام Taskbar والنقر على أيقونة Chat لتشغيل تطبيق الدردشة في الحاسوب الذي يعمل بنظام التشغيل Windows.
الخطوة الثانية: يجب النقر على زر Meet الموجود في الصفحة الأمامية.

الخطوة الثالثة: حالما يحدد المستخدم زر Meet ستظهر الشاشة السوداء مع ميكروفون وزر تبديل كاميرا الويب. كما يجب الحرص على تمكين زر التبديل للميكروفون وكاميرا الويب.
ملاحظة: إن هذه الميزة مخصصة بالكامل إذ تسمح للمستخدم بتخصيص دردشته وفقاً لاحتياجاته.
الخطوة الرابعة: بمجرد الانتهاء يجب النقر على زر Join.

الخطوة الخامسة: تسمح هذه الصفحة للمستخدم بدعوة أشخاص للانضمام لمكالمة الفيديو. حيث يمكن تحديد الخيار الأول أي نسخ رابط المقابلة ومشاركته.

فيما يلي كيفية بدء مكالمة فيديو جماعية عبر تطبيق الدردشة ستوفر هذه الميزة الشعور ذاته عند استخدام تطبيق Teams الأصلي.
كما أن الصفحة الرئيسية لتطبيق الدردشة ستعرص قائمة تضم جهات الاتصال التي تواصل معها المستخدم في وقت سابق. ويستطيع المستخدم تحديد خيار Video Call لبدء مكالمة فيديو أو دردشة مع هذا الشخص في المستقبل.
وعلى الرغم من أن تطبيق الدردشة ضروري للغاية لاستخدام الحاسوب، فقد تتوفر سلسلة من البرامج الأخرى متقنة التصميم والتي تُحسِّن من كفاءة عمل المستخدم.
الجزء الثالث: كيفية استخدام Microsoft Teams في نظام تشغيل Windows 11
يسمح تطبيق Microsoft Teams الأصلي بخوض تجربة قياسية مشابهة لتطبيق Teams بهدف استخدامه احترافياً. لنرى كيفية استخدامه.
الخطوة الأولى: يجب فتح قائمة Start ثم البحث عن تطبيق Microsoft Teams من خلال إدخال اسم التطبيق.
الخطوة الثانية: يمكن رؤية خيار Activity على الشريط الجانبي الأيسر للنافذة مباشرةً من الصفحة الرئيسية لتطبيق Teams.

ملاحظة: ستسمح علامة تبويب activity بمعاينة المحادثات التي أجراها المستخدم عبر تطبيق الدردشة.
الخطوة الثالثة: ستظهر أمام المستخدم نافذة دردشة ضمن تطبيق Teams لمعاينة جهات الاتصال.

الخطوة الرابعة: يجب تحديد جهات الاتصال لفتح سجل الدردشة السابق. حيث تسمح النافذة ذاتها بإجراء مكالمة فيديو ومكالمات صوتية وإرسال رسائل نصية ونشاطات أخرى بالإضافة إلى خيارات أكثر مما يقدمه تطبيق الدردشة.
الخطوة الخامسة: يجب النقر على خيار Calendar لمعاينة الأحداث القادمة من الشريط الجانبي الأيسر.
ملاحظة: إن تطبيق Microsoft Teams قابل للتخصيص تماماً مثل تطبيق الدردشة. إذ يمكن إجراء تغييرات مناسبة على التطبيق وفقاً لاحتياجات المستخدم.
إضافة: ماذا لو فقد المستخدم بيانات أثناء عملية التحديث.
بينما يجري المستخدم ترقية لنظام Windows ليصبح إصدار Windows 11 الحديث، أو أثناء تثبيت التطبيق الخارجي وفي حال حُذفت بيانات الحاسوب الهامة حينها يمكن استعادتها باستخدام أداة الاسترجاع الشهيرة التي تدعى Wondershare Recoverit. لنرى إذاً كيفية استخدام هذه الأداة لاسترجاع الملفات المفقودة والمحذوفة.
الخطوة الأولى: اختيار موقع
إن برنامج Recoverit متاح لكلٍ من نظامي Windows وMac. توجه إلى الصفحة الرسمية وحمِّل ملف الإعداد لتثبيت البرنامج في النظام. وبمجرد تثبيته شغِّل البرنامج في نظام تشغيل الحاسوب عبر تحديد أيقونته.

ستعرض الصفحة الأمامية قرص التخزين المتوفر الذي يمكن اختياره من أجل عملية المسح. كما يمكن اختيار قرص التخزين الخارجي لمسح ذاكرة تخزين USB أو أي ذاكرة تخزين محمولة للتحقق منه.
الخطوة الثانية: مسح أو تفحص الموقع
بعد اختيار قرص التخزين أو قرص التخزين الخارجي فالخطوة التالية هي المسح. في هذه العملية سيتفحص البرنامج ذاكرة التخزين الذي وقع عليها الاختيار كاملاً لاستخراج الملفات والمستندات التي يمكن استرجاعها. لذا يمكن أن تستغرق العملية بضع دقائق.

الخطوة الثالثة: استرجاع الملفات المحذوفة
يمكن رؤية قائمة الملفات التي يمكن استرجاعها في نفس الصفحة. ولمعاينة الملف يجب تحديده والضغط على زر Space كما يمكن التحقق من تحديد الملفات المراد استرجاعها من القائمة المذكورة.

يكفي اختيار الملفات والمستندات المناسبة من القائمة الظاهرة أمام المستخدم بعد عملية المسح. فبمجرد اختيار الملفات يجب النقر على زر Recover الموجود في الزاوية اليمنى السفلية من الصفحة.
وبذلك سيتمكن المستخدم من استرجاع الملفات المحددة إلى الموقع المرغوب به. وأخيراً هذه كانت كيفية استخدام Recoverit Data Recovery Tool بهدف استرجاع الملفات المفقودة أو المحذوفة بسرعة.
الخاتمة:
يعد تطبيق الدردشة في نظام تشغيل Windows 11 سهل الاستخدام على عكس تطبيق Teams الأصلي. كما يوفر التطبيق واجهة سهلة الاستخدام ستجعل المستخدم يرغب باستخدام تطبيق الدردشة المخصص للهاتف المحمول عبر نظام الحاسوب.
حيث يشرح الدليل التعليمي أعلاه كيفية البدء باستخدام تطبيق الدردشة في الحاسوب الذي يعمل بنظام تشغيل Windows 11. ونظراً لأن الحاسوب الذي يعمل بنظام Windows 11 يعد إصداراً جديداً فالكثير من الأشخاص لا يعرفون كيفية استخدامه. لذلك ستوضح الخطوات المذكورة أعلاه كل شيءٍ حوله. يُذكر أن تطبيق الدردشة مدمج مع تطبيق Teams لذا يمكن استخدامه ضمن تطبيق Teams أيضاً.
استعادة بيانات الكمبيوتر
- Windows PE
- مشاكل النظام
- إعادة ضبطWindows 10
- قم بتثبيت Windows 10 على SSD
- لا يمكن الدخول في الوضع الآمن
- إصلاح مشكلة عدم الصوت
- المعلمة غير صحيحة
- PC أخطاء

Khalid Abdullahi
contributor Editor
Generally rated4.5(105participated)