جاء آخر تحديث لنظام تشغيل Windows 10 مزودًا بمجموعة واسعة من الميزات الرائعة. ومع ذلك ، كما هو الحال في كل مرة ، تكون هذه الميزات مصحوبة بمجموعة من المشكلات الفنية التي من المرجح أن تسبب لك صداعاً.
إحدى هذه المشكلات التي سنناقشها اليوم هي رمز خطأ الإيقاف " Unexpected Store Exception ". إذا قمت بتحديث نظام Windows الخاص بك مؤخرًا ، فمن المرجح أنك واجهت هذا الخطأ على جهاز الكمبيوتر الخاص بك مرة واحدة على الأقل.
إذا لم تكن معتادًا على هذا المفهوم ، فقد تدق شاشة الموت الزرقاء (BSOD) جرسًا. هل تتذكر عندما كنت تعمل في مشروع ما مهم وفجأة تحولت شاشة الكمبيوتر إلى اللون الأزرق مع ظهور خطأ " Unexpected Store Exception" يومض على الشاشة؟ هذا ما نحن بصدد مناقشته هنا.
في هذا الدليل ، سنشرح 12 طريقة مختلفة لإصلاح خطأ Unexpected Store Exception وإعادة تشغيل الكمبيوتر مرة أخرى.
12 نصيحة لإصلاح خطأ شاشة الموت الزرقاء UNEXPECTED STORE EXCEPTION
على الرغم من أن خطأ "رمز الإيقاف Unexpected Store Exception error " قد يبدو محبطًا للغاية ، إلا أن هناك حيلًا مختلفة لتحري الخلل وإصلاحه بدون أي متاعب. تشمل هذه الحيل:
التحقق من سلامة القرص الصلب الخاص بك
يعد وجود محرك أقراص صلب تالف أحد الأسباب الأكثر شيوعًا التي تجعل الأشخاص يواجهون خطأ Unexpected Store Exception. لذا ، فإن إجراء فحص سريع سيساعدك على تحديد إذا ما كان محرك الأقراص الصلبة لديك به أي قطاعات تالفة أم لا.
نوصي باستخدام أداة اختبار القرص الصلب من جهة خارجية مثل CrystalDiskInfo. فهي أداة Windows سهلة الاستخدام تقوم بإجراء فحص تفصيلي للقرص لتزويدك بالحالة الصحية. يمكنك إجراء اختبارات فردية لكل محرك أقراص وتحديد جميع القطاعات السيئة.
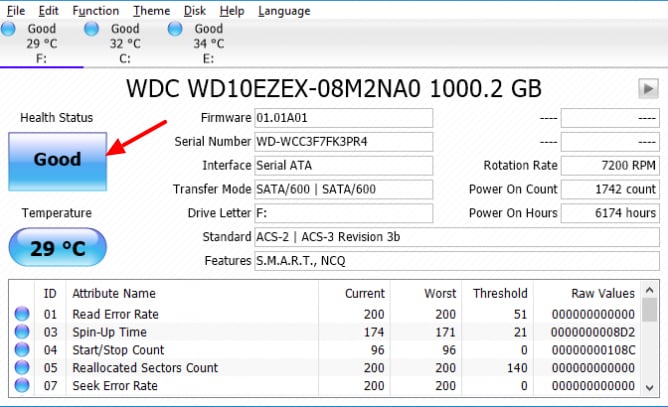
الأداة تظهر الحالة الصحية في ثلاثة تنسيقات مختلفة. أي ، جيد ، سيئ ، وحذر. إذا كانت الحالة الصحية "جيدة" ، فلا داعي للقلق. ومع ذلك ، إذا واجهت "سيئًا" أو "تحذيرًا" ، فيجب أن تفكر في استبدال محرك الأقراص الصلبة بآخر جديد.
تحقق من تكوين BIOS الخاص بك
إذا كنت قد قمت بتحديث نظامك مؤخرًا ، فقد يكون هناك احتمال بأن يتم إعاقة تكوين BIOS الخاص بك. قد يتسبب التكوين الغير صحيح لمحرك الأقراص الصلبة في تعطل نظامك وعرض رمز إيقاف Windows خطأ Unexpected Store Exception.
لحل المشكلة ، سيتعين عليك الوصول إلى BIOS وإعادة تكوينه عن طريق إجراء تغييرات أساسية. اتبع هذه الخطوات لتغيير تكوين BIOS.
الخطوة 1 - أعد تشغيل الكمبيوتر واضغط على مفاتيح محددة (مثل "DEL" أو "F2" أو "ESC") ، اعتمادًا على طراز الكمبيوتر الخاص بك ، للدخول إلى BIOS.
الخطوة 2 - حدد "Boot" وقم بتغيير تسلسل التمهيد عن طريق تعيين محرك الأقراص الصلبة (حيث تم تثبيت Windows على القرص الصلب) كأول جهاز تمهيد.
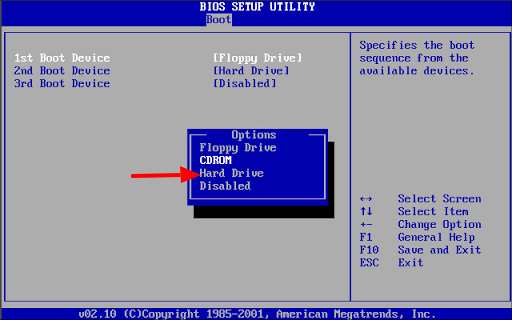
الخطوة 3 - احفظ التغييرات وأعد تشغيل الكمبيوتر. تحقق مما إذا كانت المشكلة قائمة أم لا.
تعطيل بدء التشغيل السريع وميزات السكون
يعد Fast Startup أحد أكثر ميزات Windows فائدة للعديد من الأشخاص. يضع جهاز الكمبيوتر الخاص بك في نوع من وضع السبات ، حتى إذا قمت بإغلاقه. يؤدي ذلك إلى زيادة سرعة التمهيد الإجمالية للكمبيوتر.
على الرغم من كونه ميزة ممتازة ، يمكن أن يؤدي بدء التشغيل السريع إلى إحداث فوضى على نظامك كذلك. على سبيل المثال ، مع تشغيل Fast Startup ، قد يفشل تحميل بعض برامج التشغيل بنجاح ، مما قد يتسبب في تعطل نظامك بشكل مفاجئ أثناء عرض "خطأ رمز الإيقاف خطأ Unexpected Store Exception ".
لتجنب مثل هذه السيناريوهات الغير متوقعة ، من الأفضل إيقاف تشغيل بدء التشغيل السريع تمامًا على نظامك.
الخطوة 1 - افتح Control Panel وحدد "Power Options".
الخطوة 2 - اضغط على "ما تفعله أزرار الطاقة في شريط القائمة الأيسر".
الخطوة 3 - قم بإلغاء تحديد المربع الموجود أمام "Turn on Fast Startup" ثم انقر فوق "Save Changes".
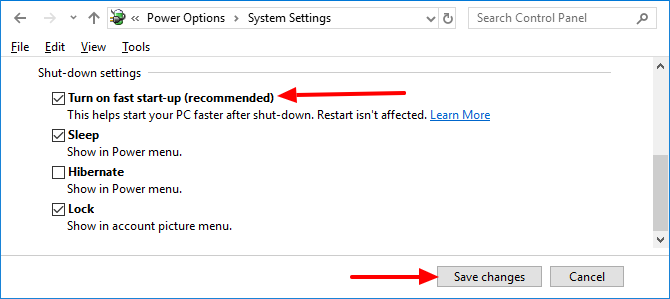
الخطوة 4 - أعد تشغيل النظام الخاص بك وتحقق مما إذا كنت لا تزال تواجه الخطأ ذاته أم لا.
تحديث برنامج تشغيل الشاشة
إذا لم تنجح الطرق الثلاث المذكورة أعلاه ، فقد تكون برامج تشغيل الشاشة لديك قديمة. إذا لم تقم بتحديث برامج تشغيل العرض منذ فترة ، فمن المرجح أن يواجه جهاز الكمبيوتر الخاص بك خطأ Unexpected Store Exception.
لتحديث برامج تشغيل الشاشة ، قم بتشغيل نظامك في الوضع الآمن واتبع هذه التعليمات.
الخطوة 1 - اضغط على "Windows + X" واختر "إدارة الأجهزة".
الخطوة 2 - قم بتوسيع خيار Display Adapters وانقر بزر الماوس الأيمن على برامج تشغيل العرض الحالية. اضغط على "Uninstall" لحذف برامج التشغيل.

الخطوة 3 - أعد تشغيل الكمبيوتر مرة أخرى واضغط على "Windows + S". سيظهر شريط البحث على شاشتك. اكتب "Windows Update" وانقر على "check for updates".
الخطوة 4 - سيبدأ جهاز الكمبيوتر الخاص بك تلقائيًا في البحث عن برامج التشغيل الأكثر ملاءمة. دع برامج التشغيل يتم تحميلها بالكامل وأعد تشغيل النظام الخاص بك.
يمكنك أيضًا زيارة الموقع الرسمي للشركة المصنعة لتحميل أحدث برامج تشغيل الشاشة.
قم بتحديث Windows 10 الخاص بك
مثل برامج تشغيل الشاشة ، يمكن أن يؤدي نظام Windows الغير محدث إلى التسبب في حدوث مشاكل كذلك. إذا لم تقم بتحديث Windows 10 الخاص بك منذ فترة ، فتأكد من تثبيت آخر التحديثات. ما عليك سوى الانتقال إلى "إعدادات Windows" وتحديد "Update & Security". انقر على خيار "Check for Updates" وسيبدأ جهاز الكمبيوتر الخاص بك تلقائيًا في البحث عن آخر التحديثات.
تعطيل مكافحة الفيروسات الخاص بك
في حين أن وجود برنامج مكافحة فيروسات يعد طريقة رائعة للحفاظ على حماية نظامك ، فإنه يمكن أيضًا أن يتداخل مع الوظائف العادية ويؤدي إلى خطأ رمز الإيقاف unexpected store exception على نظام Windows.
لذلك ، قم بتعطيل برنامج مكافحة الفيروسات مؤقتًا وتحقق مما إذا كان الخطأ لا يزال يحدث أم لا. تختلف عملية تعطيل برنامج مكافحة الفيروسات من موزع لآخر. إذا قمت بتثبيت برنامج مكافحة فيروسات تابع لجهة خارجية ، فتفضل بزيارة الموقع الرسمي للتحقق من كيفية تعطيل برنامج مكافحة الفيروسات.
إذا كنت تستخدم Windows Defender ، فاتبع هذه الخطوات لتعطيل الحماية في الوقت الفعلي.
الخطوة 1 - افتح "إعدادات Windows" وحدد "Update & Security".
الخطوة 2 - اضغط على "Windows Security" وانقر فوق "Virus & Threat Protection".
الخطوة 3 - اختر "إعدادات الحماية من الفيروسات والتهديدات" وقم بتبديل شريط التمرير لإيقاف تشغيل الحماية في الوقت الفعلي.
إلغاء تثبيت برنامج التشغيل المتسبب في المشكلة
في كثير من الحالات ، يمكن أن يتسبب برنامج التشغيل المتسبب في مشكلة معينة في حدوث خطأ Unexpected store exception. في هذه الحالة ، فإن الحل الأمثل هو إزالة برنامج التشغيل والسماح لـ "Windows Update" تلقائيًا باختيار برنامج التشغيل الأنسب بدلاً من ذلك.
لإزالة برنامج تشغيل محدد ، اضغط على "Windows + X" وحدد "Device Manager". الآن ، انقر بزر الماوس الأيمن فوق برنامج التشغيل الذي تريد إزالته وانقر فوق زر "Uninstall" لبدء عملية إلغاء التثبيت.
بمجرد إلغاء تثبيت برنامج التشغيل ، أعد تشغيل الكمبيوتر وانتقل إلى "Windows Update". اضغط على "Check for Updates". سيجد نظامك تلقائيًا أنسب برنامج تشغيل (عامل) ليحل محل برنامج التشغيل المتسبب في المشكلة.
إزالة الملفات المؤقتة الخاصة بك
تمكن العديد من المستخدمين من إصلاح رمز الإيقاف unexpected store exception بمجرد إزالة الملفات المؤقتة. الحقيقة هي أنه عندما لا تقوم بإجراء عمليات تنظيف منتظمة للقرص ، فإن الملفات المؤقتة تبدأ في التراكم ، وبعضها عادة ما يكون تالفًا.
تنتهي هذه الملفات المؤقتة التالفة بالتسبب في الخطأ. أسهل طريقة لتجنب هذا الموقف هي إجراء تنظيف للقرص لكل محرك أقراص وحذف جميع الملفات المؤقتة.
الخطوة 1 - افتح Cortana واكتب "Disk Cleanup".
الخطوة 2 - اختر نتيجة البحث الأولى. عندما يظهر مربع الحوار الجديد ، اختر محرك الأقراص واضغط على زر "OK".
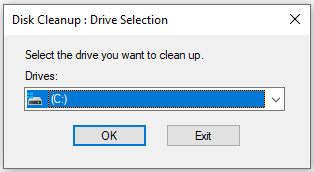
الخطوة 3 - سيبدأ البرنامج في فحص محرك الأقراص بالكامل. بمجرد اكتمال الفحص ، سيُطلب منك نافذة جديدة تحتوي على قائمة بملفات مختلفة. حدد المربع الموجود أمام الملفات "المؤقتة" وانقر على OK.
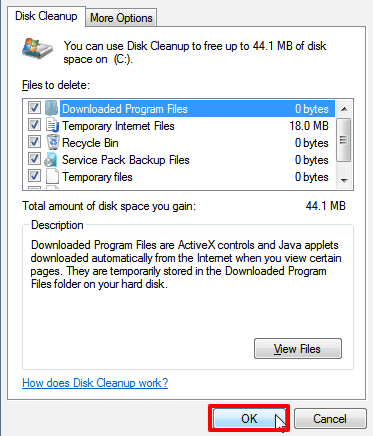
يمكنك تكرار العملية لكل محرك أقراص لإزالة الملفات المؤقتة تمامًا من جهاز الكمبيوتر الخاص بك.
تعطيل سجل الملفات (File Hstory)
يعد سجل الملفات أحد أكثر الميزات المفيدة في Windows 10 لأنه يسمح للمستخدمين باستعادة الملفات التالفة. ومع ذلك ، أبلغ العديد من المستخدمين أن "سجل الملفات" كان السبب الرئيسي لنظامهم في مواجهة خطأ Unexpected store exception.
إذا قمت بتشغيل "سجل الملفات" على نظامك ، فتأكد من تعطيله لإصلاح الخطأ. لتعطيل محفوظات الملفات ، اتبع الخطوات المذكورة أدناه.
الخطوة 1 - قم بتشغيل إعدادات Windows وانقر على "Update & Security"
الخطوة 2 - في اللوحة اليسرى ، حدد "النسخ الاحتياطي" وأوقف تشغيل خيار "النسخ الاحتياطي لملفاتي تلقائيًا". سيؤدي هذا إلى تعطيل محفوظات الملفات على نظامك ولن تواجه الخطأ بعد الآن.
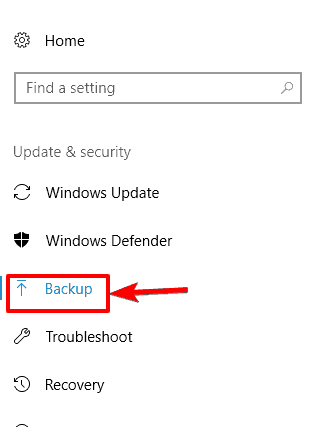
في حالة عدم العثور على الخيار في نافذة "النسخ الاحتياطي" ، يتم تعطيل "محفوظات الملفات" بالفعل على جهاز الكمبيوتر الخاص بك. في هذه الحالة ، انتقل إلى الطريقة التالية في الدليل.
قم بتشغيل مدقق ملفات النظام
إذا لم تنجح أي من الطرق المذكورة أعلاه معك ، فقد يحتوي نظامك على ملفات تالفة. إذا كان الأمر كذلك ، فسيتعين عليك تشغيل SFC (مدقق ملفات النظام) المدمج. سيؤدي هذا إلى إجراء فحص عميق على محرك الأقراص الخاص بك وإصلاح جميع الملفات التالفة.
الخطوة 1 - في موجه الأوامر (كمدير للجهاز) ، اكتب "sfc / scannow" واضغط على Enter.
الخطوة 2 - سيؤدي هذا إلى بدء الفحص وسيتم مطالبتك بإحدى الرسالتين (في حالة وجود أي ملفات تالفة).
- وجد Windows Resource Protection ملفات تالفة وأصلحها بنجاح.
- عثر Windows Resource Protection على ملفات تالفة ولكن لم يتمكن من إصلاح بعضها.
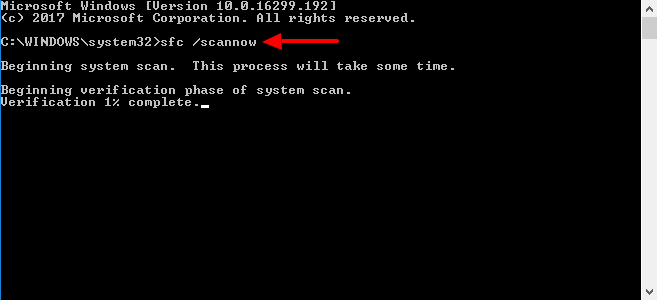
الخطوة 3 - إذا رأيت الرسالة الأخيرة ، فهذا يعني أن نظام windows الخاص بك قد اكتشف أخطاء لا يمكنه إصلاحه. في هذه الحالة ، اكتب "DISM /Online /Cleanup-Image /RestoreHealth" واضغط على Enter. سيقوم هذا الأمر بتحميل ملفات العمل من الخادم واستبدال الملفات التالفة بها.
استخدم خطة الطاقة عالية الأداء
إذا كنت تقوم بتشغيل "متوازن" أو أي خطة طاقة أخرى ، فسيقوم أداء جهاز الكمبيوتر الخاص بك بالرجوع إلى إصدار أقدم تلقائيًا ، مما قد يؤدي أيضًا إلى خطأ الإيقاف unexpected store exception على نظام Windows.
إذا كان الأمر كذلك ، فانتقل إلى "خطة الطاقة عالية الأداء". انتقل إلى "Control Panel" وحدد "Power Options". ضمن علامة تبويب الخطط المفضلة ، اختر "High Performance".
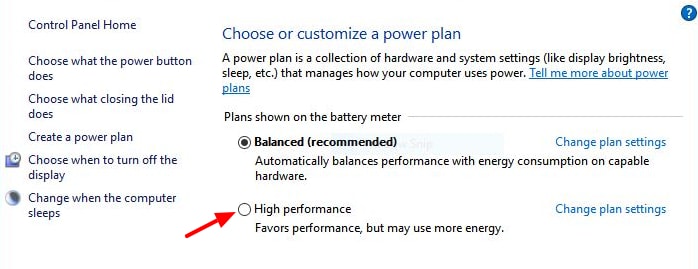
سيؤدي ذلك إلى إجبار جهاز الكمبيوتر الخاص بك على العمل في وضع الأداء العالي ولن تواجه المشكلة بعد الآن. على الرغم من أن وضع الأداء العالي قد يؤدي إلى استنزاف البطارية بسرعة.
الترقية/ خفض الترقية إلى إصدار أقدم من BIOS
بالنسبة للعديد من المستخدمين ، ساعدت ترقية BIOS في استكشاف الخطأ وإصلاحه. لذلك ، إذا فشلت جميع الطرق المذكورة أعلاه في إصلاح الخطأ ، فقد تفكر في ترقية BIOS الخاص بك. ومع ذلك ، فإن ترقية BIOS عملية بالغة الأهمية. يمكن أن يؤدي خطأ فادح صغير إلى إتلاف نظامك بالكامل. لهذا السبب إذا لم تكن معتادًا على العملية ، فاطلب من خبير أداء المهمة.
كيفية استرداد البيانات الغير محفوظة أو المفقودة بسبب خطأ Unexpected Store Exception
إذا انتهى بك الأمر بفقدان بيانات هامة بسبب خطأ "رمز الإيقاف استثناء غير متوقع في التخزين" ، فأنت لست وحدك. تسبب الخطأ في إحباط العديد من الأشخاص من خلال إزالة ملفاتهم الهامة.
لحسن الحظ ، يوجد طريقة لاستعادة جميع الملفات المفقودة. WonderShare Recoverit هو أداة مخصصة لمساعدتك في العثور على جميع الملفات المحذوفة واستعادتها على جهاز الكمبيوتر الخاص بك. ستساعدك الأداة في استعادة تنسيقات الملفات المختلفة حتى لا تفقد أي بيانات هامة ، سواء كانت فيديو أو صورة أو ملف PDF.
إليك كيفية استخدام WonderShare Recoverit لاستعادة الملفات المفقودة.
الخطوة 1 - قم بتشغيل Recoverit وافحص جهاز الكمبيوتر الخاص بك
بعد تثبيت البرنامج ، قم بتشغيله بالنقر المزدوج على أيقونة "WonderShare RecoverIt".
حدد موقعاً
حدد الموقع (محرك الأقراص) حيث فقدت البيانات. بمجرد تحديد الموقع الصحيح ، انقر فوق زر "Start".

افحص الموقع
سيبدأ البرنامج فحصًا عميقًا للعثور على جميع الملفات المفقودة. يمكن أن تستغرق عملية الفحص ما بين بضع دقائق إلى بضع ساعات ، حسب حجم القرص الخاص بك. يمكنك أيضًا إيقاف الفحص مؤقتًا في الفترات الفاصلة إذا كنت قد عثرت بالفعل على الملفات التي كنت تبحث عنها.

الخطوة 2 - معاينة واسترداد البيانات
بمجرد اكتمال الفحص ، سيكون لديك قائمة بجميع الملفات المفقودة. لحسن الحظ ، يحتوي Recoverit على خيار "Preview" يتيح للمستخدمين معاينة الملف قبل استعادته. اضغط على الملف الذي تريد معاينته وانقر على زر "Preview" في اللوحة اليمنى.

استرداد الملفات
بمجرد أن تكون راضياً عما تم معاينته ، ما عليك سوى النقر على زر "Recover" واختيار وجهة حيث تريد تخزين الملفات التي تم استردادها.
الخلاصة
لا شك أن رمز إيقاف Windows استثناء غير متوقع في التخزين هو مشهد محبط للجميع. ومع ذلك ، باستخدام الحيل المذكورة أعلاه ، ستتمكن من إصلاح الخطأ بسرعة. وفي حالة حدوث أي فقدان للبيانات بسبب هذا الخطأ ، سيساعدك برنامج WonderShare Recoverit على استعادتها.
استعادة بيانات الكمبيوتر
- Windows PE
- مشاكل النظام
- إعادة ضبطWindows 10
- قم بتثبيت Windows 10 على SSD
- لا يمكن الدخول في الوضع الآمن
- إصلاح مشكلة عدم الصوت
- المعلمة غير صحيحة
- PC أخطاء

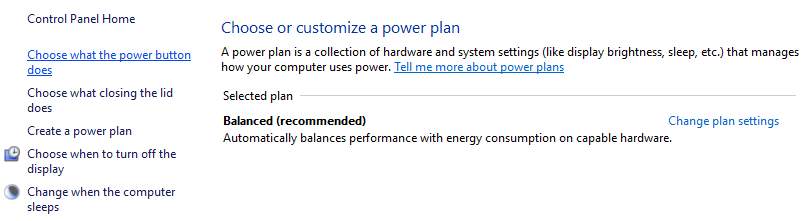
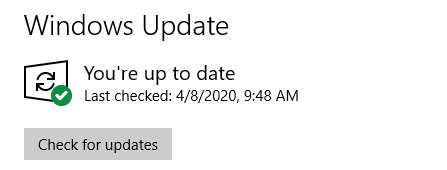
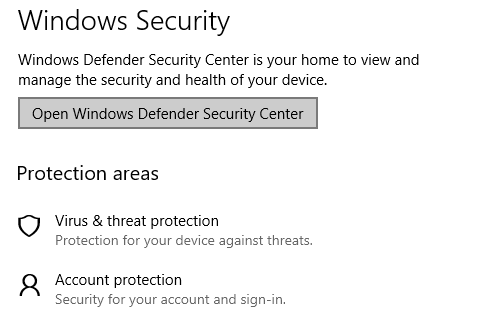
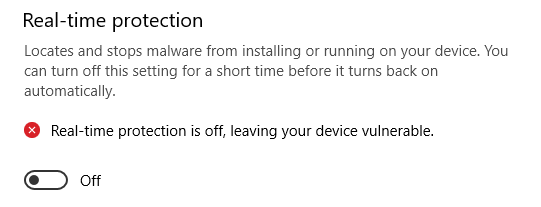
Khalid Abdullahi
contributor Editor
Generally rated4.5(105participated)