يعد Microsoft Excel برنامجًا شائعًا على نطاق واسع يعتمد عليه العديد من المستخدمين لإنشاء جداول البيانات وإدارة البيانات. من الطلاب إلى الموظفين العاملين في مؤسسة ، يستخدم أشخاص مختلفون Excel لإنشاء الآلاف من جداول البيانات. ومع ذلك ، على الرغم من وظائفه الاستثنائية ، حتى MS Excel يمكن أن يتعرض لأخطاء عرضية.
بصرف النظر عن بعض الأخطاء المؤقتة ، قد تواجه أيضًا بعض الأخطاء الحرجة ، مثل خطأ وقت التشغيل 13 ، أثناء العمل على جداول بيانات Excel. إنه خطأ MS Excel شائع يواجهه الأشخاص عادةً في مشاريع Excel VBA الخاصة بهم.
إذا كنت ترى هذا الخطأ بشكل متكرر ، فهذا الدليل مناسب لك. في هذه المقالة ، سنتحدث عن خطا وقت التشغيل 13 وأفضل الطرق لإصلاحه. لذا ، دون إضاعة ثانية أخرى ، فلنبدأ.
الجزء 1: نظرة عامة على خطأ وقت التشغيل 13؟
في الأساس ، خطأ وقت التشغيل 13 هو نوع من خطأ عدم التطابق يتم تشغيله عندما تحاول تنفيذ كود VBA الذي يحتوي على أنواع بيانات غير متطابقة. ومع ذلك ، هناك العديد من الأسباب الأخرى التي قد تؤدي إلى حدوث خطأ وقت التشغيل 13. وتتضمن بعض هذه الأسباب ما يلي:
- لقد نقرت عن طريق الخطأ على ماكرو أو وظيفة مفقودة
- لم يتم تثبيت تطبيق MS Excel بشكل صحيح
- شيت Excel التي تعمل عليها تالفة أو تحتوي على برامج ضارة
مثل أي خطأ آخر في وقت التشغيل ، لن تتمكن من الوصول إلى ملفات Excel بمجرد بدء تشغيل الخطأ. هذا يعني أنه ما لم تحرِّث المشكلة وإصلاحها ، فلن يسمح لك Excel بإجراء أي تعديلات على رمز VBA. والخبر السار هو أنه أحد الأخطاء الجسيمة ويمكنك إصلاحه بنفسك بسهولة. لذلك ، دعنا نوجهك عبر الحلول المختلفة التي ستساعدك على إصلاح خطأ وقت التشغيل 13 في MS Excel.
الجزء 2: حلول لإصلاح خطأ وقت التشغيل 13
1. استخدم "Open and Repair Utility"
إن "Open & Repair "هي أداة مساعدة رسمية من MS Office تم تصميمها لإصلاح ملفات Excel الفاسدة تلقائيًا. إذا لم تكن متأكدًا من سبب تشغيل خطأ وقت التشغيل 13 ، فمن الأفضل أن تبدأ باستخدام الأداة المساعدة "فتح وإصلاح". سيقوم تلقائيًا بفحص ملف Excel وإصلاحه لإزالة أي أخطاء.
اتبع هذه الخطوات لإصلاح ملف MS Excel تالف باستخدام الخيار “Open & Repair”
الخطوة 1 - افتح MS Excel على جهاز الكمبيوتر الخاص بك.
الخطوة 2 - ثم ، انقر فوق "ملف > فتح" وحدد ملف Excel الفاسد للبدء.
الخطوة 3 - انقر فوق القائمة المنسدلة "فتح" واختر "فتح وإصلاح" من القائمة.

الخطوة 4 - أخيرًا ، انقر فوق الزر "إصلاح" لإكمال العملية.
في حالة فشل برنامج Excel في إصلاح الملف ، يمكنك أيضًا النقر فوق الزر "استخراج البيانات" لاسترداد جميع الإدخالات والصيغ من الملف. سيحميك هذا من فقدان البيانات ولن تعاني أثناء إنشاء الملف الجديد.
2. قم بإلغاء تثبيت MS Office
نظرًا لأن التثبيت غير الصحيح لمجموعة MS Office يمكن أن يؤدي أيضًا إلى ظهور خطأ وقت التشغيل 13 ، فقد ترغب في إعادة تثبيته. للقيام بذلك ، ابدأ بإلغاء تثبيت مجموعة MS Office الحالية من نظامك وتثبيت أحدث إصدار من البداية. سيؤدي هذا إلى إزالة أي أخطاء غير متوقعة في MS Excel وستتمكن من العمل على جداول البيانات الخاصة بك دون مقاطعة.
اتبع هذه الخطوات لإلغاء تثبيت MS Office من جهاز الكمبيوتر الخاص بك.
الخطوة 1 - اضغط على زر "ابدأ" في الزاوية اليسرى السفلية وانقر على "لوحة التحكم".
الخطوة 2 - في نافذة لوحة التحكم ، انقر فوق خيار "إزالة تثبيت برنامج" ضمن علامة التبويب "البرامج".

الخطوة 3 - سترى قائمة بجميع التطبيقات المثبتة على جهاز الكمبيوتر الخاص بك. قم بالتمرير لأسفل وحدد "MS Office" من القائمة.
الخطوة 4 - انقر فوق "إلغاء التثبيت" واتبع الإرشادات التي تظهر على الشاشة لإزالته من جهاز الكمبيوتر الخاص بك.

بمجرد إلغاء تثبيت التطبيق بنجاح ، انتقل إلى موقع Microsoft الرسمي وأعد تثبيت MS office لإكمال العملية.
3. استخدم برنامج مكافحة الفيروسات الخاص بك لمسح الملف
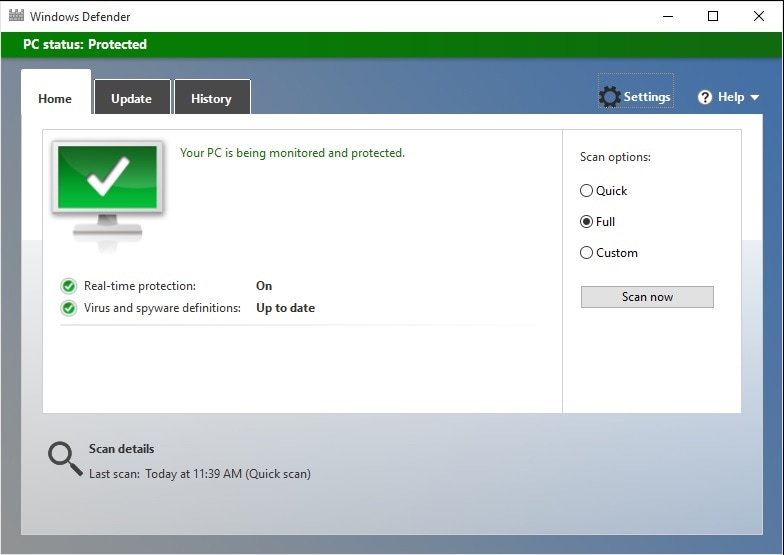
هناك طريقة أخرى فعالة لإصلاح خطأ وقت التشغيل 13 وهي استخدام برنامج مكافحة الفيروسات لفحص ملف Excel المصاب بالبرامج الضارة وإصلاحه. إذا كنت من مستخدمي Windows 10 ، فيمكنك استخدام Windows defender المدمج للقيام بالمهمة. سيقوم تلقائيًا بتنظيف ملف Excel وستتمكن من الوصول إليه بسهولة. ومع ذلك ، إذا كنت تستخدم إصدارًا سابقًا من Windows ، فستحتاج إلى تثبيت برنامج مكافحة فيروسات تابع لجهة خارجية لإصلاح الخطأ.
4. استعادة وحدات الماكرو المفقودة
في حالة عدم نجاح أي من الحلول المذكورة أعلاه ، سيكون الخيار الأخير هو استعادة وحدات الماكرو المفقودة. على الرغم من أن هذه العملية طويلة بعض الشيء ، إلا أنها تتمتع بمعدل نجاح أعلى نسبيًا.
إليك كيفية استعادة وحدات الماكرو المفقودة لملف MS Excel.
الخطوة 1 - قم بإنشاء ملف Excel جديد واضبط وضع الحساب على "يدوي" للبدء.
الخطوة 2 - حدد "وحدات الماكرو" من شريط الأدوات وحدد "أمان > مرتفع".
الخطوة 3 - الآن ، افتح ملف Excel الفاسد الذي يحتوي على وحدات ماكرو مفقودة. حتى إذا واجهت خطأ وقت التشغيل 13 ، فلا داعي للذعر وانتقل إلى الخطوات التالية.
الخطوة 4 - اضغط على "Alt + F11" لتشغيل محرر VBA. ثم اضغط على "Ctrl + R" ، وانقر بزر الماوس الأيمن على وحدة معينة ، ثم انقر على "تصدير ملف". أدخل اسمًا واختر مجلدًا للوحدة النمطية المحددة
الخطوة 5 - تأكد من تكرار الخطوة الأخيرة عدة مرات حتى يتم تصدير جميع الوحدات بنجاح.
الخطوة 6 - أخيرًا ، قم بإغلاق محرر VBA لإكمال العملية.
الآن ، يمكنك استيراد جميع الوحدات النمطية إلى ورقة MS Excel مختلفة وسيؤدي ذلك تلقائيًا إلى إصلاح خطأ وقت التشغيل 13.
الجزء 3: نصائح لتجنب خطأ وقت التشغيل 13
الآن بعد أن عرفت كيفية إصلاح خطأ وقت التشغيل 13 ، دعنا نناقش بعض النصائح التي ستساعدك في تجنبه في المقام الأول.
- تأكد من أنك تستخدم أحدث إصدار من مجموعة MS Office. كان خطأ وقت التشغيل 13 مشكلة شائعة في MS Office 2002. لذلك ، إذا كنت تقوم بتشغيل إصدار 2002 من MS Office على نظامك ، فتأكد من ترقيته إلى أحد أحدث الإصدارات
- قم بتثبيت برنامج مكافحة فيروسات مخصص على جهاز الكمبيوتر الخاص بك وتجنب تنزيل المحتوى من مواقع الويب الضارة. نظرًا لأن الملفات المصابة بالفيروسات هي سبب شائع لخطأ وقت التشغيل 13 ، فسيكون من الضروري الحفاظ على نظامك خاليًا من أي برامج ضارة.
- تأكد من تنزيل MS Office من موقع Microsoft الرسمي. غالبًا ما توفر مواقع ويب الجهات الخارجية إصدارًا تالفًا من التطبيق ، مما سيؤدي في النهاية إلى إتلاف أداء جهاز الكمبيوتر الخاص بك
التلخيص
لذلك ، هذه هي الطريقة التي يمكنك بها إصلاح خطأ وقت التشغيل 13 في MS Excel. إذا كنت ترى نفس الخطأ على جهاز الكمبيوتر الخاص بك ، فتأكد من اتباع الطرق المذكورة أعلاه لاستكشاف المشكلة وإصلاحها. لا يهم إصدار MS Excel الذي تستخدمه ، فهذه الطرق ستساعدك في إصلاح خطأ وقت التشغيل 13 بسهولة
اسأل أيضا
- ما هو خطأ وقت التشغيل 13؟
خطأ وقت التشغيل 13 هو خطأ شائع في MS Excel يتم تشغيله عند محاولة تشغيل رمز VBA الذي يحتوي على أنواع البيانات غير المتطابقة بشكل صحيح. سيمنعك هذا الخطأ من تنفيذ الكود أو إضافة أي قيم جديدة إلى ملف Excel.
- هل يمكنني إصلاح خطأ وقت التشغيل 13؟
نعم ، يمكنك بسهولة إصلاح خطأ وقت التشغيل 13 بنفسك. كل ما عليك فعله هو تنفيذ حلول مختلفة للعثور على السبب الجذري واستكشاف المشكلة وإصلاحها.
- ماذا يعني عدم تطابق النوع؟
يعني عدم تطابق النوع بشكل أساسي أن القيمة التي أدخلتها لمتغير معين لا تتطابق مع نوع بياناته. يحدث هذا بشكل عام عندما تحدد نوع بيانات غير صحيح أثناء تحديد متغير.
استعادة بيانات الكمبيوتر
- Windows PE
- مشاكل النظام
- إعادة ضبطWindows 10
- قم بتثبيت Windows 10 على SSD
- لا يمكن الدخول في الوضع الآمن
- إصلاح مشكلة عدم الصوت
- المعلمة غير صحيحة
- PC أخطاء

Khalid Abdullahi
contributor Editor
Generally rated4.5(105participated)