يقدم هذا المقال كيفية إصلاح خطأ الشاشة الزرقاء Stop:0x000000f4 في Windows 7/8/9/10 بسهولة. وفي حال فقدان البيانات نتيجة لذلك الخطأ، لا داعي للإحباط نهائياً. إذ يقدم المقال أيضاً حلاً لهذه المشكلة أيضاً. لذا يجب البقاء على تواصل خلال تطبيق طريقة إصلاح خطأ Stop: 0x000000f4
الجزء 1: ما المقصود بـ خطأ الشاشة الزرقاء Stop 0x000000f4
أثناء عملي على مشروع هام للغاية خلال الأسبوع المنصرم، فجأة أصبحت شاشة جهاز الكمبيوتر لدي زرقاء اللون بالكامل. ورحت أنظر إليها وأنا في صدمة كبيرة مما حدث أمام عيني للتو. وفي نفس الوقت تظهر على شاشة الكمبيوتر رسالة مكتوبة بخط آلي: "Technical Information STOP: 0x000000f4".
ومع كل اليأس الذي شعرت به، قصدت Google كونه المكان الذي أتأكد أنه يقدم إجابات لكل شيء وبعد تجربة عدد من الحلول السخيفة عثرت في النهاية على طريقة إصلاح الخطأ. لكن للأسف قد تمر على الشخص بضع أيام يلازمه خلالها سوء الحظ. نعم حيث صادف أحدها في ذلك اليوم. فبعد إصلاح الخطأ، فقدت كافة البيانات الموجودة على الكمبيوتر. لكن لحسن الحظ استطعت استرداد كل البيانات المفقودة بمساعدة أحد الأصدقاء الذي أنقذني من هذه المشكلة. لذلك يمكن لهذا المقال أن يساعد كل من يلازمه الحظ السيئ تماماً كما حدث لي حينها.
الخطأ "Technical Information STOP: 0x000000f4" أو اختصاراً "STOP: 0x000000f4" عبارة عن أحد أخطاء توقف الشاشة الزرقاء الموت (BSOD). ويظهر هذا الخطأ في العادة عند إنهاء إحدى العمليات الحساسة في نظام التشغيل ويندوز أو أحد مؤشرات الترابط بشكل مفاجئ غير متوقع. والذي قد يتسبب إما بفشل الإقلاع أو بفقدان البيانات. وفي حال عدم إصلاحه، يمكن أن يتكرر مرة أخرى ويتسبب في النهاية بتضرر الجهاز. بمعنى أنه عندما يظهر الخطأ "STOP: 0x000000f4" يبدو الأمر كما لو أن ويندوز يحاول إبلاغ المستخدم بوجود مشكلة. وبغض النظر عن نظام ويندوز (XP و7 و8 و9 و10) المستخدم، يبقى احتمال حدوث خطأ التوقف قائماً ودون سابق إنذار. لكن وقبل البدء بخطوات إصلاحه، يتناول المقال الأسباب المحتملة لحدوثه.
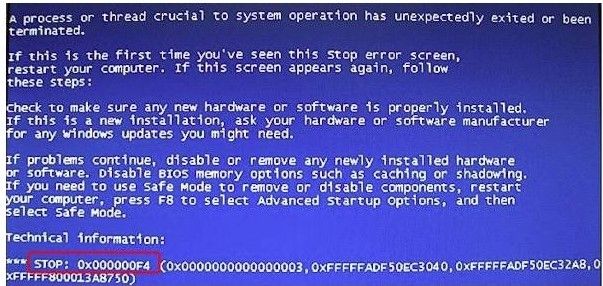
الجزء 2: أسباب خطأ الشاشة الزرقاء Stop 0x000000f4
تختلف الأسباب التي تدفع نظام ويندوز إلى إظهار رسالة الخطأ "STOP: 0x000000f4". لكن أكثرها شيوعاً:
- إجراء تغييرات على الجهاز مؤخراً.
- الإصابة بأحد الفيروسات أو البرمجيات الخبيثة.
- برامج تشغيل الجهاز تالفة أو معطوبة أو أنها عير متوافقة.
- أخطاء ملف النظام أو تلف القرص.
- تلف تحديث ويندوز أو فشل في التثبيت.
لكن وبغض النظر عن السبب، لا يعني حدوث هذا الخطأ أن جهاز الكمبيوتر قد أصبح عديم النفع. إذ يمكن وبسهولة إصلاح هذا الخطأ باستخدام هذه الطرق البسيطة.
الجزء 3: كيفية إصلاح خطأ الشاشة الزرقاء Stop 0x000000f4
يقدم المقال أدناه قائمة متكاملة تتضمن طرق يمكن من خلالها إصلاح جهاز الكمبيوتر وإعادته إلى وضعه الطبيعي. مع الحرص على اتباعها وفق الترتيب المذكور هنا. وذلك لوجود بعض الحالات التي لا يتطلب فيها خطأ التوقف حلولاً معقدة. إذ يمكن وبسهولة حل المشكلة باستخدام طرق بسيطة. بالإضافة إلى ذلك، يجب إعادة إقلاع الكمبيوتر بعد تجربة كل طريقة للتأكد فيما لو استطاعت إصلاح الخطأ أم لا. وقد تبدو طرقاً معقدة بالنسبة للكثير من المستخدمين. لكن مع ذلك، يمكن باتباع التعليمات بشكل دقيق أن تكون النتائج على ما يرام. لذلك ودون الكثير من التعقيد، لنوضح طريقة إصلاح الخطأ "STOP: 0x000000f4" وإزالته من الكمبيوتر.
ملاحظة: يمكن استخدام تلك الطرق من أجل حل رسالة خطأ "STOP: 0x000000f4" في مختلف أنظمة ويندوز مثل XP وVista و7 و8 و10.
الطريقة # 1. فحص نظام الكمبيوتر
يجب في البداية استخدام الأداة System Check Utility الموجودة أساساً في نظام مايكروسوفت ويندوز. وفي حال كان حدوث الخطأ "STOP: 0x000000f4" نتيجة لفقدان ملفات أو تلفها، سيكون الحل الأمثل بالاعتماد على مدقق ملفات النظام الموجود في ويندوز. حيث يوضح المقال من خلال الخطوات أدناه كيفية إصلاح الخطأ باستخدام مدقق ملفات النظام:
- افتح موجه الأوامر كمسؤول في جهاز الكمبيوتر. وستظهر نافذة تماماً كالموجودة في الصورة أدناه.
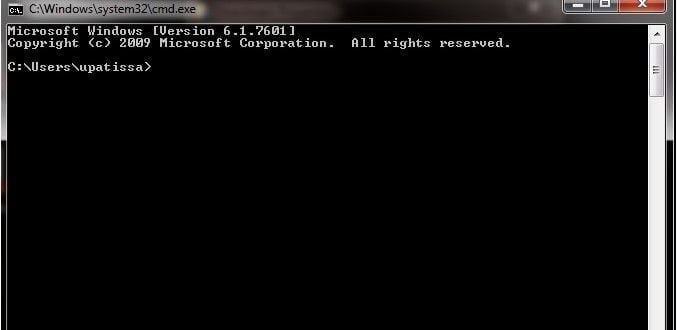
- عليك الآن إدخال رمز الأمر: exe /Online /Cleanup-image /Restorehealth. ثم النقر على مفتاح "Enter". ومن خلال هذا الأمر ستتمكن تحديثات نظام ويندوز من تحديد الملفات التالفة. وفي بعض الأحيان يمكن أن يتعرض تحديث ويندوز للفشل أيضاً. في هذه الحالة، أدخل الأمر التالي بدلاً عنه: DISM.exe /Online /Cleanup-Image /RestoreHealth /Source: C:\RepairSource\Windows /LimitAccess.
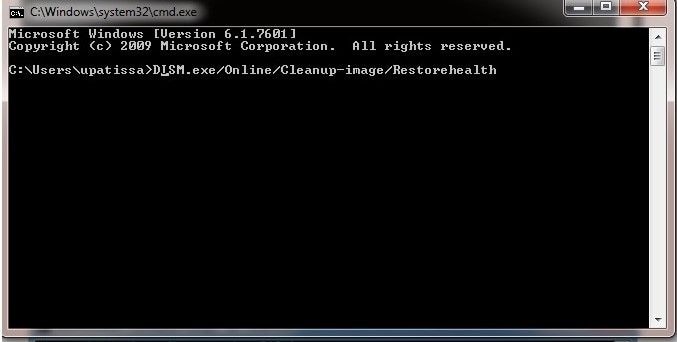
- تابع بعد ذلك بإدخال الأمر "SFC /Scannow". ثم اضغط على مفتاح "Enter". ومن خلال هذا الأمر سيعمد النظام إلى البحث عن الملفات المفقودة والتالفة.
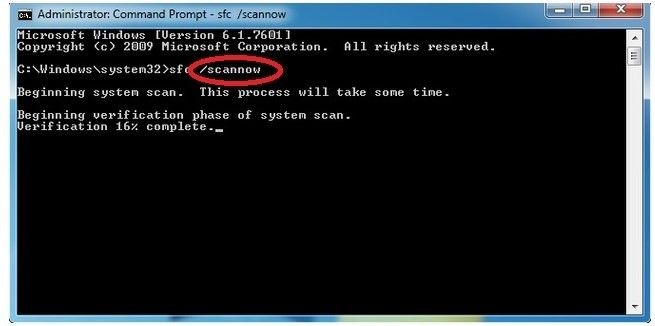
- وبمجرد انتهاء عملية الفحص، ستظهر إحدى النتائج التالية:
- لا يوجد ملفات تالفة/مفقودة.
- غير قادر على تنفيذ الطلب (في حال ظهور هذه النتيجة، أعد تشغيل مدقق النظام في الوضع الآمن)
- وجد Windows Resource Protection ملفات تالفة وأصلحها
- وجد Windows Resource Protection ملفات تالفة دون أن يتمكن من إصلاحها.
بعد ذلك، أعد تشغيل الكمبيوتر لتتأكد من إصلاح الخطأ. فإن بقي الخطأ "STOP: 0x000000f4" يمكنك تجرة الطريقة التالية.
الطريقة # 2. إلغاء تنصيب برامج
قد يعود السبب في عرض ويندوز لرسالة الخطأ "STOP: 0x000000f4" إلى وجود برنامج Anti-virus أو أي برنامج آخر. لذلك، عليك البحث عنه وإلغاء تنصيبه، ثم إعادة تشغيل الكمبيوتر. إن لم تظهر لك شاشة خطأ التوقف الزرقاء، يعني ذلك إصلاحه بنجاح. أما إن ظهرت، تستطيع تجربة طريقة أخرى تتيح حل المشكلة.
ملاحظة: في حال نجاح هذه الطريقة، لا تنسى إعادة تنصيب برنامج Anti-virus بعد الانتهاء. لأن ذلك في غاية الأهمية، إذ يحتاج الكمبيوتر إلى الحماية.
الطريقة # 3. استخدام برنامج الأداة المساعدة من أجل إصلاح خطأ الشاشة الزرقاء Stop 0x000000f4
في حال كانت برامج تشغيل الجهاز التالفة وراء حدوث خطأ "STOP: 0x000000f4"، يمكن إصلاحه باستخدام برنامج الأداة المساعدة. حيث يوضح المقال طريقة ذلك باستخدام برنامج Driver Easy. على اعتبار أنه من أسهل البرامج استخداماً مقارنة بالبقية. بالإضافة إلى أن تنفيذه لغالبية وظائفه الأساسية تلقائياً. مما يساعد على توفير الوقت اللازم لإصلاح الخطأ يدوياً. ولاستخدام برنامج Driver Easy يجب اتباع الخطوات التالية لإصلاح الخطأ:
- عليك في البداية تحميل البرنامج على الكمبيوتر وتثبيته.
- ثم تابع من خلال تشغيله. وستظهر النافذة الرئيسية. عندها اضغط على "Scan Now". ليبدأ البرنامج عملية فحص جهاز الكمبيوتر بحثاً عن المشكلات الموجودة.
- حالما ينتهي الفحص، ستظهر قائمة تتضمن برامج التشغيل المفقودة أو التالفة. عندها يمكنك تحديث تلك البرامج واحداً تلو الآخر أو بشكل جماعي.
- انقر على "Update All" لتثبيت آخر التحديثات المتاحة لكافة برامج التشغيل.
- أخيراً، أعد تشغيل الكمبيوتر للتأكد من إصلاح الخطأ.
وقد يحدث الخطأ "STOP: 0x000000f4" نتيجة لتلف القرص الصلب. وللتعامل مع هذه الحالة، يسمح نظام ويندوز مايكروسوفت XP و7 و8 و10 باستخدام أدوات خارجية من أجل إصلاح الخطأ "STOP: 0x000000f4".
- افتح موجه الأوامر (CMD) كمسؤول.
- ثم أدخل الأمر: chkdsk /f
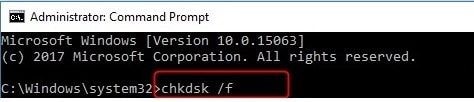
- واضغط على مفتاح "Enter"
- بعد انتهاء العملية، عليك إعادة تشغيل جهاز الكمبيوتر.
فيديو تعليمي: إصلاح الشاشة الزرقاء لـ خطأ الموت في ويندوز 10
الجزء 4: كيفية استعادة البيانات في حال فقدانها نتيجة لحدوث هذا الخطأ
يعتقد الغالبية بمجرد الانتهاء من إصلاح خطأ التوقف الشاشة الزرقاء أن الأمر قد انتهى. إلا أن ذلك غير صحيح لسوء الحظ. لأنه ونتيجة لحدوث هذا الخطأ قد يفقد المستخدم بياناته الموجودة على الكمبيوتر. لكن وكما هو حال الكثير من الحالات، من الممكن استعادة تلك البيانات المفقودة. لذلك تكون الإجابة بنعم على سؤال "هل يمكن الاستعانة بطريقة ما لاسترجاع البيانات المفقودة بعد حدوث الخطأ "STOP: 0x000000f4". بالتأكيد يمكن ذلك. لكن يجب الحصول على أداة استرجاع البيانات قبل كل شيء.
ولاسترجاع البيانات، يوضح كاتب المقال أن الأمر قد تطلب منه استخدام الكثير من الأدوات والبرامج المختلفة. واستغرق منه يومان كاملان للعثور على الأداة المناسبة. والتي ينصح باستخدامها دائماً. وهي أداة Recoverit من Wondershare. إذ أتاحت له هذه الأداة استعادة كافة ملفاته وبياناته المهمة. بالإضافة إلى سهولة استخدامها بحيث لا تحتاج إلى شخص خبير في الأمور التقنية. لذلك لا داعي للقلق والشعور باليأس، فلكل شيء حل بالتأكيد. حيث صُممت هذه الأداة من أجل حل مشكلات فقدان البيانات. إذ تتيح استعادة البيانات المفقودة وإصلاح الملفات التالفة بسهولة. لذلك يوضح المقال خطوات استرجاع البيانات باستخدام Recoverit.
خطوات استرجاع البيانات من خلال Recoverit:
بعد الانتهاء من إصلاح خطأ الشاشة الزرقاء "STOP: 0x000000f4" بنجاح، عليك تحميل برنامج Recoverit وتثبيته، والانتقال مباشرة إلى الخطوة # 9. لكن إن لم ينجح ذلك، اتبع الخطوات التالية لاستعادة البيانات من جهاز كمبيوتر لا تملك الأذن بالوصول إليه ومن خلال برنامج Recoverit:
- استخدم لابتوب أحد أصدقائك، وثبت عليه برنامج Recoverit.
- ثم افتح واجهة المستخدم الرئيسية للبرنامج، واختر "Recover from Crash Computer" لإنشاء جهاز وسائط إقلاعي.

- ثم اختر نوع قرص التخزين الإقلاعي. حيث يمكن الاختيار بين قرص تخزين USB أو قرص CD/DVD. بعد ذلك انقر على "Create".

- سيطلب منك الآن برنامج Reoverit عمل فورمات لقرص التخزين الإقلاعي.

- بعد الانتهاء من التهيئة، سيبدأ إنشاء قرص التخزين الإقلاعي.


- بعد ذلك، انتقل إلى الكمبيوتر المعطل وأعد تشغيله. ثم أدخل قرص التخزين الإقلاعي في الكمبيوتر. واضغط على مفتاح Del ومفتاح F12 أو F4 خلال عملية الإقلاع، للدخول إلى قائمة BIOS.

- وبمجرد أن تصل إلى قائمة BIOS، يجب أن تغير تسلسل الإقلاع من القرص الصلب (Hard Drive) إلى الأجهزة القابلة للإزالة (Removable Devices).

- ثم أعد تشغيل الكمبيوتر مرة أخرى. وافتح برنامج Recoverit باستخدام قرص التخزين الإقلاعي من أجل استعادة الملفات.
- ثم افتح واجهة المستخدم الرئيسية للبرنامج، واختر منها الوضع "Data Recovery".
- تابع من خلال اختيار مكان الفحص. وذلك عن طريق اختيار الموقع الذي فقدت فيه البيانات على الكمبيوتر. لكن ما يميز هذه الأداة أنها تتيح مجموعة خيارات مختلفة. إذ يمكنك اختيار إما فحص كل قرص تخزين على حدا، أو عدة أقراص. بالإضافة إلى إمكانية اختيار مجلد محدد موجود في جهاز الكمبيوتر لاستعادة البيانات منه. كما أنها تتيح استعادة البيانات والملفات من سلة المحذوفات.
- يمكن الآن الاطلاع على الملفات التي أضعتها، والنقر على "Recover". حيث بإمكانك استعادة ملفات الصوت، ومقاطع الفيديو، والصور، وحتى الملفات المحذوفة.
- حيث سيتيح لك ذلك استعادة كافة البيانات المفقودة.
الجزء 5: كيفية منع حدوث خطأ الشاشة الزرقاء 0x000000f4
يحتاج الكمبيوتر إلى العناية والاهتمام تماماً كما الإنسان. لذلك خذ بالحسبان إجراءات الحماية المذكورة أدناه، والتي تتكفل بحماية الكمبيوتر من حدوث خطأ الشاشة الزرقاء "STOP: 0x000000f4" في المستقبل.
- احرص على تحديث تعريفات جهاز الكمبيوتر. ففي غالبية الحالات، قد يحل تحديث التعريفات هذه المشكلة.
- احرص على تثبيت برنامج Anti-virus موثوق على الكمبيوتر لحمايته من الفيروسات والبرمجيات الخبيثة. كونها إحدى أسباب ظهور رسالة الخطأ "STOP: 0x000000f4".
- قد يتسبب في بعض الحالات وجود قطع إلكترونية تالفة في الجهاز في حدوث خطأ الشاشة الزرقاء "STOP: 0x000000f4". لذلك، عند إضافة قطع جديدة إلى الكمبيوتر، تأكد من تركيبها بشكل صحيح خلال التثبيت.
- احرص على تحديث نظام ويندوز باستمرار. ففي حال استخدام نسخ ويندوز قديمة مثل ويندوز 7 أو XP، قد يظهر لك خطأ "STOP: 0x000000f4" نتيجة للحصول على تحديث ويندوز تالف.
الخاتمة
بالتالي، وبعد إصلاح خطأ "STOP: 0x000000f4" بنجاح في نظام ويندوز 7/8/9/10 يمكن وبسهولة استعادة ملفاتك من خلال برنامج Recoverit. وبخلاف ذلك، لا أتمنى لأحد أن يمر بتجربة فقدان كافة بياناته بعد هذا الخطأ كما حدث معي. كما آمل في النهاية أم يكون هذا المقال مفيداً. وأن تخبرنا عن تجاربك حول إصلاح خطأ الشاشة الزرقاء "STOP: 0x000000f4" في التعليقات أدناه.
استعادة بيانات الكمبيوتر
- Windows PE
- مشاكل النظام
- إعادة ضبطWindows 10
- قم بتثبيت Windows 10 على SSD
- لا يمكن الدخول في الوضع الآمن
- إصلاح مشكلة عدم الصوت
- المعلمة غير صحيحة
- PC أخطاء

Khalid Abdullahi
contributor Editor
Generally rated4.5(105participated)