مع أن ويندوز أكثر أنظمة التشغيل استخداماً على امتداد العالم، لا يمكن القول أنه نظام خالي من الأخطاء بالرغم من انه أكثر تطوراً من ذي قبل. وأحدها الخطأ 0x000000ef. الذي يقدم هذا المقال كيفية إيقافه بسهولة وبشكل عملي.
CONTENT:
الجزء 1: ما المقصود بـ خطأ الشاشة الزرقاء 0x000000ef؟
يدعى أيضا "Critical Process Died" وهو عبارة عن خطأ إقلاعي يمنع نظام التشغيل من الإقلاع، حيث تظهر شاشة زرقاء مع أحرف فارغ قبل أن تظهر شاشة بدء التشغيل. ويحدث الخطأ نتيجة توقف برنامج ضمني في نظام التشغيل عن العمل، يستحيل معه استخدام نظام ويندوز.
ويعاني الكثيرون من هذه المشكلة منذ وقت طويل، حيث سجلت أول حالة في نظام ويندوز فيستا أحد إصدارات نظام التشغيل ويندوز الذي صدر في عام 2006.
الجزء 2: أسباب خطأ الشاشة الزرقاء 0x000000ef
تتنوع الأسباب التي تؤدي إلى حدوث خطأ الشاشة الزرقاء 0x000000ef، لكن في معظم الحالات يحدث نتيجة لعاملين رئيسيين:
1) تعريفات جهاز تالفة على خدمة ويندوز غير معدة بشكل صحيح:
يقصد بالتعريفات برنامج صغير يؤمن الاتصال بين نظام التشغيل وهو ويندوز هنا، وبقية مكونات الهاردوير في الكمبيوتر. حيث توجه التعريفات نظام التشغيل حول طريقة عمل أحد المكونات، وكيفية عملها مع النظام للوصول إلى أفضل النتائج. وفي حال فشل التعريفات نتيجة لعدم تثبيتها بالشكل الصحيح أو عدم تحديثها، بالتالي لن يعمل نظام الإقلاع بشكل سليم، وقد يظهر عندها خطأ الشاشة الزرقاء 0x000000ef.
2) ملفات النظام التالفة:
يقصد بالملف التالف عبارة عن ملف جرى فيه تعديل البيانات الأصلية نتيجة لخطأ يتعلق بالكتابة أو القراءة بشكل أساسي. وقد ينتج ذلك بسبب فيروس أو أحد البرمجيات الخبيثة وحتى وحدة تخزين تالفة. فقد تتعرض في بعض الأحيان ملفات نظام التشغيل للتلف، وهذا ما قد يمنع ويندوز من العمل بشكل طبيعي، وبالتالي يظهر خطأ الشاشة الزرقاء 0x000000ef.
الجزء 3: كيفية إصلاح خطأ الشاشة الزرقاء 0x000000ef
قد يبدو خطأ الشاشة الزرقاء 0x000000ef معقداً للغاية، إلا أنه يمكن حله باستخدام طرق متعددة. حيث يقدم المقال أدناه بعضاً من البدائل التي قد تساعد على حل خطأ الشاشة الزرقاء 0x000000ef:
الحل 1: تشغيل Clean Boot
حيث تسمح ميزة Clean Boot بإقلاع نظام التشغيل ويندوز مع أقل عدد من التعريفات وبرامج التشغيل، وبالتالي يمكن اكتشاف فيما لو يؤثر أحد برامج الواجهة الخلفية على تشغيل الكمبيوتر بالشكل الصحيح. ويمكن تشبيه هذه الميزة إلى ميزة Windows Safe Mode، لكنها تسمح للمستخدم بامتلاك المزيد من القدرة على التحكم بالخدمات التي تعمل أثناء التشغيل وبالتالي المساعدة على تحديد سبب المشكلة والتخلص منه. اتبع الخطوات أدناه لتنفيذ Clean Boot:
الخطوة 1: تسجيل الدخول إلى الكمبيوتر كمسؤول

لا تنسى التأكد من تسجيل الدخول كمسؤول.
الخطوة 2: فتح "msconfig"

اكتب "msconfig" في مربع البحث الموجود في شريط المهام، ثم انقر على "System Configuration" من أجل فتح الأداة.
الخطوة 3: تعطيل بعض الخدمات
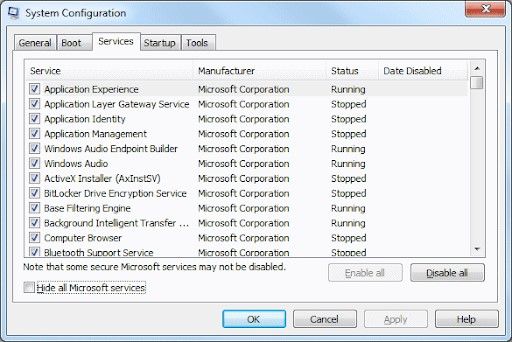
انقر على علامة تبويب "Services"، ثم انقر على المربع الموجود بجانب "Hide all Microsoft Services"، وانقر بعد ذلك على "Disable all".
الخطوة 4: فتح مدير المهام

انقر على علامة تبويب "Startup"، ثم انقر على "فتح مدير المهام".
الخطوة 5: تعطيل رموز بدء التشغيل
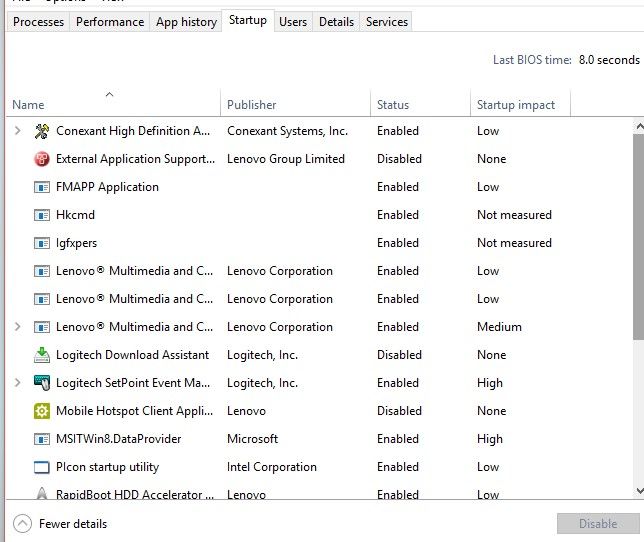
انقر على رمز بدء التشغيل الذي لا تريد تشغيله، وانقر بعد ذلك على "Disable".
الخطوة 6: إغلاق مدير الملفات، وتأكيد العملية

انقر على "X" لإغلاق مدير الملفات، ثم انقر على "OK" لتأكيد العملية.
يمكنك بعد ذلك إعادة إقلاع الكمبيوتر، وسيعمل في الوضع Clean Boot. في حال انتهت المشكلات في نظام التشغيل، يعني ذلك أن سبب يعود إلى برنامج خلال بدء التشغيل، لكن إن استمر وجود بعض المشكلات يجب حلها باستخدام الطرق الأخرى.
الحل 2: تحديث التعريفات
تأتي أهمية التعريفات كونها من العناصر الهامة في تشغيل الكمبيوتر بشكل سليم. وبمجرد أن تصبح قديمة قد لا تعمل بشكل مثالي، مما يعرض نظام التشغيل Windows للمشكلات.
الخطوة 1: فتح مدير الجهاز

انقر على أيقونة Windows، ثم اكتب "مدير الجهاز"، وانقر على "مدير الجهاز" لتفتح البرنامج.
الخطوة 2: بدء عملية تحديث التعريفات

ابحث عن الجزء الإلكتروني الذي تريد تحديثه، وانقر على السهم الموجود بجانبه، ثم انقر بالزر الأيمن للماوس على اسم التعريف. ستظهر قائمة منسدلة اختر منها "Update driver".
الخطوة 3: اختيار نمط التحديث

في حال وجود برنامج تعريف في الكمبيوتر، انقر على "Browse my computer for driver software"، أما إن لم يوجد، انقر على "Search automatically for updated driver software". وفي هذه الحالة، سيعثر Windows بشكل آلي على معظم برامج التحديث.
الحل 3: إصلاح ملفات النظام التالفة باستخدام الأمر SFC.
كما ذكر سابقاً، قد تكون الملفات التالفة سبباً في حدوث خطأ الشاشة الزرقاء 0x000000ef، حيث يتضمن ويندوز أداة خاصة به تتيح إصلاح تلك الملفات. ويجب عندها الانتباه إلى ضرورة وجود نسخ احتياطي للملفات، وأن النظام خالي من البرمجيات الخبيثة والتأكد أن أجزاء الكمبيوتر الإلكترونية لا تعاني من أية مشكلة.
فيما يلي يقدم المقال كيفية إصلاح الملفات التالفة باستخدام أداة CMD.
الخطوة 1: فتح أداة موجه الأوامر

انقر على أيقونة Windows، ثم اكتب "cmd"، وانقر بالزر الأيمن للماوس على "موجه الأوامر"، واختر "التشغيل كمسؤول".
الخطوة 2: إدخال الأمر الموافق

أدخل الأمر: SFC/scannow واضغط على مفتاح "enter" للبدء بالعملية.
الخطوة 3: الانتظار وفحص النتائج
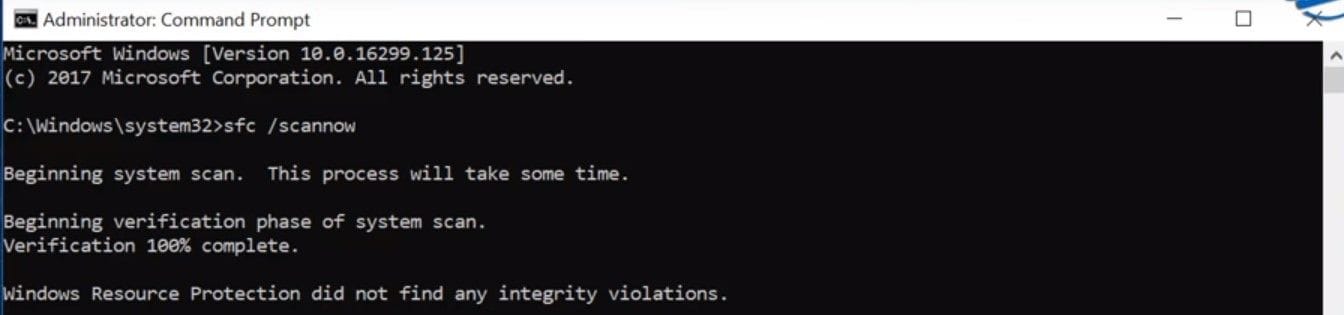
سيتكفل الأمر الذي أدخلته بعمل فحص لتفقد كافة الملفات المحمية، وبنفس الوقت سيستبدل الملفات التالفة. لذلك تفقد النتائج، فإن كان كل شيء على ما يرام سيُظهر موجه الأوامر رسالة تتضمن "Windows Resource Protection did not find any integrity violations" أو "Windows Resource Protection found corrupt files and successfully repaired them"، ويعني ذلك عدم وجود ملفات تالفة في النظام. يجب الآن إعادة إقلاع النظام. وفي المقابل، في حال ظهرت رسالة تخبر بوجود ملف مفقود أو تالف، يجب اتباع الخطوات التالية.
الخطوة 4: إدخال الأمر المتوافق

أدخل الأمر: DISM /Online /Cleanup-Image /Restorehealth واضغط على مفتاح "enter" للبدء بالعملية.
الخطوة 5: الانتظار وإعادة تشغيل النظام

وبالاعتماد على Windows Update سيتكفل الأمر الذي أدخلته بتأمين الملفات الضرورية من أجل إصلاح الملفات التالفة. ضع بحسبانك أن العملية قد تستغرق عدة دقائق. وبعد ذلك يجب إعادة إقلاع الكمبيوتر.
الحل 4: إعادة تثبيت Windows.
إن إعادة تثبيت Windows من أفضل الطرق الآمنة لإصلاح مشكلات البرنامج بمَ فيها خطأ الشاشة الزرقاء 0x000000ef. لكن قبل البدء بتنفيذ الخطوات، يجب عمل نسخ احتياطي للملفات والتأكد من وجود جهاز تخزين وسائط بسعة تخزينية لا تقل عن 8GB (يفضل أن يكون قرص تخزين USB)، ولتنفيذ تلك العملية يجب استخدام الخطوات البسيطة التالية:
الخطوة 1: تنزيل أداة Windows 10 installation media
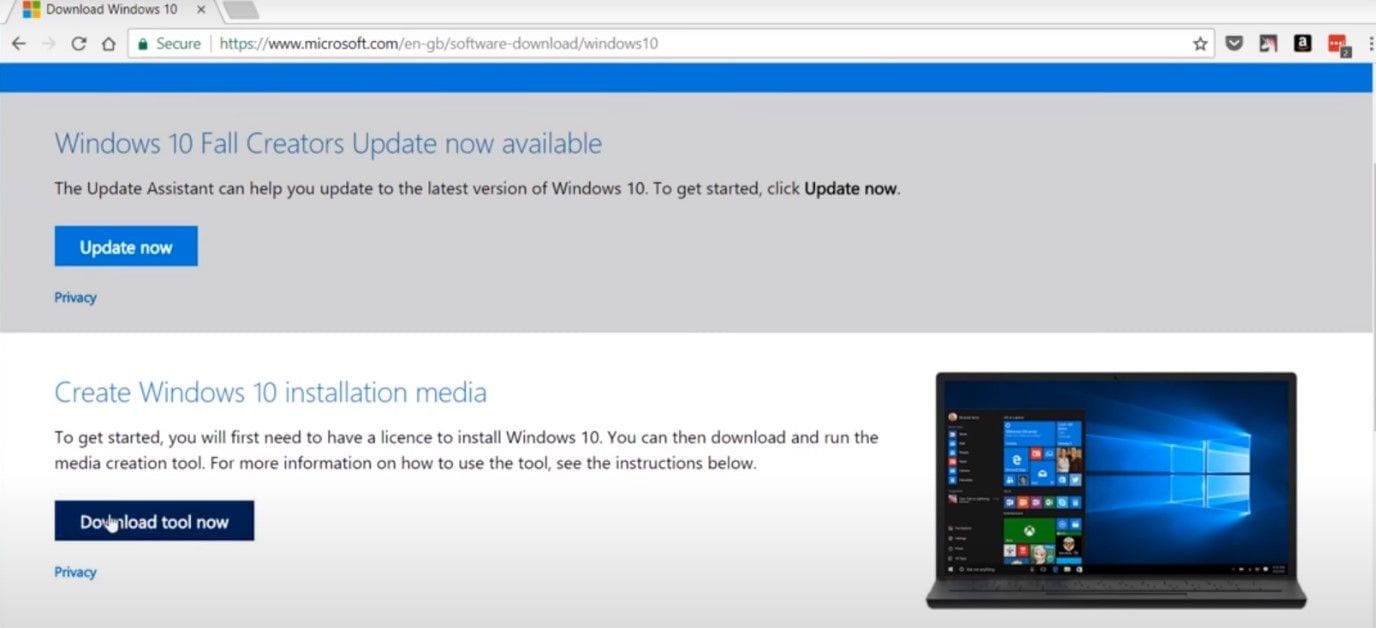
انتقل إلى https://www.microsoft.com/en-us/software-download/windows10 ثم يجب تنزيل الأداة لإعادة تثبيت Windows من خلال النقر على "Download tool now".
الخطوة 2: فتح الأداة
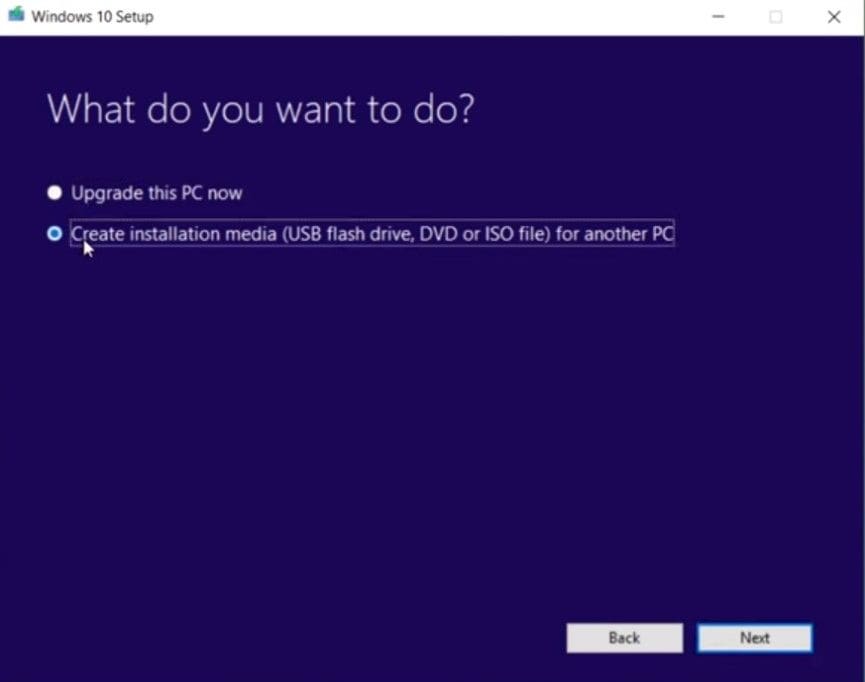
افتح الأداة، ووافق على اتفاقية الترخيص، ثم انقر على الدائرة الموجودة بجانب خيار "Create installation media (USB flash drive, DVD or ISO file) for another PC" واتقر أخيراً على "Next".
الخطوة 3: اختيار اللغة والنسخة والبناء

يجب اختيار لغة نظام التشغيل Windows، وإصداره، وبناءه (64 أو 32 بت). وحالما تنتهي انقر على "Next".
الخطوة 4: اختيار نوع الوسائط لحفظ الملفات
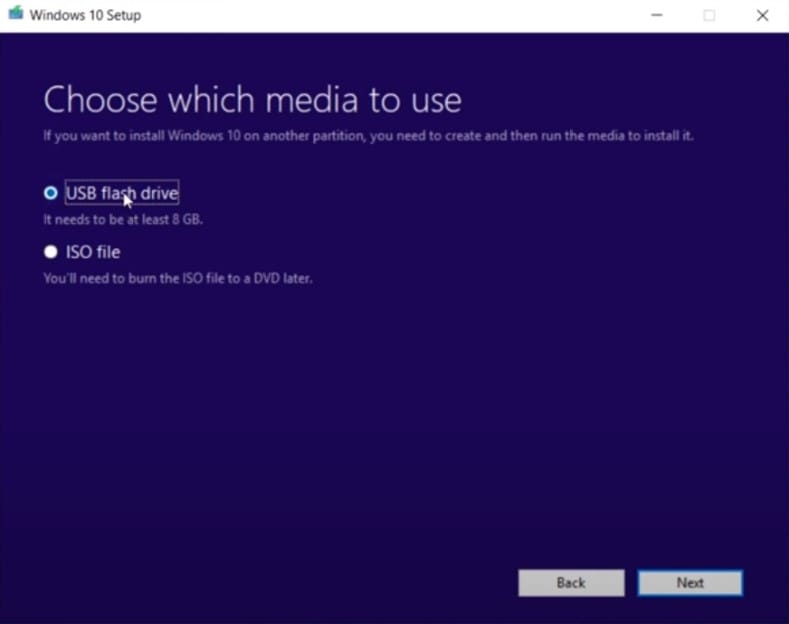
من الأفضل استخدام قرص تخزين USB لأن استخدامه أكثر سلاسة. انقر الآن على "Next" واختر القرص التخزيني الذي ترغب بحفظ ملفات التثبيت فيه.
وفي حال كانت أقراص التثبيت في قرص التخزين المؤقت يجب عندها إعادة إقلاع النظام. افتح الـ BIOS (من خلال الضغط على مفاتيح ESC وF1 وF2 وF10 وF12) ثم اختر قرص تخزين الفلاش USB ليكون أول جهاز أساسي. ثم بعد ذلك سيُعاد إقلاع الكمبيوتر مرة أخرى.
الخطوة 5: التخصيص
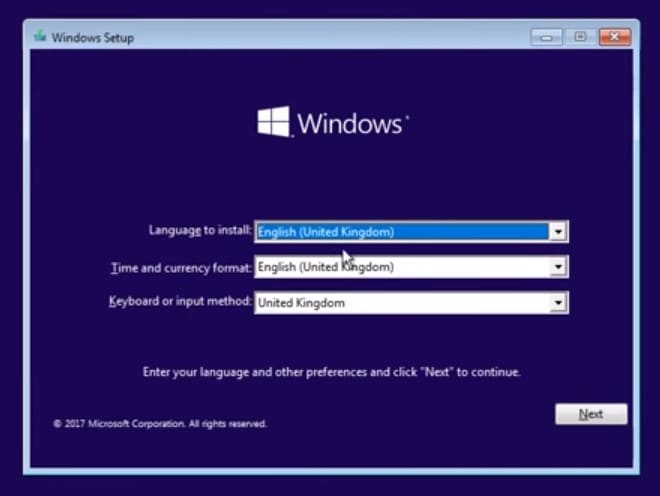
هي الخطوة الأولى ضمن عملية التثبيت. وتتضمن تخصيص اللغة للتثبيت والوقت والصيغة الحالية ولوحة المفاتيح أو طريقة الإدخال. التأكيد من خلال النقر على "Next".
الخطوة 6: البدء بالتثبيت
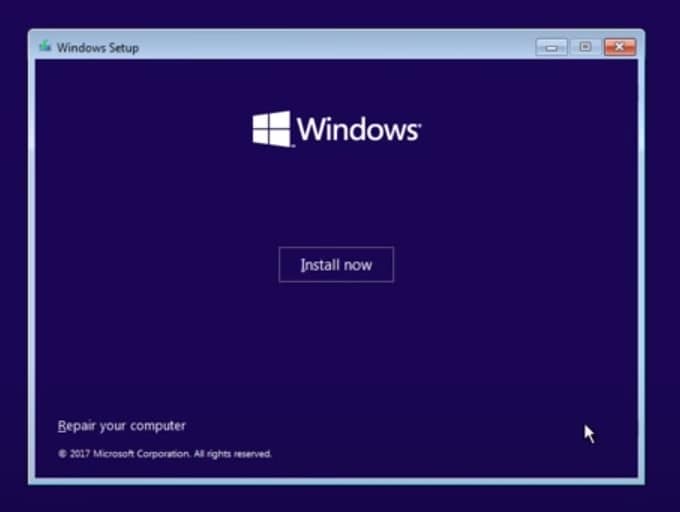
انقر على "Install now" للبدء بعملية التثبيت. ثم بعد ذلك، قد تحتاج إلى إدخال مفتاح الترخيص لتنشيط Windows، لكن حتى إن لم يكن موجوداً لا تقلق فبالإمكان تأجيله إلى وقت لاحق. تابع من خلال الموافقة على شروط الترخيص.
الخطوة 7: اختيار نمط التثبيت

اختر الخيار الأول إذا أردت تثبيت Windows مع الحفاظ على الملفات والبيانات الحالية. أما الخيار الثاني فيتيح تثبيت Windows فقط، وضبط تجزئة الأقراص.
الخطوة 8: إدارة أجزاء القرص الصلب

يمكن ضمن هذا القسم حذف الأجزاء وإنشائها وتهيئتها. حيث يجب اختيار أحدها لتثبيت Windows من خلال النقر عليه وعلى خيار "Next".
الخطوة 9: الانتظار لاكتمال العملية

عادة لا يستغرق تثبيت Windows 10 وقتاً طويلاً. بعد ذلك، يجب تأكيد فيما إذا كان تصميم لوحة المفاتيح صحيحاً، وستتمكن من استخدام الكمبيوتر مجدداً.
فيديو تعليمي: إصلاح الشاشة الزرقاء لـ خطأ الموت في ويندوز 10
الجزء 4: كيفية استعادة البيانات في حال فقدانها نتيجة لحدوث هذا الخطأ
في حال تسبب خطأ الشاشة الزرقاء 0x000000ef بفقدان المعلومات في الكمبيوتر، يتوفر حل لهذه المشكلة يتيح استعادتها وذلك باستخدام برنامج Recoverit. حيث يسمح هذا البرنامج المتخصص والاحترافي باستعادة المعلومات من خلال عدة خطوات بسيطة، لذلك من المفيد جداً وجود مثل هذا البرنامج، لأنه يتيح استعادة المعلومات في حال حدوث أي خطأ أو مشكلة غير متوقعة في الكمبيوتر ودون أي مشكلة. ولتنزيل البرنامج يمكن استخدام الرابط: https://recoverit.wondershare.com/.
ثوسيعرض المقال أدناه طريقة استعادة المعلومات:
الخطوة 1: اختيار قرص التخزين

شغل برنامج Recoverit وابحث عن "Hard Disk Drives". من المفترض أن تجد قرص التخزين بينها. اختر القرص وانقر على "Start".
الخطوة 2: فحص قرص التخزين.

سيبدأ برنامج Recoverit فحص قرص التخزين. حيث يتيح لك العديد من الميزات لاستخدامها من أجل تسهيل عملية الفحص والاستعادة. على سبيل المثال، يمكن اختيار أنواع الملفات التي تريد استعادتها بدلاً من اختيارها جميعها.
الخطوة 3: معاينة بيانات قرص التخزين واستعادتها

وفي نهاية الفحص ستظهر قائمة طويلة تتضمن الملفات التي عثر عليها البرنامج. ولاستعادة يمكنك الاختيار بين استعادة كافة الملفات أو اختيار ملفات محددة، ثم النقر على "Recover". عندها سيستعيد البرنامج الملفات ويحفظها في أي موقع تختاره أنت.
الجزء 5: كيفية تجنب حدوث خطأ الشاشة الزرقاء 0x000000ef
عرض المقال سابقاً المشكلات التي من المحتمل أن تتسبب بهذا الخطأ، والتي يمكن تجنبها. وذلك من خلال الطرق التالية:
- a) الحفاظ على تحديث برامج التشغيل: كما ذكر سابقاً، تتيح برامج التشغيل للنظام العمل بشكل صحيح، وبالتالي عمل الجهاز بالطريقة الموصى بها. ومن خلال التحديث المستمر لها يمكن تجنب كافة أنواع أعطال نظام التشغيل وأخطائه، من بينها خطأ الشاشة الزرقاء 0x000000ef.
- b) صيانة الكمبيوتر بطريقة صحيحة: من المهم التأكد بشكل دائم من الحالة الفنية لكافة مكونات الكمبيوتر، وكذلك من خلو نظام التشغيل من الفيروسات وتحديثه على الدوام. ومن ناحية أخرى، يجب أن يبقى الكمبيوتر نظيفاً وخالياً من الغبار، لأن ذلك سيمنع حدوث بعض المشكلات المحتملة نتيجة لضعف التوصيل مع اللوحة الأم أو الاختناق الحراري.
خاتمة
يحدث خطأ الشاشة الزرقاء 0x000000ef نتيجة لبعض العوامل التي يمكن تجنبها. والتي يجب أخذها بعين الاعتبار على الدوام، ولذلك يُنصح بعمل نسخ احتياطي للمعلومات، بحيث إذا تسبب هذا الخطأ بفقدان المعلومات، يمكنك الوثوق بأحد البرامج الاحترافية الرائعة مثل Recoverit.
استعادة بيانات الكمبيوتر
- Windows PE
- مشاكل النظام
- إعادة ضبطWindows 10
- قم بتثبيت Windows 10 على SSD
- لا يمكن الدخول في الوضع الآمن
- إصلاح مشكلة عدم الصوت
- المعلمة غير صحيحة
- PC أخطاء

Khalid Abdullahi
contributor Editor
Generally rated4.5(105participated)