ستوافقون جميعًا على حقيقة أن مواجهة خطأ مثل 0x00000004 في منتصف العمل أمر محبط للغاية. خاصة ، لأنه يتعامل مع بيانات مهمة على جهاز الكمبيوتر الخاص بك. يُطلق على هذا الخطأ أحيانًا اسم Stop 0x00000004 أو STOP 0x4 ، ولكن حدوث هذا الخطأ بشكل غير متوقع يتسبب في حدوث خطأ في النظام ويتجنب أي وصول إلى ملفات النظام. وهذا بدوره قد يؤدي إلى إغلاق مرتجل. الآن ، يجب أن يكون السؤال الرئيسي الذي يحوم في ذهنك هو ما هو خطأ الشاشة الزرقاء 0x00000004؟
لفهم ذلك بمزيد من التفصيل ، يجب عليك قراءة الأقسام التالية التي ستشرح جميع الأسباب المحتملة والحلول الخاصة بها لتصحيح خطأ الشاشة الزرقاء 0x00000004. لذا ، استمر في قراءة المقالة للحصول على إجابة للخطأ 0x00000004 ، وستعرف أيضًا الخطوات التي يجب عليك اتخاذها في حالة فقد البيانات.
- الجزء 1: ما هو خطأ الشاشة الزرقاء 0x00000004
- الجزء 2: أسباب خطأ الشاشة الزرقاء 0x00000004
- الجزء 3: كيفية إصلاح خطأ الشاشة الزرقاء 0x00000004
- الجزء 4: كيفية استرداد البيانات إذا فقدت البيانات بعد خطأ الشاشة الزرقاء 0x00000004؟
الجزء 1: ما هو خطأ الشاشة الزرقاء 0x00000004؟
يمكن أن يحدث خطأ خطأ الشاشة الزرقاء 0x00000004 بسبب العديد من مشكلات فشل النظام التي قد تكون بسبب الأجهزة أو البرامج أو استخدام قرص معيب. المشكلة الرئيسية في هذا النوع من الأخطاء المشفرة كـ 0x0000000 هي أن وصولك إلى نظام Windows الخاص بك مرفوض وأحيانًا يتعطل النظام بشكل غير متوقع. نظرًا لندرة هذا الخطأ ، تتوفر معلومات قليلة عنه. لذلك ، من المهم حقًا معرفة سبب ظهور خطأ الشاشة الزرقاء هذا 0x00000004 وكيفية حله. وبالتالي ، لمعرفة المزيد دعنا ننتقل إلى الجزء التالي.

الجزء 2: أسباب خطأ الشاشة الزرقاء 0x00000004
وفقًا لمحات عامة عن الخبراء المختلفة ، يُقال إن عدة مناسبات تؤدي إلى خطأ الشاشة الزرقاء 0x00000004 مثل:
- تثبيت محرك جهاز خاطئ أو معيب
- فشل في الأجهزة
- فحص مكافحة الفيروسات /النظام (الذي يوقف أي تحديث جديد)
- تهديد الفيروسات (الإصابة بالبرامج الضارة)
- محرك تالف أو تعريف معزول /قديم
- عدم توافق أداة النسخ الاحتياطي
- حدث خطأ أثناء عملية تسجيل windows
- ملفات النظام التالفة
بعد قراءة الأسباب المذكورة أعلاه ، يمكنك الموافقة على أن هذه الأسباب هي التي تؤدي إلى خطأ الشاشة الزرقاء 0x00000004. ولكن بجانبهم ، هناك العديد من الأسباب الأخرى غير المعروفة أيضًا. وبالتالي لمعالجة الموقف ، نحتاج إلى البحث عن الحلول الصحيحة التي يمكن أن تتجنب مثل هذه المواقف. لذلك حان الوقت للذهاب وقراءة الجزء التالي الذي سيجيب على سؤال حول كيفية إصلاح خطأ الشاشة الزرقاء 0x00000004.
الجزء 3: كيفية إصلاح خطأ الشاشة الزرقاء 0x00000004
أثناء التعامل مع خطأ الشاشة الزرقاء 0x00000004 ، من المهم جدًا فهم ما هو وكيفية حل المشكلة. لهذا السبب نقوم هنا بتغطية العديد من الحلول التي ستساعد في حل مشكلة النظام. دعونا نتعلمهم واحدًا تلو الآخر.
الحل 1. إصلاح النظام من خلال أمر scannow
قبل الانتقال إلى حلول أخرى ، عليك أولاً القيام بفحص نظام Windows الذي سيساعدك في فحص النظام وإذا تم العثور على أي خطأ في النظام /ملف تالف ، فسيتم تصحيح /إصلاح ذلك على الفور. الخطوات المطلوبة موضحة أدناه.
- افتح قائمة ابدأ
- اكتب Run
- سيظهر مربع حوار ، اكتب cmd
- ستظهر نافذة الأوامر السوداء
- اكتب "SFC /scannow" واضغط على زر Enter
بعد ذلك ، سيبدأ هذا الأمر عملية فحص النظام ، وبمجرد اكتمال العملية ستتلقى رسالة التأكيد على النحو التالي:"عثر نظام حماية Windows على ملفات تالفة وأصلحها بنجاح"

الحل 2. فحص القرص الصلب (تالف)
في كثير من الأحيان يتم إتلاف محرك الأقراص الثابتة للنظام. يمكن أن تؤدي العديد من الحالات إلى حدوث فساد مثل: بسبب سوء الاستخدام ، أو الإغلاق المفاجئ ، أو الإغلاق الصعب ، أو التثبيت الفاسد ، أو عدم اكتمال تثبيت البرامج. تؤدي كل هذه الحالات أحيانًا إلى تلف القرص الصلب الذي قد يؤدي إلى خطأ الشاشة الزرقاء 0x00000004. وبالتالي ، للتحقق من أي مشكلة تتعلق بالقرص الصلب ، دعنا ننتقل إلى عملية مسح القرص وإصلاحه.
- أولاً ، قم بتشغيل قائمة ابدأ
- اكتب أمر التشغيل
- افتح الآن موجه الأوامر باستخدام الأمر "cmd"
- بعد ذلك استخدم "chkdsk /f" واضغط على Enter
سيبدأ محرك الأقراص الثابتة في التحقق من وجود خطأ ، وإذا تم العثور على أي خطأ ، فسيتم إصلاحه.

الحل 3. تحقق من الاعدادات
إذا لم تكن قادرًا على بدء تشغيل النظام بشكل طبيعي ، فهناك خيار واحد متاح يمكن أن يجعلك تبدأ تشغيل النظام ، أي باستخدام خيار "اخر الاعدادات الجيدة". لذلك عليك اتباع الخطوات المذكورة أدناه:
- -ابدأ تشغيل الكمبيوتر واضغط على F8 ، حتى تظهر قائمة Advanced Boot Options (خيارات التمهيد المتقدمة)
- - الآن ، اختر "اخر الاعدادات الجيدة" (يمكنك تحديد الخيار بمساعدة مفاتيح الأسهم لأعلى أو لأسفل)
سيؤدي ذلك إلى نقل إعدادات النظام والتسجيل إلى آخر تكوين معروف عندما يتم إيقاف تشغيل النظام بشكل صحيح.
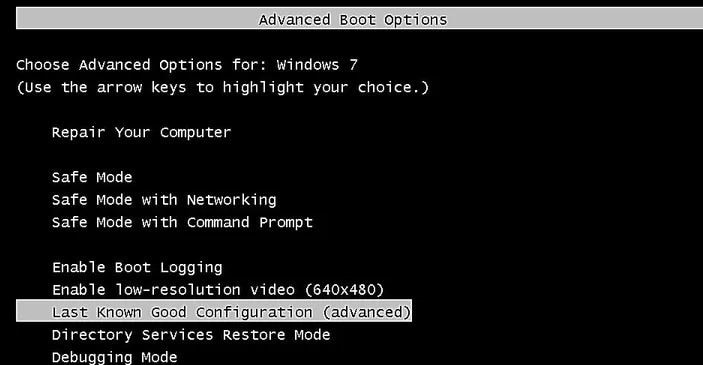
الحل 4. تحديث برامج التشغيل
هناك احتمالية لحدوث خطأ الشاشة الزرقاء 0x00000004 بسبب وجود برامج تشغيل معيبة أو قديمة أدت إلى إيقاف الاتصال داخل النظام. هناك طريقتان لتحديث برامج تشغيل النظام.
الطريقة A: إحدى الطرق لتحديث برنامج التشغيل (إذا كنت تعرف أي برنامج تشغيل معين تسبب في حدوث المشكلة) هي:
إطلاق قائمة ابدأ > اكتب إدارة الأجهزة > حدد التعريف وانقر بزر الماوس الأيمن عليه > سيظهر خيار تحديث برنامج التشغيل ، حدد ذلك وابدأ عملية تحديث برنامج التشغيل.

الطريقة B: في حال لم تكن متأكدًا من أي برنامج تشغيل معيب /قديم أو يسبب المشكلة ، فيمكنك حينئذٍ الحصول على مساعدة DriverDoc التي يمكنها القيام بمهمة تحديث جميع برامج التشغيل لجهاز الكمبيوتر الخاص بك نيابةً عنك. إنه يأخذ العناية الواجبة ويحتفظ بنسخة احتياطية من برنامج التشغيل قبل تحديث أو إجراء أي تغييرات على برامج التشغيل.
- قم بتنزيل DriverDoc وتثبيته وتشغيله
- انقر فوق Scan Driver
- ثم انقر فوق تنزيل وتحديث برنامج التشغيل
هذا كل شيء ، باتباع الأمر سيجعل عملية تحديث برنامج التشغيل سهلة للغاية.
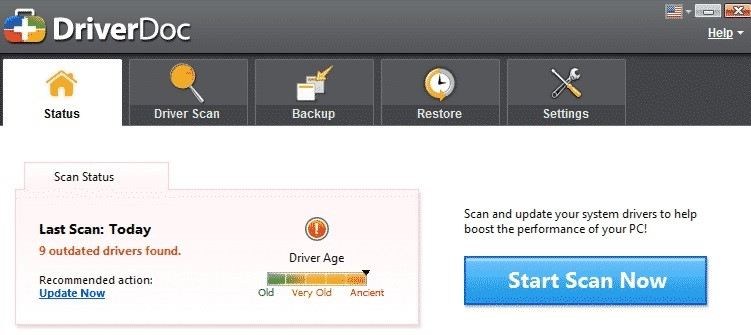
الحل 5. تصحيح مشكلة سجل النظام باستخدام منظف السجل
إذا واجه النظام مشكلة خطأ الشاشة الزرقاء 0x00000004 بسبب بعض إدخالات التسجيل التالفة ، فيمكنك متابعة إصلاح عملية تسجيل النظام. حسنًا ، يجب هنا الإشارة إلى أنه إذا لم تكن على دراية جيدة بالمصطلحات الفنية أثناء التعامل مع مشكلة التسجيل ، فمن المستحسن استخدام تطبيق Registry Cleaner الذي يمكنه أداء المهمة بشكل جيد دون التسبب في مزيد من الضرر للنظام. ستكون العملية المطلوبة لذلك
- قم بتنزيل تطبيق Auslogics Registry Cleaner وقم بتشغيله.
- بعد ذلك انقر فوق "Scan Now" ، ستبدأ عملية المسح
- الآن اضغط على "إصلاح الكل" لإنهاء عملية تنظيف وإصلاح السجل. =

ملاحظة: يُنصح دائمًا أنه بعد اتباع الخطوات لكل حل ، يجب إعادة تشغيل النظام للتحقق مما إذا كان قد تم حل المشكلة أم لا. نظرًا لأنك لا تحتاج إلى الانتقال إلى الحل التالي إذا تم حل المشكلة بالفعل. بدلاً من ذلك ، يمكنك الاستمتاع باستخدام نظامك تمامًا كما كان من قبل.
فيديو تعليمي حول كيفية إصلاح شاشة زرقاء لخطأ الموت في Windows؟
الجزء 4: كيفية استرداد البيانات إذا فقدت البيانات بعد خطأ الشاشة الزرقاء 0x00000004؟
إذا تعطل Windows بطريقة ما ، وواجهت بيانات جهازك خسارة ، فماذا تفعل في مثل هذه الحالة؟ حسنًا ، لا داعي للذعر. يمكنك استخدام برنامج الاسترداد لاستعادة البيانات المفقودة. ستتم معالجة جميع مهام استعادة البيانات بواسطة أداة الاسترداد الخاصة بـ Wondershare بعناية وكفاءة. إذا كنت تريد معرفة كيفية القيام بذلك ، فما عليك سوى اتباع الدليل والحصول على الإجابة بخطوات بسيطة:

آمنة الخاص بك و برنامج موثوق لاستعادة الملفات لخطأ الشاشة الزرقاء
- استرجع الملفات والصور والصوت والموسيقى ورسائل البريد الإلكتروني المفقودة أو المحذوفة من أي جهاز تخزين بشكل فعال وآمن وكامل.
- يدعم استعادة البيانات من سلة المحذوفات والقرص الصلب وبطاقة الذاكرة ومحرك الأقراص المحمول والكاميرا الرقمية وكاميرات الفيديو.
- يدعم استعادة البيانات للحذف المفاجئ ، والتنسيق ، وتلف القرص الصلب ، وهجوم الفيروسات ، وتعطل النظام في حالات مختلفة.
1. قم بتنزيل Recoverit وقم بتشغيله في القائمة الرئيسية للبرنامج.
2. إنشاء وسائط قابلة للتمهيد
أ. سيُطلب منك إنشاء وسائط قابلة للتمهيد عندما يتعذر على النظام تشغيل نفسه. لذلك ، لمتابعة تحديد زر البدء

ب. في الصفحة التالية ، تحتاج إلى تحديد الوضع من خلال محرك أقراص USB أو قرص مضغوط /قرص DVD ، لنفترض أنك اخترت وضع USB ثم انقر فوق زر إنشاء.

ج. سيطلب النظام تهيئة محرك أقراص USB ، وتأكيد خيار "التهيئة الآن" للمتابعة.
3. استرداد البيانات مرة أخرى
بمجرد إنشاء محرك أقراص USB قابل للتشغيل ، ستحتاج إلى اتباع الخطوات المذكورة:
أ. لضبط BIOS ، أعد تشغيل النظام المعطل عندما تظهر الشاشة للضغط على مفتاح إدخال BIOS.
ب. قم بتوصيل برنامج تشغيل USB بالنظام.
ج. الآن ، أعد تشغيل الكمبيوتر لاستعادة البيانات من النظام المعطل.

تأكد من اتباع الخطوات المذكورة أعلاه بالترتيب الصحيح وستساعدك على استعادة بياناتك المفقودة بسهولة وفي الوضع السريع.
النظام الذي به خطأ شاشة زرقاء هو رقم كبير ، أليس كذلك؟ لا أحد يحب أن يرى أي نوع من أخطاء الشاشة الزرقاء الخاصة بالموت. وبالتالي ، اقرأ كل التفاصيل الدقيقة المذكورة في المقالة والتي ستساعدك على فهم الخطأ 0x00000004 على شاشة جهاز الكمبيوتر الخاص بك. لذلك يمكنك اتباع الطريقة المذكورة أعلاه وتجنب أي حدوث مستقبلي لخطأ الشاشة الزرقاء 0x00000004. لا تخبرنا بأي ملاحظات تريد تقديمها على هذه المقالة أو إذا كان لديك أي أسئلة. سنكون سعداء لمساعدتك في حل ذلك.
استعادة بيانات الكمبيوتر
- Windows PE
- مشاكل النظام
- إعادة ضبطWindows 10
- قم بتثبيت Windows 10 على SSD
- لا يمكن الدخول في الوضع الآمن
- إصلاح مشكلة عدم الصوت
- المعلمة غير صحيحة
- PC أخطاء

Khalid Abdullahi
contributor Editor
Generally rated4.5(105participated)