تمامًا مثل أي نظام تشغيل آخر ، يعد Microsoft Windows أيضًا عرضة للعديد من المشكلات. هذا هو السبب وراء الكثير من الإزعاج أثناء استخدام نظام التشغيل Windows. هناك الكثير من أنواع الأخطاء المختلفة التي يواجهها مستخدمو Windows على أساس يومي مثل شاشة الموت الزرقاء , S.M.A.R.T . خطأ الحالة ، خطأ في وحدة تخزين التمهيد ، إلخ . شاشة الموت الزرقاء المروعة (BSoD) هي واحدة من تجارب الكابوس لمستخدمي Windows. يسبب BSoD الكثير من المشاكل لمستخدم Windows بما في ذلك إيقاف التشغيل غير المتوقع أو إعادة تشغيل النظام. إذا كنت تواجه مشكلة مثل Bluescreen bccode 9f وتبحث عن حل لإصلاحها ، فاقرأ هذه المقالة بعناية. هنا ، سنناقش كيفية إصلاح الشاشة الزرقاء bccode 9f.
- الجزء 1: ما هو الشاشة الزرقاء bccode 9f؟
- الجزء 2: أسباب الشاشة الزرقاء bccode 9f
- الجزء 3: كيفية إصلاح الشاشة الزرقاء bccode 9f؟
- الجزء 4: كيفية استرداد البيانات إذا فقدت البيانات بعد الشاشة الزرقاء bccode 9f؟
الجزء 1: ما هو الشاشة الزرقاء bccode 9f؟
Bluescreen bccode 9f هو اسم الخطأ الذي يحدث في Microsoft Windows بسبب الأداء غير السليم للمكونات. يتكون هذا الخطأ من مجموعة من الرموز الرقمية التي تشير إلى قيمة مكون النظام المسؤول عن هذا الخطأ. عادة ، ليس من السهل تحديد معنى هذا الخطأ خاصة عندما تكون شخصًا عاديًا. لا يوجد إصدار من Windows آمن من خطأ BSoD. هذا الخطأ سيء السمعة بشكل أساسي لأنه يعطل نظام التشغيل Windows دون إثارة أي تحذير على الشاشة.
تؤدي شاشة الشاشة الزرقاء bccode 9f إلى العديد من أنواع المشكلة بما في ذلك data loss وفشل الأجهزة والعديد من المشاكل الأخرى. يمكنك قراءة الأجزاء أدناه لمعرفة الأسباب الكامنة وراء هذه المشكلة وكيفية إصلاح الشاشة الزرقاء bccode 9f بسهولة. إذا لم تكن لديك معرفة كافية بالكمبيوتر ، فمن المستحسن الاتصال بفني لحل المشكلة.
الجزء 2: أسباب الشاشة الزرقاء bccode 9f
هناك مجموعة من الأسباب وراء خطأ الشاشة الزرقاء bccode 9f. هنا في هذا الجزء ، سنتحدث عن هذه الأسباب الكامنة وراء أخطاء الشاشة الزرقاء bccode 9f بالتفصيل.
1. إدخالات غير صالحة في سجل Windows
سجل Windows هو قاعدة البيانات التي تتكون من الآلاف من إعدادات ومفاتيح النظام الضرورية لتشغيل العملية على Windows. يؤدي الإدخال غير الصحيح في السجل إلى حدوث مشكلات مثل فشل الأجهزة أو البرامج ، وتعطل النظام ، والعديد من المشكلات الأخرى. تلف مفتاح التسجيل عند إجراء عمليات مثل التثبيت أو إلغاء التثبيت. ستجد على الإنترنت الكثير من الأدوات التي ستساعدك على إصلاح مفاتيح التسجيل التالفة تلقائيًا. يمكن للمرء أيضًا القيام بذلك يدويًا عن طريق تنفيذ بعض الخطوات البسيطة.
2. هجوم البرمجيات الخبيثة
الفيروس هو البرنامج الضار الذي يسبب الضرر لبرامج النظام والبيانات المخزنة. يتكون هذا البرنامج الضار من مجموعة من الرموز المصممة بشكل أساسي لإتلاف البيانات. هذه البرامج لديها القدرة على حذف أو إتلاف البيانات. هجوم الفيروسات هو سبب آخر يسبب مشكلة مثل الشاشة الزرقاء bccode 9f. تتداخل هذه البرامج الضارة أو تتلف إعدادات النظام اللازمة لأداء التشغيل السلس لنظام Windows. تعمل هذه البرامج بصمت في خلفية الكمبيوتر وتنشر التهديدات الضارة في جميع أنحاء القرص الصلب للكمبيوتر. يمكنك تثبيت برنامج موثوق لمكافحة الفيروسات على جهاز الكمبيوتر الخاص بك وملفات حذف البرامج الضارة والفيروسات على الكمبيوتر من أجل تجنب مواجهة مشاكل مثل شاشة زرقاء 9f.
3. انقطاع التيار الكهربائي
انقطاع التيار الكهربائي هو حالة غير مؤكدة تحدث في أي وقت دون أي تحذير. يمكن أن يتسبب انقطاع التيار الكهربائي المفاجئ في حدوث الكثير من المشكلات مثل تلف ملف النظام ، فشل الأجهزة ، تلف قسم القرص الصلب ، وغيرها الكثير. هناك حاجة لتدفق سلس للطاقة من أجل الحصول على تجربة سلسة لعمليات الأجهزة والبرامج. تدفق الطاقة غير المتسق هو سبب آخر يثير خطأ مثل bsod 9f driver_power_state_failure windows 7. يؤدي إيقاف تشغيل النظام بشكل غير صحيح أيضًا إلى خطأ الشاشة الزرقاء bccode 9f.
4. الحذف العرضي لملفات النظام الضرورية
في بعض الأحيان ، كانت هناك أوقات عندما كنت حذف بعض الملفات عن طريق الخطأ . ربما تكون الملفات المحذوفة ضرورية أو مرتبطة بالبرنامج والأجهزة. في حالة Windows ، ليس من السهل تحديد الملف الضروري أم لا. قد يتسبب الحذف غير المقصود في خسارة طويلة الأمد خاصةً عندما يحتوي الكمبيوتر على شخص اعتماد أو معلومات تجارية. قد يتسبب الكمبيوتر في حدوث مشكلة مثل مشكلة الشاشة الزرقاء 1033 bccode 9f عند حذف بعض إدخالات التسجيل.
5. مشكلة التعريف
تظهر مشكلة مثل الشاشة الزرقاء bccode 9f عندما يحتوي جهاز الكمبيوتر الخاص بك على برامج تشغيل غير متوافقة أو قديمة. يمكن أن تتداخل برامج التشغيل المعيبة في إعدادات نظام Windows kernel وهذا هو السبب وراء رمز الشاشة الزرقاء 9f windows 10 أو إصدار Windows آخر. يوصى دائمًا بتحديث برنامج تشغيل جهازك للتخلص من مثل هذه الأخطاء.
الجزء 3: كيفية إصلاح الشاشة الزرقاء bccode 9f؟
إنه أمر محبط للغاية عندما تواجه مشكلة مثل الشاشة الزرقاء bccode 9f أو شاشة الموت الزرقاء. هذه رسالة خطأ تشير إلى ملف تعطل النظام أو توقف فجأة عن العمل. على الإنترنت ، لا يوجد سوى عدد قليل من المواقع الموثوقة المتاحة التي توفر إجابة فعالة للسؤال عن كيفية إصلاح الشاشة الزرقاء bccode 9f. إذا كنت تبحث عن حل لهذا السؤال ، فاقرأ هذا الجزء. أولاً ، يمكنك محاولة تحديد الرمز الذي يظهر في رسالة الخطأ والمتابعة إلى الخطوة التالية. في حالة استخدامك لنظام التشغيل Windows 7 أو 8 أو 10 ، يمكنك استكشاف مشكلة شاشة الموت الزرقاء وإصلاحها باستخدام Action Center.
هل ما زلت تواجه معرّف لغة الشاشة الزرقاء 1033 bccode 9f؟ لا تقلق! يمكنك اتباع الطرق التالية التي ستساعدك على حل هذه المشكلة.
الطريقة 1: تشغيل برنامج مكافحة الفيروسات لإزالة البرامج الضارة:
إذا كنت تواجه الشاشة الزرقاء bccode 9f وتريد إصلاحه ، يمكنك تجربة أداة إزالة الفيروسات. يمكن للمرء تنزيل برنامج موثوق لمكافحة الفيروسات من الويب وإجراء مسح عميق لإزالة البرامج الضارة المخفية التي تتداخل مع موارد النظام أو مكونه. يمكن لبرامج ضارة صغيرة أن تمنحك الكثير من الخسائر المالية من خلال إتلاف البيانات.
الطرق 2: حافظ على حزم خدمة Windows محدثة:
حزمة الخدمة عبارة عن مجموعة من التحديثات والإصلاحات الجديدة التي تعمل على تحسين أداء نظام التشغيل Windows. تُعرف حزم الخدمة أيضًا باسم التصحيح. قد يحدث خطأ Bluescreen bccode 9f أيضًا بعد تحديث ويندوز. يمكنك البحث عن تحديث لتثبيت أحدث حزم الخدمة التي تحتوي على إصلاح لهذه المشكلة.
كيف أقوم بتحديث الويندوز؟
- بادئ ذي بدء ، عليك النقر فوق الزر "ابدأ" واكتب "لوحة التحكم" والضغط على الزر "إدخال".
- ستظهر نافذة لوحة التحكم ، ما عليك سوى النقر فوق "النظام والأمان".
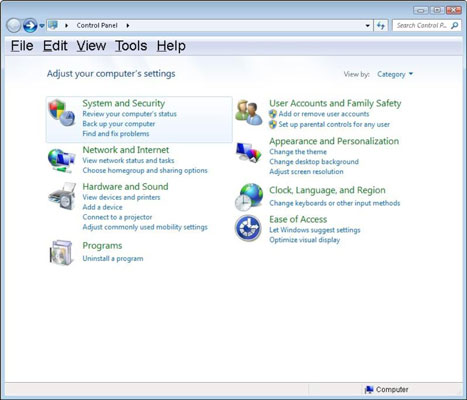
- بعد ذلك ، عليك الضغط على "Windows Update".
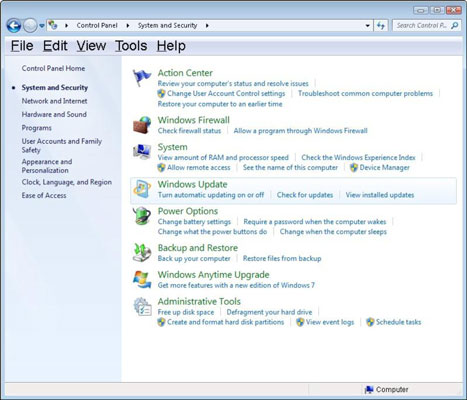
- على الجانب الأيسر من النافذة ، انقر فوق "التحقق من وجود تحديث" للبحث عن تحديثات جديدة.
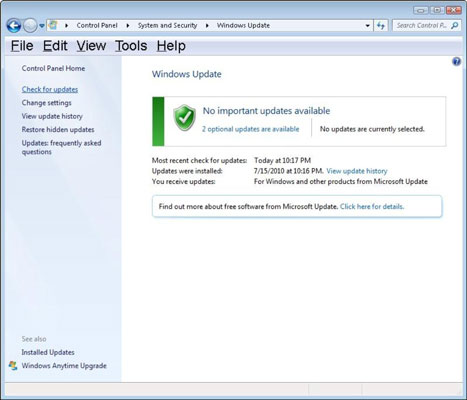
- حدد التحديث الذي ترغب في تحديثه وانقر فوق الزر "موافق" في أسفل النافذة.
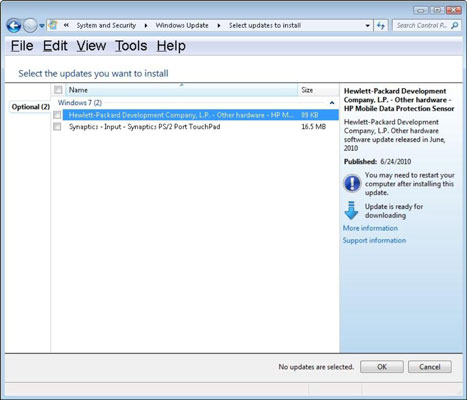
- اضغط على "تثبيت التحديث" لتحديث ويندوز الخاصة بك.
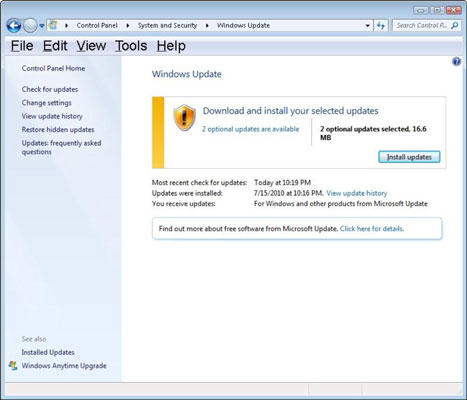
الطريقة 3: تشغيل فحص القرص الصلب
هذه الطريقة مفيدة حقًا إذا كنت تواجه مشكلة على جهاز الكمبيوتر الخاص بك مثل المعالجة البطيئة أو شاشة الموت الزرقاء. يمكنك فحص القرص الصلب بحثًا عن الأخطاء وإصلاحها باستخدام وظيفة فحص القرص المدمجة في Windows.
كيف يتم تشغيل فحص القرص الصلب؟
- في البداية ، عليك النقر بزر الماوس الأيمن على زر البدء واختيار "فتح مستكشف Windows".
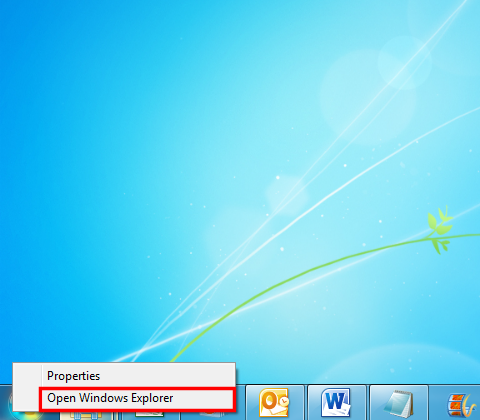
- انقر فوق "الكمبيوتر" لفتح جهاز الكمبيوتر.
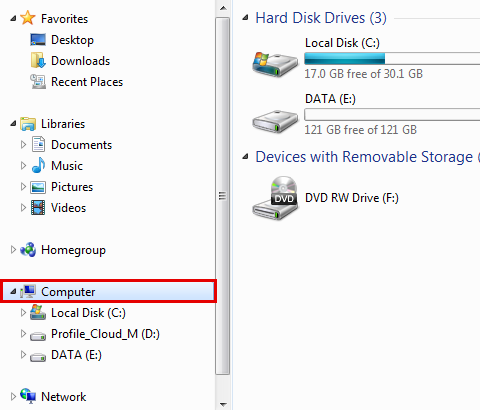
- الآن ، انقر بزر الماوس الأيمن فوق القرص المثبت عليه Windows. هنا ، نختار القرص المحلي (C).
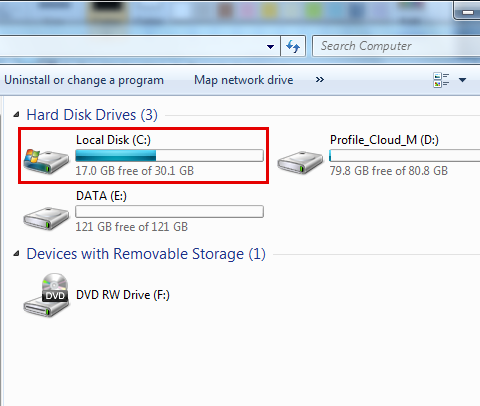
- بعد ذلك ، عليك النقر فوق "خصائص".
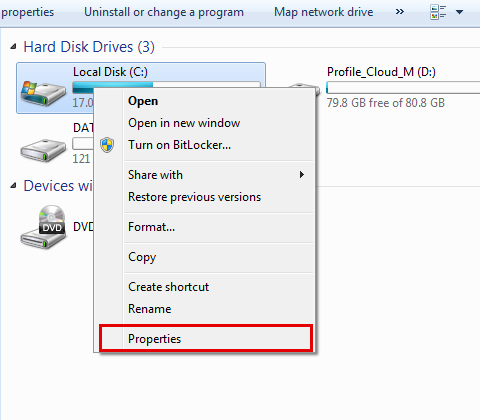
- ستظهر نافذة الخصائص ، انقر فوق علامة التبويب "أدوات".
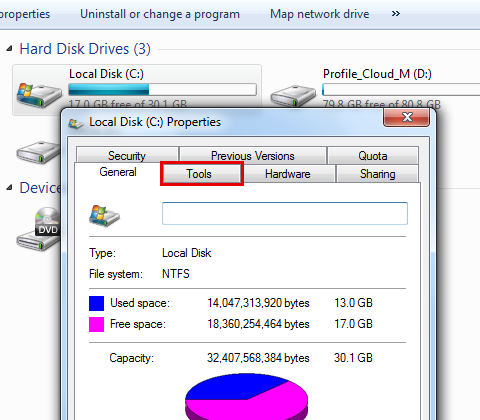
- بعد ذلك ، يحتاج المرء إلى الضغط على "تحقق الآن" ضمن فئة التحقق من الأخطاء.
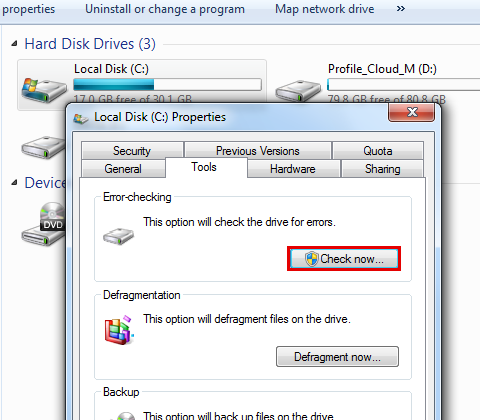
- يجب عليك تحديد مربع الاختيار "إصلاح أخطاء نظام الملفات تلقائيًا".
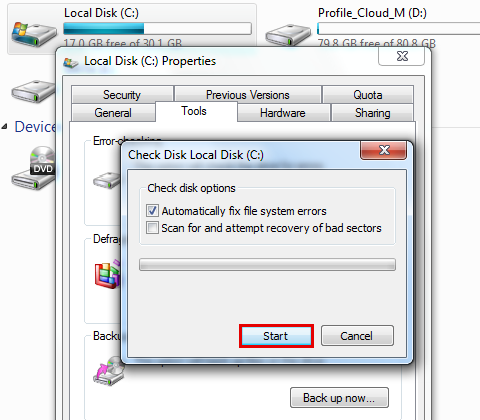
- الآن ، انقر فوق الزر "ابدأ" لبدء عملية فحص القرص.
- إذا انبثقت الرسالة "يتعذر على Windows فحص القرص أثناء استخدامه" ، فما عليك سوى النقر على الزر "فحص قرص الجدولة".
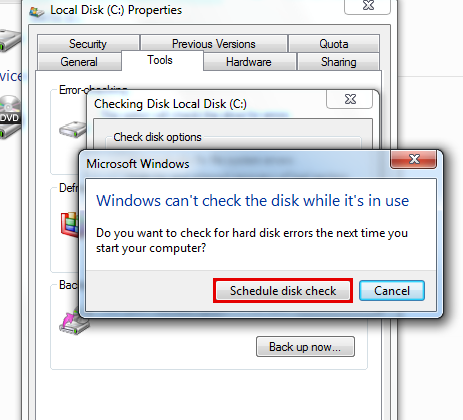
- قم بإنهاء جميع العمليات وإجراء إعادة التشغيل. سيبدأ فحص القرص ويستغرق بعض الوقت حسب حجم القرص.
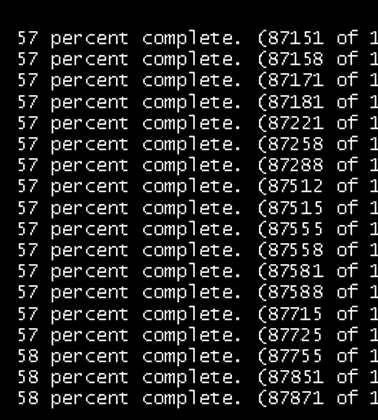
الطريقة 4: إزالة البرامج المثبتة حديثًا:
إذا كنت تواجه مشكلة الشاشة الزرقاء bccode 9f من اليومين الماضيين ، فربما تكون بعض البرامج غير متوافقة تمامًا وتتداخل مع إعدادات النظام. في بعض الأحيان ، تحذف عملية التثبيت أو تفسد إعدادات النظام أو إدخالات التسجيل أثناء التثبيت. يمكنك إلغاء تثبيت برنامج التثبيت مؤخرًا من جهاز الكمبيوتر الخاص بك.
الطريقة 5: تحديث برامج تشغيل الأجهزة:
قد يتسبب برنامج تشغيل الأجهزة المعيب أيضًا في حدوث مشكلة الشاشة الزرقاء bccode 9f على جهاز الكمبيوتر الخاص بك. يمكنك تحديث أو إعادة تثبيت برامج تشغيل الأجهزة لإصلاح المشكلة bccode 9f bcp1 0000000000000003. فيما يلي الخطوات التي ستساعدك على تحديث محركات أقراص الأجهزة.
كيفية تحديث برامج تشغيل الأجهزة؟
- أولاً ، عليك فتح run بالضغط على نظام التشغيل Windows + R..
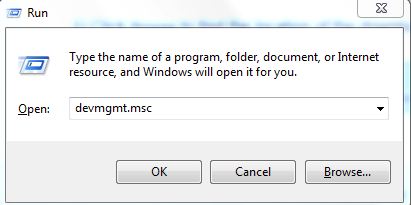
- الآن ، اكتب "devmgmt.msc" في حقل النص واضغط على زر "Enter".
- ستظهر نافذة مدير الجهاز ، لديك انقر بزر الماوس الأيمن على الجهاز الذي ترغب في تحديثه.
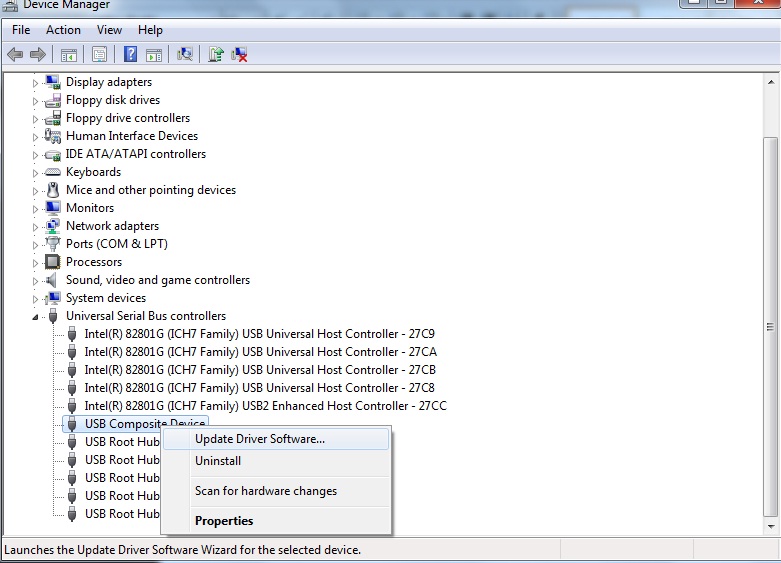
- الآن ، عليك النقر فوق "تحديث برنامج التشغيل".
- ستظهر نافذة كيف تريد البحث عن برنامج التشغيل ، انقر فوق "البحث تلقائيًا عن برنامج التشغيل المحدث" لتحديث برامج التشغيل تلقائيًا.
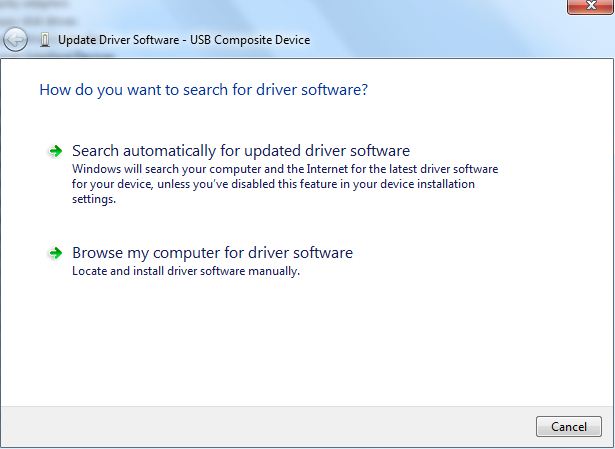
فيديو تعليمي حول كيفية إصلاح شاشة زرقاء لخطأ الموت في Windows؟
الجزء 4: كيفية استرداد البيانات إذا فقدت البيانات بعد الشاشة الزرقاء bccode 9f؟
Bluescreen bccode 9f هو خطأ في Windows يحدث بشكل أساسي بسبب خلل في البرامج والأجهزة. خطأ في الشاشة الزرقاء مع bccode 9f يؤدي إلى توقف محرك الأقراص الثابتة عن العمل وتعطله. هل فقدت البيانات بسبب خطأ الشاشة الزرقاء؟ لا تقلق! يمكنك تجربة أداة استعادة البيانات Recoverit. هذه أداة لاستعادة البيانات تأتي من منزل Wondershare. الانخراط مع Recoverit ، يمكنك استعادة أي نوع من البيانات من القرص الصلب لجهاز الكمبيوتر الخاص بك في بضع خطوات بسيطة. هذه واحدة من أدوات استعادة البيانات الرائدة التي يمكن الاعتماد عليها وآمنة بالنسبة لك.
ميزات Recoverit
- دعم نوع الملف: Recoverit لديه القدرة على استرداد أكثر من 550 نوع تنسيق من البيانات بما في ذلك الصور ومقاطع الفيديو والمستندات ورسائل البريد الإلكتروني والأرشيف والصوت والعديد من أنواع تنسيقات الملفات الأخرى.
- الاسترداد المتقدم للبيانات: يتم ترميز Recoverit باستخدام خوارزمية متقدمة يمكنها استرداد البيانات المحذوفة عن طريق الخطأ أو التالفة أو المحذوفة عن عمد باستخدام وظيفة المسح العميق الخاصة بها.
- جهاز التخزين المدعوم: مع Recoverit ، يمكنك استعادة البيانات من أي نوع من أجهزة التخزين مثل محرك أقراص فلاش USB ومحرك الأقراص الثابتة و SSD وبطاقة الذاكرة والكاميرا الرقمية وغيرها الكثير.
- سهل الاستخدام: يعد استخدام Recoverit مهمة سهلة للغاية. ليست هناك حاجة لأي مهارة كمبيوتر خاصة لاستخدام هذا التطبيق. يمكن لأي شخص لديه معرفة أساسية بالكمبيوتر استعادة البيانات باستخدام Recoverit.
 ضمان التنزيل الآمن ، بدون برامج ضارة
ضمان التنزيل الآمن ، بدون برامج ضارةكيفية استعادة البيانات باستخدام Recoverit؟
الخطوة 1: بادئ ذي بدء ، يجب عليك تنزيل Recoverit من الموقع الرسمي لـ Wondershare وتثبيته على جهاز كمبيوتر يعمل.
الخطوة 2: يجب عليك إعداد محرك أقراص USB فارغ أو قرص مضغوط /قرص DVD وتوصيله بجهاز الكمبيوتر.
الخطوة 3: الآن ، انقر نقرًا مزدوجًا فوق رمز التطبيق الخاص به لبدء التشغيل.
الخطوة 4: بعد ذلك ، انقر فوق وحدة "استعادة بيانات تعطل النظام".

الخطوة 5: هناك حاجة إلى محرك أقراص USB قابل للتمهيد لاستخراج البيانات من جهاز الكمبيوتر المعطّل.
الخطوة 6: يجب عليك إنشاء محرك أقراص قابل للتمهيد لاستعادة البيانات عندما يتعذر على Windows التشغيل بالنقر فوق الزر "ابدأ".
الخطوة 7: يتعين على المرء تحديد وضع لإنشاء محرك أقراص قابل للتمهيد والضغط على زر "إنشاء".

الخطوة 8: انقر فوق الزر "تهيئة الآن" لتهيئة محرك أقراص USB المحمول أو القرص.
الخطوة 9: بعد ذلك ، يجب عليك توصيل USB /CD /DVD بجهاز الكمبيوتر المعطل والانتقال إلى شاشة BIOS الخاصة به وضبطه للتمهيد من USB /CD /DVD.
الخطوة 10: أعد تشغيل الكمبيوتر لبدء عملية الاسترداد باستخدام Recoverit.

الاستنتاج
ليس من السهل التعامل مع مشكلة مثل Bluescreen bccode 9f خاصة عندما تفقد بيانات قيمة بسبب شاشة الموت الزرقاء. هنا في هذه المقالة ، ناقشنا كيفية إصلاح الشاشة الزرقاء 1033 bccode 9f واسترداد البيانات المفقودة.
استعادة بيانات الكمبيوتر
- Windows PE
- مشاكل النظام
- إعادة ضبطWindows 10
- قم بتثبيت Windows 10 على SSD
- لا يمكن الدخول في الوضع الآمن
- إصلاح مشكلة عدم الصوت
- المعلمة غير صحيحة
- PC أخطاء

Khalid Abdullahi
contributor Editor
Generally rated4.5(105participated)