مستكشف الملفات ، المعروف أيضًا باسم مستكشف Windows ، هو أداة مضمنة في نظام تشغيل Windows الذي تمت برمجته بواسطة Microsoft. هي أداة ملائمة تستخدم للوصول إلى أي ملف بسرعة على جهاز الكمبيوتر الخاص بك من خلال واجهته الرسومية. وهو أيضًا أحد مكونات الكمبيوتر الذي يسمح للمستخدمين بمشاهدة العناصر الأساسية مثل شريط المهام أو سطح مكتب الكمبيوتر ، مما يجعله تضمينًا مهمًا في نظامك.
بعض الخصائص الأساسية القليلة في Windows File Explorer هي ؛
- نظام التشغيل: Windows 95 أو أحدث.
- البرنامج: نظام تشغيل Microsoft® Windows®.
- المطور: شركة Microsoft.
- نوع الملف: Explorer.exe.
- الموقع: C:\Windows\explorer.
على الرغم من أنه لا ينبغي أن يكون الأمر كذلك ، إلا أن العديد من المستخدمين اشتكوا من أن مستكشف ملفات Windows يواصل الانفتاح بشكل عشوائي أو ما هو أسوأ من ذلك ، يستمر في التعطل. ومع ذلك ، قد لا يعيقك ذلك عن العمل على Windows ، ولكن قد يكون مزعجًا إذا قابلت نافذة منبثقة لمستكشف الملفات مرارًا وتكرارًا. سنستكشف بعض الحلول للمساعدة في منع هذه المشكلة.
الجزء 1: نظرة عامة حول خطأ مستكشف الملفات يواصل الفتح
"بعد أن أغلقتWindows مستكشف الملفات ، تم فتحه مرة أخرى تلقائيًا. عندما أكتب شيئًا ما (في Excel أو متصفح الإنترنت) ، يفتح مستكشف الملفات على شاشتي ويقاطع كتابتي. هو محبط للغاية. لقد قمت بالفحص بحثًا عن فيروسات باستخدام Norton ولكن لم أجد شيئًا ".
- المصدر؛ answers.microsoft.com
يمكنك بالفعل أن تفهم من التعليق أعلاه من صفحة ملاحظات Microsoft أن مستكشف الملفات الذي ظهر من تلقاء نفسه يمكن أن يصبح مصدر إزعاج للمستخدمين. إذا حاولت كتابة شيء ما على مستند أو بحث في المتصفح أو مفكرة ، فإن مستكشف ملفات Window يستمر في الظهور ويتداخل مع كتابتك وصبرك. لقد حاول العديد من المستخدمين الفحص بحثًا عن الفيروسات ، ولكن في معظم الحالات لم تكن هذه هي المشكلة.
إذا كنت تواجه مثل هذه المشكلة مع مستكشف الملفات الخاص بك ، فقد يكون السبب في حدوث العطل بعد توصيل محرك أقراص خارجي. بدلاً من ذلك ، قد يتم أيضًا تشغيل ميزة "التشغيل التلقائي" في نظامك بشكل افتراضي معيّنة لعرض محتويات محرك الأقراص الخارجي ، أو قد تكون بعض ملفات النظام لديك تعمل بشكل سيء أو تالفة. يمكن حل المشكلة اللاحقة إذا حاولت إعادة تشغيل مستكشف الملفات.
إذا لم يفلح ذلك ، فيمكنك تجربة بعض الحلول اليدوية المدرجة أدناه أو مجموعة من الحلول نفسها لحل هذه المشكلة.
الجزء 2: حلول لإصلاح خطأ مستكشف الملفات يواصل الفتح
اتبع بعناية الخطوات الموضحة في الطرق أدناه لضمان إنهاء مشكلة مستكشف ملفات Windows ؛
الطريقة 1: إعادة تشغيل مستكشف الملفات
إذا كان هناك خطأ ما في عمل مستكشف الملفات الخاص بك ، فيمكنك محاولة إعادة تشغيل البرنامج.
الخطوة 1 - انقر بزر الماوس الأيمن على شريط مهام Windows وحدد مدير المهام.
الخطوة 2 - ابحث عن مستكشف الملفات في إدارة مهام Windows وانقر فوقه بزر الماوس الأيمن.
الخطوة 3 - من القائمة ، انقر فوق "إنهاء المهمة".
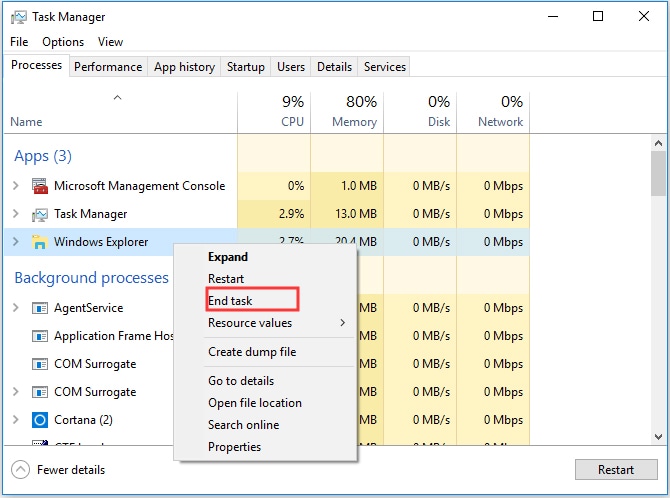
الخطوة 4 - بمجرد الانتهاء ، انقر فوق ملف وحدد تشغيل مهمة جديدة.

الخطوة 5 - في المربع ، اكتب explorer.exe وانقر على "OK".
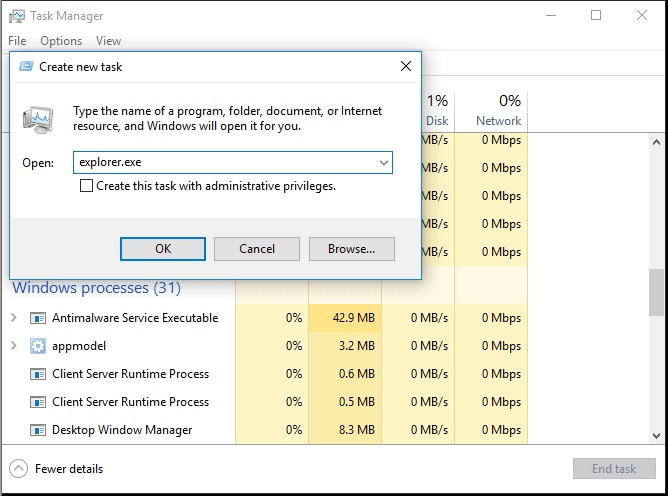
الخطوة 6 - أخيرًا ، أعد تشغيل الكمبيوتر. انتظر بصبر حتى يتم تمهيد نظامك. ثم تحقق مما إذا كان قد تم حل المشكلة.
الطريقة 2: تعطيل وظيفة التشغيل التلقائي في Windows
قد تكون مشكلة ظهور مستكشف Windows لديك ناتجة عن توصيل عصا فلاش USB أو حتى محرك أقراص صلب خارجي. قد تكون هذه التوصيلات بجهاز الكمبيوتر الخاص بك غير محكمة ، مما يؤدي إلى فتح مستكشف الملفات بشكل عشوائي بسبب التشغيل التلقائي. اتبع هذه الخطوات لحل هذا الخطأ.
الخطوة 1 - في مربع بحث Windows الخاص بك وانقر فوق أفضل نتيجة يتم عرضها.
الخطوة 2 - في مربع البحث الموجود أعلى الزاوية اليسرى من لوحة تحكم Windows ، اكتب "AutoPlay".

الخطوة 3 - عندما تظهر نافذة التشغيل التلقائي ، قم بإلغاء تحديد المربع بجوار "استخدام التشغيل التلقائي لجميع الوسائط والأجهزة".

الخطوة 4 - انقر فوق "حفظ" لتأكيد التغييرات التي أجريتها.
قم بتوصيل أي جهاز مجلد خارجي مثل USB أو Lose Hard Drive للتحقق مما إذا كان مستكشف ملفات Windows يفتح بشكل عشوائي.
الطريقة 3: إصلاح ملفات النظام التالفة
في حالة تلف أي من ملفات النظام على جهاز الكمبيوتر الخاص بك ، فقد يكون هذا هو السبب وراء ظهور ملفات Windows مستكشف الملفات بشكل عشوائي. ستحتاج إلى إصلاح ملفات النظام التالفة أو التالفة لإعادة مستكشف الملفات إلى روتينه الطبيعي. عادة ، يمكنك إصلاح ملفات النظام باستخدام أداة مضمنة على جهاز الكمبيوتر الخاص بك تسمى System File Checker. SFC هي أداة مساعدة قائمة على الأوامر مما يجعل مهمة فحص وإصلاح الملفات التالفة أكثر ملاءمة.
الخطوة 1: في مربع بحث Windows ، اكتب cmd.exe.
الخطوة 2: من نتائج البحث ، انقر بزر الماوس الأيمن فوق تطبيق موجه الأوامر وحدد خيار "تشغيل كمسئول".
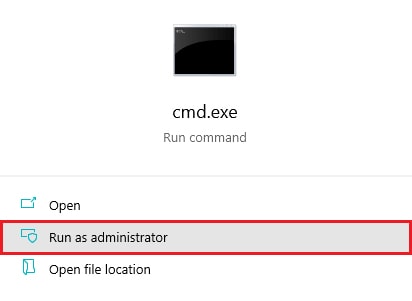
الخطوة 3 - عند فتح نافذة موجه الأوامر ، اكتب " sfc /scannow " (لاحظ وجود مسافة بين sfc و "/").
الخطوة 4 - سيؤدي ذلك إلى بدء مدقق ملفات النظام لفحص وإصلاح أي ملفات تالفة على جهاز الكمبيوتر الخاص بك. انتظر حتى يؤكد الإجراء لك برسالة تحقق 100٪.
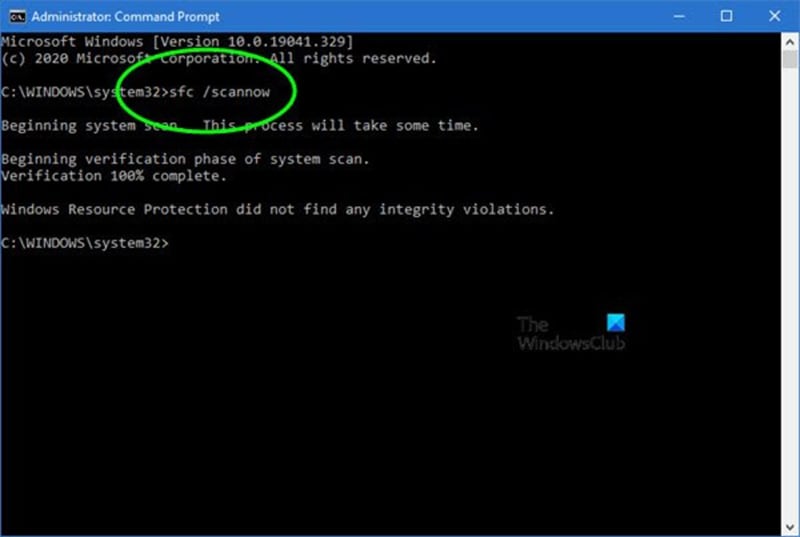
الخطوة 5 - أخيرًا ، أعد تشغيل الكمبيوتر لتأكيد إذا ما كان الخطأ قد تم إصلاحه.
الطريقة 4: فحص البرامج الضارة
يمكن أيضًا أن يكون نظامك قد تأثر بفيروس أو أي نوع من البرامج الضارة على جهاز الكمبيوتر الخاص بك. يمكن معالجة ذلك عن طريق إجراء فحص فيروسات. يمكنك استخدام برنامج مكافحة الفيروسات المدمج في Windows Defender للبحث عن البرامج الضارة وإزالتها.
الخطوة 1 - يمكنك استخدام الاختصار بالضغط على Win و "I" وفتح نافذة الإعدادات والنقر على Update & Security.
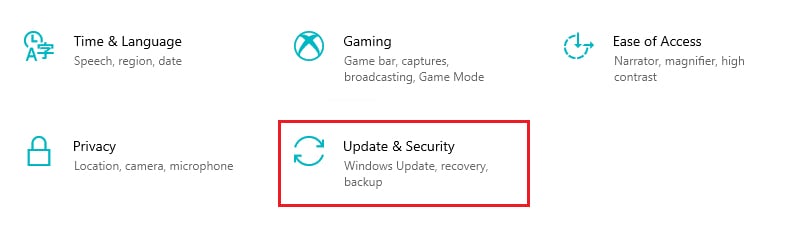
الخطوة 2 - ابحث عن علامة تبويب أمان Windows وانقر فوق فتح أمان Windows.
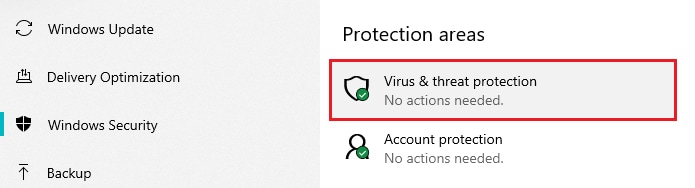
الخطوة 3 - بمجرد الفتح ، انقر فوق الحماية من الفيروسات والتهديدات ثم قم بتنشيط الفحص السريع.

الخطوة 4 - ستظهر لك نافذة تقدم توضح أن Windows Defender قد بدأ في فحص نظامك.
بمجرد اكتمال العملية ، أعد تشغيل الكمبيوتر.
الجزء 3: نصائح لتجنب خطأ مستكشف الملفات يواصل الفتح
بعد حل المشكلة بنجاح ، سيكون من الحكمة اتخاذ بعض الإجراءات لضمان حماية جهاز الكمبيوتر الخاص بك من تعطل مستكشف ملفات Windows . كما تعلم بالفعل الآن ، يعد مستكشف الملفات مكونًا أساسيًا في نظام Windows الخاص بك. بدونها لن تتمكن من البحث عن الملفات الموجودة على جهاز الكمبيوتر الخاص بك. إذا تعطل مستكشف الملفات ، فسيؤدي ذلك إلى ظهور المزيد من المشكلات مثل ظهوره بشكل عشوائي على شاشتك. يمكنك تطبيق بعض الإصلاحات البسيطة لضمان عدم تعطل مستكشف الملفات بعد الآن.
الإصلاح 1: تحديث النظام الخاص بك ؛ إذا كنت تقوم بتشغيل إصدار قديم من نظام تشغيل Windows ، فمن المحتمل أن تكون ملفات النظام لديك بها مشكلات أخطاء بسبب كونها قديمة. يمكنك فتح قسم التحديث والأمان في إعدادات جهاز الكمبيوتر الخاص بك للحصول على خيار التحديث. انقر فوق التحقق من وجود تحديثات وابدأ التحميل والتثبيت الذي سيستغرق التثبيت بعض الوقت ثم إعادة تشغيل جهاز الكمبيوتر الخاص بك.
الإصلاح 2: محو سجل المستكشف؛مثل أي محرك بحث آخر ، يحتوي مستكشف ملفات Windows أيضًا على سجل أو محفوظات. إذا لم يتم محوها لفترة من الوقت ، فقد يتراكم عدد كبير من الملفات بسبب احتمال تعطل مستكشف الملفات لديك. نظف مستكشف الملفات بانتظام.
الإصلاح 3: تمكين العمليات المختلفة لمجلد Windows ؛ إذا لم تقم بتمكين خيار المستكشف الخاص بك لفتح عملية منفصلة لكل مجلد windows ، فقد يضيفه فقط في مجلد واحد بشكل افتراضي. قد يشكل هذا مشكلة تؤدي إلى تعطل النظام. يمكنك فتح مستكشف Windows عبر علامة تبويب بحث windows ، والانتقال إلى علامة التبويب عرض وتمكين خيار تشغيل نوافذ المجلد في عملية منفصلة.
الإصلاح 4: إزالة العناصر من الوصول السريع ؛ يسهل الوصول السريع لمستخدم Windows الوصول بسرعة إلى أي ملف أو برنامج تم فتحه مؤخرًا. نظرًا لأنها ميزة أداة مساعدة للنظام ، فإن أي مشكلات تتعلق بالوصول السريع يمكن أن تؤدي إلى تعطل البرامج الرئيسية مثل مستكشف الملفات. امسح وصولك السريع للحفاظ على نظامك.
الخلاصة
يعد مستكشف الملفات دليلًا مناسبًا لملفات Windows الخاصة بك. بدونه ، قد تكون إدارة جهاز الكمبيوتر الخاص بك والتنقل فيه أكثر صعوبة. بمساعدة الحلول المذكورة في هذه المقالة ، يمكنك تجنب مشكلة ظهور مستكشف الملفات بشكل عشوائي.
يسأل الناس أيضاً عن
- ما هو اختصار فتح مستكشف الملفات
يمكنك فتح مستكشف ملفات Windows بالضغط على زر Windows و "E" في ذات الوقت. يمكنك أيضًا الضغط على Ctrl و "N" إذا كان المستكشف مفتوحًا بالفعل.
- ما هي الفئات الأربعة من مستكشف الملفات
يوجد 4 فئات معروضة في شريط قائمة مستكشف الملفات - ملف ، الصفحة الرئيسية ، مشاركة وعرض.
- ما هو الفرق بين مستكشف Windows و مستكشف الملفات
كان مستكشف الملفات على جهاز الكمبيوتر الخاص بك ، الذي يعمل بنظام تشغيل Windows يُعرف سابقًا باسم مستكشف Windows. وبالتالي ، لا يوجد فرق.
استعادة بيانات الكمبيوتر
- Windows PE
- مشاكل النظام
- إعادة ضبطWindows 10
- قم بتثبيت Windows 10 على SSD
- لا يمكن الدخول في الوضع الآمن
- إصلاح مشكلة عدم الصوت
- المعلمة غير صحيحة
- PC أخطاء

Khalid Abdullahi
contributor Editor
Generally rated4.5(105participated)