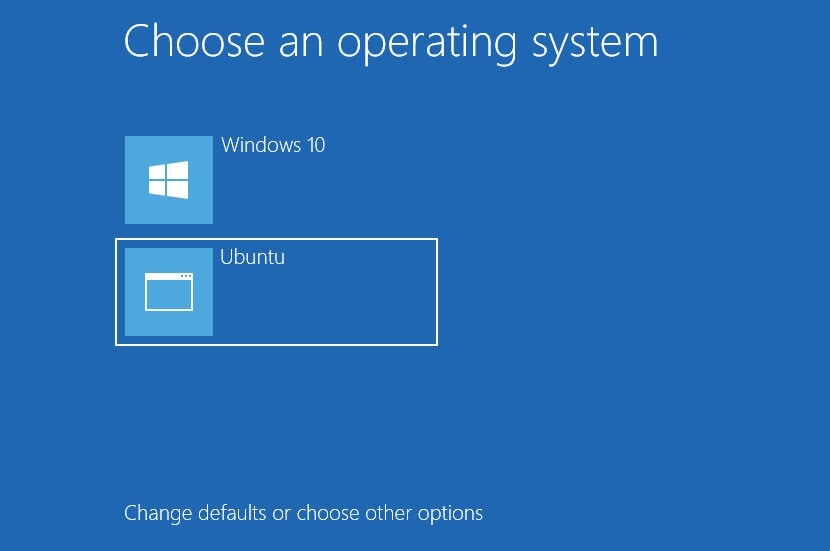
على الرغم من أن نظام التشغيل Linux يعد نظاماً رائعاً يدعم نطاقاً واسعاً من الأجهزة والبرامج، فستحتاج أحياناً لاستخدام نظام Windows، وذلك لعدم توفر بعض التطبيقات الأساسية لنظام Linux، ولكن الجانب الجيد هو أن أنظمة تشغيل Ubuntu وLinux وWindows لم تعد قوى متعارضة.
لقد كان نظام Windows الفرعي يفيد في تثبيتات Windows في السنوات الأخيرة، ولحسن الحظ، تعد عملية الإقلاع المزدوج لنظامي Windows وLinux بسيطةً للغاية، وسيشرح لك هذا المقال كيفية إنشاء إقلاع مزدوج لنظامي Windows 10 أو 11 وLinux، كما وسيناقش هذا المقال أهميةتثبيت نظام Ubuntu مع Windows وعيوبه.
يتناول هذا المقال ما يلي:
الجزء 1. التحضير لإنشاء إقلاع مزدوج لنظامي Windows وLinux
في حال أردت إنشاء إقلاع مزدوج لنظامي Linux وWindows 10 أو 11، فإليك إجراءات الأمان الموصى بها:
- إجراء نسخة احتياطية للبيانات:حيث سيتوجب عليك تعديلأجزاء قرص التخزين، فعلى الرغم من أنها ليست بالإجراء الخطير، ولكنك قد تفقد البيانات في حال لمست الجزء الخطأ، ولهذا يعد إجراء نسخة احتياطية للملفات المهمة والوثائق والموسيقا والأفلام وغيرها أمراً أساسياً.
- إنشاء قرص إصلاح الإقلاع:في حال تعطَّل عملية الإقلاع، فيمكنك محاولة إصلاحه باستخدام قرص إصلاح النظام، وبإمكانك إنشاء قرص إصلاح الإقلاع باستخدام قرص تخزين USB خارجي أو قرص مضغوط CD.
- إنشاء قرص استرداد نظام Windows:عند فشل الإقلاع ومواجهة مشكلة نظام غير قابل للإقلاع على الرغم من بذل قصارى جهدك يمكنك إعادة تثبيت نظام Windows باستخدام قرص استرداد نظام Windows.
الجزء 2. كيفية إنشاء إقلاع مزدوج لنظامي Windows 11 وLinux
إليك فيديو تعليمي مفصَّل خطوة بخطوة حول كيفية إنشاء إقلاع مزدوج لنظامي Ubuntu 22.04 LTS وWindows 11، فدليل تثبيت Ubuntu مع Windows 10 المفصَّل خطوة بخطوة يأتيك أدناه.
لنظام Windows XP وVista و7 و8 و10 و11
لنظام macOS X 10.10 وmacOS 13
الجزء 3. كيفية إنشاء إقلاع مزدوج لنظامي Windows 10 وLinux
الخطوة 1. إجراء تثبيت نظام Linux على قرص تخزين USB
عادةً ما يُحمَّل توزيع نظام Linux على هيئة صورة ISO (صور بحجم CD أو DVD) لنظام تشغيل Linux المباشر، ويجب أن تستخدم أداة Rufus صيغة ISO مع نظام إقلاع آمن UEFI فهي أداة مجانية ومعروفة تساعد في نسخ ملفات ISO على أقراص تخزين فلاش USB، وذلك لإنشاء قرص تخزين USB قابل للإقلاع ويحتوي على نظام تشغيل Linux; ويجب ألا تقل سعة تخزين قرص التخزين USB عن 8 غيغا بايت.
ستحتاج ما يلي:
- حاسوب يعمل بنظام Windows 10
- قرص تخزين فلاش USB بسعة تخزين لا تقل عن 8 غيغابايت
- توزيع نظام Linux (مثال على ذلك Ubuntu)
1. أدخِل قرص التخزين USB في حاسوبك وشغَّل أداة Rufus، حدِّد قرص التخزين USB مع الجهاز ثم انقر على SELECT واختر نظام تشغيل Linux الذي ترغب بتثبيته.
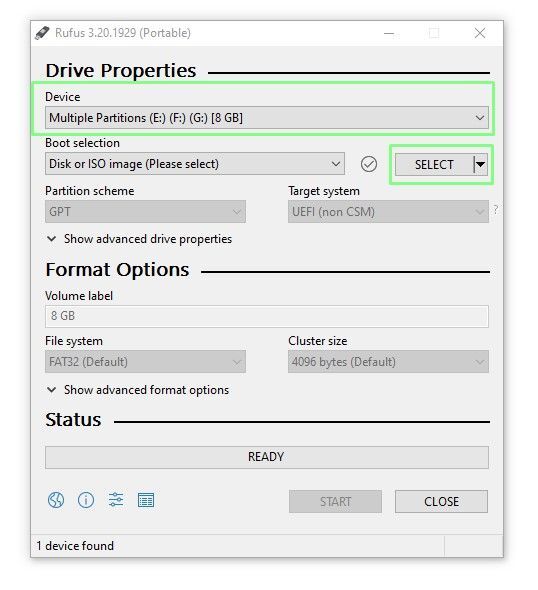
2. حدِّد نظام التقسيم GPT واضغط على START لنسخ نظام التشغيل على قرص تخزين USB. يعد GPT نظام التقسيم الأحدث وهو مطلوب لتثبيت نظامي Ubuntu وUEFI، في حين أنه تجري إزالة MBR تدريجياً.
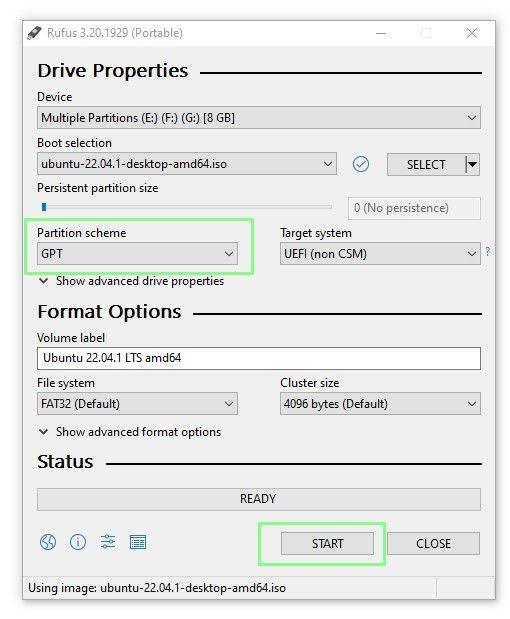
3. حدِّد Write in ISO image mode عندما يُطلَب منك ذلك ثم انقر على OK.
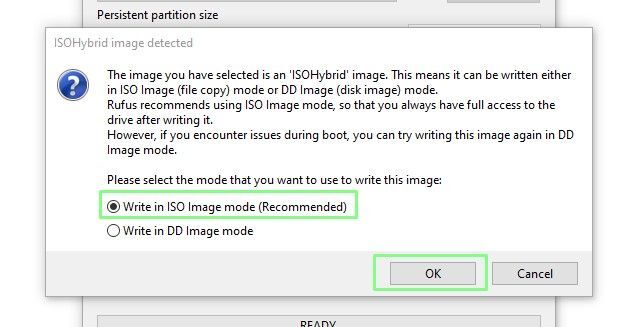
4. اقرأ الأوامر بعناية لضمان نسخ نظام تشغيل Linux على قرص التخزين الصحيح، فلا مجال للتراجع في حال ارتكبت أي خطأ، ثم انقر على OK.
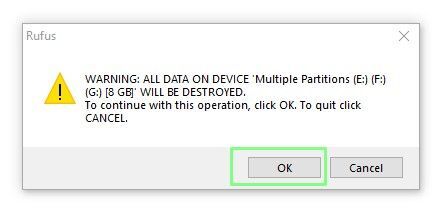
5. انقر على CLOSE للخروج من أداة Rufus وإزالة قرص تخزين USB من الحاسوب.
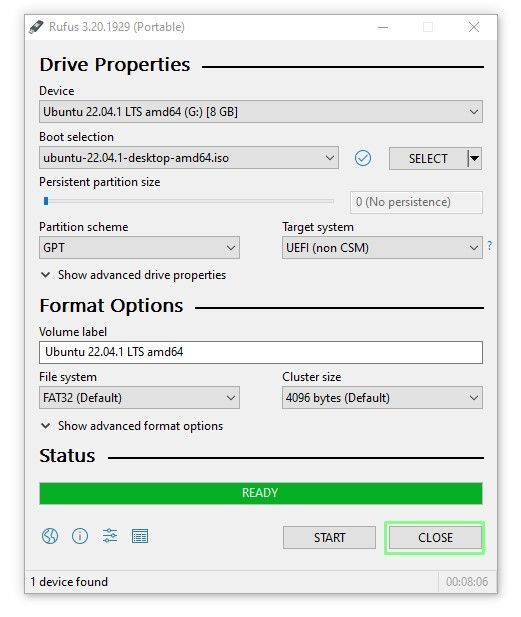
الخطوة 2. تثبيت Linux للإقلاع المزدوج
يمكن تقسيم قرص التخزين إلى نصفين باستخدام مُثبِّت Ubuntu، مما يوفر مساحةً كافيةً لتثبيت نظام الإقلاع المزدوج الأساسي لنظامي Windows وUbuntu، ومن ثم يجري التثبيت القياسي لنظام Ubuntu.
1. أدخِل قرص تخزين USB إلى الحاسوب وشغِّله، يختلف كل حاسوب عن الآخر؛ فبعض الحواسيب تحتوي على مفتاح وظيفي لتحديد جهاز الإقلاع في حين أن بعضها الآخر يتطلَّب تحديد BIOS، فاختر Try or Install Ubuntu وانقر على Enter.
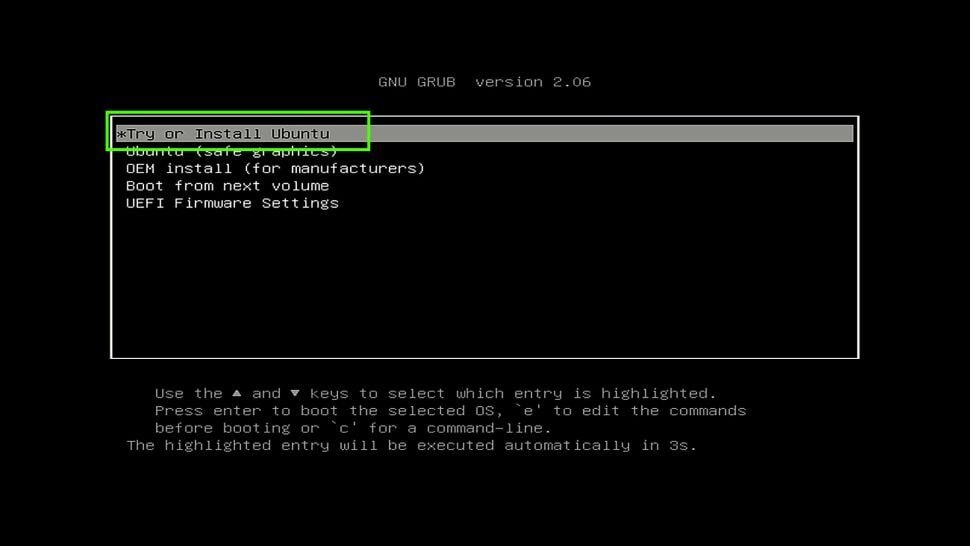
2. حدِّد Try Ubuntu عندما يُطلب منك ذلك لتحميل نظام التشغيل في ذاكرة الوصول العشوائي RAM ليمثِّل توزيعاً مباشراً، حيث يوفر التقسيم المباشر ما يكفي من المساحة لنظام التشغيل وذلك بهدف التجريب دون تعديل النظام، كما ويمكن استخدامه مثل أجهزة استرجاع لتشغيل الحواسيب المعطَّلة.
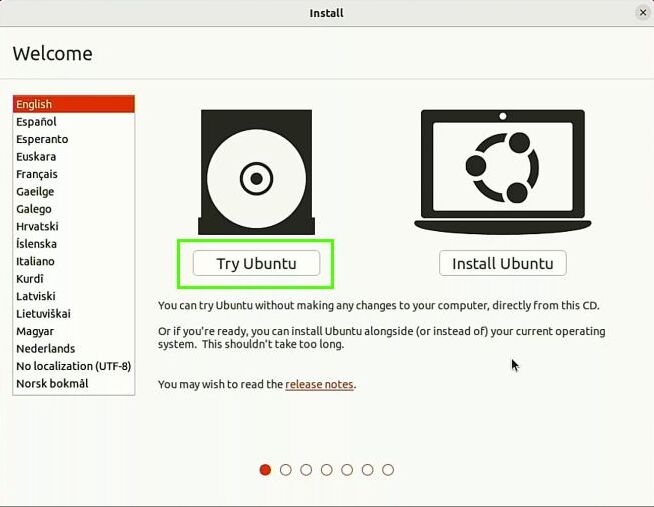
3. تفقد الجهاز للتأكد من أن كل شيء بحالة جيدة وقيد التشغيل، حيث ينبغي التحقق من التسجيلات الصوتية وWi-Fi وBluetooth وغيرها قبل المتابعة.
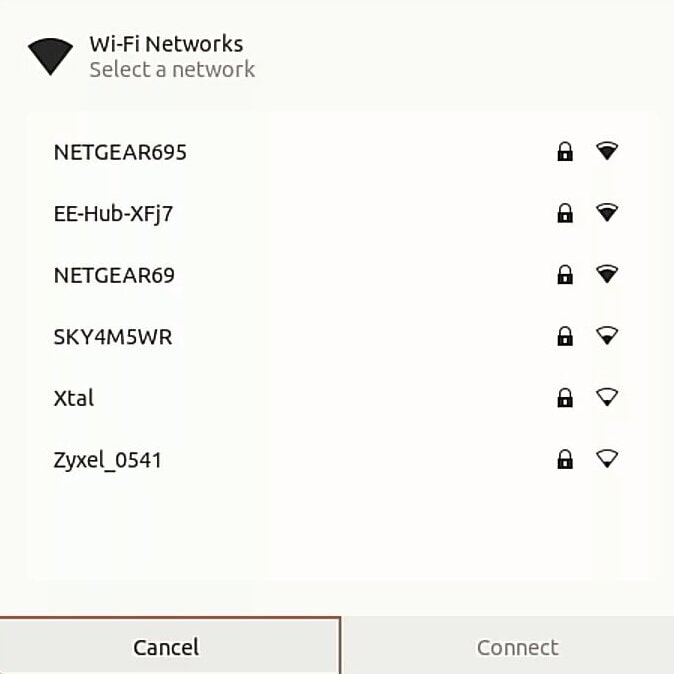
4. انقر نقراً مزدوجاً على أيقونة التثبيت لتشغيل تطبيق المُثبِّت.
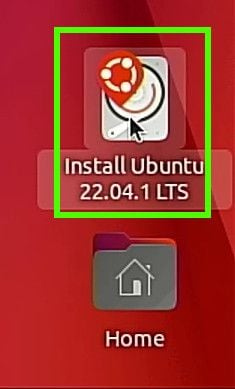
5. اختر اللغة وانقر على Continue.
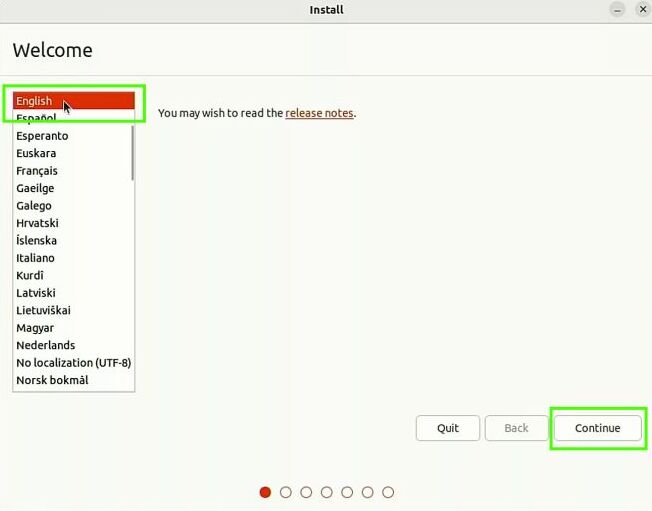
6. اختر تخطيط لوحة المفاتيح المفضَّل ثم انقر على Continue.
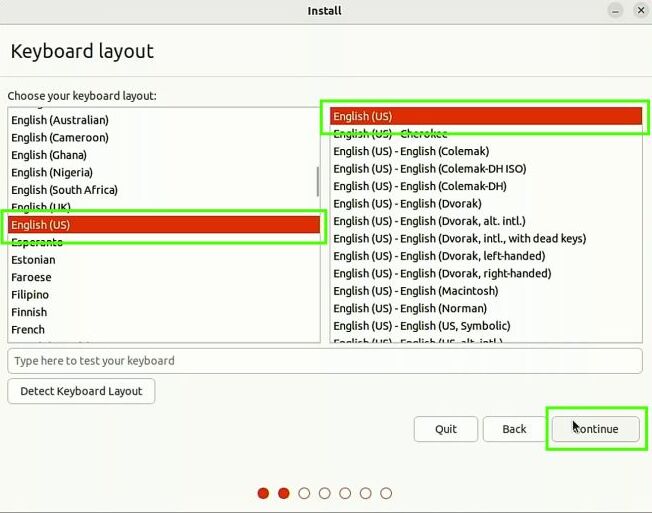
7.حدِّد خيار Normal Installation وإذا أردت ثبِّت برنامجاً خارجياً قبل النقر على Continue، حيث أن البرامج الخارجية تتضمَّن تعريفات وتطبيقات قد لا تتوافق مع ترخيص توزيع Linux.
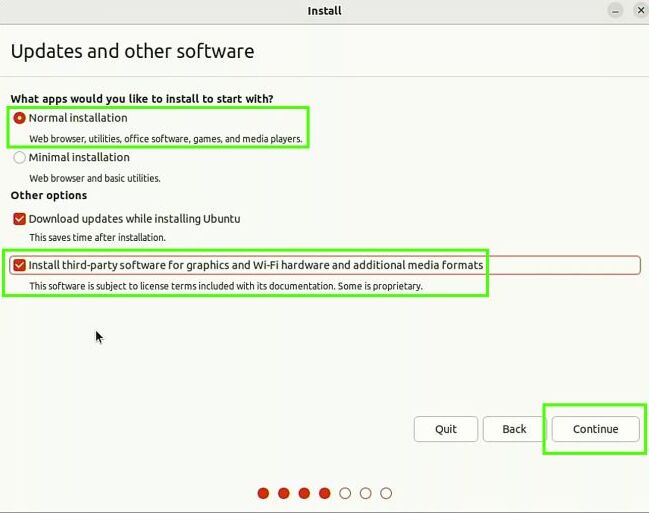
8. حدِّد خيار Install Ubuntu alongside Windows Boot Manager ثم انقر على Continue، ويتوجب عليك متابعة الخطوات بحذر فقد يؤدي تحديد أي خيارٍ آخر إما إلى حذف محتوى قرص التخزين بأكمله أو إلى ضرورة الإنشاء اليدوي.
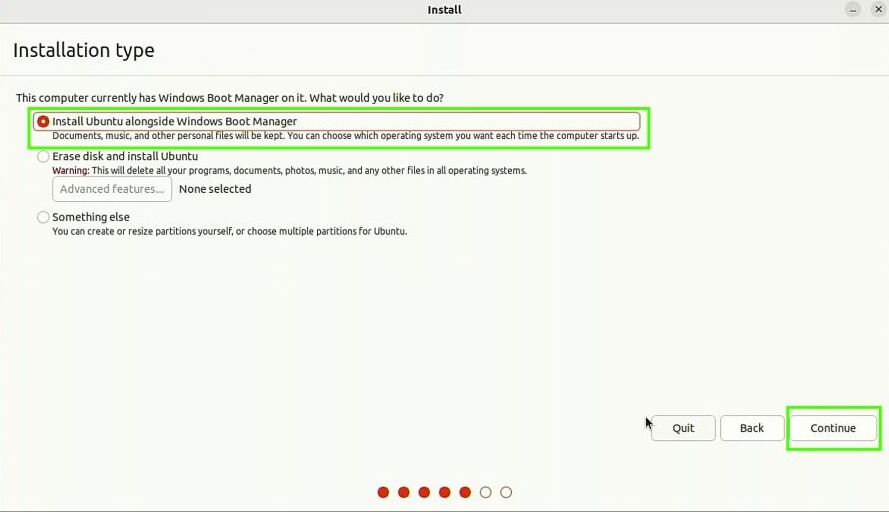
9.تأكد من تحديد قرص التخزين الصحيح ثم مرِّر شريط التمرير الأوسط لضبط مساحة كل من نظامي التشغيل.
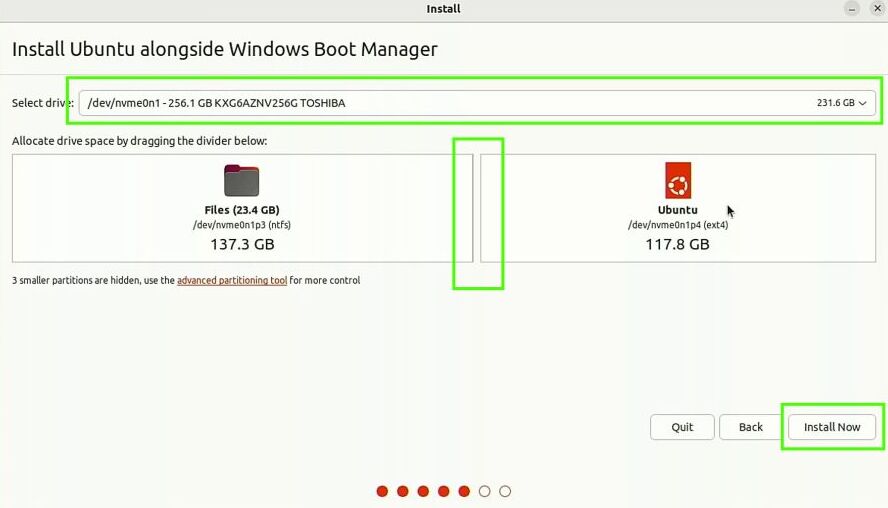
10. انقر على Continue لحفظ التغييرات على قرص التخزين، وتحقق مراراً من وجود كل شيء بالصورة الصحيحة قبل المتابعة، فمن الصعب التراجع عن التغييرات التي ستُجرى.
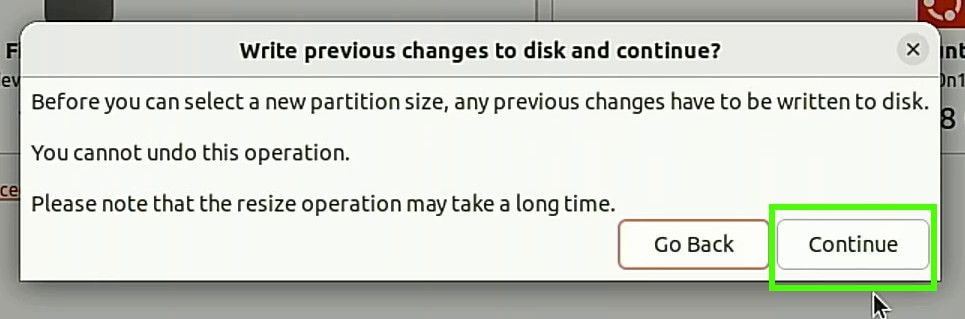
11. انقر على Continue عند سؤالك عما إذا كنت متأكداً من التغييرات.
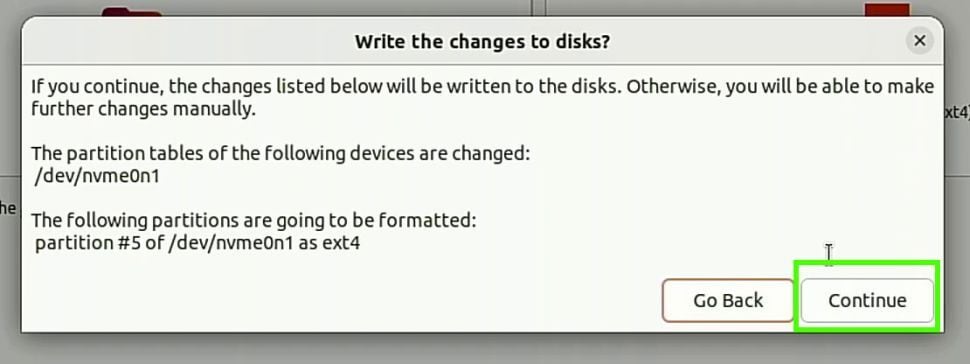
12. حدِّد الموقع وانقر على Continue.
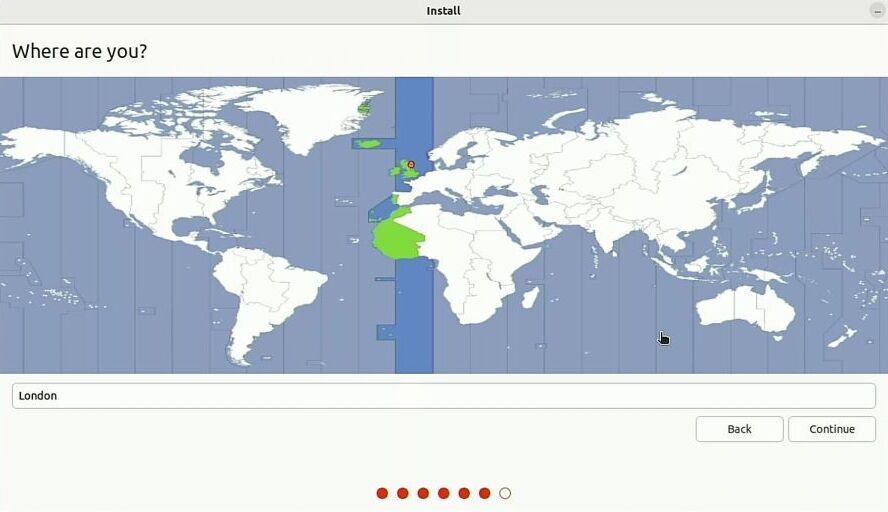
13. إنشاء حساب المستخدم باستخدام اسمك الحقيقي واسم الحاسوب واسم المستخدم وكلمة سر صعبة الاختراق، وعند الانتهاء اضغط على Enter، ولن يستغرق اكتمال التثبيت سوى بضع دقائق.
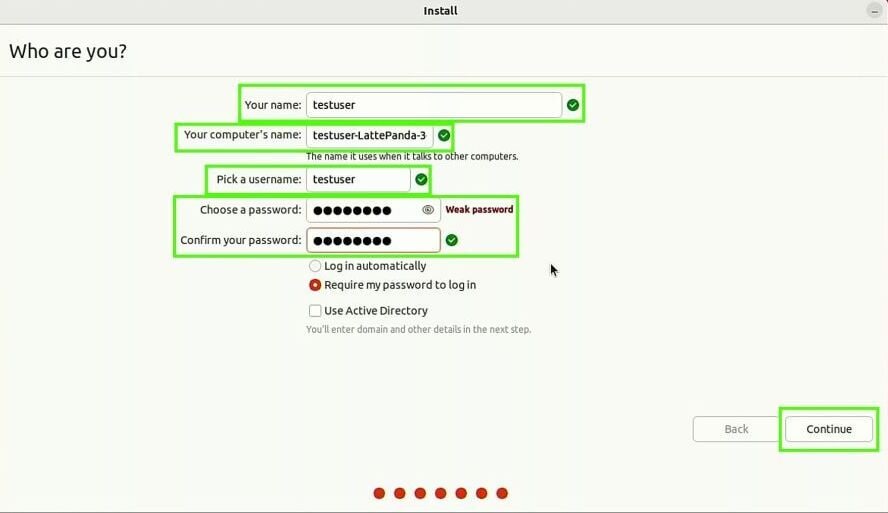
14. انقر على Restart Now لإعادة تشغيل الحاسوب.
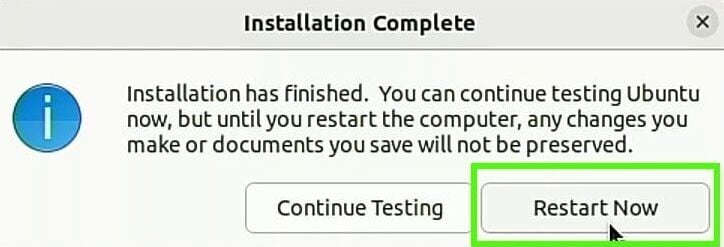
15. أزِل قرص التخزين USB واضغط على Enter عندما يُطلَب منك ذلك.
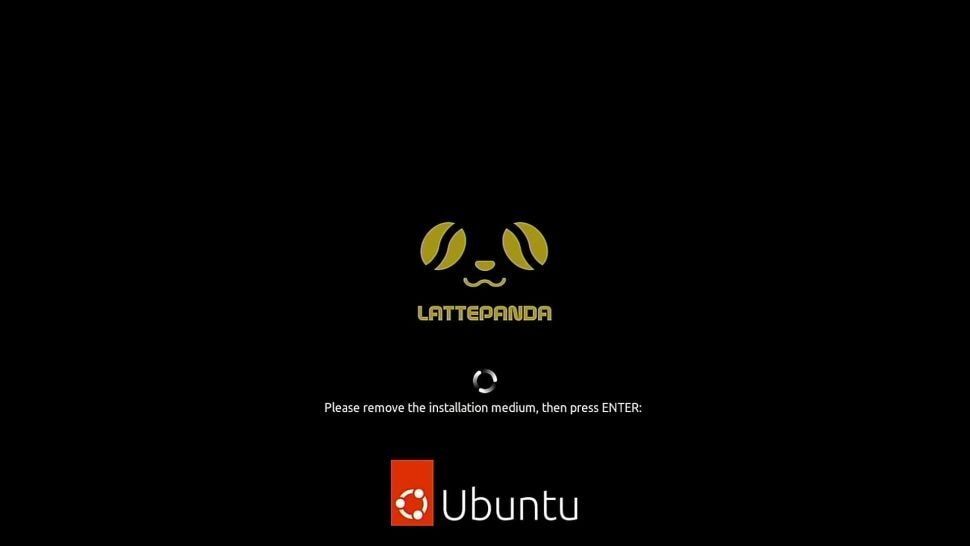
الخطوة 3. إقلاع مزدوج لنظامي Windows 10 وlinux
يستدعي الإقلاع المزدوج الأول لنظام Linux الضبط الدقيق لـ BIOS، حيث ينبغي عليك أولاً توجيه النظام للإقلاع من تثبيت Linux مما سيؤدي إلى تحميل قائمة GRUB، وحينها عليك اختيار نظام التشغيل الذي تربد الإقلاع منه، ونظراً لاختلاف برامج أنظمة الإدخال والإخراج BIOS ينبغي عليك اتباع خطوات الدليل العام لإنشاء إقلاع مزدوج لنظامي Windows 10 أو 11 وLinux.
1.الانتقال إلى قائمة BIOS.
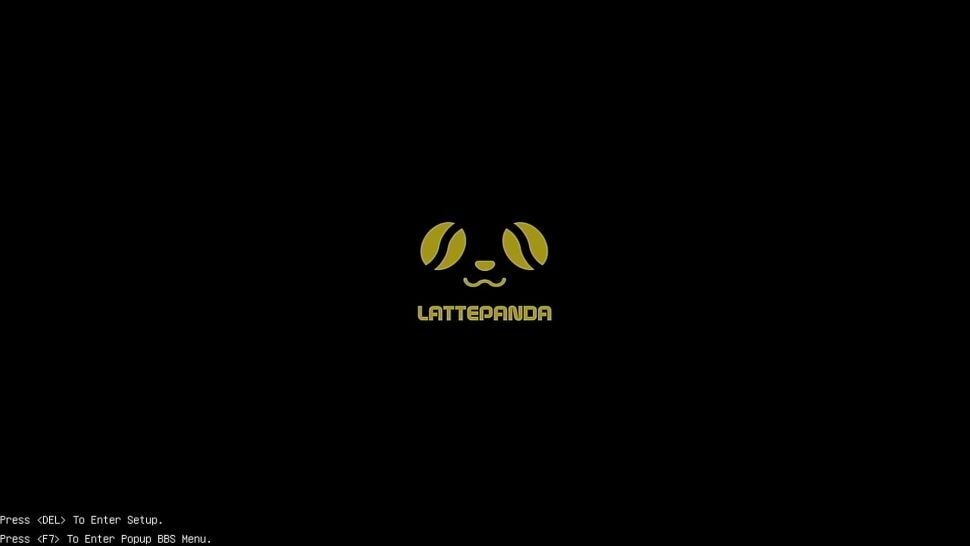
2. اختيار قائمة الإقلاع.
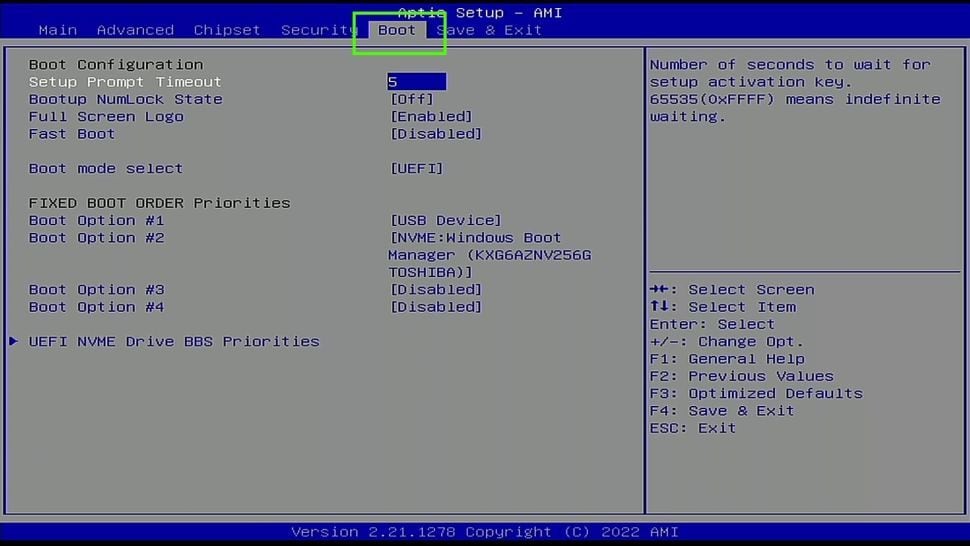
3.تحديد UEFI NVMe Drive BBS Priorities.
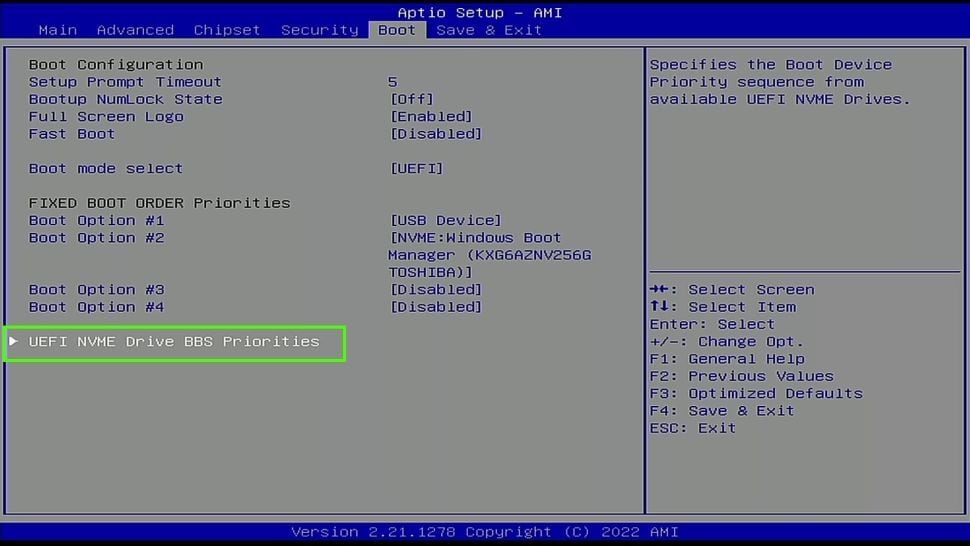
4. تعيين خيار الإقلاع 1 لتثبيت Linux.
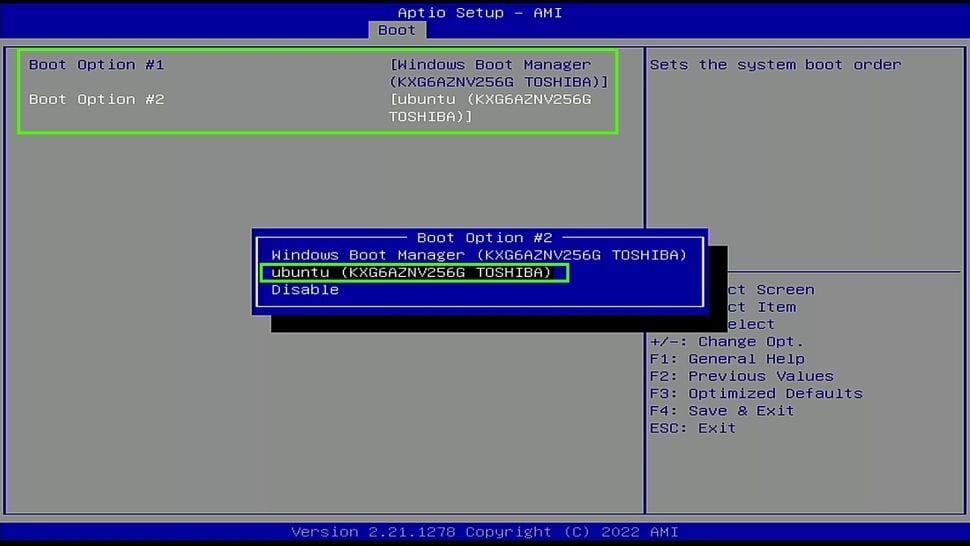
5. تحقق من إجراء التغيير بنجاح ثم احفظ برنامج BIOS واخرج منه.
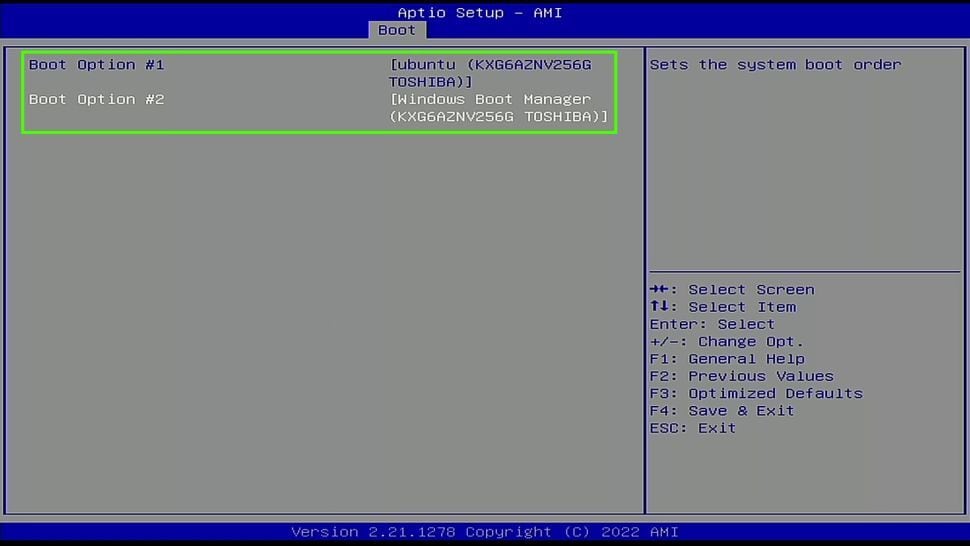
6. سيقلع النظام لبرنامج GRUB حيث ستتمكن من اختيار نظام التشغيل Linux ثم الضغط على Enter، وفي حال استمر تشغيل GRUB لمدة 10 ثوان فسيحدِّد الخيار الافتراضي والذي يمثِّل Linux عادةً.
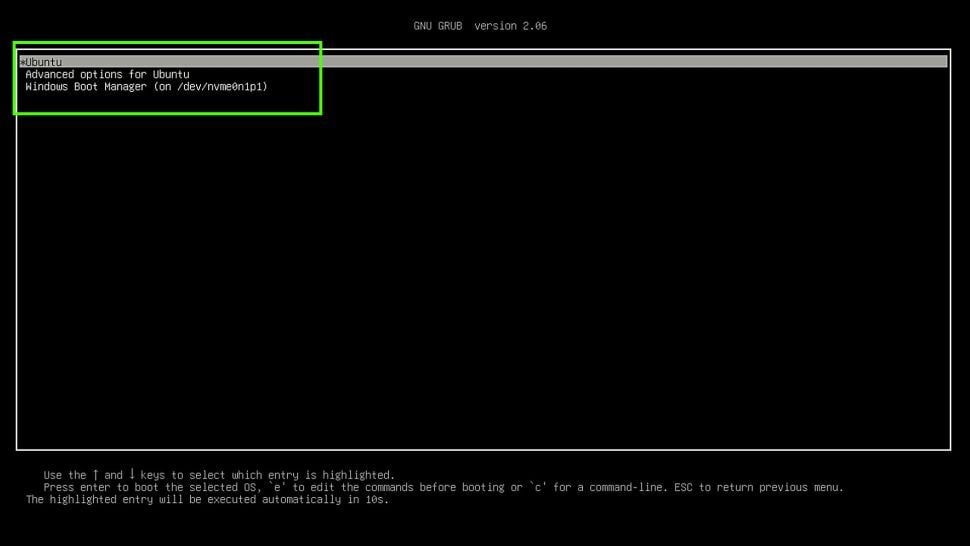
تحقق من عمل كل شيء بالصورة الصحيحة عند الإقلاع إلى سطح المكتب لنظام Linux، ثم أعد الإقلاع باستخدام GRUB واختر Windows للتأكد من عمل كل شيء بالصورة الصحيحة.
الجزء 4. سبب إنشاء (وعدم إنشاء) الإقلاع المزدوج لنظامي Linux وWindows
عند مناقشة الإقلاع المزدوج أو احتواء الجهاز نفسه على نظامي تشغيل قابلين للإقلاع، سنجد أنه لا يمكن أن يخلو الإقلاع المزدوج لنظامي Windows وUbuntu من العيوب، فإليك فيما يلي 5 أسباب تدفعك لإنشاء الإقلاع المزدوج وسببين لعدم إجراء ذلك.
فوائد تثبيت نظام Linux مع Windows
1. أقصى درجة من الألعاب
على الرغم من أن الألعاب الأصلية تعد أكثر شهرةً على نظام Windows، فقد قطع Linux شوطاً كبيراً في هذا المجال، وتتوفر الآن المزيد من الألعاب حيث يمكنك أن تلعب ألعاب نظام Windows باستخدام نظام Linux.
إن تصميم نظام Windows الهندسي الحديث غير قادر على التعامل مع الألعاب القديمة، في حين أن نظام Linux يدعم البرامج بمساحة 16 بت من خلال أنظمة تشغيل كل من 32 بت و64 بت، وفي حال أردت الحصول على أفضل ما في الألعاب القديمة والحديثة أنشئ إقلاعاً مزدوجاً، فالعديد من تطبيقات نظام Windows تعمل بصورة ممتازة على نظام Linux.
2. تحسين توافقية البرامج
قد تعمل العديد من برامجك المفضلة على أحد نظامي التشغيل بصورة أفضل من الآخر، في حين أن نظام Linux يحتوي على برنامج محاني صُمِّم للاستخدام على أجهزة سطح المكتب المجانية، وتعد هذه التطبيقات بدائل مجانية للأدوات المدفوعة لنظامي Windows وmacOS.
3. أفضلية برمجة نظام Linux
يحتوي نظام Linux على العديد من الميزات، فالميزة الدائمة هي مجانيته، كما ويُفضَّل استخدام نظام Linux للنسخ المحلي لتطبيقات نظام التشغيل، ويعد Windows أداة الانتقال المتقنة لتطوير تطبيقات النظام، فاستخدم الإقلاع المزدوج ونظام Linux ليكون بيئة تطوير أثناء البرمجة.
4. يعد الإقلاع المزدوج بسيطاً للغاية
ينتشر مفهوم خاطئ عن أن نظام Linux بالغ التعقيد، قد يبدو سطر الأوامر مربكاً للمستخدم الذي يعمل على نظام Linux للمرة الأولى، ولكنك لن تحتاج لاستخدامه مرةً أخرى، فالعديد من أجهزة سطح المكتب لنظام Linux تعد سهلة الاستخدام أكثر من مثيلاتها ذات الملكية الخاصة، وتكمن سهولتها في بساطتها، وبالتالي فإن الإقلاع المزدوج يعد بسيطاً، كما وتتوفر إجراءات لتأكيد سلاسة عملية التثبيت، ومن الممكن أيضاً مشاركة الملفات وذلك لسماح نظام Linux بالوصول إلى العديد من ملفات Windows.
5. كفاءة أعلى في الأداء من الجهاز الافتراضي
عندما يعمل نظام التشغيل على جهاز بدلاً من العمل في جهاز افتراضي، فيمكنه الوصول الكامل للجهاز المُضيف، فبالتالي سيمنحك الإقلاع المزدوج وصولاً أكبر لمكونات الجهاز كما وهو أسرع عموماً من استخدام الجهاز الافتراضي VM،
حيث يتطلَّب حل الجهاز الافتراضي VM مساحة أكبر على قرص التخزين وموارد نظام أكثر من الإقلاع المزدوج، لذلك قد لا تكون الأجهزة القديمة مناسبة لتشغيل جهاز افتراضي بسبب نقص مساحة قرص التخزين أو مواصفات النظام المنخفضة، كما وقد لا يتمكن نظام تشغيل الجهاز الافتراضي من الوصول الكامل للأجهزة مثل الميكروفون والكاميرات أو أقراص التخزين الضوئية.
عيوب تثبيت Linux مع Windows
1. تعد مشاركة الملفات عملية معقدة
على الرغم من سهولة التثبيت، فقد تكون مشاركة الملفات بين النظامين أمراً صعباً، فعادةً ما يكون الوصول إلى ملفات Windows في Linux أمرًا سهلاً ولكن الوصول إلى ملفات نظام Linux في Windows أكثر تعقيداً، حيث أن نظام Linux يستخدم Btrfs أو أنظمة ملف EXT4 في حين أن نظام Windows يحتاج إلى تطببق خارجي للتوافق.
2. قد تحتاج إلى جهاز افتراضي
يعد الجهاز الافتراضي حلاً ممتازاً لتشغيل نظام تشغيل ضمن نظامٍ آخر، فعلى سبيل المثال، يمكنك استخدام الجهاز الافتراضي (VM) لتشغيل Linux ضمن نظام Windows أو macOS، والعكس صحيح، حيث يمكنك تشغيل Windows أو macOS على جهاز افتراضي ضمن نظام Linux.
بالنسبة لقيود الإقلاع المزدوج لنظام Windows وUbuntu فيمكنك إزالة نظام Ubuntu من الإقلاع المزدوج بعد الانتهاء من المهمات التي تتطلَّب تثبيت Ubuntu بجانب Windows.
الجزء 5. هل سيؤدي الإقلاع المزدوج لنظامي Windows وLinux إلى إبطاء أداء النظام؟
لن يؤدي الإقلاع المزدوج لنظامي Windows وUbuntu إلى إبطاء أداء النظام، وفي حال أردت إنشاء إقلاع مزدوج ( لنظامي Windows وLinux) على قرص التخزين، فلن يتعرَّف عليه نظام Windows ولن يؤدي ذلك لإبطاء أدائه، فكل ما في الأمر هو أنه يضيف قائمة واحدةً عند الإقلاع لاختيار نظام التشغيل المطلوب للإقلاع، وعند الاختيار سيجري التشغيل كما لو أنه لا يوجد سوى نظام تشغيل واحد، ولن يؤثر نظام التشغيل الثاني وذلك لعدم تحميله على الذاكرة أثناء الإقلاع.
قد يتباطأ أداء نظام التشغيل في حال كان لديك برنامج يعمل في الخلفية ويفحص الملفات على قرص التخزين، وذلك بسبب فحص هذا البرنامج لجميع الملفات الموجودة على جميع أنظمة التشغيل، ولكنه ليس سوى تباطُؤاً نظرياً وغير ملحوظ، وقد يؤدي إلى تباطؤ أداء النظام في حال عدم وجود ما يكفي من المساحة الخالية على قسم نظام Windows ويمكن معالجة هذه المشكلة عبر إزالة بعض الملفات.
خاتمة
نرجو أن يكون هذا المقال قد عاد عليك بالفائدة فيما يخص الإقلاع المزدوج لنظامي Windows 10 أو 11 وLinux، حيث تعد هذه الطريقة الأكثر عمليةً لاستخدام نظامي تشغيل بصورة متكرِّرة، ولا تنسى إجراء نسخ احتياطي لبياناتك المهمة والعثور على طريقة لنقل الملفات بين قرصي التشغيل.
لنظام Windows XP وVista و7 و8 و10 و11
لنظام macOS X 10.10 وmacOS 13
استعادة بيانات الكمبيوتر
- Windows PE
- مشاكل النظام
- إعادة ضبطWindows 10
- قم بتثبيت Windows 10 على SSD
- لا يمكن الدخول في الوضع الآمن
- إصلاح مشكلة عدم الصوت
- المعلمة غير صحيحة
- PC أخطاء

Khalid Abdullahi
contributor Editor
Generally rated4.5(105participated)