إذا كنت مستخدمًا لإصدار Windows 10 ، فإن مفهوم "سطح المكتب الافتراضي" ليس بالأمر الجديد بالنسبة لك. كلما كان لديك مشروع جديد ، يمكنك إنشاء سطح مكتب منفصل وتقسيم عملك. تمامًا كما لو كنت تنقل علامات التبويب على موقع الويب الخاص بك على جوجل كروم ، يمكنك الانتقال من سطح مكتب إلى آخر حتى لا ينتهي بك الأمر إلى إرباك عملك. سيؤدي ذلك إلى تحسين كفاءة العمل ويساعدك أيضًا على العمل بطريقة منظمة.
على الرغم من وجود العديد من التغييرات في نظام التشغيل Windows 11 ، إلا أنه يتم ترك بعض الميزات المهمة دون إزعاج. ال سطح المكتب الافتراضي هي واحدة من هذه الأعجوبة. الآن ، نشير إليها باسم "أجهزة الكمبيوتر المكتبية" في نظام التشغيل Windows 11. ثم كيف يمكننا إدارة أجهزة سطح المكتب على نظام التشغيل Windows 11؟ هل الخطوات هي نفسها؟ يمكننا القول أنهم متماثلون إلى حد ما. سيجد الأشخاص الذين هم على دراية بعملية إنشاء سطح المكتب الافتراضيs على نظام التشغيل Windows 10 أنه من السهل جدًا التنقل عبر أجهزة سطح المكتب على Windows 11. إذا لم تكن قد تعاملت مع سطح المكتب الافتراضيs من قبل ، فلا داعي للقلق! سوف نعلمك كل شيء عنها.
تابع القراءة لمعرفة الخطوات السهلة لإدارة أجهزة سطح المكتب على Windows 11.
في هذه المقالة
الجزء 1: كيفية إنشاء أجهزة كمبيوتر سطح المكتب على نظام التشغيل Windows 11؟
سيضمن سطح المكتب المخصص لمهمتك أن لديك كل العمل المخصص لمساحة واحدة. سيسهل ذلك متابعة عملك وإجراء أي تغييرات /إضافات على مشاريعك. في Windows 11 ، تمامًا مثل Windows 10 ، يمكنك إنشاء العديد من أجهزة الكمبيوتر المكتبية كما تريد. إنها عملية بسيطة من خطوتين وسيتعين عليك تكرار نفس الخطوات في كل مرة تريد فيها سطح مكتب جديد. يمكنك التبديل بين أجهزة سطح المكتب بسهولة ، بحيث يمكنك القيام بمهام متعددة وإنجاز جميع أعمالك في لمح البصر.
سيكون عليك البحث عن زر عرض المهمة في البداية.
الخطوة 1: ستجد زر عرض المهمة الذي يحتوي على مربع أسود متداخل مع مربع أبيض. يمكنك التمرير فوق عرض المهمة للحصول على العرض.
كبديل ، يمكنك أيضًا استخدام اختصار لوحة المفاتيح - Windows + Tab.
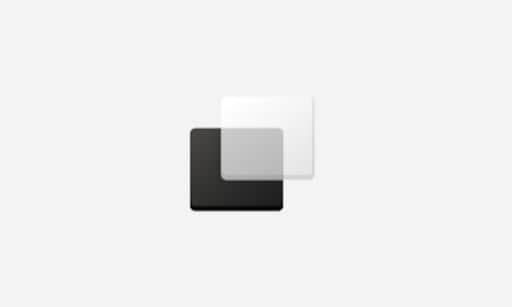
الخطوة 2: على الجانب الأيمن ، سترى خيار "سطح مكتب جديد" يتم تمثيله بعلامة "زائد /+". انقر فوق ذلك وسيتم تشكيل سطح المكتب الخاص بك.
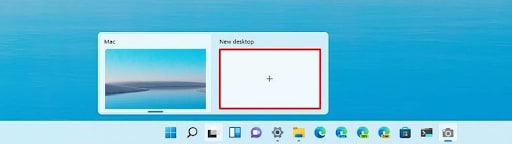
إذا كنت ترغب في إنشاء المزيد من أجهزة سطح المكتب ، فما عليك سوى تكرار الخطوات المذكورة أعلاه. من السهل إدارة أجهزة سطح المكتب على Windows 11. دعنا نذهب إلى أبعد من ذلك ونرى كيف يمكنك الاستفادة من أجهزة الكمبيوتر المكتبية هذه لزيادة كفاءة عملك.
الجزء 2: كيفية التنقل في سطح المكتب على نظام التشغيل Windows 11
بمجرد أن تصبح أجهزة سطح المكتب جاهزة ، فإن الشيء التالي الذي يجب التركيز عليه هو التنقل. أو يمكنك ببساطة وضع ذلك على أنه - معرفة ما يمكنك فعله بالعجائب التي قمت بإنشائها في خطوتين بسيطتين. لقد أخبرناك بالفعل أنه يمكنك التبديل بين أجهزة الكمبيوتر المكتبية والمهام المتعددة. ميزة أخرى هي أنه يمكنك نقل التطبيقات من سطح مكتب إلى آخر. علاوة على ذلك ، يمكنك نسخ نافذة لتطبيق معين على جميع أجهزة سطح المكتب التي قمت بإنشائها. إليك كيفية التبديل بين أسطح المكتب أو نقل التطبيقات أو نسخ ويندوز.
1. انتقل إلى سطح مكتب مختلف على Windows 11
تعد إدارة أجهزة سطح المكتب على نظام التشغيل Windows 11 مهارة رائعة لأولئك الذين لديهم غالبًا مشاريع مختلفة يمكنهم التعامل معها. يمكنك استخدام هذه الخطوات للتنقل بين أجهزة سطح المكتب المخصصة المختلفة.
الخطوة 1: ابدأ بالنقر فوق زر عرض المهمة الموجود على شريط المهام. عليك ببساطة أن تحوم فوقها. الطريقة البديلة - Windows + Tab.
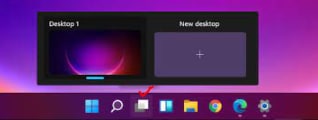
الخطوة 2: الآن سترى جميع أجهزة سطح المكتب التي تم إنشاؤها بنجاح. اختر الشخص الذي تريد الانتقال إليه.
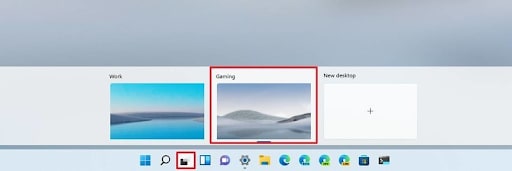
2. نقل التطبيقات إلى سطح مكتب مختلف
إذا كنت بحاجة إلى تطبيق معين على سطح مكتب معين ، فهذه هي الطريقة التي يمكنك من خلالها نقله.
الخطوة 1: مرر مؤشر الماوس فوق زر عرض المهمة على شريط المهام - تمامًا كما فعلت سابقًا.
الخطوة 2: انقر بزر الماوس الأيمن على التطبيق المحدد واختر خيار "نقل إلى" من القائمة المنسدلة = القائمة المنسدلة.
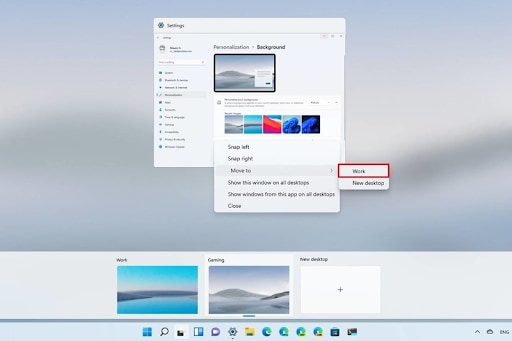
الخطوة 3: من قائمة أجهزة سطح المكتب التي تظهر ، اختر الجهاز الذي تريد التطبيق /
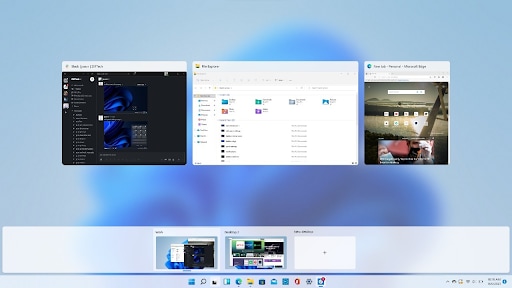
3. قم بتكرار نفس التطبيق على جميع أجهزة الكمبيوتر المكتبية
عندما تريد تطبيقًا معينًا على جميع أجهزة سطح المكتب ، فهذه هي الطريقة التي يمكنك من خلالها تحقيق ذلك.
الخطوة 1: ضع الماوس فوق زر عرض المهمة.
الخطوة 2: انقر بزر الماوس الأيمن فوق التطبيق المحدد الذي تريده وانقر فوق الخيار "إظهار هذه النافذة على جميع أجهزة سطح المكتب".
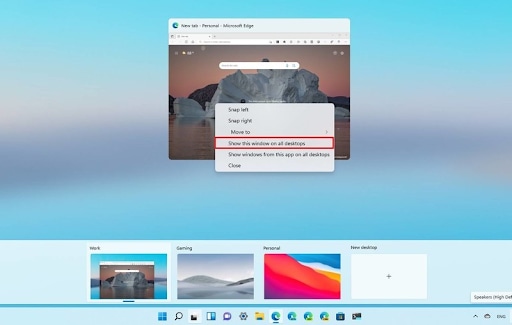
باستخدام خطوات التنقل السريعة هذه ، يمكنك تنظيم وإنشاء أسطح المكتب التي ستساعدك في النهاية في عملك. لإدارة أجهزة سطح المكتب على نظام التشغيل windows 11 ، ما عليك سوى معرفة بعض الخطوات البسيطة وسيوفر ذلك يومك. في القسم التالي ، سنرى كيفية تخصيص أجهزة سطح المكتب التي صنعناها.
الجزء 3: كيفية تخصيص سطح المكتب الخاص بك على Windows 11
يمكنك تخصيص أجهزة الكمبيوتر المكتبية التي تعمل بنظام التشغيل Windows 11 بأربع طرق مختلفة وقد ناقشناها جميعًا من أجلك أدناه.
1. تغيير الاسم
الخطوة 1: قم بالمرور فوق عرض المهام
الخطوة 2: انقر بزر الماوس الأيمن على سطح المكتب المحدد واختر خيار "إعادة تسمية"
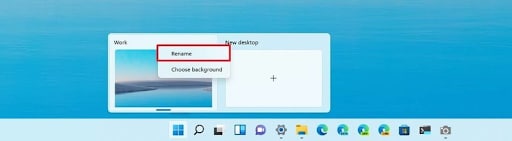
الخطوة 3: أدخل الاسم الجديد المفضل والمضي قدما.
3. تعديل الخلفية
الخطوة 1: انتقل إلى عرض المهام باستخدام اختصار لوحة المفاتيح - Windows + Tab
الخطوة 2: انقر بزر الماوس الأيمن على سطح المكتب المحدد واختر "تغيير الخلفية".
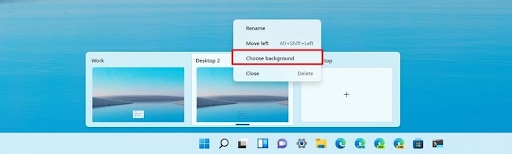
الخطوة 3: سيتم فتح صفحة الخلفية. انتقل مع خيار "تخصيص سطح المكتب". من القائمة المنسدلة ، يمكنك اختيار "صورة" لاستخدام الصورة كخلفية لك.
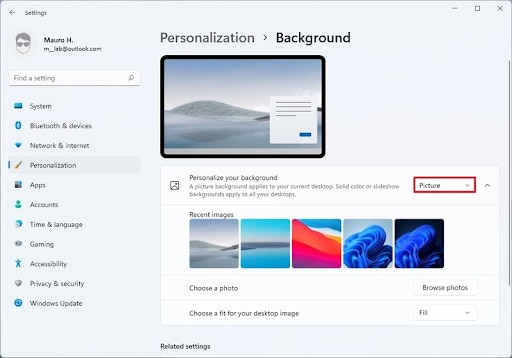
من بين الخيارات المتنوعة للصور التي ستظهر على الصفحة ، يمكنك اختيار أي شخص كخلفية لسطح المكتب.
3. تنظيم سطح المكتب
الخطوة 1: افتح عرض المهام باستخدام الزر.
الخطوة 2: انقر بزر الماوس الأيمن على أي من خيارات سطح المكتب واختر "نقل إلى اليسار" أو "نقل إلى اليمين" من القائمة المنسدلة.
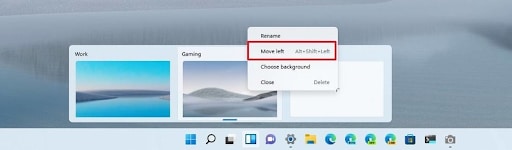
هل تريد خيارًا أبسط؟ يمكنك ببساطة سحب أجهزة سطح المكتب الخاصة بك إلى أي موضع تريده.
الجزء 4: كيفية إغلاق سطح المكتب على نظام التشغيل Windows 11
بمجرد الانتهاء من المشروع وإزالة الغبار ، يمكنك ببساطة إغلاق أجهزة سطح المكتب ومنحهم قسطًا من الراحة. إليك كيف يمكنك القيام بذلك.
الخطوة 1: انقر فوق زر عرض المهمة
الخطوة 2: انقر بزر الماوس الأيمن على سطح المكتب الذي تختاره واختر خيار "إغلاق".
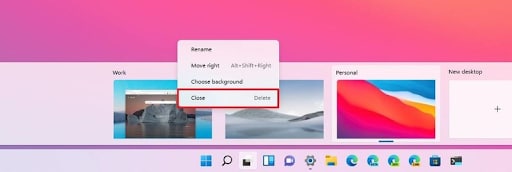
يمكنك تكرار الخطوتين 1 و 2 لجميع مواقع الويب التي تريد إغلاقها.
ولكن ماذا لو أغلقت عن طريق الخطأ سطح المكتب الذي ما زلت تعمل عليه؟ ماذا سيحدث للملفات الموجودة عليها؟ - سيتم حذفها أو ما هو أسوأ من ذلك ، تلفها. إذا كانت هذه هي الحالة ، فلدينا خيار مفيد جدًا لك لاستعادة بياناتك المفقودة. المضي قدما إلى القسم التالي.
اضافة: كيفية استرداد البيانات المفقودة من سطح المكتب على Windows 11?
الآن بعد أن فهمت كيفية إدارة أجهزة سطح المكتب على نظام التشغيل windows 11 ، سنرى كيفية استرداد البيانات في حالة وقوع أحداث مؤسفة.
Wondershare Recoverit هو تطبيق رائع يتيح لك استعادة البيانات في مجدها الأولي. بمعنى آخر ، ستحاول خيارات الاسترداد المتقدمة استعادة الحالة الأولية لملفاتك ويمكن أن تعمل مع أكثر من 1000 تنسيق. يمكنهم أيضًا إحداث فرق في ملفات سطح المكتب. هذه هي طريقة استخدام التطبيق.
لتبدأ ، قم بتنزيل تطبيق Wondershare Recoverit من موقع Wondershare الرسمي وقم بتشغيله على جهاز الكمبيوتر الخاص بك.
الخطوة 1: حدد موقعًا - لاستعادة بياناتك ، تحتاج إلى إخبار البرنامج بالموقع الذي يجب أن يقوم فيه بالبحث. في حالتنا ، سنختار سطح المكتب ومحرك الأقراص المحدد الذي يحتوي على الملف.

الخطوة 2: فحص الموقع - سيقوم البرنامج بعد ذلك بفحص الموقع الذي حددته ومحاولة تحديد الملف الذي تبحث عنه. اعتمادًا على حجم الملف وعدد الملفات المتبقية للبحث ، قد يستغرق الأمر من دقائق إلى ساعة تقريبًا.

الخطوة 3: معاينة الملفات - بمجرد أن يكتشف البرنامج ملفاتك ، سيقوم بمعاينتها لك. إذا كان هذا هو ما تبحث عنه ، فيمكنك المتابعة.

الخطوة 4: الآن ، في الركن الأيمن السفلي من النافذة ، ستجد خيار "استرداد". يمكنك النقر فوقه وستبدأ عملية الاسترداد على الفور. بمجرد الانتهاء من العملية ، سيتم إخطارك بذلك.

هذا هو مدى ملاءمة وسهولة استخدام Wondershare Recoverit. يمكنك أيضًا حفظ الملفات داخل نفس محرك الأقراص الثابتة أو اختيار موقع محدد لحفظها. إنه أحد أكثر تطبيقات الطرف الثالث الموثوقة لاستعادة البيانات.
التلخيص
قد لا يبدو Windows 11 أفضل خيار لمحبي أجهزة الكمبيوتر ، ولكن هناك بعض الميزات التي تجعل الحياة أسهل. أجهزة الكمبيوتر المكتبية الافتراضية هي واحدة من تلك الإضافات المفيدة. بمجرد التعرف على كيفية إدارة أجهزة سطح المكتب على نظام التشغيل Windows 11 ، سترى تغييرًا جذريًا في طريقة عملك على أجهزة الكمبيوتر. تمت مناقشة كل ما يقدمه في هذه المقالة. حتى في أسوأ السيناريوهات عندما تفقد ملفاتك ، يمكنك استعادتها بسهولة باستخدام تطبيق Wondershare Recoverit. لذلك ، لا تتأخر وتحاول استخدام أجهزة كمبيوتر سطح المكتب التي تعمل بنظام Windows 11 لزيادة كفاءة عملك.
استعادة بيانات الكمبيوتر
- Windows PE
- مشاكل النظام
- إعادة ضبطWindows 10
- قم بتثبيت Windows 10 على SSD
- لا يمكن الدخول في الوضع الآمن
- إصلاح مشكلة عدم الصوت
- المعلمة غير صحيحة
- PC أخطاء

Khalid Abdullahi
contributor Editor
Generally rated4.5(105participated)