يُعد Windows 10 أحدث نظام تشغيل توفره شركة Windows في الوقت الحالي، ونظراً لأنه أُطلق مؤخراً، فلا تزال توجد مشكلات موجودة فيه، لكن لا تتوفَّر أخبار عن المشكلات الأخرى الموجودة في نظام التشغيل الذي تقدِّمه Windows للمستخدمين.
على الرغم من حقيقة أن نظام Windows 10 مازال حديثاً، فقد غامر الكثير من المستخدمين بتقسيم هذا النظام، وفي حين أن نظام التشغيل المذكور لم يستقر بعد، فإن تجربته وحدوث الأخطاء في التقسيم تجذب معظم المستخدمين، ومع إنشاء الأقسام تأتي مهام تقسيم أخرى مثل توسيع الأقسام وتغيير حجمها وتهيئتها وحذفها.
متعلِّق بموضوع المقال: ما المقصود بالقسم Partition؟
الجزء 1: كيفية حذف الأقسام في Windows 10
الخيار الأول الذي يلجأ إليه المستخدمون لحذف الأقسام في Windows 10 هو استخدام أداة النظام المدمجة وهي Disk Management (إدارة القرص)، حيث تساعد هذه الأداة المدمجة على حذف وحدات التخزين، وفيما يلي الخطوات التي يمكن اتِّباعها لحذف الأقسام في الكمبيوتر الذي يعمل بنظام Windows 10:
الطريقة 1. استخدام إدارة القرص
- انقر بزر الفأرة الأيمن على أيقونة "كمبيوتري" التي تجدها على سطح المكتب واختر الإدارة، وإذا لم تتمكن من العثور عليها، فانقر على زر قائمة ابدأ في أسفل اليمين من الشاشة واختر الكمبيوتر، ثم انقر برز الفأرة الأيمن على الكمبيوتر واختر الإدارة.
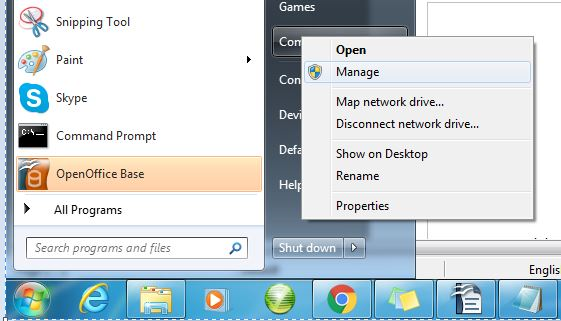
- عند الوصول إلى شاشة إدارة القرص، انقر على خيار إدارة القرص الموجود في اللوحة اليسرى، ويُحمِّل الجزء الأوسط معلومات مثل الأقسام المثبَّتة حالياً. انقر برز الفأرة الأيمن على القرص الذي ترغب بحذفه والموجود في الجزء الأوسط، وعند ظهور الخيارات، حدد خيار حذف المجلد.
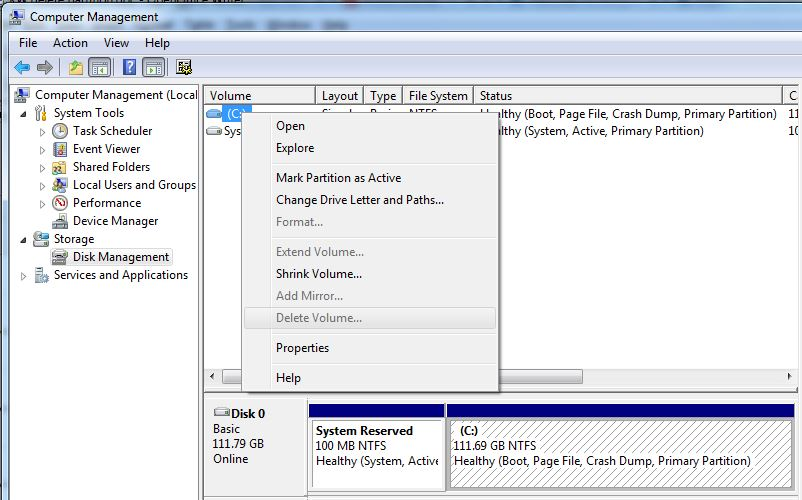
الطريقة 2. استخدام موجه الأوامر
الخيار الآخر الذي يستفيد منه المستخدم لحذف القسم في Windows 10 هو استخدام CMD، وفيما يلي الخطوات التي يجب اتِّباعها لتنفيذ المهمة:
- اكتب "CMD" في مربع البحث وانقر برز الفأرة الأيمن على "موجه الأوامر" لاختيار "التشغيل بصفتك مسؤول".
- أدخل "diskpart" واضغط على إدخال في موجه الأوامر لتشغيل أداة Diskpart المساعدة.
- أدخل "list volume" لعرض جميع الأقسام هنا، وأكِّد رقم التعريف للقسم المُراد حذفه، فعلى سبيل المثال Volume X.
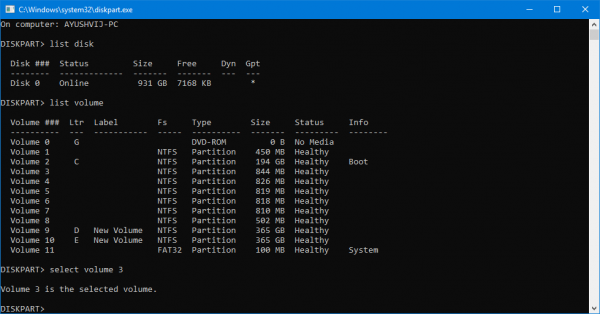
- اكتب "تحديد رقم وحدة التخزين" لتحديد القسم الذي ترغب بحذفه ومن ثم اكتب "حذف وحدة التخزين".
تستطيع حذف القسم الذي لا ترغب به بعد تنفيذ الخطوات السابقة وتحويل القسم المحذوف إلى منطقة غير مخصصة.
الجزء 2: كيفية استرجاع البيانات من الأقسام المحذوفة
إذا حذفت أي قسم عن طريق الخطأ أو إذا كان القسم الذي حذفته ليس المطلوب فلا يجب أن تشعر بالقلق، حيث تتوفَّر طريقة لاسترجاع القسم المحذوف، وتستطيع استخدام Recoverit Partition Recovery Module لتنفيذ العملية، وفيما يلي الميزات الأساسية لبرنامج Recoverit data recovery.
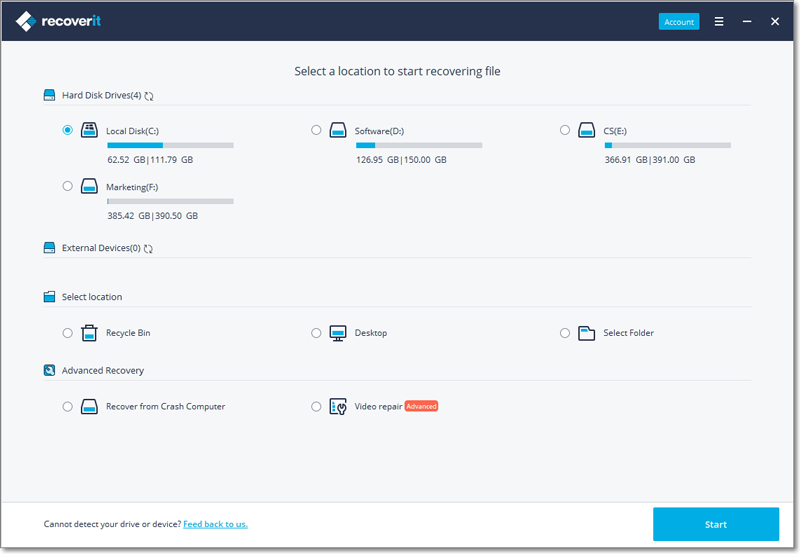
برنامج Recoverit Data Recovery لاسترجاع بيانات القسم المحذوف
- إمكانية استرجاع الملفات والصور والملفات الصوتية والموسيقا ورسائل البريد الإلكتروني المفقودة أو الضائعة من أي جهاز تخزين بطريقة فعالة وآمنة وكاملة.
- يدعم استرجاع البيانات من سلة المحذوفات وقرص التخزين وبطاقة الذاكرة وذاكرة تخزين فلاش والكاميرا الرقمية وكاميرات الفيديو.
- يدعم استرجاع البيانات جراء الحذف العرضي والتهيئة والأجزاء المفقودة والتعرض للفيروسات وتعطل النظام في مختلف الحالات.
فيديو تعليمي عن كيفية استرجاع بيانات القسم المفقود أو المحذوف
لمَ نحتاج إلى حذف الأقسام؟
مثلما نحتاج إلى إنشاء الأقسام، نحتاج في بعض الحالات إلى حذف الأقسام، حيث يمكن حل بعض المشكلات عند حذف القسم المتضرر أو التالف، فعلى سبيل المثال، يمكن تفريغ بعض المساحة عند حذف القسم وتخصيصها لقسم آخر.
توجد بعض الحقائق التي يجب تذكُّرها عند حذف القسم، فأولاً، يجب استخدم حساب مسؤول قبل البدء في حذف المجلد، وإذا كان الكمبيوتر يحوي قسم واحد فلن تتمكن من حذفه، وإلى جانب ذلك، لا تستطيع حذف القسم المُخزَّن عليه ملفات النظام أو أي قسم آخر يحوي ملفات الذاكرة الافتراضية لديك، حيث يحتاج نظام التشغيل هذه المعلومات ليعمل بصورة صحيحة، لذا لا تستطيع حذف القسم الذي يحوي هذه الملفات.
عند حذف القسم الذي تستطيع استعادته، يجب تذكُّر أنه يمثِّل حذف البيانات، وهذا يعني أنك قد تفقد البيانات الحالية للقسم الذي تحاول حذفه، لذا تحتاج إلى إنشاء نسخة احتياطية من الملفات في موقع آخر إذا أردت الاحتفاظ بهذه البيانات.
نصائح وحيل لحذف الأقسام في Windows 10
يقدِّم هذا المقال نصائح وحيل يجب وضعها في الاعتبار أثناء حذف الأقسام في Windows 10، حيث تسهِّل هذه النصائح والحيل عملية الحذف، وبالطبع يجب اتباع الخطوات الصحيحة لحذف الأقسام.
فيما يلي بعض النصائح المساعدة التي يمكن الاستفادة منها إذا أردت التأكد من عدم وجود أي خطأ في عملية حذف الأقسام على نظام Windows 10:
- استخدم الخاصية المدمجة في نظام Windows 10 عند حذف الأقسام، لأن هذه الخاصية مصممة خصيصاً لنظام التشغيل، وبالتالي يمكن ضمان نجاح عملية الحذف إذا كنت تستخدم الخاصية المدمجة في النظام قبل استخدام المنتجات التجارية.
- استخدم المنتجات التجارية (المعروفة بالبرامج الخارجية) فقد عند فشل الخاصية الداخلية لنظام التشغيل.
- كن حذراً أثناء عملية حذف الأقسام، لأن الأمر سيكون مزعجاً في حال أخطأت بحذف القسم.
استعادة بيانات الكمبيوتر
- Windows PE
- مشاكل النظام
- إعادة ضبطWindows 10
- قم بتثبيت Windows 10 على SSD
- لا يمكن الدخول في الوضع الآمن
- إصلاح مشكلة عدم الصوت
- المعلمة غير صحيحة
- PC أخطاء

Khalid Abdullahi
contributor Editor
Generally rated4.5(105participated)