لقد قمت بتشغيل جهاز الكمبيوتر الخاص بي بعد ظهر أحد الأيام وظهرت شاشة سوداء برسالة "صورة BOOTMGR تالفة. لا يمكن للنظام التمهيد." ليس لدي قرص تثبيت Windows Vista.
معلومات جهاز الكمبيوتر الخاص بي الذي يعمل بنظام Windows أدناه:
- Toshiba Satellite A305-S6857
- ويندوز فيستا 64 بت
- معالج إنتل ثنائي النواة
هل هناك أي شيء يمكنني القيام به غير العثور على ورشة إصلاح؟ شكرًا لك - لوكاس ماي من شيكاغو
أجهزة الكمبيوتر خاصة للغاية ومليئة بالوثائق الشخصية. من الأفضل حل المشكلات بأنفسنا بدلاً من إرسالها إلى متجر لتجنب التعرض للخصوصية.
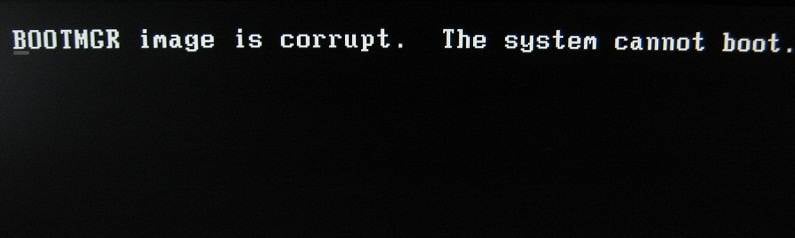
ما هو BOOTMGR؟
BOOTMGR هو ملف غير مرئي (للقراءة فقط) يسمح بتمهيد أنظمة تشغيل متعددة من نفس الكمبيوتر. يقوم بتحميل تشفير التمهيد السعة ميكانيكيًا وتنشيط نظام التشغيل الخاص بك من محرك الأقراص الثابتة.
ومع ذلك ، في حالة فقدان أو تلف BOOTMGR ، يمكن أن يؤثر ذلك على بدء تشغيل الكمبيوتر وتتلقى صورة BOOTMGR تالفة أو تعذر العثور على خطأ صورة BOOTMGR.
Causes
هناك العديد من الأسباب وراء رسالة BOOtMGR الفاسدة للصورة. بعضها مدرج على النحو التالي:
- الملفات التالفة والمهيأة بشكل خاطئ
- نسخة قديمة من تكوين BIOS
- مشاكل ترقية القرص الصلب ونظام التشغيل
- تلف أو تلف قطاعات القرص الصلب
يمكن أن يكون السبب الآخر عندما يحاول الجهاز الظاهري التمهيد من محرك أقراص ثابت أو محرك أقراص CD /DVD ولا يمكن تكوينه ليتم التمهيد منه بشكل صحيح. ومع ذلك ، إذا تلقيت رسالة الخطأ وفشل Windows في البدء ، يمكنك تجربة أحد الحلول المذكورة أدناه لإصلاح خطأ صورة bootMGR.
حلول لإصلاح رسالة خطأ BOOTMGR
هناك العديد من الحلول المتاحة لحل خطأ تلف BOOTMGR. هنا ، سنقوم بشرح هذه الحلول بالتفصيل.
الحل 1: أعد تشغيل الكمبيوتر
عند بدء قضيتك وتلقي ملاحظة خطأ "BOOTMGR تالف" في ذلك الوقت ، حاول إعادة تشغيل النظام إما عن طريق الضغط على زر الطاقة في الكمبيوتر المحمول أو عن طريق إيقاف /تشغيل مزود الطاقة.
الحل 2: فحص محركات الأقراص الضوئية
في بعض الأحيان ، تكون صورة BOOTMGR مشكلة عندما يحاول جهاز الكمبيوتر الخاص بك التمهيد إلى قرص /محرك أقراص غير قابل للتمهيد. لذا ، تحقق من محرك الأقراص الضوئية الخاص بك لحل الخطأ.
الحل 3: تحقق من تسلسل التمهيد في BIOS
إذا كان لديك أكثر من محرك أقراص واحد ، فتأكد من تسلسل التمهيد في تكوينات BIOS وتحقق من إدراج محرك القرص الثابت الأيمن أولاً لإصلاح صورة BOOTMGR. إذا تم إدراج قرص خاطئ أولاً ، فيمكنك تلقي رسالة خطأ صورة BOOTMgr.
الحل 4: إعادة تعيين كافة كابلات الطاقة
يمكن أن تحدث رسالة تلف صورة BOOTMGR بسبب كبلات الطاقة غير الموصلة أو المكسورة أو المضللة. لذا ، حاول إعادة تعيين جميع كبلات الطاقة لاستعادة ملف صورة BOOTMGR المفقود.
الحل 5: قم بتحديث تكوين BIOS
يمكن أن يتسبب إصدار قديم من تكوين BIOS في تلف صورة BOOTMGR. وبالتالي ، قم بتحديث إصدار تكوين BIOS لإصلاح الخطأ. ومع ذلك ، إذا فشلت جميع الحلول المذكورة أعلاه في إصلاح تلف صورة BOOTMGR ، فأنت بحاجة إلى العثور على قرص تثبيت Windows الخاص بك واتباع الإرشادات أدناه. يمكنك التفكير في حلين أساسيين لإصلاح صورة bootMGR الفاسدة: قرص تثبيت Windows أو قرص مضغوط /USB قابل للتمهيد.
الحل 6: إصلاح مشكلة تلف صورة BootMGR مع قرص تثبيت Windows
إذا فشل بدء تشغيل Windows ورأيت خطأ صورة BootMGR التالف ، فإن أول شيء يجب عليك فعله هو التحقق مما إذا كان جهاز الكمبيوتر الخاص بك مصابًا أم لا. إذا لم يتم العثور على أي شيء ضار ، فقد حان الوقت للبحث عن قرص تثبيت النظام. اتبع التعليمات التالية:
- أدخل قرص تثبيت Windows في جهاز الكمبيوتر الخاص بك.
- قم بإعادة تشغيل جهاز الحاسوب الخاص بك.
- حدد إعدادات اللغة المفضلة لديك ثم انقر فوق التالي.
- في الزاوية اليسرى السفلية ، سترى خيارات. حدد إصلاح جهاز الكمبيوتر الخاص بك.
- حدد نظام التشغيل المثبت حاليًا على جهاز الكمبيوتر الخاص بك.
- من قائمة خيارات الاسترداد ، حدد إصلاح مشاكل بدء التشغيل.
- انتظر ريثما يقوم Startup Repair بفحص المشكلات وإصلاحها.
الحل 7: إصلاح مشكلة تلف صورة BootMGR باستخدام محرك أقراص USB قابل للتمهيد
إذا كنت ترغب في إصلاح مشكلة تلف صورة BootMGR ، فإن استخدام محرك أقراص USB قابل للتمهيد يمكن أن يكون خيارًا أفضل. اتبع الإرشادات أدناه لإصلاح مشكلة صورة BootMGR تالفة:
- اضغط على زر الطاقة لإيقاف تشغيل نظامك ، وأدخل محرك الأقراص المحمول باستخدام أداة Windows Media Creation في منفذ USB.
- قم بتشغيل الكمبيوتر بالضغط على زر التشغيل. انتظر حتى يبدأ جهاز الكمبيوتر الخاص بك ، ثم انقر فوق التمهيد من USB.
- حدد الآن محرك أقراص USB الذي يحتوي على أداة Windows Media Creation. قم بتشغيل جهاز الكمبيوتر الخاص بك من محرك أقراص USB.
- حدد خيار إصلاح جهاز الكمبيوتر الخاص بك > استكشاف الأخطاء وإصلاحها > خيارات متقدمة > إصلاح بدء التشغيل.
- اختر نظام التشغيل المثبت حاليًا على جهاز الكمبيوتر الخاص بك. انتظر حتى تكتمل العملية وإصلاحها.
نصيحة: استعادة البيانات من جهاز كمبيوتر غير قابل للتمهيد عند فشل الحلول المذكورة أعلاه
ستؤدي مشكلة تلف صورة BootMGR إلى فشل تمهيد النظام. في معظم الحالات ، يمكنك حل المشكلة بالحلول المذكورة أعلاه. ومع ذلك ، ماذا لو فشلت الطرق المذكورة أعلاه في حل المشكلة؟ كيف يمكننا استعادة البيانات من النظام غير القابل للتمهيد؟ لا تقلق ، يمكنك اللجوء إلى Recoverit Data Recovery. يساعدك على إنشاء وسائط قابلة للتمهيد بخطوات بسيطة. ثم يمكنك استعادة جميع بياناتك باستخدام الوسائط القابلة للتمهيد بسهولة.
 ضمان التنزيل الآمن ، بدون برامج ضارة
ضمان التنزيل الآمن ، بدون برامج ضارةالخطوة 1. افتح Recoverit ، ثم تابع اختيار وضع استعادة البيانات. إذا كان Windows 10 الخاص بك غير قادر على التمهيد ، فانقر فوق الخيار "الاسترداد من جهاز الكمبيوتر التعطل." اضغط على زر "ابدأ" للمتابعة.

الخطوة 2. اختر أحد الأوضاع لإنشاء محرك أقراص قابل للتمهيد. اختر محرك أقراص CD /DVD قابل للتشغيل أو USB لإنشاء محرك أقراص قابل للتمهيد. حدد علامة التبويب "إنشاء" للمتابعة.

الخطوة 3. بعد ذلك ، ستطلب منك نافذة منبثقة تهيئة محرك أقراص USB والتأكد من نسخ المعلومات الحيوية احتياطيًا. اضغط على زر "تنسيق" للمتابعة.

الخطوة 4. لا تحاول إزالة محرك أقراص فلاش USB بمجرد أن يبدأ في إنشاء محرك أقراص قابل للتمهيد. سيتم عرض الخطوات التالية على شاشتك. بدلاً من ذلك ، يمكنك تحديد خيار لرؤية الدليل بالكامل قبل أن تبدأ.

الخطوة 5. تحلى بالصبر لأن عملية إنشاء محرك أقراص قابل للتمهيد ستستغرق بعض الوقت. بمجرد اكتمال محرك أقراص فلاش USB القابل للتمهيد ، ستظهر ثلاث خطوات لاستعادة البيانات.

الخطوة 6. يجب عليك ضبط تسلسل تمهيد الكمبيوتر قبل متابعة عملية استعادة البيانات من نظام التشغيل Windows 10 غير القابل للتمهيد الخاص بك. وبالمثل ، سيتعين عليك تعيين تمهيد لاستعادة البيانات من الوسائط القابلة للتمهيد التي أنشأتها للتو

أعد تشغيل الكمبيوتر وأدخل BIOS أثناء الضغط على المفتاح "F12". لاحظ أن مفتاح إدخال BIOS لن يكون هو نفسه مع أنظمة متعددة. اكتشف معلومات حيوية أخرى حول كيفية ضبط الكمبيوتر للتمهيد من محرك USB
الخطوة 7. سيبدأ برنامج Recoverit في العمل تلقائيًا بمجرد الانتهاء من التمهيد من محرك الأقراص القابل للتمهيد. في هذه المرحلة ، لديك خيار استعادة البيانات المفقودة من Windows 10 أو نسخ بياناتك من القرص الصلب.

تم حل عملية استعادة البيانات من نظام التشغيل Windows 10 غير القابل للتمهيد ؛ لذلك ، لا داعي للقلق بعد الآن. يمكنك الآن حل المشكلات التي تتعلق بالبيانات المفقودة على نظام التشغيل Windows 10 بمساعدتنا.
الاستنتاج
يمكن أن تظهر رسالة الخطأ الفاسدة في أي جهاز قائم على نظام التشغيل ويرجع ذلك أساسًا إلى الملفات الإشكالية أو فقدان تكوين السير للملفات. ومع ذلك ، هناك العديد من الحلول المتاحة لإصلاح خطأ BOOTMGR.
ومع ذلك ، إذا كنت ترغب في حل مشكلات خطأ BOOTMGR ، فحاول إصلاح الكمبيوتر وإعادة تشغيله ، أو إجراء تثبيت نظيف ، أو تحديث BIOS ، أو إجراء إصلاح بدء تشغيل Windows ، أو كتابة قطاع تمهيد جديد للقسم. يمكنك أيضًا استخدام برنامج احترافي مثل WondershareRecoverit Data Recovery أداة لإصلاح مشكلة تلف الصورة.
استعادة بيانات الكمبيوتر
- Windows PE
- مشاكل النظام
- إعادة ضبطWindows 10
- قم بتثبيت Windows 10 على SSD
- لا يمكن الدخول في الوضع الآمن
- إصلاح مشكلة عدم الصوت
- المعلمة غير صحيحة
- PC أخطاء

Khalid Abdullahi
contributor Editor
Generally rated4.5(105participated)