إذا كنت من مستخدمي الكمبيوتر ، فستكون على دراية بحقيقة أن كل واحد منا غالبًا ما يواجه موقفًا تتباطأ فيه أجهزة الكمبيوتر بشكل كبير. تأتي هذه التجربة غير المرغوب فيها نتيجة لعدد من المشكلات ولكن الجزء الجيد هو أنه يمكننا التعامل معها دون الاضطرار إلى المرور بالكثير من المتاعب. تقدم هذه المقالة معلومات مفصلة عن العوامل المحتملة وراء تباطؤ جهاز الكمبيوتر بالإضافة إلى حلول محددة قد تساعدك في تجاوزه دون التعرض للكثير من المشاكل. بالإضافة إلى ذلك ، سنحدد أفضل طريقة لمنع جهاز الكمبيوتر الخاص بك من إبطاء المشكلة.
الجزء 1: العوامل المختلفة التي تسبب خطأ الشاشة الزرقاء في Windows 10
في حالة تباطؤ جهاز الكمبيوتر الخاص بك وكنت تتساءل عن الأسباب المحتملة وراء هذه التجربة غير المرغوب فيها ، دعنا نجعل الأمور أسهل قليلاً بالنسبة لك من خلال إلقاء بعض الضوء على العوامل المحتملة التي عادةً ما تتسبب في إبطاء جهاز الكمبيوتر الخاص بك. انتقل إلى القائمة الواردة أدناه لمعرفة ما يلي:
- قد يتم تشغيل جهاز الكمبيوتر الخاص بك لعدة ساعات دون المرور بإعادة التشغيل
- قد لا تكون هناك مساحة خالية كافية على القرص الصلب الخاص بك
- قد يكون محرك الأقراص الثابتة لديك مجزأً أو تالفًا
- قد يكون هناك عدد كبير جدًا من البرامج قيد التشغيل في الخلفية الخاصة بك
- قد يكون جهاز الكمبيوتر الخاص بك مصابًا بنوع من البرامج الضارة أو الفيروسات
- قد تكون هناك بعض برامج التشغيل القديمة أو تعارضات في الأجهزة
- قد ترتفع درجة حرارة المعالج أو النظام بأكمله
- قد تكون هناك حاجة إلى ترقية الذاكرة
- قد يكون هناك عطل في الأجهزة
الجزء 2: حلول لتحسين أجهزة الكمبيوتر البطيئة
- تعطيل برامج بدء التشغيل
- قم بتشغيل "تنظيف القرص"
- قم بإلغاء تثبيت البرامج غير المستخدمة
- قم بتشغيل عملية إلغاء تجزئة القرص
- احذف الملفات المؤقتة
هناك بعض الأشياء المختلفة التي قد تفعلها بالفعل حيال هذه التجربة غير المرغوب فيها. تتم مناقشة بعض الطرق المختلفة التي قد تكون مفيدة حقًا في هذا الصدد أدناه من أجل راحتك وتفهمك.
1. تعطيل برامج بدء التشغيل
قد يكون تعطيل برامج بدء التشغيل إجابة جيدة لإبطاء جهاز الكمبيوتر الخاص بك. للقيام بذلك ، تحتاج إلى اتباع التعليمات الواردة في الخطوات أدناه.
الخطوة 1: انتقل إلى مدير المهام في نظام التشغيل windows الخاص بك. انقر"Ctrl + Alt + Delete" المفاتيح وويندوز مفتوحة على النحو التالي:
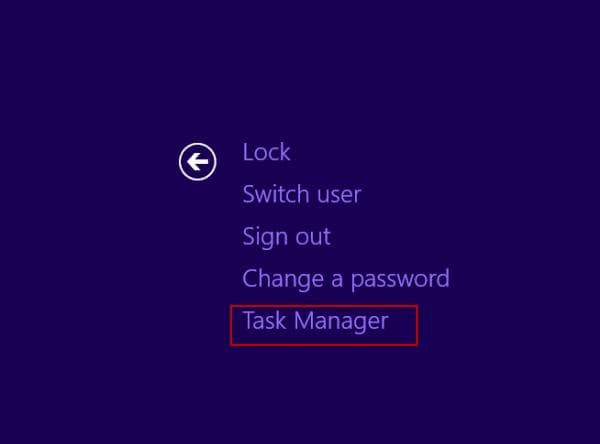
الخطوة 2: انقر فوق علامة التبويب "بدء التشغيل"
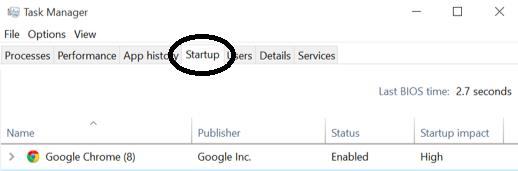
الخطوة 3: ستصادف الآن قائمة بالبرامج التي تبدأ تلقائيًا عند بدء تشغيل جهاز الكمبيوتر الخاص بك. يمكنك تعطيل البرامج التي لا تحتاجها عن طريق تحديدها والنقر فوق الزر "تعطيل" في الجانب الأيمن السفلي من النافذة.
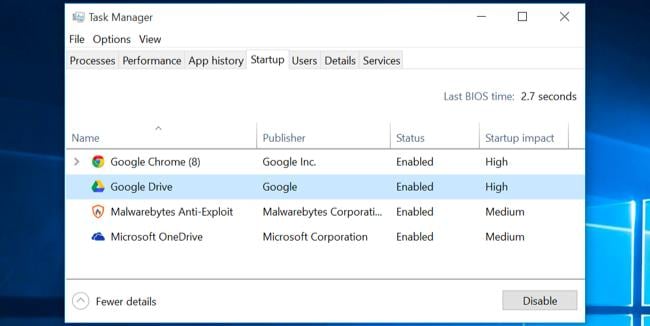
2. قم بتشغيل "تنظيف القرص"
برنامج تنظيف القرص هو برنامج مدمج تقدمه أنظمة تشغيل Windows. يمكّنك من تنظيف القرص الخاص بك عن طريق التخلص من أي بيانات غير مهمة وملفات مؤقتة تستهلك ببساطة ذاكرتك. من أجل الاستفادة من هذا البرنامج ، اتبع التعليمات الواردة أدناه.
الخطوة 1. افتح جهاز الكمبيوتر الخاص بي وانقر بزر الماوس الأيمن على محرك الأقراص المحلي الذي تريد تنظيفه. اضغط على زر "خصائص" وانقر على تنظيف القرص.
الخطوة 2: اختر أنواع الملفات التي تريد التخلص منها واضغط على زر موافق للمتابعة. إذا لم تتمكن من العثور على أي ملفات لحذفها هنا ، فيمكنك الضغط على زر "تنظيف ملفات النظام" للتخلي عن ملفات النظام غير المرغوب فيها.
الخطوة 3: اضغط على الزر "تنظيف" الموجود أسفل "استعادة النظام ونسخ الظل". سيؤدي هذا إلى حذف بيانات الاستعادة الموجودة على جهاز الكمبيوتر الخاص بك.
3. إلغاء تثبيت البرامج غير المستخدمة
في بعض الأحيان لا ندرك أننا حملنا جهاز الكمبيوتر الخاص بنا ببرامج كثيرة لدرجة أنه أصبح بطيئًا للغاية. لذا فإن أفضل مسار للعمل هو التخلص من جميع البرامج غير المستخدمة. اتبع الخطوات المذكورة أدناه للقيام بذلك.
انتقل إلى لوحة التحكم > برامج و مميزات. حدد البرامج غير المستخدمة وقم بإلغاء تثبيتها واحدة تلو الأخرى
4. قم بتشغيل أداة إلغاء تجزئة القرص
في بعض الأحيان ، بعد نسخ وحذف مكثف لأنواع مختلفة من ملفات البيانات ، يصبح محرك الأقراص الثابتة مجزأًا ، وبالتالي يستغرق الوصول إلى جميع البيانات على الفور وقتًا أطول. لذلك إذا كان جهاز الكمبيوتر الخاص بك قد تباطأ ، فيمكنك إلغاء تجزئته لتحسين أدائه. اتبع الخطوات الواردة أدناه.
الخطوة 1: افتح "هذا الكمبيوتر" وحدد محرك الأقراص المحلي الذي تريد إلغاء تجزئته.
الخطوة 2: انقر بزر الماوس الأيمن على محرك الأقراص المحلي وانتقل إلى خصائصه.
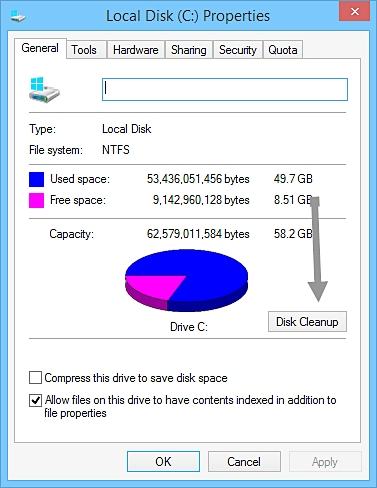
الخطوة 3: انتقل إلى علامة التبويب "أدوات" واضغط على "إلغاء التجزئة الآن" لبدء عملية إلغاء التجزئة.
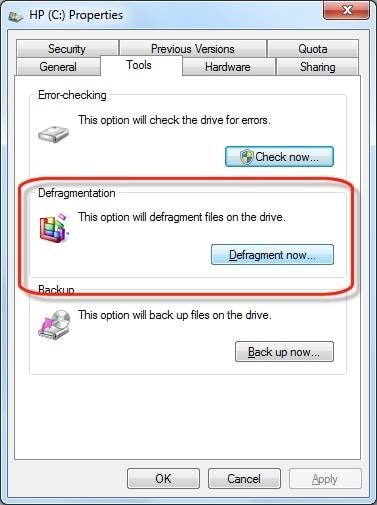
5. حذف الملفات المؤقتة
الخطوة 1. افتح مربع الحوار "تشغيل" ، اكتب"%temp%" وانقر على "موافق".
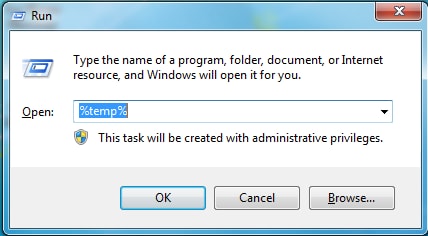
الخطوة 2. سينبثق مجلد temp.
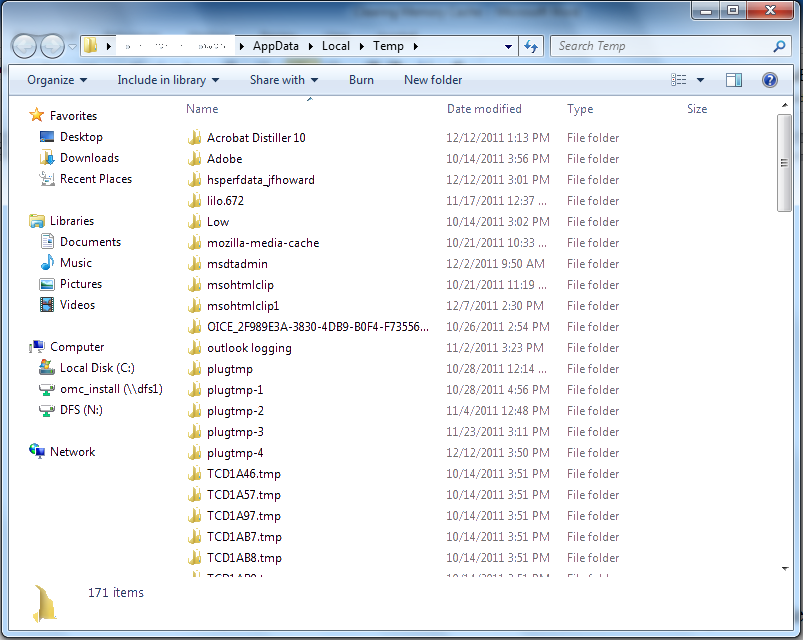
الخطوة 3. يمكنك الضغط على"Ctrl + A" لتحديد الكل ، اضغط على"Delete" مفتاح وانقر"نعم" للتأكيد
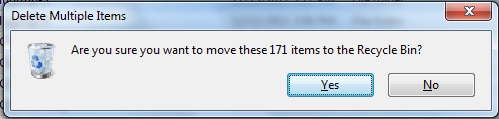
اتبع الحلول الواردة في الأقسام أعلاه واتخذ بعض الإجراءات لتصحيح الأمور لجهاز الكمبيوتر الخاص بك. قد ترغب في فحص جهاز الكمبيوتر الخاص بك بحثًا عن أي برامج ضارة أو فيروسات لأنها تهاجم الملفات الحيوية في جهاز الكمبيوتر الخاص بك ، مما يتسبب في عمل جهاز الكمبيوتر الخاص بك بشكل غير صحيح.
فيديو تعليمي حول كيفية تسريع نظام التشغيل Windows 10
استعادة بيانات الكمبيوتر
- Windows PE
- مشاكل النظام
- إعادة ضبطWindows 10
- قم بتثبيت Windows 10 على SSD
- لا يمكن الدخول في الوضع الآمن
- إصلاح مشكلة عدم الصوت
- المعلمة غير صحيحة
- PC أخطاء

Khalid Abdullahi
contributor Editor
Generally rated4.5(105participated)