تعد القطاعات التالفة عبارة عن أجزاء تالفة من قرص التخزين ويمكن أن تنجم عن زيادة في طاقة التيار أو أعطال في قطع الأجهزة أو مشكلات في البرامج أو حتى أخطاء المستخدمين الطبيعية، وقد تمنعك هذه القطاعات من الوصول إلى البيانات، وعليه من الممكن أن يتعطل الحاسوب.
ومع ذلك، يوجد أدوات لإصلاح مشكلات القطاع التالف، لكن ليس بالضرورة أن تساعد باسترجاع البيانات منه، فالأمرُ مختلفٌ هنا. لذلك، لا نقدم في هذا المقال برامج لإصلاح القطاعات التالفة فحسب، بل سنشرح أيضاً كيفية استرجاع البيانات منها.
لمزيد من المعلومات حول القطاعات التالفة على الأقراص، اطَّلع على هذا الدليل الشامل.
لا توجد طريقة لإصلاح القطاعات التالفة بسبب الأضرار المادية، ولكن يتوفر أربع طُرق لإصلاحها في حال كان السبب برمجياً، وهي: استخدام جهاز متطور أو البحث عن حل عبر الإنترنت أو استخدام الأداة المساعدة CHKDSK المضمنة في Windows 10 و11 أو أداة WMIC.
الجزء 1. إنشاء نسخة احتياطية من البيانات قبل إصلاح القطاعات التالفة
إذا كان قرص التخزين لديك به قطاعات تالفة، فقد تتمكن من إصلاحها باستخدام أدوات برمجية، ومع ذلك، احرص على إنشاء نسخ احتياطي لبياناتك قبل القيام بذلك، نظراً لأن البيانات الموجودة في القطاعات التالفة قد تُفقد أثناء عملية الإصلاح وغالباً لا يمكن استرجاعها مرة أخرى.
فإذا كان لديك بيانات هامة على قرص التخزين، فسارع لاستخدام برنامج Recoverit لنسخها احتياطياً قبل بدء عملية الإصلاح، لتضمن وجود نسخة من ملفاتك في حالة حدوث شيء سيء أثناء هذه العملية.
هل تساءلت لماذا Recoverit تحديداً؟ لأنه ببساطة برنامج متقن التصميم ومضمون وسهل الاستخدام، ويساعدك على نسخ بياناتك احتياطياً وإصلاح القطاعات التالفة بسهولة، فما عليك سوى تثبيت البرنامج وتشغيله، والنقر على الزر "Start" للفحص القرص وتحديد استرجاع الملفات وحفظها على أي مصدر خارجي.
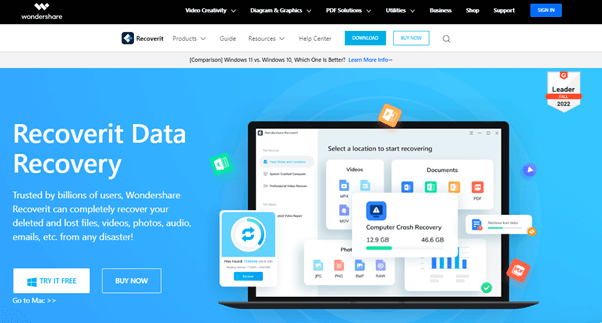
الجزء 2. أفضل الأدوات لإصلاح القطاعات التالفة مع برامج أو دونها
بمجرد إجراء نسخ احتياطي للبيانات والملفات، يمكنك البدء في إصلاح القطاعات التالفة على قرص التخزين لديك سواءً باستخدام برنامج معين أو دونه. تابع القراءة لمعرفة الطريقة!
1. كيفية إصلاح القطاعات التالفة دون برامج؟
يعد CHKDSK أو Check disk أداةً مساعدة لنظام Windows يمكن استخدامها لمراقبة سلامة قرص التخزين وإصلاح المشكلات أو الأخطاء المختلفة التي قد تواجهها معه،
لمعرفة كيفية استخدام CHKDSK لإصلاح قرص التخزين، اضغط هنا. انظر أيضاً فيديو تعليمي مفصل حول كيفية تشغيل CHKDSK لإصلاح القطاعات التالفة.
2. أفضل برامج إصلاح القطاع التالفة
إذا لم يحل CHKDSK المشكلة، يمكنك استخدام أحد البرامج الخارجية الأخرى، وسنقارن فيما يلي بين أفضل أدوات إصلاح القطاع التالف للقرص لمساعدتك باختيار الأداة التي يجب استخدامها.
مراجعة البرنامج |
السعر |
يدعم أنواع أقراص التخزين |
يتوافق مع نظامي (Win وMac) |
الواجهة |
تقييم النجاح |
تكلفة الوقت |
درجة G2 أو Trustpilot |
| Disk Genius | مجاني، 69.99 دولار للنسخة الاحترافية | أقراص التخزين الخارجية والداخلية | نظام Windows 10 و8 وWindows Server | واجهة متوافقة | 90% | من 15 دقيقة لغاية ساعتين | 5 من أصل 5 نجوم في G2 |
| SeaTools من Seagate | مجاني | SCSI وPATA وSATA وUSB وFirewire | نظام Windows وMac وLinux OS | سهل الاستخدام | 95% | من دقيقتان لغاية 4 ساعات | 2.7 / 5 على Trustpilot |
| Clonezilla | مجاني | كل من أقراص التخزين الداخلية والخارجية | كل أنظمة التشغيل | ليس سهل الاستخدام للغاية | 80% | من 30 دقيقة لغاية 3 ساعات | 4.3 / 5 على G2 |
| Data Lifeguard Diagnostic من WD | مجاني | أقراص التخزين الداخلية والخارجية | Windows XP وVista و7 و8 و10 وMac OS | سهل الاستخدام | 80-85% | لغاية ساعة وحدة أو أكثر | غير متاح |
| فحص القرص (Check Disk) | مجاني | أقراص التخزين الداخلية والخارجية | Windows 10 و11 | سهل الاستخدام | 80-90% | لغاية 4 ساعات | غير متاح |
| TestDisk | مجاني | أقراص التخزين الداخلية والخارجية | كل أنظمة التشغيل | واجهة المستخدم الرسومية غير متوفرة | 90% | لغاية 8 ساعات | 4.1 / 5 على G2 |
| SSDLife | مجاني، 19 دولار للنسخة الاحترافية | جميع أقراص التخزين الرئيسة | Windows XP وVista و7 و8 و10 | سهل الاستخدام | 98-99% | لغاية 4 ساعات | غير متاح |
| فحص أقراص التخزين | مجاني | وحدة تخزين RAID وأقراص التخزين وقرص تخزين USB وأقراص التخزين SSD | Windows Vista و7 و8 و10 | سهل الاستخدام | 85-90% | من 0.5 لغاية 60 ساعة | غير متاح |
| WinDirStat | مجاني | جميع أقراص التخزين | Windows Vista و7 و8 وXP و10 | سهل الاستخدام | 80-90% | من 5 لغاية 10 دقائق | غير متاح |
| فاحص قرص Macrorit | مجاني واحترافي: 18.95 دولار و29.95 دولار | قرص تخزين داخلي وخارجي وSSD وقرص تخزين USB | Windows 11 و10 و8 و7 وVista وXP | سهل الاستخدام | 90% | يصل إلى 4 -6 ساعات | غير متاح |
Disk Genius

الايجابيات
إدارة الأقسام والأقراص
استخدام موثوق وآمن
برنامجين ضمن واحد لاسترجاع البيانات وإدارة القرص
إصلاح القطاعات التالفة
إنشاء قرص WinPE إقلاعي للوصول إلى القرص في حالة تعطل الحاسوب
السلبيات
واجهة استخدام صعبة إلى حدٍ ما
خاصية المعاينة ليست سهلة
SeaTools من Seagate
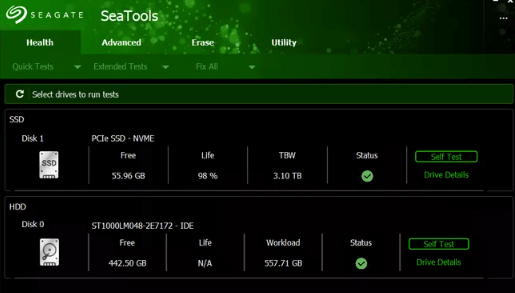
الايجابيات
يوجد نسختان حسب الحاجة
يتوافق مع جميع أنظمة التشغيل
استخدام مجاني
تفحص أقراص التخزين من أي مصنع
يتضمن 5 خيارات اختبار
السلبيات
يمكنه التعامل مع 100 خطأ فقط في الوقت
غير متوفر لوحدات تحكم RAID
Clonezilla

الايجابيات
يدعم نظام الملفات المتعددة
برنامج مجاني ومفتوح المصدر
تشفير متقن التصميم
عمليات قراءة وكتابة موثوقة وسريعة
قابل للتخصيص
السلبيات
إعداد معقد نوعاً ما
ميزات محدودة
واجهة المستخدم والملاحة معقدة
Data Lifeguard Diagnostic من WD

الايجابيات
سهولة استخدام لوحة التحكم
موثوق وآمن
اختبارات أقراص التخزين الخارجية والداخلية
عرض المعلومات الأساسية لقرص التخزين
السلبيات
DOS صعب الاستخدام
يتطلب تثبيت قرص التخزين وجود WD في النظام
فحص القرص (Check Disk)
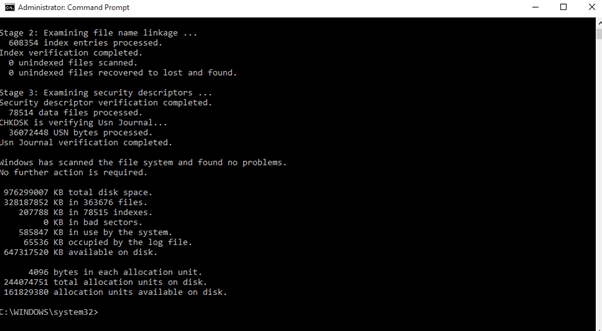
السلبيات
استخدام مجاني
مدمج في أدوات مساعدة Windows
إصلاح خطأ القطاع التالف
يقدم تقرير تشخيصي لحالة قرص التخزين
السلبيات
يتوافق مع Windows 10 و11 فقط
TestDisk

الايجابيات
برنامج مجاني ومفتوح المصدر
فحص عبر الإنترنت - لا يلزم التثبيت على النظام
يتوافق مع أنظمة تشغيل متعددة
إمكانية التقسيم ودعم نظام الملفات
السلبيات
لا يصلح للمبتدئين
صعوبة عمليات الاسترجاع
SSDLife

السلبيات
يتوافق مع Windows XP وVista و7 و8 و10
يدعم جميع أنواع أقراص تخزين SSD
استخدام آمن وموثوق
مراقبة سلامة SSD
يستخدم القليل من الموارد
السلبيات
يمكن أن يكون الإصدار الاحترافي مكلفاً لبعض المستخدمين
معالجة بطيئة
فحص HDD

الايجابيات
يتوافق مع جميع أقراص التخزين
لا يتطلب تثبيت
يأتي معه "Smart Test"
سهل الاستخدام
يتوافق مع إصدارات Windows الحديثة
السلبيات
لا توجد أداة مساعدة مدمجة لإصلاح خلل أقراص التخزين
يتوافق فقط مع Windows OS
WinDirStat
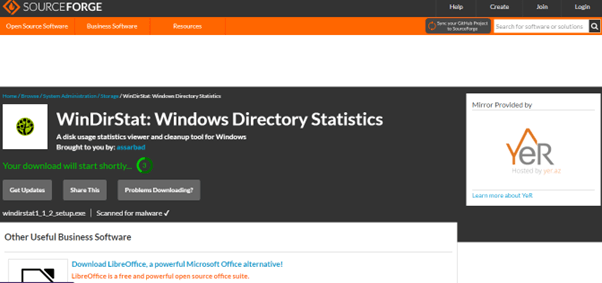
الايجابيات
يدعم مجمل أقراص التخزين
برنامج مفتوح المصدر
مجاني وسهل الاستخدام
Lightweight
يتيح فحص مجلدات مفردة بدلاً من أقراص التخزين بالكامل
السلبيات
تستغرق المعالجة بعض الوقت
يتوافق مع Windows فقط
Macrorit Disk Scanner
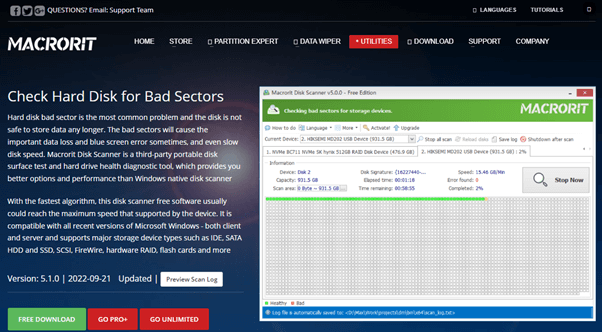
الايجابيات
يتضمن إصدارات مجانية واحترافية
يدعم أقراص التخزين المتعددة
فحص القطاعات التالفة والكشف عنها
يقدم تقرير الفحص
السلبيات
يتوافق مع Windows فقط
إمكانية فحص قرص تخزين واحد فقط في كل مرة
الجزء 3. استرجاع البيانات من القطاع التالف
كما ذكرنا سابقاً، حتى إذا أُصلحت مشكلة القطاع التالف، لا يمكن استرجاع البيانات الموجودة فيه سابقاً سوى عن طريق برامج مثل Wondershare Recoverit أو EaseUS لاسترجاع بيانات قرص التخزين.
اطلع فيما يلي على بعض ميزات Recoverit لترى اختلافها عن EaseUS.
- 35 براءة اختراع: يحمل Recoverit أكثر من 35 براءة اختراع لاسترجاع البيانات، بعضها عن وسيلة التخزين والجهاز ومعدات الحاسوب وطريقة قراءة البيانات من القرص. حيث يمكنه تجاهل القرص الذي يتضمن القطاع التالف عند قراءة الأقراص، ويدعم أيضاً استرجاع البيانات ويحل مشكلة قابلية قراءة القرص.
- قدرات مسح استثنائية: يمكن لبرنامج Recoverit اكتشاف الملفات التالفة وإظهار الملفات المناسبة فقط للاسترجاع بفضل إمكانيات الفحص المذهلة. في المقابل، لن يتمكن EaseUS من التمييز بين ملف جيد وملف تالف، بل سيعرض ثلاثة إصدارات مختلفة من الملف نفسه.
- تجربة المستخدم: رحَّب المستخدمون بكل من Wondershare Recoverit وEaseUs Data Recovery Wizard باعتبارهما برامج استرجاع البيانات الرائدين على منصة G2 وقد أثبتا وجودهما بصفة خبراء في مجال استرجاع البيانات، حيث حصل كلا البرنامجين على تقييم 4.0 أو أعلى في مراجعات TrustPilot.
لكن قد يبرز برنامج Recoverit أكثر نظراً لأن مراجعته تغطي هذا المنتج فقط، بينما تغطي مراجعة EaseUS جميع المنتجات وليس فقط برامج استرجاع البيانات.
خطوات استخدام Recoverit لاسترجاع البيانات من القطاعات التالفة
يمكنك اتباع الخطوات التالية لاسترجاع البيانات من القطاعات التالفة:
لنظام Windows XP وVista و7 و8 و10 و11
لنظام macOS X 10.10 - macOS 13
الخطوة 1: توجه لزيارة موقع Recoverit الرسمي لتحميل البرنامج وتثبيته وتشغيله على الحاسوب.
الخطوة 2: حدد قرص التخزين للقطاعات التالفة في الواجهة الرئيسة للبرنامج وانقر على "Start" لبدء عملية فحص الأقراص.

الخطوة 3: يمكنك معاينة الملفات المسترجعة وتحديد البيانات المطلوبة بعد اكتمال الفحص، أخيراً، يمكنك الضغط على "Recover" لحفظ الملفات على الحاسوب. يمكنك تشغيل قرص التخزين باستخدام وضع All-Round Recovery في حال لم تجد الملفات المفقودة، لإلقاء نظرة أعمق على الأجزاء التالفة من القرص.

خاتمة
لقد شرحنا بإيجاز في هذا المقال 4 طرائق لفحص قرص التخزين بحثاً عن القطاعات التالفة دون استخدام البرامج، ثم قدمنا مقارنة بين أفضل عشرة أدوات لإصلاح القطاع التالف من حيث السعر والتوافق والواجهة ودعم قرص التخزين ومعدل النجاح وتصنيفG2 وTrustpilot والإيجابيات والسلبيات.
إلى جانب طريقة نسخ البيانات احتياطياً بالتفصيل قبل بدء عملية الإصلاح واسترجاع البيانات باستخدام برنامج Wondershare Recoverit.

Khalid Abdullahi
contributor Editor
Generally rated4.5(105participated)