اشتكى العديد من مستخدمي نظام Windows من رسالة خطأ تظهر لهم مفادها أن قرص التخزين لا يحتوي على مساحة كافية لاستبدال القطاعات التالفة، حيث يمنع هذا الخطأ تعليمة CHKDSK من إكمال عملية المسح وإصلاح الأخطاء في القطاعات التالفة الموجودة في قرص التخزين، ويحدث هذا الخطأ على جميع إصدارات نظام Windows بما فيها 7 أو 8 أو 8.1 أو 10 أو 11.
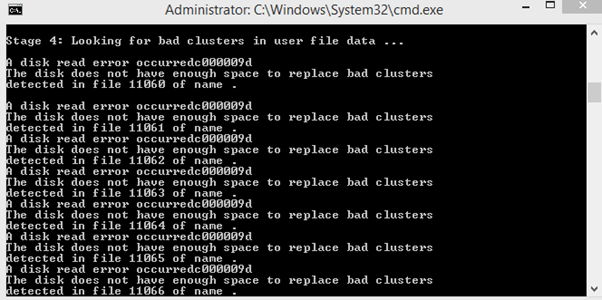
إذا كنت تواجه هذا الخطأ فلا داعي للخوف، ولا داعي للشعور بالاستسلام وشطب قرص التخزين بصفته خسارة حتى لو كان تالفاً.
سنستعرض في هذا المقال كيفية إصلاح خطأ "Disk does not have enough space to replace bad clusters" لتتمكن تعليمة CHKDSK من العمل بنجاح على محرك قرص التخزين HDD.
الجزء 1. ما المقصود بخطأ "Disk Does Not Have Enough Space To Replace Bad Clusters"؟
يحوي محرك قرص التخزين في الكمبيوتر بعض المساحة الإضافية غير المخصصة لأي هوية معينة، حيث تختلف هذه المساحة عن مساحة قرص التخزين العادي وهي مخصصة لاستبدال القطاعات التالفة الظاهرة في نظام Windows.
عند تشغيل تعليمة CHDSK على الكمبيوتر فإنها تعمل على إزالة القيمة من القطاعات التالفة وتخصيصه لمساحة القطاعات غير المستخدمة، وإذا كان عدد القطاعات التالفة المحددة أكبر من القطاعات الإضافية فهذا يؤدي إلى حدوث خطأ في مساحة قرص التخزين.
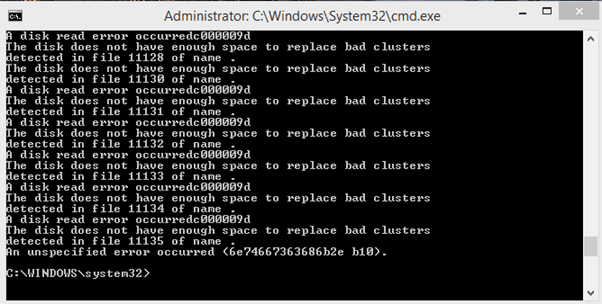
ما الذي يسبب تلف القطاعات في الكمبيوتر؟
يوجد سببان لحدوث تلف في القطاعات على الكمبيوتر:
- تعطل قرص Littoral: التعطُّل المفاجئ في الكمبيوتر أو الإغلاق المفاجئ يؤدي إلى تعطُّل قرص littoral.
- فشل قرص HHD: إذا تلفت العديد من القطاعات فهذا يعني تلف قرص التخزين.
في حين أن خطأ "cluster error" و"Disk read error occurring c000048" متشابهان، لكنهما يختلفان في الكثير من الأشياء، حيث أن الخطأ الأول مرتبط بخطأ القطاعات التالفة على قرص التخزين، أما الخطأ الثاني فإنه يُشير إلى حدوث مشكلة في محرك قرص التخزين HDD أثناء محاولة نظام التشغيل قراءة القرص.
الجزء 2. كيفية إصلاح خطأ "The Disk Does Not Have Enough Space To Replace Bad Clusters"
سنذكر في هذا القسم 5 طرائق خطوة بخطوة للمساعدة في إصلاح خطأ "The Disk Does Not Have Enough Space To Replace Bad Clusters" حتى يعمل الكمبيوتر بصورة جيدة مجدداً.
الطريقة 1. الانتظار حتى يُكمل CHKDSK عملية المسح بنجاح
عند تلقي رسالة الخطأ فإن أول شيء يتعيَّن عليك فعله هو عدم مقاطعة العملية والسماح لأمر CHKDSK بمحاولة إصلاح قرص التخزين.
قد تستغرق عملية الفحص من 4 إلى 6 ساعات مع وجود إمكانية لحل الخطأ، وإذا لم تنجح العملية انتقل إلى الطريقة التالية وتحقَّق من نجاحها.
الطريقة 2. تجديد القطاعات التالفة باستخدام أداة Victoria HDD المُساعدة
Victoria HDD Utility برنامج مجاني يساعد على فحص أقراص التخزين الداخلية أو الخارجية لاكتشاف القطاعات التالفة وإصلاحها.
نظراً لوجود فرصة جيدة وبصرف النظر عن وجود قطاعات تالفة، فإن محرك قرص التخزين HDD لا يزال صالح للاستخدام، وبمساعدة أداة Victoria HDD يمكنك تنسيق أقسام القرص الصلب دون التسبب بتلف القطاعات.
فيما يلي الخطوات الشاملة لتثبيت برنامج Victoria HDD Utility واستخدامه:
الخطوة 1: حمِّل أحدث إصدار 5.37 من Victoria HDD Utility واستخدم برنامج فك ضغط ملفات الأرشيف لاستخراج محتوى المجلدات.
الخطوة 2: انقر بزر الماوس الأيمن على ملف Victoria.exe ثم مرر للأسفل وانقر على "Run as administrator" لتزويد البرنامج بامتيازات المسؤول.
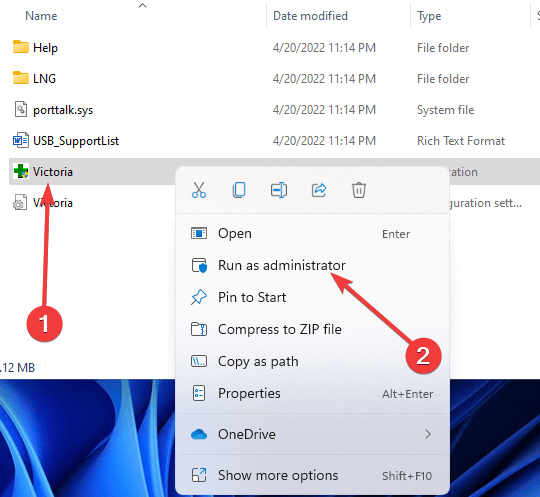
الخطوة 3: في نافذة Victoria HDD utility انقر على علامة تبويب Standard وحدد محرك قرص التخزين HHD الذي ظهر فيه الخطأ "disk does not have enough space to replace bad clusters".
الخطوة 4: انتقل الآن إلى علامة تبويب Smart وضمن قسم S.M.A.R.T Monitor انقر على زر "Get Smart" لمعرفة سبب حدوث الخطأ.
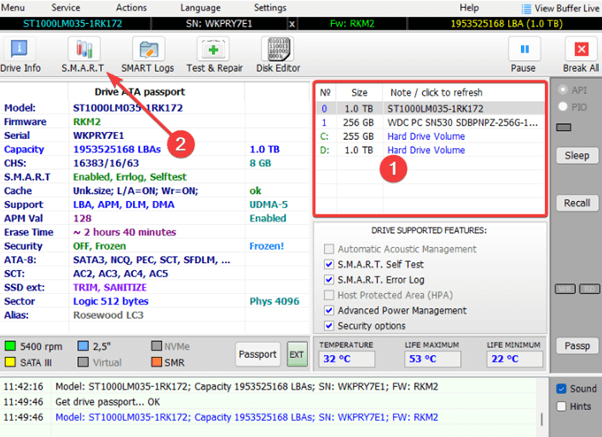
تبدأ الأداة في عملية فحص قرص التخزين، وبعد الانتهاء تحتاج إلى التحقُّق من أمرين:
- عدد القطاعات المُعاد تخصيصها: إذا كان الرقم أكثر من 10 فهذا يعني أن مجموعة القطاعات التالفة هي السبب.
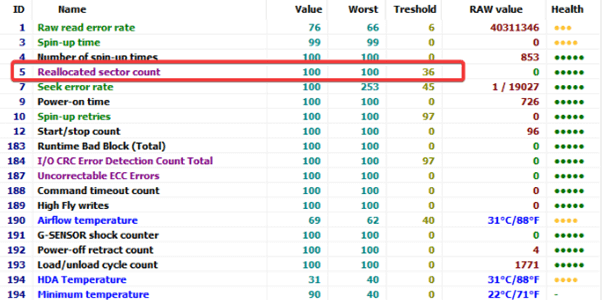
- حالة قرص التخزين: إذا كانت علامة تبويب S.M.A.R.T monitor تعرض خيار "Good" فهذا يعني أن الخطأ قابل للإصلاح.
الخطوة 5: انتقل الآن إلى علامة تبويب Test & Repair وانقر على "Scan" للبدء في عملية مسح محرك قرص التخزين HDD، فإذا استطعت تحديد موقع القطاع التالف في قرص التخزين فيجب وضع القيم الصحيحة في Start LBA و END LBA لتوجيه المسح إلى موقع القطاع التالف بدلاً من مسح كامل محرك قرص التخزين HDD.
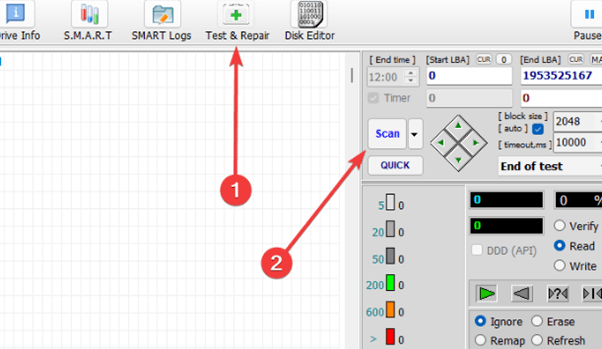
الخطوة 6: أثناء عملية المسح انتقل إلى Menu في أسفل "Write Speed" ومن ثم اختر Remape لضمان استبدال القطاعات التالفة بقطاعات جيدة من مساحة قرص التخزين الإضافية.
الخطوة 7: بعد الانتهاء من عملية الفحص أغلق نافذة برنامج Victoria Utility وأعد تشغيل أمر CHKDSK للتأكد من إصلاح الخطأ.
إذا استمر الخطأ بالظهور أعِد تشغيل الفحص من برنامج Victoria ولكن في هذه المرة اختر "Refresh" بدلاً من "Remap" لإصلاح الأضرار على مستوى البرنامج، وبعد ذلك أعِد تشغيل الكمبيوتر للتحقق من إصلاح الخطأ، فإذا لم تكن عملية إصلاح الخطأ ناجحة انتقل إلى الحل التالي.
الطريقة 3: فحص قطاعات قرص التخزين التالفة وإصلاحها
من خلال بدء عملية الفحص وإجراء الفحص الظاهري، يمكن أن تساعد أدوات فحص قرص التخزين في تحديد قطاعات قرص التخزين التالفة وإصلاحها.
على الرغم أن برنامج Victoria HDD Utility مجاني، فإن تشغيله معقد وصعب الاستخدام، لذا ننصح باستخدام HDD Regenerator.
HDD Regenerator برنامج مدفوع مصمَّم خصيصاً لفحص القطاعات التالفة في قرص التخزين وتحديدها، كما يعمل على تجديد محرك قرص التخزين التالف مادياً لإصلاح الخطأ.
لمعرفة المزيد عن البرنامج اقرأ دليلHDD Regenerator وتعلَّم طريقة استخدامه لإصلاح القطاعات التالفة في قرص التخزين.
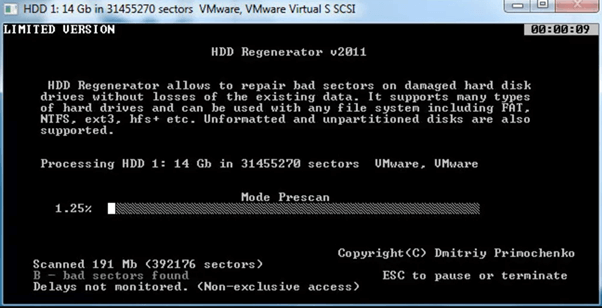
الطريقة 4: إخلاء بعض المساحة في القرص
قد يساعد بعض المساحة الإضافية في قرص التخزين على إصلاح خطأ "عدم احتواء قرص التخزين مساحة كافية لاستبدال القطاعات التالفة".
يمكن إخلاء بعض المساحة في القرص وإصلاح خطأ القطاع التالف بثلاث طرق:
الطريقة 1. إلغاء تثبيت البرامج والتطبيقات غير الضرورية
يساعد إلغاء تثبيت التطبيقات والبرامج غير الضرورية في إخلاء مساحة قرص التخزين وتوفير قطاعات غير مستخدمة كافية ليعمل برنامج CHKDSK بسهولة ويُصلح أخطاء القطاع التالف.
فيما يلي بعض الخطوات البسيطة لإلغاء تثبيت البرامج والتطبيقات غير الضرورية من الكمبيوتر:
الخطوة 1: استخدم شريط البحث في شريط المهام واكتب "لوحة التحكم" ثم انقر عليها لفتحها.
الخطوة 2: انتقل إلى خيار "البرنامج"، ثم "إلغاء تثبيت البرنامج".
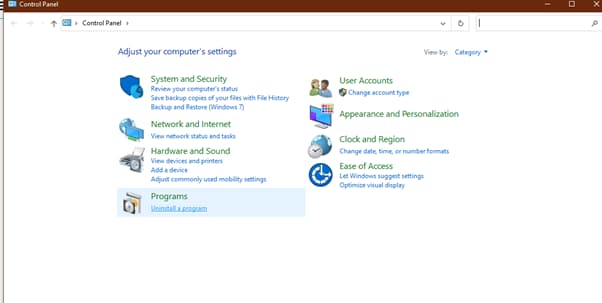
الخطوة 3: اختر التطبيق والبرنامج الذي ترغب بإلغاء تثبيته وانقر عليه نقرة يمينية، ثم حدد خيار إلغاء التثبيت وأكد العملية، واتبع التعليمات الظاهرة على الشاشة لإكمال عملية إلغاء التثبيت.
الطريقة 2. تنظيف سطح المكتب
إذا كنت تحفظ الملفات والمجلدات على سطح المكتب فهذا أمر سيء، لأن هذه الملفات تتطلَّب ذاكرة تشغيل لعرضها على الشاشة، وهذا يؤدي إلى تقليل المساحة المحددة التي يتطلبها أمر CHKDSK للتخصيص أثناء عملية الفحص.
ننصح بحفظ الملفات في أماكن مثل مجلدات الفيديوهات أو المستندات أو الصور أو في قرص تخزين آخر غير القرص المحلي C.
الطريقة 3. الحفظ في ذاكرة التخزين السحابية
إذا لم تتمكن من حفظ جميع بياناتك على أقراص تخزين غير القرص المحلي C، فجرب تحميل هذه البيانات على ذاكرة تخزين سحابية أو قرص تخزين خارجي أو قرص تخزين USB، فهذا يضمن حماية البيانات في حال تلف قرص التخزين، كما يساعد في إخلاء بعض المساحة على الكمبيوتر.
بالنسبة إلى التخزين على ذاكرة تخزين سحابية، فإننا ننصح باستخدام UBackit فهو برنامج آمن وبسيط يساعد في الاحتفاظ بنسخة احتياطية من صورة قرص التخزين وبيانات الملفات وأقسام القرص الصلب وترحيل الملفات كما أن هذا البرنامج متوافق مع إصدارات Windows 7 و8 و8.1 و10 و11.
الطريقة 5: توسيع حجم البيانات لقرص التخزين
إذا كنت تستخدم نظام Windows 8.1 أو 10 أو 11 فيمكن زيادة مساحة قرص التخزين بتوسيع حجم القرص إلى المساحة غير المخصصة المجاورة له.
لتنفيذ هذه العملية يجب أن تأتي المساحة غير المخصصة بعد الحجم الذي ترغب بتوسيعه مع عدم وجود وحدات تخزين بينهما، كما تعمل هذه الطريقة على نظام Windows 11 و10 و8.1.
اتَّبع الخطوات التالية لتوسيع مساحة البيانات في محرك قرص التخزين HDD:
الخطوة 1: افتح "إدارة الكمبيوتر" باستخدام خيار البحث في شريط المهام.
الخطوة 2: حدد خيار إدارة القرص من اللوحة اليسرى.
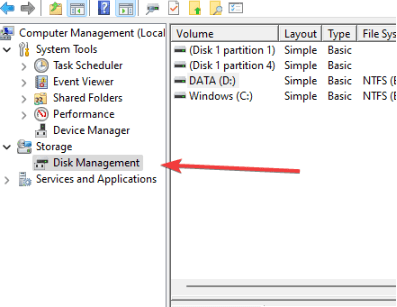
الخطوة 3: انقر بزر الماوس الأيمن على القرص الذي ترغب بتوسيعه وحدد خيار "Extend Volume"، ثم انقر على "التالي" واتَّبع التعليمات الظاهرة على الشاشة لإكمال العملية.
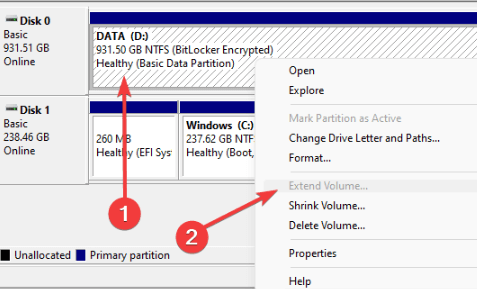
الجزء 3. الاحتفاظ بنسخة احتياطية من البيانات في حال استمرار ظهور المشكلة
إذا لم تنجح أي من الحلول السابقة فهذا يعني أن محرك قرص التخزين لم يعُد صالحاً بعد الآن بسبب العدد الكبير في القطاعات التالفة.
في هذه الحالة لن تتمكن من إصلاح قرص التخزين وقد يؤدي هذا إلى فقدان بياناتك، ولتجنُّب ذلك يمكن نسخ البيانات احتياطياً وخصوصاً إذا كنت تستخدم أجهزة أحدث.
أقراص التخزين الجديدة تتضمن أقسام إضافية يمكن استخدامها كمُجمَّع احتياطي، وإضافة إلى ذلك، فأنه كلما زاد عدد القطاعات الإضافية، زادت فرص تلفه بسرعة.
يمكن استخدام برنامج Wondershare UBackit للاحتفاظ بنسخة احتياطية من جميع بياناتك وملفاتك، ويوفر البرنامج تجربة مجانية لمدة شهر وسيساعدك في إصلاح تعطل محرك قرص التخزين HDD، ويأتي البرنامج بواجهة سهلة الاستخدام وهو آمن للاحتفاظ بنسخة احتياطية من بياناتك.
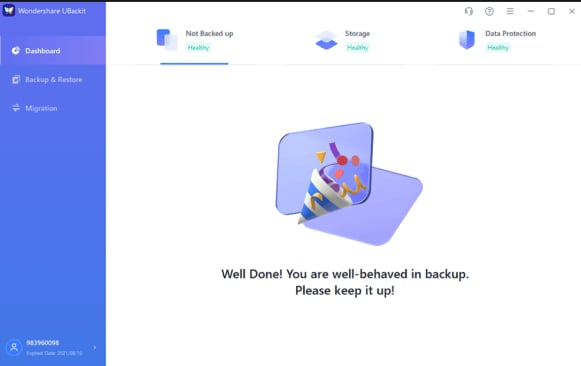
خاتمة
شرحنا في هذا المقال معنى خطأ "What Does "Disk Does Not Have Enough Space To Replace Bad Clusters" وأسباب تلف القطاعات في الكمبيوتر، كما قدمنا 5 طرائق خطوة بخطوة للمساعدة في حل هذه المشكلة وعمل محرك قرص التخزين HDD بصورة جيدة مجدداً.
نأمل أن يكون هذا الدليل قد ساعدك في إصلاح خطأ مساحة قرص التخزين بسبب القطاعات التالفة دون أي مشكلات.
لنظام Windows XP وVista و7 و8 و10 و11
لنظام macOS X 10.10 وmacOS 13

Khalid Abdullahi
contributor Editor
Generally rated4.5(105participated)