مع تطور التكنولوجيا، نشهد العديد من التطورات في كل يوم يمر، ومن المعروف أن SSD أو Solid State Drive هو أحدث نوع من أجهزة التخزين المتاحة في السوق، وهو أسرع بكثير وأكثر أماناً بالمقارنة مع القرص الصلب HDD، وهذا ما يجعل الأشخاص يستبدلون أقراص التخزين التقليدية لديهم بأقراص SSD. ويوضح هذا المقال بعض التفاصيل المهمة حول المتطلبات ويزودك بدليل مفصَّل لمساعدتك على نقل نظام التشغيل Windows 8 إلى SSD.
- الجزء 1: ما يجب أن تفعله قبل نقل نظام Windows 8 إلى SSD
- الجزء 2: كيفية نقل نظام التشغيل Windows 8 من HDD إلى SSD
الجزء 1: ما يجب أن تفعله قبل نقل نظام Windows 8 إلى SSD
قبل أن تنقل نظام التشغيل Windows 8 إلى قرص SSD الجديد، عليك مراعاة بعض الأمور، وسنوضح أدناه بعض التفاصيل المفيدة لتحقيق فهم أفضل.
- أول شيء عليك فعله قبل تنفيذ عملية النقل هو أخذ نسخة احتياطية من جميع بياناتك الموجودة والاحتفاظ بها في موقع آمن لتجنُّب أي فقدان للبيانات، ويرجع هذا إلى حقيقة أن جزء نظام التشغيل فقط من قرص التخزين الحالي قد يُنسخ على قرص SSD، أما بقية بياناتك قد تضيع أثناء العملية، لذا احتفظ بنسخة احتياطية آمنة من جميع بياناتك المهمة قبل أن تبدأ.
- بمجرد أخذ نسخة احتياطية من بياناتك، يحين الوقت للحصول على برنامج جيد لتسهيل عملية النقل، ويوجد العديد من التطبيقات المتاحة في السوق لهذه الغاية. قد ترغب في تجربة برنامج Ease US Todo Backup لأنه تطبيق معروف، ثم إن AOMEI Backupper Professional أداة رائعة أخرى للاستخدام.
- تكون أقراص SSD عادةً أصغر حجماً مقارنةً بأقراص HDD العادية، لذا عليك حساب حجم قرص التخزين الحالي وقرص SSD للتأكد من أن كل شيء صحيح.
الجزء 2: كيفية نقل نظام التشغيل Windows 8 من HDD إلى SSD باستخدام AOMEI Backupper Professional
يُعد AOMEI Backupper Professional برنامج رفيع الجودة للنسخ الاحتياطي والاسترداد والنسخ وهو مصمم للعناية بجميع المهام المتعلقة بالأقسام التي قد تصادفها في أي وقت، وإذا كنت تتطلَّع لنقل نظام التشغيل Windows 8 إلى قرص تخزين SSD جديد، سيكون استخدام هذا التطبيق أمراً جيداً. بعض الميزات الأبرز التي يوفرها AOMEI Backupper Professional مدرجة أدناه.
- يسمح لك بتغيير حجم القسم أو توسيعه أو نقله دون أي فقدان للبيانات.
- يسمح لك بدمج الأقسام أو تقسيمها.
- يسمح لك بحذف الأقسام الموجودة وإنشاء أقسام جديدة.
- يسمح لك بنقل نظام التشغيل الحالي إلى قرص SSD.
- يسمح لك بنسخ القسم على أي قرص تخزين آخر.
- يوفر التحويل البيني من قرص إلى آخر دون فقدان البيانات.
- يوفر إنشاء وسائط قرص إقلاعي.
إذا كنت ترغب في نقل نظام التشغيل Windows 8 إلى SSD، فعليك اتباع الدليل التعليمي التالي الذي يوضح خطوات هذه العملية.
نقل نظام التشغيل Windows 8 من HDD إلى SSD
الخطوة 1: حمِّل AOMEI Backupper Professional وثبته على كمبيوترك، وبمجرد تثبيته، شغِّل التطبيق واضغط على زر "Clone" الموجود في الجانب الأيسر من الشاشة، ثم انقر على زر "System Clone" لمتابعة العملية.
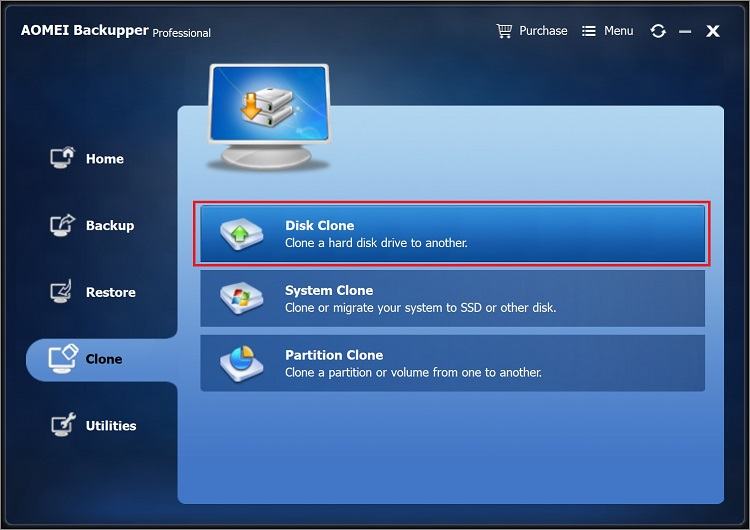
الخطوة 2: سيتعرف هذا البرنامج على كل قرص تخزين ويعرضه، وعليك اختيار القرص المصدر الذي ترغب في نسخه ثم انقر على زر "Next".
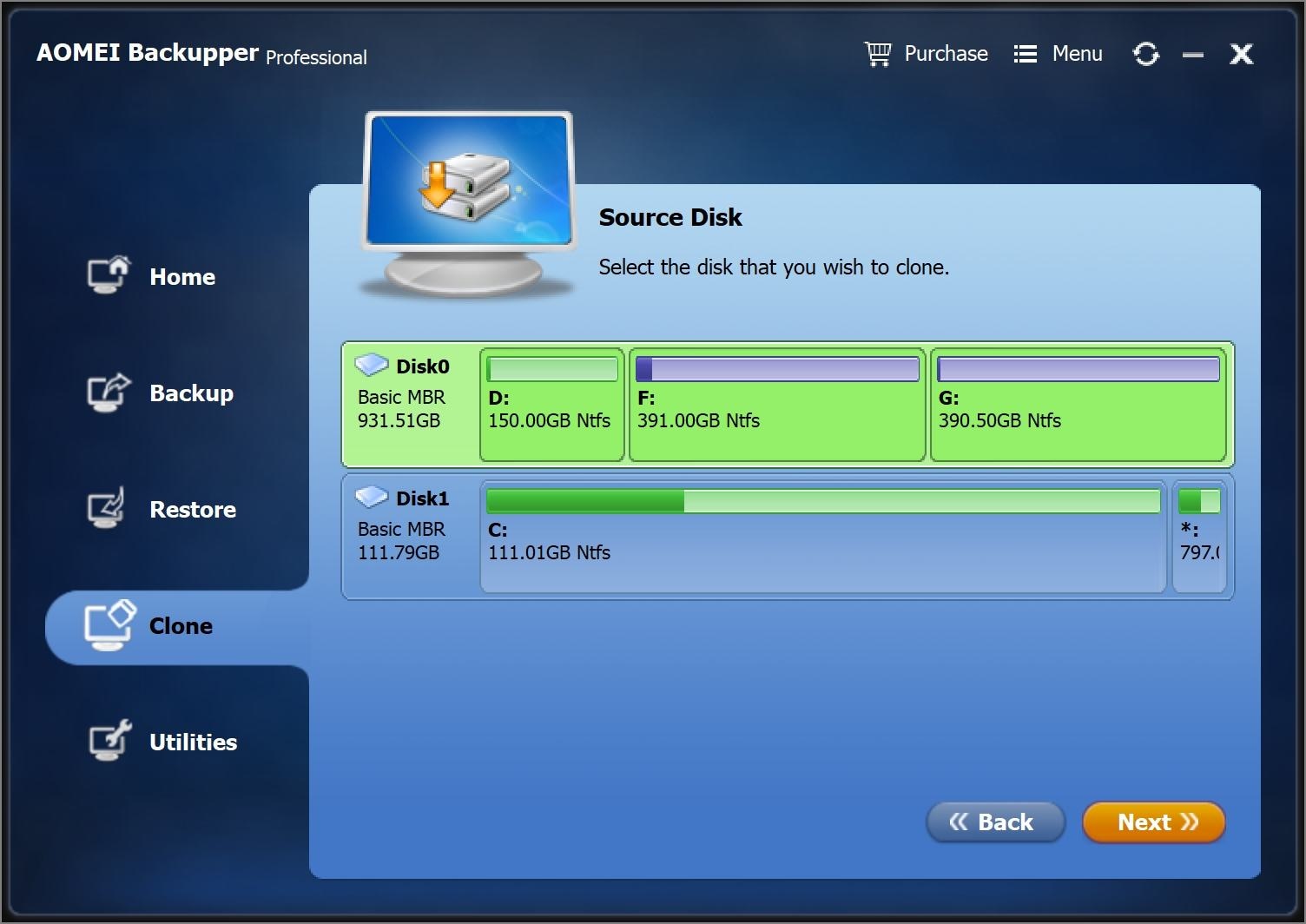
الخطوة 3: عندما تظهر لك النافذة التالية، اختر SSD بصفته القرص الوجهة واضغط على زر "Next"، وسيُكتب فوق الأقسام الموجودة في القرص الوجهة أو تُحذف، لذا يوصى بإجراء نسخ احتياطي للأقسام قبل ذلك.
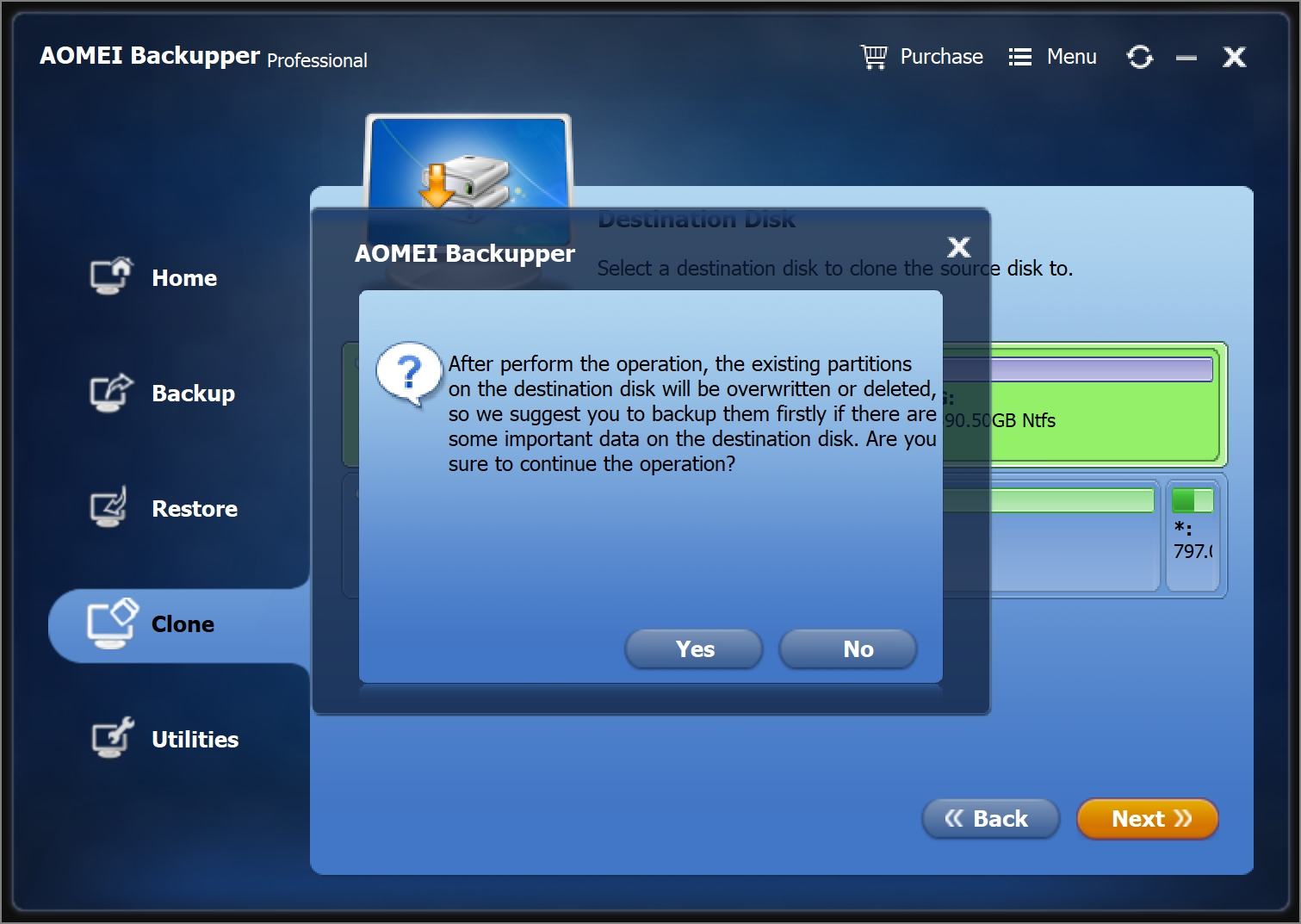
الخطوة 4: يتيح لك هذا البرنامج تحرير الأقسام في القرص الوجهة وتغيير حجمها ونسخ القرص قطاعاً تلو الآخر وتحسين أداء قرص SSD، وبمجرد ضبط جميع معلومات قرص التخزين، اضغط على زر "Start Clone".

ملاحظة: إذا كنت تنقل نظام التشغيل بين قرصي GPT وMBR، عليك الدخول إلى إعدادات BIOS وتعديل إعدادات التمهيد الأساسية أيضاً.
لتلخيص الأمر، يمكن القول أن نقل نظام التشغيل Windows 8 إلى قرص التخزين SSD دائماً ما يكون مفيداً للغاية لأن SSD أسرع بكثير وأكثر أماناً مقارنةً بقرص HDD، ويجب اتباع جميع الخطوات المضمَّنة في عملية النقل بنفس ترتيب ورودها في الدليل التعليمي أعلاه.


- يدعم نسخ الأقراص والأقسام والنسخ المرن ونسخ النظام ونسخ سطر الأوامر.
- يتيح لك الاحتفاظ بنسخ احتياطية آلية وكاملة وتزايدية وتفاضلية من النظام والأقراص والأقسام والملفات.
- يدعم استرداد النظام والأقراص واسترداد الأجهزة غير المتشابهة واسترداد الأقسام واسترداد الملفات الانتقائي.
- يوفر أدوات مساعدة أساسية إضافية، مثل أداة تمهيد PXE ودمج صور النسخة الاحتياطية وتشفير الصور وغير ذلك.
- يدعم أنظمة التشغيل Windows 10 وWindows 8.1/8 وWindows 7 وVista وXP (جميع الإصدارات، 32/64-bit).
استعادة بيانات الكمبيوتر
- Windows PE
- مشاكل النظام
- إعادة ضبطWindows 10
- قم بتثبيت Windows 10 على SSD
- لا يمكن الدخول في الوضع الآمن
- إصلاح مشكلة عدم الصوت
- المعلمة غير صحيحة
- PC أخطاء

Khalid Abdullahi
contributor Editor
Generally rated4.5(105participated)