MBR، هو أختصار لـ "Master Boot Record" ، يُستخدم لتحديد موقع نظام التشغيل. بهذه الطريقة ، يتم تحميله على ذاكرة الكمبيوتر الأساسية لعملية تمهيد سلسة. وغني عن القول ، في حالة تلف MBR في نظامك ، فيمكن أن يؤثر بشكل مباشر على تمهيده أيضًا. سيؤدي ذلك إلى عدم إمكانية الوصول إلى بياناتك ومحتوياتك. لذلك ، لاستعادة البيانات المفقودة من MBR تالف ، تحتاج إلى اتخاذ بعض الإجراءات الإضافية مثل استخدام بيئة استرداد Windows PE. لمساعدتك على فعل الأمر ذاته ، توصلنا إلى هذا المنشور. اقرأ وتعرف على كيفية استرداد البيانات المفقودة من MBR تالف.
ما الذي يمكن أن يتسبب في تلف MBR؟
نظرًا لأن MBR يحتوي على معلومات تتعلق بموقع نظام تشغيل النظام ، فإنه يُعرف أيضًا باسم جدول القسم الرئيسي من قبل الكثيرين. بمجرد بدء تشغيل النظام ، توفر MBR موقع نظام التشغيل وتحميله على الذاكرة الأساسية (RAM). في حالة تلف MBR ، فلن يتم تحديد الملفات الضرورية لتشغيل النظام. بدلاً من ذلك ، يعرض رسالة تفيد بأن بيانات تكوين التمهيد أو لا يمكن تحميل جهاز النظام أو العثور عليه.
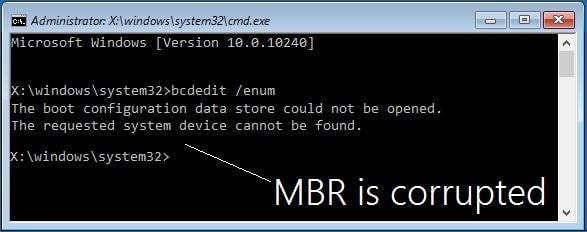
يمكن أن يتلف MBR للأسباب التالية:
- نظام تشغيل مزدوج: إذا كان لديك أنظمة تشغيل متعددة على جهاز الكمبيوتر الخاص بك ، فقد يتسبب ذلك في حدوث تعارض في MBR. يمكن أن يؤدي هذا إلى جعل MBR تالفة وغير عاملة.
- هجوم البرامج الضارة: تمامًا مثل أي برنامج ضار أو فيروسات أخرى ، هناك برامج ضارة محددة تستهدف MBR. يمكنهم مسح المعلومات المسجلة في جدول الأقسام والتسبب في فشل التمهيد.
- مشكلة في التحديث: في بعض الأحيان يتأثر فيها MBR أيضًا أثناء عملية تحديث نظام التشغيل. إذا حدث خطأ في التحديث ، فقد يتسبب ذلك في بعض الأضرار الجسيمة لـ MBR أيضًا ويتسبب في عدم تشغيل نظامك بالطريقة الصحيحة.
لحسن الحظ ، يمكنك استعادة البيانات المفقودة من MBR تالف بالاستعانة بأداة موثوقة. سنناقشه بالتفصيل في القسم التالي.
كيفية استرداد البيانات المفقودة من MBR تالف
الطريقة الأكثر موثوقية لاستعادة البيانات المفقودة من MBR تالفة هي استخدام برنامج موثوق به لاستعادة البيانات. يمكن أن يساعدك Recoverit في استعادة أي بيانات مفقودة من جهاز التخزين التالف أو الأجهزة المهيأة. وهو يدعم استعادة البيانات من النظام غير القابل للتمهيد باستخدام محرك أقراص WinPE القابل للتمهيد الذي تم إنشاؤه.

برنامجك الآمن والموثوق به لاستعادة بيانات MBR
- يسترجع الملفات المفقودة أو المحذوفة ، الصور ، الصوتيات ، الموسيقى ، رسائل البريد الإلكتروني من أي جهاز تخزين بشكل فعال وآمن وكامل.
- يدعم استعادة البيانات من سلة المحذوفات والقرص الصلب وبطاقة الذاكرة ومحرك الأقراص فلاش والكاميرا الرقمية وكاميرات الفيديو.
- يدعم استعادة البيانات المفقودة جراء الحذف المفاجئ ، والتنسيق ، وتلف القرص الصلب ، وهجوم الفيروسات ، وتعطل النظام في حالات مختلفة.
قم بتحميل Recoverit وتثبيته مجانًا على جهاز الكمبيوتر الخاص بك ، وقم بتشغيله ، واتبع الخطوات البسيطة التالية لاستعادة الملفات التالفة. لاستعادة البيانات المفقودة من MBR تالف ، يجب عليك إنشاء وسائط قابلة للتمهيد أولاً.
- قم بتشغيل Recoverit وحدد "System Crash Data Recovery" لإنشاء محرك أقراص قابل للتمهيد لاستعادة البيانات. ثم ، انقر فوق "ابدأ" في النافذة المنبثقة التالية.

- حدد وضع محرك الأقراص القابل للتمهيد ، محرك أقراص USB أو محرك أقراص CD / DVD قابل للتشغيل ، وانقر فوق زر "إنشاء" للمضي قدمًا.

- ثم انقر فوق "تنسيق الآن" للمتابعة. لكن يرجى ملاحظة أن التنسيق سيؤدي إلى محو جميع البيانات الموجودة على محرك الأقراص المحدد ، لذا تأكد من نسخ بياناتك الهامة احتياطيًا قبل النقر.
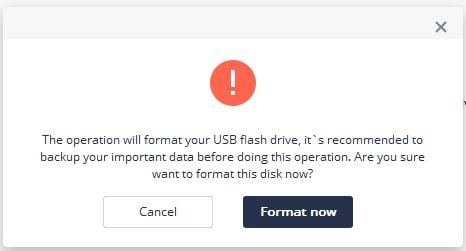
- سوف يستغرق الأمر بعض الوقت لإنهاء إنشاء وسائط قابلة للتمهيد. يرجى عدم إخراج محرك أقراص USB أو CD / DVD أثناء العملية.

- أخيرًا ، ستحصل على دليل متدرج حول كيفية استرداد البيانات من MBR تالف باستخدام الوسائط القابلة للتمهيد التي تم إنشاؤها.
1) اضبط BIOS للتمهيد من USB / CD / DVD: أعد تشغيل الكمبيوتر المعطل واضغط على مفتاح إدخال BIOS من شاشة تشغيل الكمبيوتر. يمكنك التحقق من هذه الصفحة لمعرفة كيفية ضبط الكمبيوتر على التمهيد من محرك أقراص USB / CD / DVD.
2) قم بتوصيل محرك أقراص USB المحمول أو أدخل محرك الأقراص المضغوطة / أقراص DVD بجهاز الكمبيوتر الخاص بك.
3) أعد تشغيل الكمبيوتر وابدأ في استعادة البيانات من MBR تالف.

بعد إنشاء وسائط قابلة للتمهيد وإعادة تشغيل جهاز الكمبيوتر الخاص بك ، يمكن إجراء استعادة البيانات.
الخطوة 1 حدد السيناريو. لاستعادة بيانات MBR باستخدام محرك الأقراص القابل للتمهيد ، يمكنك تحديد وضع "استعادة الملفات المحذوفة" للبدء.

الخطوة 2 حدد الموقع المستهدف حيث تم فقدان البيانات وانقر فوق زر "ابدأ" للمعالجة.

الخطوة 3 سيقوم هذا البرنامج بفحص محرك الأقراص على الفور بحثًا عن البيانات المفقودة. إذا لم تجد الملفات المطلوبة في أي مكان ، فالرجاء محاولة "الاسترداد الشامل" للبحث بعمق في المزيد من الملفات.

الخطوة 4 أخيرًا ، يمكنك معاينة الملفات المعروضة ، اختر الملفات التي تريد استردادها وانقر فوق زر "استرداد" لاستعادتها من MBR تالف.

المزيد حول MBR التالف
من خلال الاستعانة ببرنامج Recoverit ، ستتمكن من استعادة البيانات المفقودة من MBR تالف بسهولة تامة. رغم ذلك ، يمكنك أيضًا تجربة هذه الطريقة للحصول على بعض المساعدة:
- استخدم القرص المضغوط CD / DVD الرسمي الخاص بنظام التشغيل لاستكشاف المشكلة وإصلاحها. يمكنك أيضًا استخدام قرص Windows PE مستقل لحل المشكلة.
- بمجرد فتح موجه الأوامر Command Prompt ، تصفح وصولاً إلى الدليل حيث يتم تخزين Windows.
- بعد تحديد موقع الدليل حيث يتم تخزين MBR ، قم بإدخال الأمر "fixmbr".
- سيعمل الأمر على إصلاح مشكلة MBR البسيطة عن طريق كتابتها على القرص الصلب.
- لاحقًا ، يمكنك إعادة تشغيل النظام والتحقق مما إذا كان قادرًا على التمهيد بشكل صحيح أم لا.
استعادة بيانات الكمبيوتر
- Windows PE
- مشاكل النظام
- إعادة ضبطWindows 10
- قم بتثبيت Windows 10 على SSD
- لا يمكن الدخول في الوضع الآمن
- إصلاح مشكلة عدم الصوت
- المعلمة غير صحيحة
- PC أخطاء

Khalid Abdullahi
contributor Editor
Generally rated4.5(105participated)