Jan 05, 2023 • Filed to: Video Repair • Proven solutions
كيف يمكنني استعادة التسجيلات الصوتية المفقودة؟
أحد أكثر الأشياء رعباً في الحياة هو فحص جهاز التخزين الخاص بك وعدم العثور على ملفاتك. من الصعب اكتشاف ذلك، لكن هذا لا يعني النهاية.
تتناول هذه المقالة كيف يتم تخزين التسجيلات على مسجل Zoom وكيف يمكنك استرداد الملفات الصوتية من مسجل Zoom عند فقدها دون مواجهة أي مشكلة. إذا كانت لديك مشاكل، فقد تم أيضًا تحسين المقالة للمساعدة في كل ما تريد.
لكن، أشك أنك ستواجه مشاكل إذا اتبعت التعليمات بدقّة.
الجزء 1. أين يتم تخزين تسجيلات Zoom الصوتية؟
ستسعد بمعرفة أنه على الرغم من أنك فقدت الملفات الصوتية المخزنة على مسجل Zoom، فلا يزال بإمكانك استعادتها. إليك القليل من المعرفة التي يمكن أن تساعدك على الاسترخاء أثناء العثور على أداة لاستعادة صوت Zoom.
ما هو مسجل Zoom؟
Zoom هي شركة معروفة جدًا لحلولها غير المكلفة لتسجيل الصوت والفيديو. إذا كنت تعمل كمخرج ومنتج فيديو أو موسيقى أو موسيقي أو صحفي أو أي مجال آخر ذي صلة، فمن الواضح أنك بحاجة إلى الاحتفاظ بـ برنامج استعادة تسجيلات الصوت للأمان. ولكن قبل أن تصل إلى تطبيق الاسترداد، فإن القرار الرئيسي هو اختيار أفضل "Zoom" لك.

لم يتم إنشاء جميع مسجّلات zoom بالتساوي. كل واحد منهم لديه قدرات مختلفة تجعله فريدًا. لذا، فإن اختيار المسجّل المناسب لك هو قرار صعب. حسّنت التكنولوجيا الرقمية كل ميزة من ميزات المسجلات المحمولة.
هناك نماذج مختلفة متاحة لمسجّلات Zoom مثل Zoom H1 / H2 / H4 / H6 / H1N / H4N ولكل واحد منهم تخصصه الخاص. ولكن إذا رأيت مراجعات وقارنت بين المنتجات، فستجد أن Zoom H1n Handy Recorder موجود بشكل أساسي في الجزء العلوي متبوعًا بمسجلات H5 و H6 و H2n و H4n. بالإضافة إلى أن لديهم دعمًا لصيغ MP3 و WAV بدقة عالية.
مواقع تخزين ملفات مسجّل Zoom الصوتية
تفتقر مسجلات Zoom إلى مساحة التخزين المدمجة. لذلك، فإن الطريقة الافتراضية لتخزين الملفات هي استخدام بطاقات SD. يمكنك أيضًا تخزين الملفات عن طريق نقلها إلى جهاز كمبيوتر.
هناك العديد من المجلدات على مسجلات Zoom. على سبيل المثال، يحتوي Zoom H4n على حوالي 30 مجلدًا لتخزين الصوت. اعتمادًا على الوضع، على سبيل المثال، ستريو أو متعدد المسارات، يمكنك اختيار أي مجلد تريده.
يمكنك أيضًا تغيير موقع تخزين ملفات الصوت عن طريق توصيل المُسجل بجهاز الكمبيوتر الخاص بك. يمكنك اتباع هذه الخطوات لتغيير الموقع
- قم بتوصيل مسجل Zoom بالكمبيوتر.
- انتقل إلى "الإعدادات" وحدد "التسجيلات".
- حدد "تصفح" وقم بتغيير الموقع.
بعد معرفة المواقع، الشيء التالي هو معرفة السيناريوهات التي يمكن أن تضيع فيها التسجيلات الصوتية لمسجل Zoom.
سيناريوهات ضيعان تسجيلات Zoom الصوتية
هناك العديد من السيناريوهات التي يمكن من خلالها فقد ملفاتك. لذلك، من الضروري معرفتهم لتجنب البحث عن حلول حول كيفية استرداد الملفات الصوتية من مسجل Zoom.
يتم فقدان معظم الملفات بشكل أساسي بسبب عمل المستخدمين وجهاز التخزين.
- حذف الملفات عن طريق الخطأ
هذه هي الطريقة الأكثر شيوعًا التي يمكنك من خلالها فقدان أي من ملفاتك. يحدث هذا نتيجة لعدم وجود إجراءات سير العمل المناسبة وخطة للنسخ الاحتياطي. - البرمجيات الخبيثة
يمكن أن تؤدي الإصابة بالبرامج الضارة أيضًا إلى فقد ملفاتك. يحدث ذلك بطرق لا تعد ولا تحصى. ومع ذلك، فإن الأكثر شيوعًا هو استخدام بطاقات SD على أجهزة متعددة. ستتمكن البرامج الضارة من تعديل ملفاتك، مما يعني أنه يمكنها أيضًا حذفها. - إنقطاع الطاقة
يمكن أن يضيع أي ملف بسبب انقطاع التيار الكهربائي. إذا حدث انقطاع في التيار الكهربائي أثناء عملية الكتابة، فهناك احتمال كبير أن تضيع ملفاتك الصوتية. هناك طريقة أُخرى يمكن أن تضيع من خلالها الملفات وهي إغلاق نظامك فجأة أثناء عملية التسجيل. - الأضرار المادية
يمكن أن تتلف بطاقات SD التي تستخدمها مسجلات Zoom بسهولة. عندما لا يتم الاعتناء بها بشكل صحيح، يمكن أن يؤدي ذلك إلى فقدان دائم للملفات. - السرقة
إنها طريقة مؤكدة أنك ستفقد تسجيلاتك الصوتية، وذلك بسرقة مسجل zoom أو بطاقة SD.
أين تذهب تسجيلات Zoom الصوتية المحذوفة؟
يمكنك حذف تسجيلات Zoom الصوتية عند توصيل بطاقة SD بجهاز كمبيوتر. يعتقد الكثير من الناس أنه عندما يحذفون ملفًا، فإنه سيحتفي نهايئاً! لا، ليس كذلك. متى ما قمت بحذف ملف على جهاز تخزين، فإنه يظل هناك. ولكن، يصبح غير مخصص. لإزالة العبارات الفنية المرتبطة بهذه العملية، سنشرح باستخدام الرسم التوضيحي أدناه.
أي ملف له اسم بحرف غير معروف سيكون غير مرئي. يمكن لمحرك الأقراص أيضًا الكتابة فوقه. لذلك، عند حذف ملف صوتي على جهاز التخزين، تظل الملفات موجودة. حتى يتم إضافة ملفات جديدة، لا يمكن لمحرك الأقراص الكتابة فوقها.
لماذا يمكن استعادة الملفات الصوتية؟
عادةً ما تستخدم مسجلات Zoom بطاقة MicroSD لتخزين ملفات الصوت. نظرًا لأن الأجهزة لا تحتوي على أي مساحة تخزين مدمجة، يتم تخزين الملفات على البطاقة افتراضيًا. يمكنك أيضًا توصيل المُسجل بجهاز كمبيوتر باستخدام كبل USB لنقل الملفات إلى الكمبيوتر. سيسمح للمستخدمين أيضًا بإنشاء نسخة احتياطية من البيانات. سيتم عرض الملفات المخزنة داخل مسجل الصوت Zoom في مجلد أو مباشرة في وحدة التخزين الرئيسية.
يمكن للمستخدمين أيضًا تغيير الموقع حيث يتم حفظ الملفات الصوتية. ما عليك سوى توصيل المُسجل بجهاز كمبيوتر وفتح الإعدادات واختيار خيار التسجيلات. هناك سترى خيار التصفح. من هذا الخيار، يمكنك إما تغيير الموقع أو إنشاء مجلد جديد لحفظ التسجيلات. إذا لم تكن قد غيرت الموقع مطلقًا، فسيتم تخزينه في الموقع الافتراضي.
سوف تقلق أقل عندما تعرف أن فرص استعادة ملف التسجيل الصوتي عالية جداً. في الواقع، عندما نحذف الملفات من التخزين، يقوم النظام بتمييز الملفات على أنها عديمة الفائدة ولكن يتم الاحتفاظ بالبيانات في شكل ثنائي ما لم يتم استبدالها بملفات جديدة. وبالتالي، من الواضح أنه يمكنك استخدام أدوات الاسترداد لاستعادة هذه الملفات. ولكن نظرًا لأنك فقدت الملفات، فمن الضروري أن تتوقف عن استخدام البطاقة وإلا ستفقد الملفات نهائيًا.
في حالات أُخرى لاستعادة الملفات، يجب استعادة الحرف الأول، وهذا ممكن عن طريق استخدام برنامج استعادة البيانات الصوتية.
الجزء 2. ماهي طرُق استعادة تسجيلات صوت Zoom؟
أصبحت الآن تفهم تخزين الملفات وحذف الملفات وكيف يمكن فقد الملفات الصوتية. ولكن، فإن السؤال الحقيقي هو كيفية استرداد الملفات الصوتية من مسجّل Zoom. باستخدام المعرفة التي جمعتها، سيوضح لك هذا القسم الطريقة التي يمكنك بها استعادة هذه الملفات.
الحل 1: استعادة الملفات الصوتية المحذوفة باستخدام برنامج
غالبًا ما يتم حذف الملفات الصوتية من أجهزة مختلفة. لكن الإنترنت مليء بالأدوات التي تسمح للمستخدمين باستعادة أي نوع من البيانات. ومع ذلك، فإن أفضل برنامج يمكن استخدامه لاستعادة التسجيل الصوتي هو Recoverit. يعد هذا البرنامج حلاً شاملاً للمستخدمين لاستعادة ملفات الوسائط المفقودة أو المحذوفة في ظل ظروف مختلفة. يمكن استخدام البرنامج على أنظمة تشغيل Mac و Windows. لذلك، اسرع واستخدم Recoverit، برنامج استعادة الصوت، لاستعادة التسجيلات الصوتية المحذوفة على الجهاز.
 ضمان التنزيل الآمن ، بدون برامج ضارة
ضمان التنزيل الآمن ، بدون برامج ضارةلقد رأيت ميزات البرنامج والآن حان الوقت للتعرف على كيفية استرداد ملفات الوسائط باستخدام Recoverit أيضًا.
الخطوة 1. قم بتشغيل البرنامج على النظام وعندما تفتح الواجهة الرئيسية، اختر الموقع الذي فقدت منه ملفاتك الصوتية.

الخطوة 2. بمجرد الانتهاء من المسح، سيتم عرض النتائج على الشاشة. سيتم فرز الملفات وفقًا لتنسيقاتها.

الخطوة 3. عندما تعثر على الملفات، حدد الملفات للاسترداد. يمكنك تحديد ملفات متعددة في وقت واحد وأيضًا المعاينة. بعد تحديد جميع الملفات، انقر فوق الزر "استرداد" وسيتم حفظ الملفات في الموقع المخصص.

إذا كانت الملفات كبيرة، فقد يستغرق الاسترداد بعض الوقت. وسرعان ما ستتم استعادة كل تسجيلاتك الصوتية.
 ضمان التنزيل الآمن ، بدون برامج ضارة
ضمان التنزيل الآمن ، بدون برامج ضارةالحل 2: الاستعادة من سلة المحذوفات
هذه الطريقة مثالية إذا قمت بحذف التسجيلات من جهاز كمبيوتر، ولا يزال الملف موجودًا في سلة المحذوفات. كما أنه مثالي لأي نوع آخر من الملفات، سواء كانت مقاطع فيديو أو صور. إذا كانت الملفات لا تزال في سلة المحذوفات، فيمكنك استعادتها. فيما يلي خطوات كيفية استعادة الملفات من سلة المحذوفات.
مستخدمي Windows
- انتقل إلى سلة المحذوفات واختر الملف أو البيانات التي تريد استعادتها.
- انقر بزر الماوس الأيمن فوق ملفات صوت مسجّل Zoom، واضغط على خيار "استعادة".
هناك أيضًا العديد من خيارات التصفية التي يمكنك استخدامها. ستؤدي خيارات مثل "استعادة الكل" إلى استعادة جميع الملفات. ومع ذلك، يجب أن تكون حذرًا من "إفراغ سلة المحذوفات"، والتي ستحذف جميع الملفات نهائيًا. يمكنك أيضًا فرز الملفات وتجميعها استنادًا إلى خصائص مثل الاسم والموقع.
مستخدمي Mac
- افتح سلة المهملات.
- اختر تسجيلات مسجّل Zoom، وانقر بزر الماوس الأيمن عليها، واضغط على "رجوع".
الحل 3: استعادة النسخة الاحتياطية
هذه هي الطريقة العامة لاستخدامها إذا قمت بإفراغ سلة المحذوفات. مع النسخ الاحتياطي المستمر، يجب ألا يكون هناك خوف من فقدان أي ملفات صوتية من مسجل zoom. توجد طرق عديدة لإجراء نسخ احتياطي للملفات على نظامي التشغيل Windows و Mac. على سبيل المثال، الخطوات التي سنستخدمها مخصصة لنظام التشغيل Windows 10، وتتضمن استخدام محفوظات الملفات. يستخدم Windows 7 النسخ الاحتياطي لـ Windows، ويستخدم Mac "Time Machine".
افتح مستكشف الملفات وانتقل إلى المكتبات. ضمن علامة التبويب "الصفحة الرئيسية"، انقر فوق "المحفوظات".
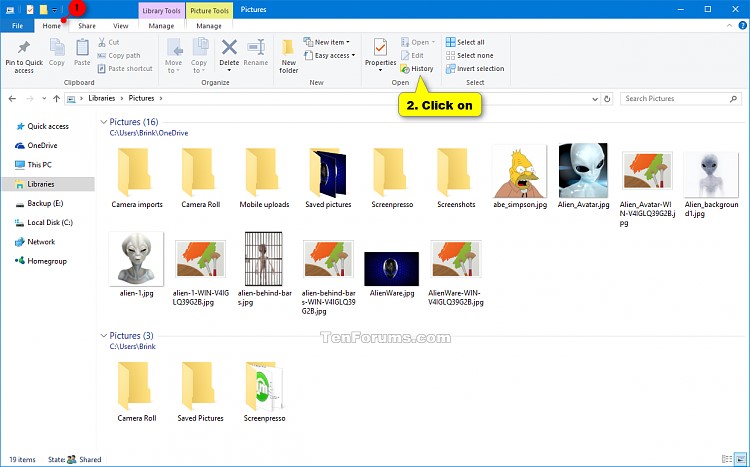
تحقق من واختر الإصدار الصحيح الذي تريد استعادته. يمكنك أيضًا القيام بذلك من خلال البحث عن أسماء الملفات.
يمكنك استعادة الملفات بطريقتين. أحدهما يستخدم "الاستعادة"، والآخر هو "الاستعادة إلى".
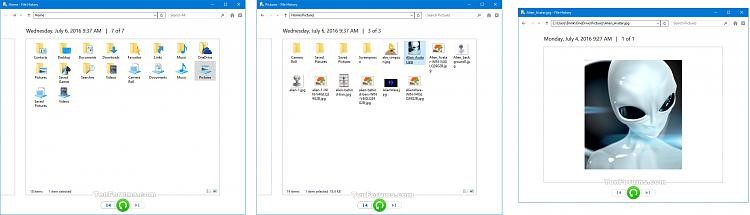
- ستؤدي "الاستعادة" إلى استعادة الملفات إلى المسار الأصلي.
- سيتيح لك خيار "استعادة إلى" اختيار الموقع. انقر بزر الماوس الأيمن على الزر الأخضر > "استعادة إلى". اختر الموقع وانقر على "تحديد مجلد" لاستعادة الملفات.
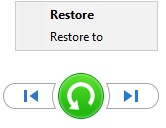
الجزء 3. كيفية حل أخطاء مسجل Zoom
لكي تناسب المقالة عامة الناس، يتعين علينا وضع الأشياء المشتركة التي نواجهها أثناء العملية. لذلك، سيغطي هذا القسم كيفية حل الأخطاء والنصائح لتجنب ضياع ملفاتك الصوتية.
الأخطاء الرئيسية المتعلقة بمسجل zoom التي يواجهها المستخدمون تحدث أثناء عملية النسخ الاحتياطي. هذا الخطأ شائع بشكل رئيسي على نظام Windows ويمكن رؤيته عبر رموز الخطأ مثل 0x80070001 أو 0x81000037 أو 0x80070003.
الخطأ 1: عند محاولة إجراء النسخ الاحتياطي
يظهر هذا الخطأ كرموز الخطأ 0x80070001 و 0x81000037. يحدث هذا بسبب وجود "نقاط إعادة التوزيع" في المجلد الذي يحتوي على ملفات الصوت التي تريد نسخها احتياطيًا.
يرجع رمز الخطأ 0x80070001 إلى نقاط إعادة التوزيع، التي تشير إلى مجلد / وحدة تخزين تستخدم نظام ملفات FAT.
يرجع رمز الخطأ 0x81000037 إلى نقطة إعادة التوزيع التي تحتوي على ملفات مضغوطة.
يمكن إزالة كلا رمزي الخطأ من خلال تحديد موقع مجلد نقطة إعادة التوزيع. لتحديد موقع هذا المجلد على بطاقة SD التي تحتوي على تسجيلاتك الصوتية، يمكنك اتباع هذه الخطوات:
- افتح موجه الأوامر (المسؤول).
- أدخل الكود dir / al / s واضغط على Enter.
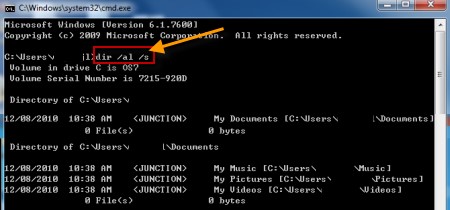
عند الانتهاء، سيتم عرض قائمة المجلدات. الخطوة التالية هي حذف نقطة إعادة التوزيع.
- حدد موقع نقاط إعادة التوزيع وانقر على "خصائص".
- ضمن عام، قم بتأكيد نوع المجلد.
- احذف المجلد.
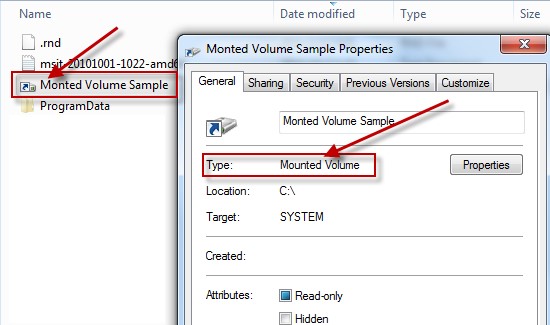
الخطأ 2: عند استعادة نسخة احتياطية
يكون هذا مرئيًا كرمز خطأ 0x80070003. يحدث هذا بسبب نقاط إعادة التوزيع التي تشير إلى دليل آخر على وحدة تخزين أُخرى. عندما يواجه المستخدمون هذه المشكلة، فلن يتمكنوا من استعادة الملفات الصوتية من مسجل zoom باستخدام نظام الاستعادة.
يوجد حلان لهذا الخطأ.
الحل 1. استخدام وظيفة البحث
يمكنك استخدام وظيفة البحث الموجودة في معالج استعادة الملفات لهذه العملية. اتّبع هذه الخطوات:
- انقر فوق "بحث". أدخل اسم الملف في المربع ثم اضغط على بحث.
- حدد ملفات الصوت التي تريد استعادتها وانقر فوق موافق.
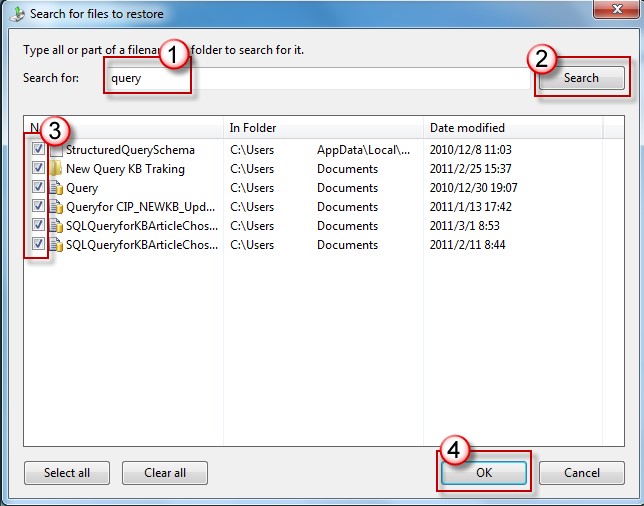
الحل 2. إعادة تكوين الدليل المفقود
هذه الطريقة مناسبة إذا فشلت استعادة النظام بسبب مسار ملف غير محدد. لاستخدام الطريقة، اتّبع هذه الخطوات.
- انسخ مسار الملف وأنشئ المجلد المقابل.
- حاول استعادة الملفات.
هذان الخطأان هما الخطأان الجسيمان اللذان يظهران عندما يريد المستخدمون استعادة ملفات الصوت من مسجل zoom أثناء استخدام Windows.
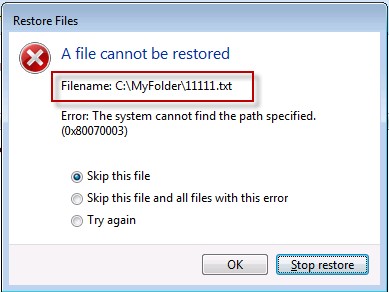
الجزء 4. نصائح حول حماية تسجيلات Zoom الخاصة بك
هناك أيضًا العديد من الأشياء التي يمكنك القيام بها لتجنب فقدان ملفاتك أثناء عملية الاسترداد. سيكون هناك شرح لكل طريقة لكي تفهم ما يجب فعله لتجنّب هذه المشكلة.
النصيحة 1: قم بنسخ ملفاتك احتياطياً
القاعدة الذهبية حول الحفاظ على ملفاتك من الضياع هي الحصول على نسخة احتياطية. باستخدام نسخة احتياطية من ملفاتك، يكون لديك النسخة الأصلية من الملفات في مكان مختلف. هناك العديد من الطرُق التي يمكنك من خلالها نسخ ملفاتك احتياطيًا.
الطرق الشائعة للنسخ الاحتياطي هي استخدام تطبيقات مثل "File History" على Windows 10 و "Time Machine" على Mac
لاحظ أنه عند إجراء نسخة احتياطية من ملفات الصوت الخاصة بك، يجب عليك القيام بما يلي:
- تخزينها في مكان آمن.
- نسخ الملفات احتياطيًا بانتظام.
- احتفظ بسجل نسخ احتياطي للبيانات.
- قم بتسمية النسخة الاحتياطية الخاصة بك.
يعتمد هذا على ما إذا كنت تستخدم محرك أقراص خارجيًا أو تخزينًا سحابيًا كطريقة نسخ احتياطي.
النصيحة 2: استخدم مضاد فيروسات
ستحمي برامج مكافحة الفيروسات نظامك من الإصابة بالبرامج الضارة. تعد الإصابة بالبرامج الضارة طريقة شائعة أُخرى لفقدان الملفات، خاصة الملفات الصوتية على مسجّل Zoom. هناك العديد من برامج مكافحة الفيروسات التي يمكنك الحصول عليها. ولكن، تحقق من المراجعات والخطط والأسعار قبل اختيار واحدة.
النصيحة 3: استخدم واقي تصاعد في الطاقة
إذا حدث انقطاع في الطاقة أثناء نقل الملفات، فقد يحدث فقدان لملفات الصوت الخاصة بك. لمكافحة هذا، يمكنك حماية جهاز الكمبيوتر والملفات الخاصة بك باستخدام واقيات زيادة الطاقة مثل UPS. هناك طريقة أُخرى لتجنّب فقد الصوت وهي إغلاق جهاز الكمبيوتر الخاص بك بإتباع الإجراءات الصحيحة.
النصيحة 4: حافظ على بطاقة SD من التلف المادي
من المهم جدًا الاحتفاظ ببطاقة SD التي تكون ملفاتك الصوتية بها من التلف الفيزيائي. لا تضغط عليها أو تعرضها لظروف قاسية.
من خلال استعراض هذه المقالة، يجب أن تكون قد تعلمت أشياء كثيرة. بدءًا من طريقة تخزين تسجيلات Zoom وصولاً إلى النصائح حول كيفية تجنب فقد الملفات الصوتية. نعتقد أنك تعرف الآن كيفية استرداد الملفات الصوتية من مسجلات Zoom دون مواجهة أي مشكلة.
النصيحة 5. نقل ملفات الصوت من مسجل Zoom
على الرغم من أنه يمكنك استعادة تسجيلات DVR باستخدام Recoverit، فلا يزال يتعين عليك عمل نسخة احتياطية من الملفات لمثل هذه السيناريوهات. يمكنك التفكير في نسخ الملفات على جهاز كمبيوتر أو أي جهاز خارجي لتكون في الجانب الآمن.
يمكنك إما معرفة كيفية استرداد التسجيلات المحذوفة، أو الاحتفاظ بنسخ احتياطية متعددة بحيث لا تحتاج حتى إلى أداة خارجية. إليك كيفية نقل الملفات إلى جهاز كمبيوتر أو أي وسائط تخزين أُخرى.
- الخطوة 1: قم بتوصيل مسجل Zoom بالكمبيوتر باستخدام كابل USB. عندما يكون المُسجل متصلاً بالنظام، فإنه سيعمل كقارئ للبطاقات وسيتم عرض تفاصيل البطاقة ببساطة على أنها وحدة تخزين خارجية.
- الخطوة 2: قم بالوصول إلى محتويات البطاقة وتصفح المجلد حيث توجد التسجيلات. بشكل افتراضي، ستجد التسجيل في مجلد يسمى "التسجيلات" أو "مجلد".
- الخطوة 3: بعد تحديد الملفات، استخدم طريقة النسخ واللصق أو استخدم طريقة السحب والإفلات لنسخ الملفات الصوتية إلى الكمبيوتر.
الخاتمة
في بعض الأحيان، على الرغم من أن الأشخاص يكونوا قد قاموا بعمل نسخ من الملفات الصوتية المهمة، إلا أنهم يميلون إلى فقدها بطريقة ما. ولكن لا تقلق لأن برنامج Recoverit لاستعادة الصور موجود هنا. كما ترى بوضوح في المقالة، يمكن استنتاج أن Recoverit هو أحد أفضل برامج استعادة الملفات في السوق. لذلك، في المرة التالية التي تفقد فيها ملفاتك، يمكنك ببساطة إلقاء نظرة على كيفية استعادة التسجيلات الصوتية المحذوفة هنا واستعادتها على جهازك بسهولة.
 ضمان التنزيل الآمن ، بدون برامج ضارة
ضمان التنزيل الآمن ، بدون برامج ضارةحل مشاكل ملفات الوسائط
- استعادة الصور وإصلاحها
- ما هو استعادة الصورة؟
- فقدت صور بطاقة SD؟
- أفضل 5 برامج مجانية لاستعادة الصور.
- استعادة الصور من سلة المحذوفات.
- استعادة وإصلاح مقاطع الفيديو
- استعادة وإصلاح الصوت
- استعادة وإصلاح الكاميرات

Khalid Abdullahi
contributor Editor
Generally rated4.5(105participated)