Zoom عبارة عن منصة اجتماعات توفر لك الأدوات اللازمة لعقد الاجتماعات على الإنترنت. الجزء المثير هو أنه يمكنك أيضًا تسجيل الاجتماعات المنعقدة عبر Zoom. لكن في بعض الأحيان ، لا تعرف كيف فقدت التسجيل ، وتتساءل "أين يتم حفظ تسجيلات Zoom على جهاز الكمبيوتر الخاص بي؟".
لحسن الحظ ، نحن نعلم أهمية اجتماعات Zoom المحذوفة. ستزودك هذه المقالة بمواقع تسجيلات Zoom المختلفة التي تحتاج إلى معرفتها. سنتطرق أيضًا إلى كيفية استرداد تسجيلات اجتماعات Zoom على منصات مختلفة. نحن هنا لمساعدتك والتأكد من العثور على تسجيلات Zoom بسهولة. لذلك دون مزيد من اللغط ، دعنا نتعمق في الأمر.
: الجزء 1: أين يتم حفظ تسجيلات Zoom على جهاز كمبيوتر Windows / Mac والسحابة

"أين تذهب تسجيلات Zoom الخاصة بي؟" Zoom هو تطبيق عبر الإنترنت ، وعندما تقوم بتسجيل اجتماعاتك ، فإنه يتم حفظه في مواقع مختلفة. تتيح لك هذه التسجيلات المحفوظة إعادة مشاهدة الاجتماع وقتما تشاء وكذلك تلخيص النقاط الحاسمة في الاجتماع. ومع ذلك ، غالبًا ما يواجه الأشخاص صعوبة في العثور على تسجيلات Zoom.
1. موقع تسجيل Zoom على الكمبيوتر
بشكل افتراضي ، يحفظ Zoom تسجيلات الاجتماع في الدليل التالي:
- Windows: C:\Users\[اسم المستخدم]\Documents\Zoom
- Mac: /Users/[اسم المستخدم]/Documents/Zoom
- Linux: home/[اسم المستخدم]/Documents/Zoom
إذا قمت بتغيير موقع الحفظ الافتراضي ونسيت ذلك ، فلا داعي للقلق ، يوجد طريقتان يمكنك من خلالهما تحديد موقع تسجيلات اجتماع Zoom على جهاز كمبيوتر يعمل بنظام Windows أو Mac.
البحث عن تسجيلات Zoom عن طريق البحث في مجلد المستندات بجهاز الكمبيوتر
- الخطوة 1: قم بزيارة مجلد المستندات بجهاز الكمبيوتر الخاص بك.
- الخطوة 2: بمجرد أن تكون هناك ، ابحث عن Zoom ، وسيظهر مجلد بعلامة Zoom Meeting.
- الخطوة 3: عادة ما تكون هذه المعلومات في العنوان ، بما في ذلك التفاصيل الأخرى.
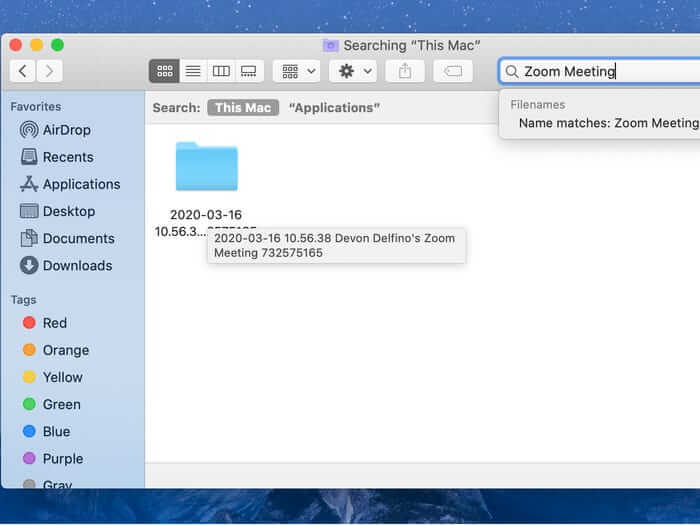
- الخطوة 4: انقر فوق هذا المستند لبدء تحديد مكان اجتماع Zoom.
- الخطوة 5: يجب أن تجد تسجيل Zoom هنا. عادة ما يكون في ملف MP4 لكل من اجتماعات الصوت والفيديو. في بعض الأحيان ، ستجد أيضًا ملف VTT أو ملف دردشة ، وهو نص الاجتماع. يمكنه أيضًا تسجيل الدردشة الجارية أثناء الاجتماع.
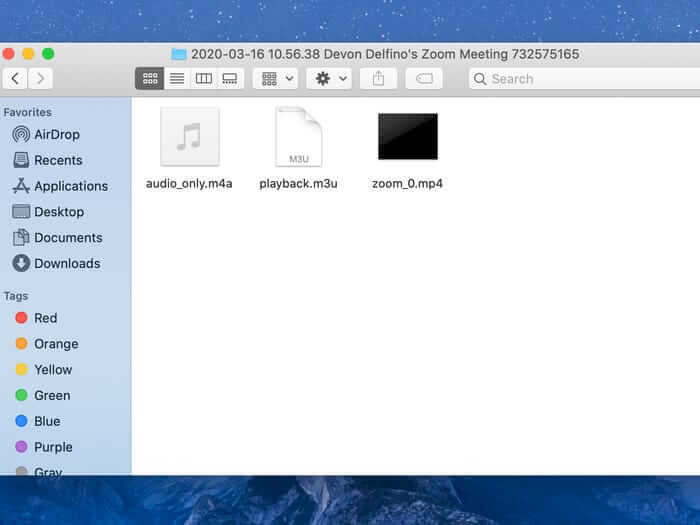
البحث عن تسجيلات Zoom على الكمبيوتر من خلال تطبيق Zoom
واجهة Zoom على Mac و Windows متشابهة إلى حد كبير. لذلك ، إذا كنت معتادًا على استخدام Zoom على جهاز كمبيوتر يعمل بنظام Windows ، فستجد أنه من السهل التنقل على جهاز Mac. توضح الخطوات التالية كيف يمكن للمستخدمين العثور على تسجيلات Zoom على جهاز كمبيوتر يعمل بنظام Windows أو Mac من خلال تطبيق Zoom.
- الخطوة 1: افتح الإعدادات في تطبيق Zoom الخاص بك ؛ اضغط على أيقونة الترس في الزاوية اليمنى من شاشتك
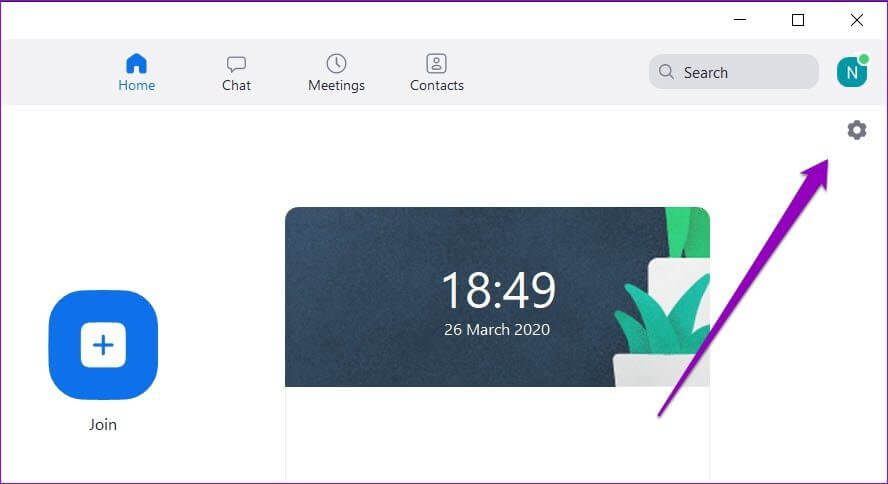
- الخطوة 2: حدد ‘Recording’، وسوف يظهر لك على الفور موقع التسجيل المحلي.
- الخطوة 3: انقر فوق زر ‘Open’ ، وسيظهر مجلد Zoom على جهاز الكمبيوتر أو جهاز Mac.
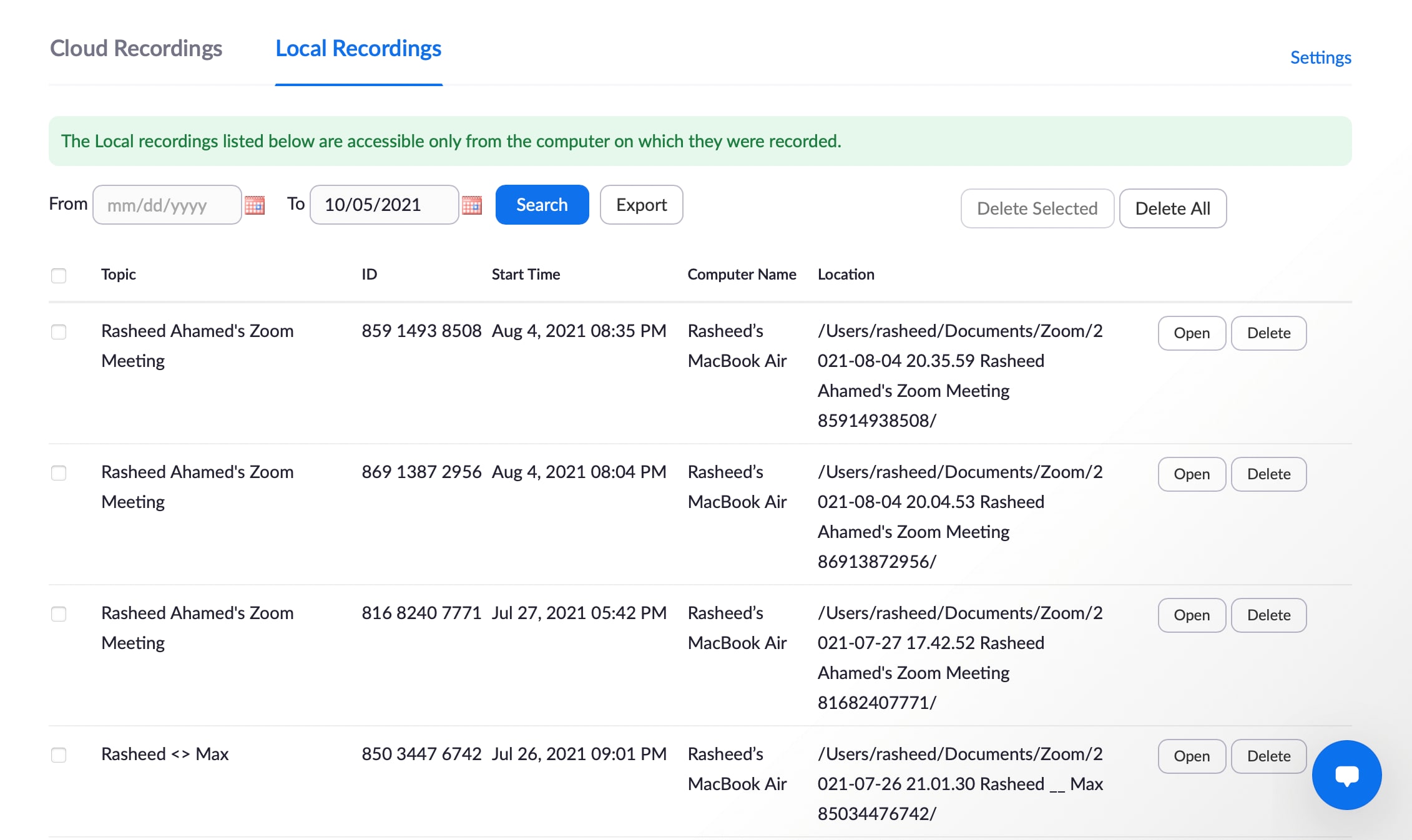
- الخطوة 4: يأتي اسم المجلد عادةً مع بادئة واسم المضيف ومعرف الاجتماع. انقر فوق الرمز الذي يحمل تسجيلات الاجتماع الذي تريده
- الخطوة 5: سيتم فتحه تلقائيًا ، وستتمكن من الوصول إلى ملفات الصوت والفيديو من الاجتماع.
2. موقع تسجيل Zoom على السحابة
إذا كنت تفضل حفظ اجتماعات Zoom على السحابة لتوفير مساحة على جهازك ، فيمكنك أيضًا تحديد موقعها بسرعة عبر: تسجيل الدخول إلى Zoom > Recordings > Cloud Recordings.
- الخطوة 1: قم بتسجيل الدخول إلى حساب Zoom الخاص بك.
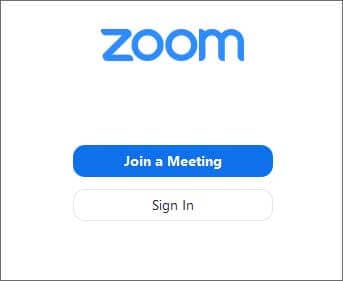
- الخطوة 2: بعد تسجيل الدخول ، ستتوفر قائمة بالخيارات على الشريط الجانبي الأيسر. حدد ‘Recordings.’
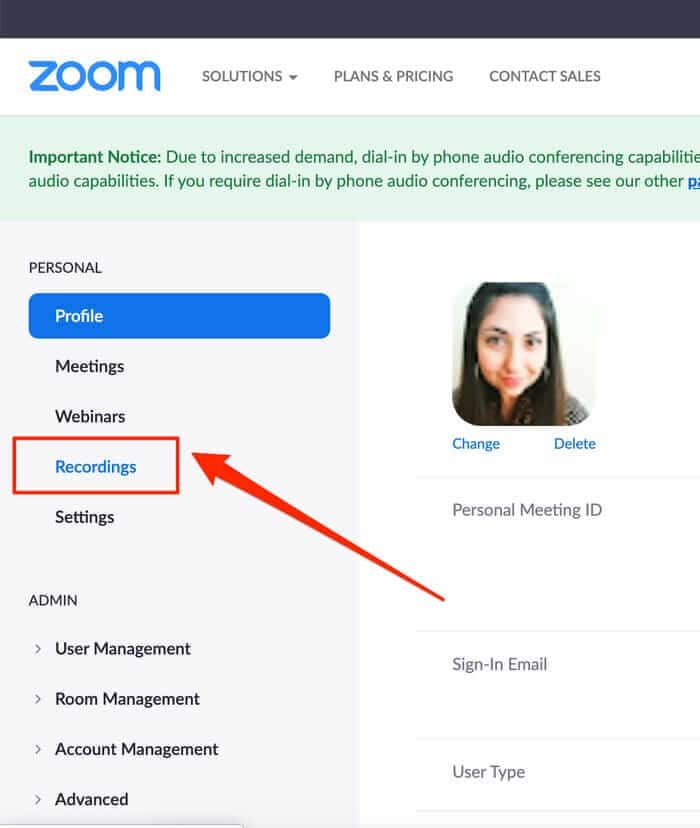
- الخطوة 3: ستظهر علامتا تبويب. إذا قمت بحفظ أي تسجيل اجتماع Zoom على السحابة ، فسيظهر ضمن علامة تبويب "Cloud Recordings". إذا قمت بحفظ أي تسجيل لـ Zoom محليًا ، فستجده ضمن علامات تبويب "التسجيلات المحلية".
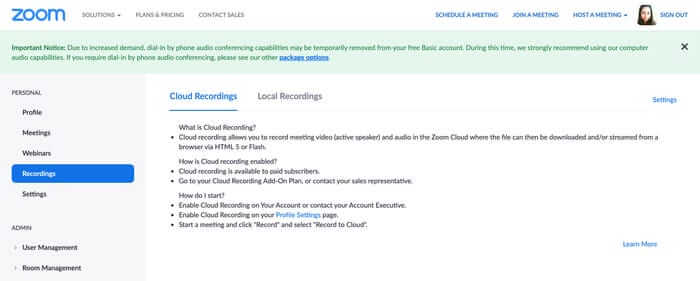
ذو صلة: إذا كنت مخرجًا / منتجًا موسيقيًا أو موسيقيًا أو صحفيًا أو تعمل في أي مجال آخر ذو صلة ، فقد تكون مستخدمًا لبرنامج Zoom Recorder. إذن ، يمكنك الحصول على الحل الخاص بتسجيلات Zoom الصوتية على إستعادة الملفات الصوتية المحذوفة من Zoom Recorder.
الجزء 2: كيفية استرداد تسجيل Zoom المحذوف
في بعض الأحيان ، قد تفقد تسجيلات Zoom الخاصة بك ، وستحتاج إلى استعادتها. هذا هو سبب وجود هذا القسم. في هذا الجزء ، سنقسم طريقة الاسترداد إلى ثلاثة مواقع مختلفة. تابع القراءة لاكتشاف كيفية استرداد اجتماعات Zoom من تطبيق Cloud و PC و Zoom.
استعادة تسجيلات اجتماع Zoom المحذوفة
الحل 1: Zoom Recordings Recovery من السحابة
يعمل هذا الحل فقط إذا كان لديك اجتماع Zoom أو تسجيلات ندوة عبر الإنترنت محفوظة على السحابة. لاحظ أن كل تسجيل قمت بحذفه من تسجيلات Zoom ينتقل تلقائيًا إلى سلة المهملات. إذا كنت قد حذفت الملف لمدة تزيد عن 30 يومًا ، فستفقده نهائيًا. في بعض الحالات ، قد يكون لديك إصدار آخر على محرك الكمبيوتر المحلي.
يمكن للمستخدمين اتباع الخطوات أدناه لاسترداد تسجيلاتهم من Zoom Cloud إذا لم يحذفوا تسجيلات اجتماع Zoom لأكثر من 30 يومًا.
- الخطوة 1: أولاً ، سجّل الدخول إلى Zoom وانتقل إلى مجلد ‘Recordings’.
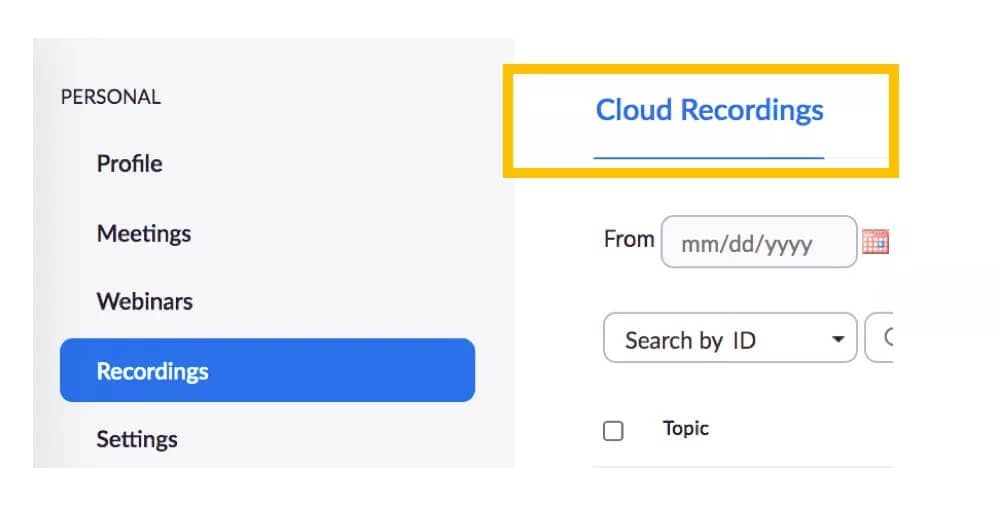
- الخطوة 2: في علامة تبويب ‘Cloud Recording’ ، انقر على Trash. (يتم كتابة عدد التسجيلات في "المهملات" بجوار الاسم.

- الخطوة 3: من قائمة التسجيلات المحذوفة ، حدد تسجيل Zoom الذي ترغب في استعادته من السحابة وانقر فوق ‘Recover’.
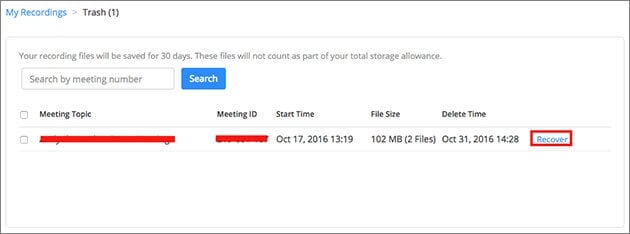
- الخطوة 4: انقر فوق ‘Recover’ مرة أخرى لبدء استعادة اجتماعات Zoom.
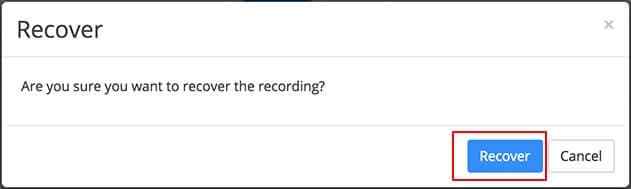
الحل 2: استرداد مقاطع الفيديو من Zoom في تطبيق Zoom
يعمل هذا الحل أيضًا مع التسجيلات التي قمت بحذفها في غضون سبعة أيام. بمجرد أن يمتد إلى ما بعد حد السبعة أيام ، ستفقد هذا الملف في النهاية، باستثناء أنه يمكنك العثور عليه على القرص المحلي الخاص بك. مثل Zoom Cloud ، يحتوي تطبيق Zoom على سلة مهملات مخصصة تخزن الملفات لمدة سبعة أيام قبل حذفها نهائيًا.
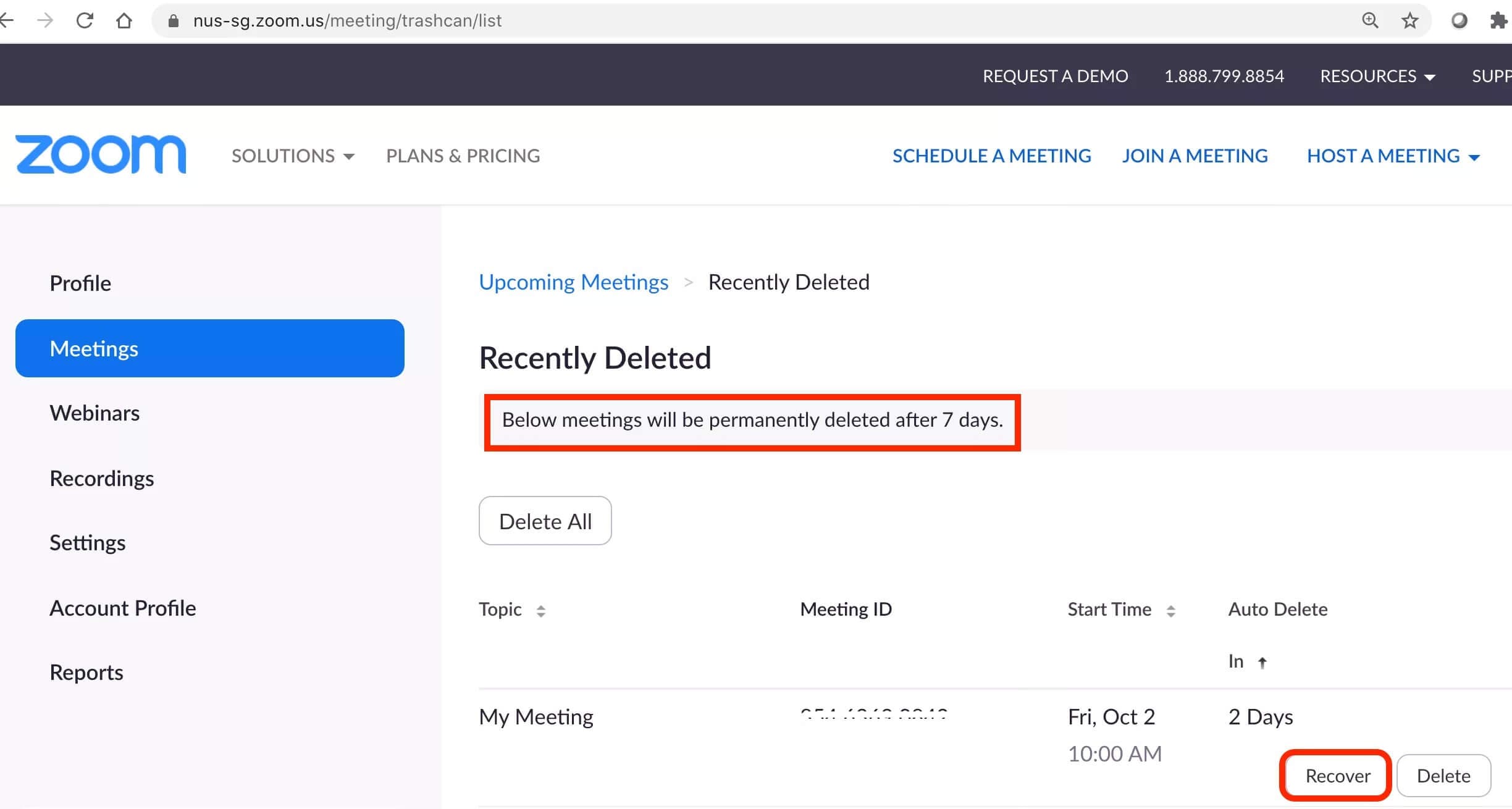
ترشدك الخطوات أدناه إلى كيفية استرداد الدردشة من اجتماعات Zoom على التطبيق.
- الخطوة 1: قم بتشغيل تطبيق Zoom وقم بتسجيل الدخول إلى حسابك
- الخطوة 2: حدد ‘Meetings’ أو ‘Webinar’ وانقر على ‘Recently Deleted’. في هذا القسم ، ستجد جميع العناصر المحذوفة.
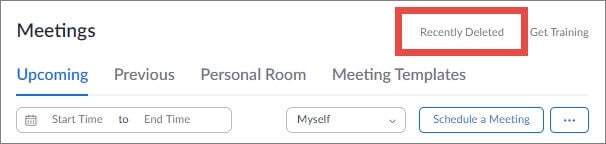
- الخطوة 3: حدد تسجيل اجتماع Zoom الذي تريده وانقر فوق علامة تبويب ‘Recover’ إلى التالي.
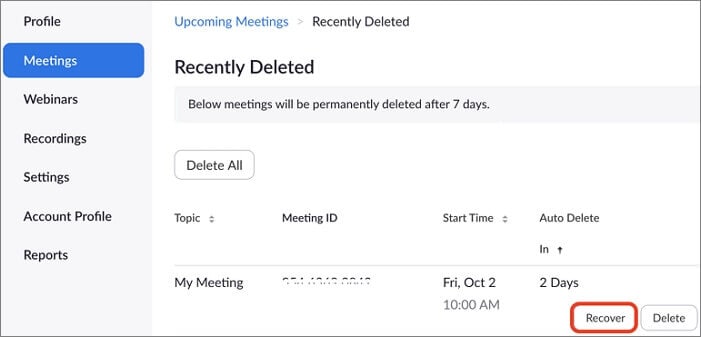
- الخطوة 4: قم بتأكيد الاسترداد بالنقر فوق زر ‘Recover’ مرة أخرى.
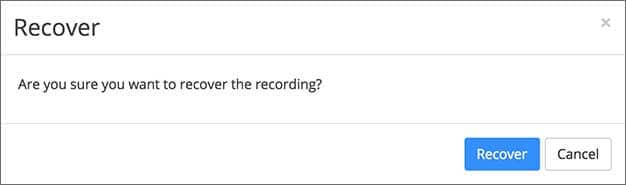
الحل 3: استعادة اجتماع Zoom من محرك الأقراص المحلي
عند حذف تسجيل اجتماع Zoom من محرك الأقراص المحلي ، لا يمكن استرداده عادةً من خلال تطبيق Zoom و Cloud. بخلاف تطبيق Zoom والسحابة ، لا توجد فترة سماح لمدة 7 أو 30 يومًا. على الرغم من عدم نجاح أياً من الطرق المذكورة أعلاه لاستعادة تسجيلات اجتماعات Zoom المحذوفة من محرك الأقراص المحلي ، إلا أن أداة الاسترداد القوية مثل Recoverit Data Recovery يمكن أن تساعدك على استعادة الملفات التي فقدتها من جهاز الكمبيوتر وأجهزة التخزين الخارجية.
الخطوة1حدد موقع اجتماع Zoom المحذوف
قم بتحميل برنامج Recoverit لاستعادة البيانات على جهاز الكمبيوتر الخاص بك. بمجرد تشغيله ، سيكشف عن جميع أجهزة التخزين على جهاز الكمبيوتر الخاص بك. بعد ذلك ، اختر الموقع الذي قمت بحفظه مسبقًا في تسجيل إجتماع Zoom.
لنظام تشغيل Windows 7 أو أحدث
لنظام تشغيل macOS 10.10 أو أحدث

الخطوة2فحص الموقع
الخطوة التالية التي ستتخذها هي النقر فوق ‘Start scan’. سيبدأ برنامج استرداد Zoom هذا تلقائيًا في فحص موقع تسجيل اجتماع Zoom. سيتم عرض النتائج في الوقت الفعلي. يمكنك تصفية البحث بنوع الملف وتاريخ التعديل والحجم والعديد من العوامل الأخرى.

الخطوة3المعاينة والاستعادة
يتيح لك Recoverit عرض الملفات للتأكد مما إذا كان هو الملف الذي تبحث عنه. ثم يمكنك حفظ الملف بالنقر فوق ‘Recover‘

الخطوة4حدد مجلد جديد لتأمين تسجيلات Zoom الخاصة بك
يجب ألا تحتفظ بتسجيلات اجتماع Zoom في الموقع الأصلي ، حيث فقدتها. بدلاً من ذلك ، يوصى بحفظها في جهاز تخزين جديد ليكون آمنًا.

وهكذا! يمكنك الآن الوصول إلى تسجيلات Zoom مرة أخرى حيث ستعود إلى حالتها الأصلية مع بقاء الصوت والفيديو بلا شائبة.
لنظام تشغيل Windows 7 أو أحدث
لنظام تشغيل macOS 10.10 أو أحدث
الجزء 3: يسأل الناس أيضاً عن
هل يمكنني إعادة مشاهدة تسجيل اجتماعات Zoom؟
نعم تستطيع. إذا قمت بحفظها على أجهزة الكمبيوتر السحابية أو Mac أو Windows ، فما عليك سوى اتباع الخطوات المذكورة أعلاه للعثور على تسجيلات Zoom وتشغيلها.
هل تنتهي صلاحية تسجيلات اجتماع Zoom؟
لا ، لا تنتهي. طالما لم تحذف الملفات ، فستبقى على جهاز التخزين الخاص بك. ومع ذلك ، إذا قمت بحذفها من Zoom Cloud ، فلديك 30 يومًا لاسترداد الملف. سيكون لديك سبعة أيام إذا حذفت التسجيل من تطبيق Zoom قبل أن يختفي نهائيًا.
كيف يمكنني تسجيل اجتماع Zoom؟
إذا كنت مضيفًا للاجتماع ، فهذا سهل جدًا. بمجرد بدء الاجتماع ، حدد "Record". اختر الموقع الذي ترغب في حفظ التسجيل فيه. بمجرد بدء المؤتمر ، سيقوم Zoom بتسجيل الاجتماع تلقائيًا. عند انتهاء الاجتماع ، سيقوم Zoom بتحويل التسجيلات وحفظها ، حتى تتمكن من الوصول إليها بسهولة.
الخلاصة
يعد استرداد اجتماعات Zoom المحذوفة أمرًا سهلاً نسبيًا. اتبع أياً من الطرق المذكورة أعلاه. نوضح أيضًا كيف يمكنك العثور على تسجيلات Zoom في مواقع التخزين المختلفة. ولكن ، مرة أخرى ، نوصي بشدة باستخدام Wondershare Recoverit لاستعادة اجتماعات Zoom المحذوفة من القرص المحلي. سينقذك استخدام هذا التطبيق من فقدان التسجيلات المحذوفة والملفات الأخرى. بالإضافة إلى ذلك ، سيوفر لك الوقت والجهد المبذول في عملية الاسترداد.
لنظام تشغيل Windows 7 أو أحدث
لنظام تشغيل macOS 10.10 أو أحدث
إصلاح مشكلات ملفات الوسائط
- استعادة الصور وإصلاحها
- استعادة وإصلاح مقاطع الفيديو
- إصلاح خطأ الفيديو 0xc10100be.
- حل مقاطع الفيديو الباهتة.
- برنامج مجاني لإصلاح الفيديو.
- لم يتم العثور على Moov Atom؟
- لا يمكن عرض AVI / MP4 / MKV؟
- استعادة وإصلاح الصوت

Khalid Abdullahi
contributor Editor
Generally rated4.5(105participated)