
يُعد YouTube أحد أهم مصادر محتوى الفيديو للأشخاص ، حيث يتابع Facebook عن كثب. لذلك ، يصبح من المناسب البقاء على اتصال دائم بالمعلومات والترفيه من هذه المنصات. ومع ذلك ، ليس هذا هو الحال دائمًا ، فقد يواجه المرء أحيانًا تحديًا يتمثل في عدم تشغيل مقاطع الفيديو على YouTube أو Facebook ، خاصة لمستخدمي Android.
إذا واجهت هذه المشكلة ، فقد وصلت إلى المكان الصحيح. في هذه المقالة ، سوف تتعرف على كيفية إصلاح عدم تشغيل مقاطع الفيديو الخاصة بك على YouTube و Facebook.
الجزء 1: أعراض عدم تشغيل مقاطع الفيديو
عندما لا يتم تشغيل مقاطع الفيديو على نظامك أو هاتفك المحمول ، فقد تواجه أيًا من الأعراض التالية:
1. النظام غير المستجيب: إذا لم يتم تشغيل مقاطع الفيديو الخاصة بك على جهازك ، فقد يتعطل نظامك ولا يستجيب لأي أمر. هنا ، يمكنك محاولة تحريك المؤشر لإلغاء الفيديو أو تجربة وظيفة أخرى ، وسيثبت أنها فاشلة.
2. التشغيل المشوه: من الأعراض الأخرى لعدم تشغيل الفيديو التشغيل المشوه للفيديو نفسه. يحدث هذا عندما يبدأ الفيديو ويتوقف باستمرار.
3. شاشة فارغة: يشير هذا العَرَض إلى أن الشاشة قد تعرض نافذة بيضاء أو سوداء أو حتى فارغة. قد يحدث هذا حتى إذا كان بإمكانك سماع صوت الفيديو بشكل طبيعي. تشير الشاشة أو النافذة الفارغة أو الملونة إلى أن الفيديو الخاص بك لا يعمل.
4. وضع اللعب غير الطبيعي: من أعراض عدم تشغيل الفيديو الخاص بك إذا تم تشغيله في وضع غير طبيعي ، مثل الوضع الموسع أو الكبير. وبالتالي ، إذا ظهر الفيديو الخاص بك كما لو تم تكبيره بدلاً من حجمه المعتاد ، فقد يكون من أعراض هذا الخطأ.
5. التشغيل المشوه: عندما يتم تشويش مقاطع فيديو التشغيل وألوان العرض ، فهذه علامة على عدم تشغيل مقاطع الفيديو. وجود مشكلة في منطقة تشغيل الفيديو الخاص بك هو أحد أعراض هذا الخطأ.
الجزء 2: كيفية إصلاح عدم تشغيل مقاطع فيديو YouTube
سيوضح لك هذا الجزء كيفية إصلاح مقاطع فيديو YouTube التي لا يتم تشغيلها ، وكذلك مقاطع الفيديو التي يتم تحميلها ولكن لا يتم تشغيلها على YouTube:
1. أسباب عدم تشغيل مقاطع فيديو YouTube:
هناك أسباب شائعة لعدم تشغيل مقاطع فيديو YouTube. هذه موضحة في الفئات أدناه:
- مشاكل المتصفحات: قد لا يتم تشغيل مقاطع فيديو YouTube بسبب مشكلات المستعرض في تشغيل مقاطع الفيديو. على الرغم من أن المشكلة يتم إصلاحها في كثير من الأحيان عن طريق تحديث الصفحة ، إلا أنه لا يزال من الممكن تكرار نفسها طالما أن المتصفح قديم أو مزود بذاكرة التخزين المؤقت وملفات تعريف الارتباط. (يصلح يوتيوب لا يعمل على كروم )
- مشاكل الإنترنت: قد يكون اتصال الشبكة المحلية الضعيف هو سبب عدم تشغيل مقاطع فيديو YouTube على جهازك. أيضًا ، قد يكون اتصال WI-FI الخاطئ جزءًا من هذه المشكلة.
- مشاكل الأجهزة المحمولة: هناك العديد من المشكلات المرتبطة بالأجهزة المحمولة والتي قد تتسبب في عدم تحميل YouTube لمقاطع الفيديو أو تشغيلها. تتضمن المشكلات وقتًا أو تاريخًا غير صحيح وذاكرة تخزين مؤقت متراكمة في تطبيق YouTube على الهاتف المحمول ، أو تطبيق YouTube قديم ، أو إصدار نظام تشغيل قديم مثل نظام تشغيل Android قديم.
- مشكلة في Flash Player: يقوم YouTube ببث مقاطع الفيديو باستخدام مشغل الفلاش. إذا كانت هناك مشكلة في مشغل الفلاش ، فقد لا يتم تشغيل فيديو YouTube. قد يكون مشغل الفلاش المثبت غير متوافق مع إصدارات المتصفح قيد الاستخدام أو ربما يكون تالفًا أو قديمًا.
2. إصلاح عدم تشغيل مقاطع الفيديو على YouTube على Chrome أو Firefox:
يمكنك حل مشكلة عدم تشغيل مقاطع فيديو YouTube على Chrome أو Firefox من خلال الخطوات الموضحة هنا. لذلك فهو يقتصر على مقاطع فيديو YouTube على هذه المتصفحات.
فحص ملفات تعريف الارتباط وذاكرة التخزين المؤقت للمتصفحات: لقد ثبت أن المتصفحات تجمع أحيانًا ذاكرة التخزين المؤقت وملفات تعريف الارتباط ، مما يمنع تشغيل مقاطع فيديو YouTube. لذلك ، هناك حاجة لتفريغها.
بالنسبة ل Chrome:
- قم بتشغيل المتصفح. بعد ذلك ، حدد "المزيد" ، ثم وجه المؤشر إلى "المزيد من الأدوات" ، ومن هنا ، حدد خيار "محو بيانات التصفح ...".
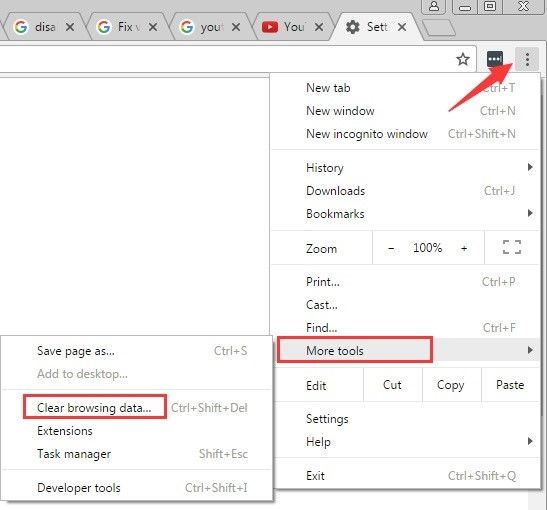
- حدد المربعات بجوار "ملفات تعريف الارتباط وبيانات الموقع والمكونات الإضافية الأخرى" و "الصور والملفات المخزنة مؤقتًا."
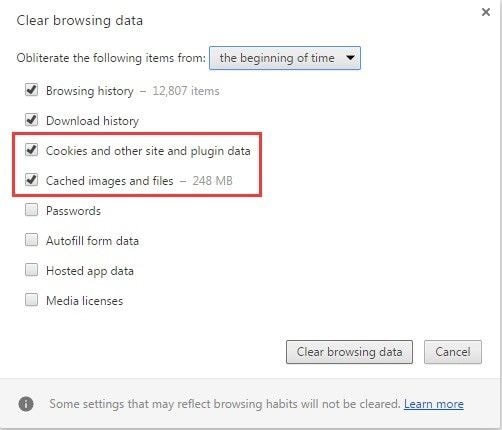
- نفذ وظيفة "فحص العناصر التالية من بداية الوقت" ، والتي ستحذف جميع البيانات.
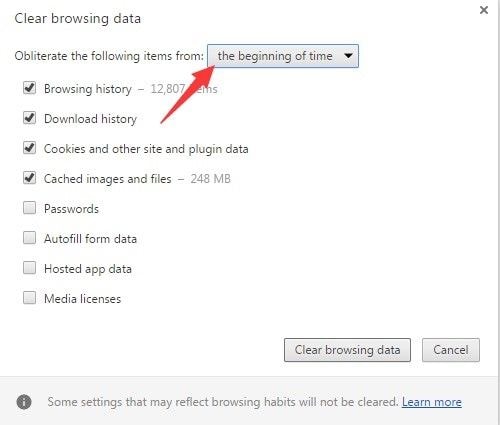
- حدد خيار "فحص بيانات التصفح"
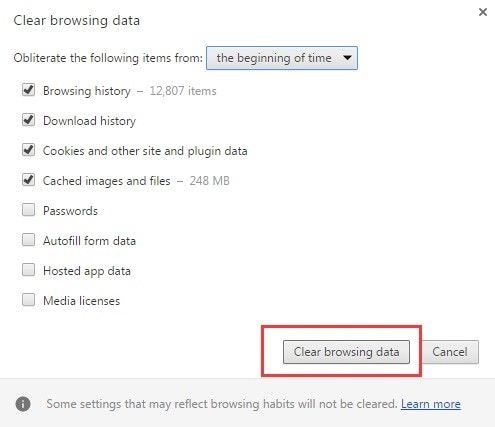
- أعد تشغيل Windows الآن قبل تشغيل فيديو YouTube مرة أخرى.
بالنسبة إلى Firefox:
- قم بتشغيل متصفح Firefox
- في الركن الأيمن العلوي من الواجهة يوجد الزر "قائمة من ثلاثة أسطر". حدده. من القائمة ، حدد "السجل."
- حدد الخيار "افحص التاريخ الحديث ..."
- انقر فوق "النطاق الزمني للفحص". انقر لفتح القائمة المنسدلة من "التفاصيل" وحدد المربعين بجوار "ملفات تعريف الارتباط" و "ذاكرة التخزين المؤقت". حدد "افحص الآن."
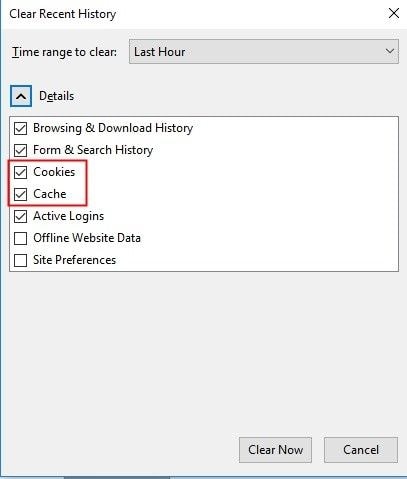
- مرة أخرى ، أعد تشغيل نظام Windows قبل تشغيل فيديو YouTube.
3. إصلاح مقاطع فيديو YouTube التي لا يتم تشغيلها على Android:
هناك عدة حلول لإصلاح مقاطع فيديو YouTube التي لا تعمل على Android ؛ سيتم شرح اثنين هنا.
اضبط التاريخ والوقت بشكل صحيح:
1. انتقل إلى "الإعدادات" واختر الخيار "التاريخ والوقت".
2. قم بتمكين الخيارين "التاريخ والوقت التلقائي" و "المنطقة الزمنية التلقائية."
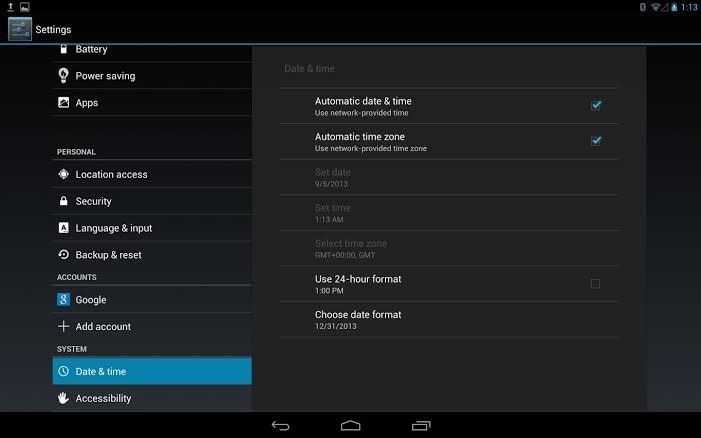
3. سيتم تحديث التاريخ والوقت بعد فترة.
افحص ذاكرة التخزين المؤقت من تطبيق YouTube:
1. انتقل إلى "الإعدادات" ، وابحث عن "التطبيقات" ، وحدد "إدارة التطبيقات". اضغط على "يوتيوب."
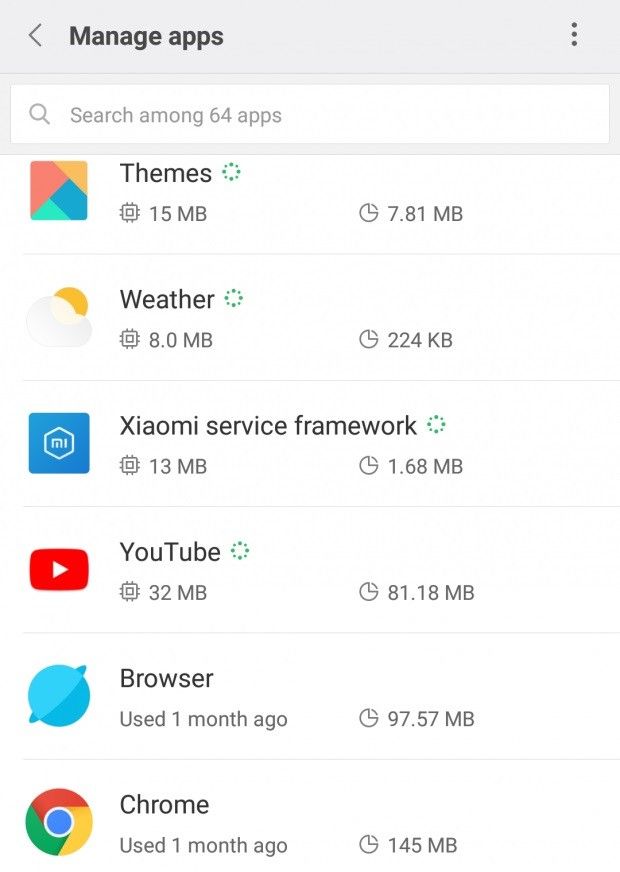
2. اضغط على "التخزين" واختر خيار "فحص ذاكرة التخزين المؤقت". أعد تشغيل Android وقم بتشغيل فيديو YouTube مرة أخرى
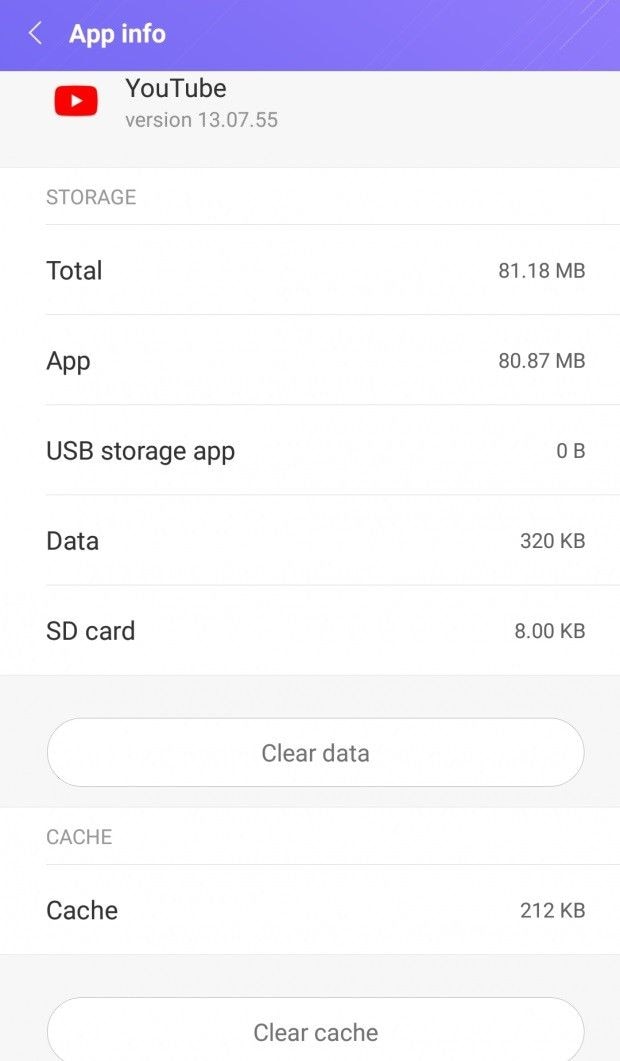
4. إصلاح تحميل مقاطع فيديو YouTube ولكن لا يتم تشغيلها:
ينطبق هذا الحل على الموقف الذي يتم فيه تحميل فيديو YouTube تمامًا ولكنه يرفض التشغيل. يمكنك استخدام الخطوات التالية لفحص الملفات المؤقتة على نظام Windows الخاص بك وإصلاح المشكلة:
- افتح "إعدادات Windows" بالضغط على مفتاحي "Win" + "I". انتقل إلى "النظام" ثم "التخزين". من قائمة أقسام القرص الصلب ، اختر "هذا الكمبيوتر."
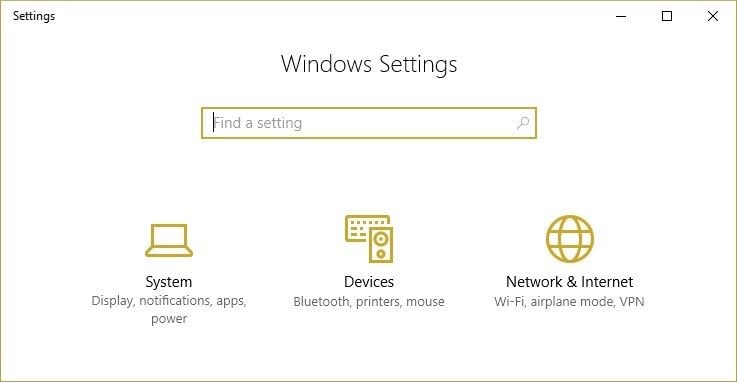
- مرر إلى "الملفات المؤقتة" وحددها. احذف "الملفات المؤقتة" بالنقر فوق الخيار. بمجرد اكتمال العملية ، أعد تشغيل النظام الخاص بك.
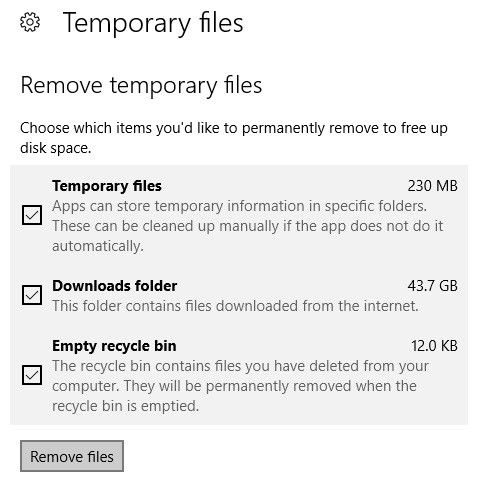
5. التنزيل والإصلاح باستخدام برنامج Wondershare Repairit Video Repair:
Wondershare Repairit Video Repair يمكنه إصلاح مقاطع الفيديو بتهيئةات مختلفة. يمكنك استخدامه لاستعادة بيانات الفيديو من القرص الصلب الداخلي ، وجهاز التخزين الخارجي ، وكذلك من نظام تعطل. إنه مصمم لدعم إصلاحات الفيديو على كل من Mac و Windows OS. كما أنه سهل الاستخدام بسبب واجهة المستخدم البسيطة الخاصة به.
قم بتشغيل Recoverit على نظامك واتبع هذه الخطوات لتنزيل وإصلاح مقاطع الفيديو التي لا يتم تشغيلها على YouTube:
الخطوة الأولى: إضافة ملفات الفيديو
انقر فوق الزر "إضافة فيديو وابدأ الإصلاح" أو الزر "إضافة" لإضافة مقاطع فيديو YouTube التي تريد إصلاحها.

الخطوة الثانية: ابدأ الإصلاح
سيتم فحص مقاطع الفيديو التي اخترتها بواسطة Recoverit وإصلاحها بمجرد النقر فوق "إصلاح"."

الخطوة 3: معاينة واستعادة الملفات
يتيح لك Recoverit معاينة جميع مقاطع الفيديو التي تم إصلاحها قبل حفظها في الموقع الذي تريده.

6. طرق أكثر شيوعا
قم بتحديث متصفحك القديم:
- تحقق واكتشف إصدار المتصفح الخاص بك.
- ابحث على الإنترنت عن أحدث إصدار من المتصفح الذي تستخدمه. قارنها مع إصدارك لمعرفة ما إذا كانت نسختك قديمة أم لا. إذا كان الأمر كذلك ، فقد حان الوقت لتثبيت أحدث إصدار متاح.
قم بتحديث نظام التشغيل Android وتطبيق YouTube:
- انتقل إلى "إعدادات" > "تحديثات النظام"
- اضغط على خيار "التحقق من وجود تحديثات". إذا كان هناك تحديث جديد متاح ، فقم بتثبيته.
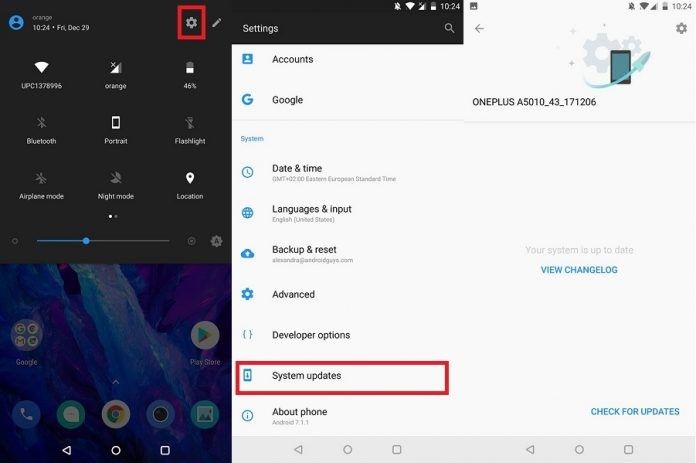
- لتحديث YouTube ، افتح "متجر Google Play."
- انقر على "تطبيقاتي وألعابي."
- سيتم عرض قائمة تحتوي على كافة التحديثات المعلقة. قم بتحديث تطبيق YouTube من خلال النقر على مربع "تحديث" بجانبه. انقر على "تحديث الكل" لتحديث كافة التحديثات المعلقة
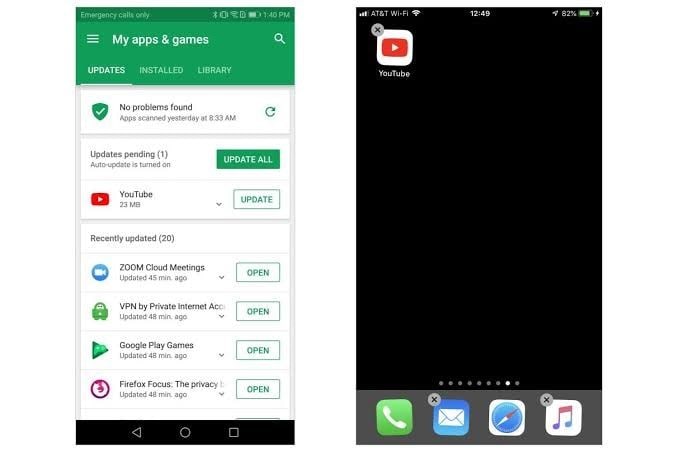
- بعد التحديثات ، افتح YouTube وشغل الفيديو مرة أخرى.
إعادة تعيين إعدادات الاتصال الخاصة بك:
يمكنك حل مشكلة عدم تشغيل مقاطع فيديو YouTube من خلال إعادة ضبط إعدادات الاتصال. يمكن تحقيق ذلك من خلال الخطوات التالية:
- افتح "لوحة التحكم" على نظامك. اعرض "كافة عناصر لوحة التحكم" ، ثم اختر "خيارات الإنترنت"."
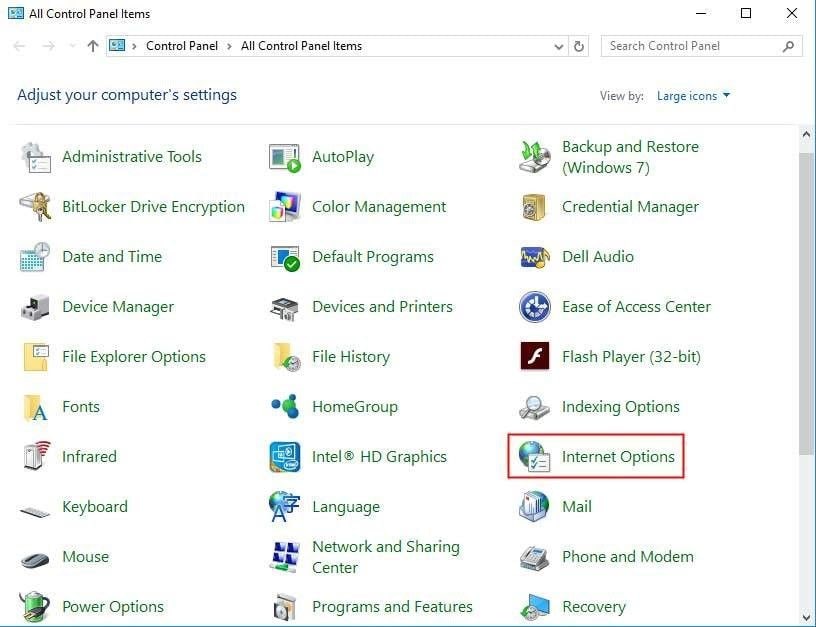
- حدد "متقدم" > "استعادة الإعدادات المتقدمة" > "إعادة ضبط". لتطبيق جميع التغييرات التي تم إجراؤها ، حدد الزر "تطبيق".
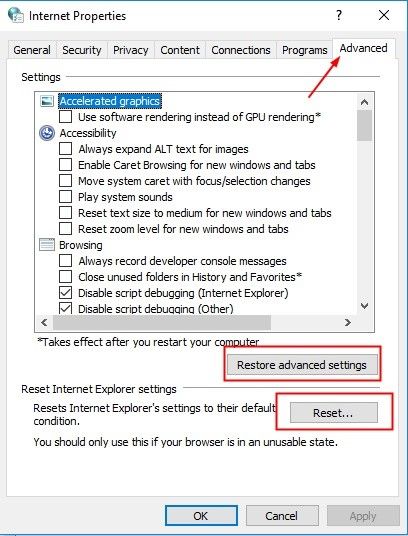
الجزء 3: كيفية إصلاح عدم تشغيل مقاطع فيديو Facebook
1. أسباب عدم تشغيل مقاطع الفيديو على Facebook:
من الجيد معرفة سبب عدم تشغيل مقاطع فيديو Facebook على جهازك أو نظامك. الأسباب الرئيسية لعدم تشغيل مقاطع الفيديو على Facebook هي:
- مساحة غير كافية: إذا كان جهازك أو نظامك بكامل طاقته ، فلا يمكنه استيعاب المزيد من البيانات. إذا حاولت تحميل مقاطع فيديو إضافية من Facebook ، فلن يكون هناك أي مساحة لتشغيلها.
- تلف القرص: لن تؤدي مساحة التخزين الفاسدة إلا إلى منع جهازك من استيعاب المزيد من بيانات فيديو Facebook.
- مشاكل الإعدادات: إذا لم يتم تكوين إعدادات المستعرض الخاص بك بشكل صحيح ، فقد يتسبب ذلك في عدم تشغيل مقاطع الفيديو الخاصة بك على Facebook.
- مقاطع الفيديو المحذوفة أو المشفرة: قد لا تتمكن من الوصول إلى مقطع فيديو Facebook وتشغيله لمجرد أنه تمت إزالته بواسطة الشخص الذي نشره. أيضًا ، ربما تم تشفير الفيديو بحيث يمكن للأشخاص المختارين فقط الوصول إليه.
- ملفات تعريف الارتباط وذاكرة التخزين المؤقت التالفة: أثناء تواجدك على Facebook ، قد تتلقى مطالبة بإعادة توجيهك إلى تطبيق أو موقع ويب. إذا قمت بزيارة موقع الويب ، فقد ينتهي بك الأمر بإرسال ملفات تعريف الارتباط أو ذاكرة التخزين المؤقت إليك. قد يؤدي ذلك إلى التدخل في مقاطع الفيديو الخاصة بك على Facebook والتسبب في عدم تشغيلها.
- مشاكل الاتصال بالشبكة: هذا هو أحد الأسباب الشائعة لعدم تشغيل مقاطع الفيديو على Facebook. إذا كان هناك اتصال شبكة سيئ ، فقد تواجه تحديًا في تشغيل مقاطع الفيديو على Facebook.
2. أصلح "لن يقوم فيسبوك بتشغيل مقاطع الفيديو على الكمبيوتر."
ستساعدك الطرق التالية في حل مشكلة عدم تشغيل مقاطع فيديو Facebook على جهاز الكمبيوتر الخاص بك:
الطريقة 1: إعادة تعيين المتصفح
تتضمن هذه الطريقة استعادة المتصفح إلى الإعدادات الافتراضية. لمتابعة ذلك ، اتبع هذه الخطوات أدناه (باستخدام Chrome كمثال):
- تشغيل المتصفح. انقر فوق القائمة الموجودة على الواجهة في الجزء العلوي الأيمن من المتصفح. تمثل القائمة ثلاث نقاط محاذية رأسيًا. اختر "الإعدادات" من قائمة الخيارات الخاصة بك. انقر فوق "إظهار الإعدادات المتقدمة"."
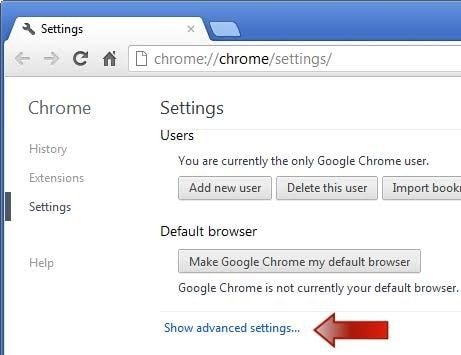
- قم بالتمرير إلى أسفل القائمة المنبثقة الجديدة ، وحدد "إعادة تعيين" > "استعادة الإعدادات إلى الإعدادات الافتراضية الأصلية." من القائمة التي تطالبك ، اختر "إعادة تعيين". أغلق المتصفح وأعد تشغيله وارجع لتشغيل مقاطع الفيديو الخاصة بك على Facebook.
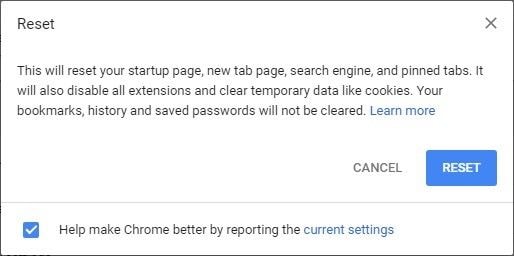
الطريقة 2: تعطيل تسريع الأجهزة:
حاول تعطيل تسريع الأجهزة باتباع هذه الخطوات البسيطة على متصفحك (على سبيل المثال ، Chrome):
- اذهب إلى صفحة الإعدادات. حدد "متقدم"
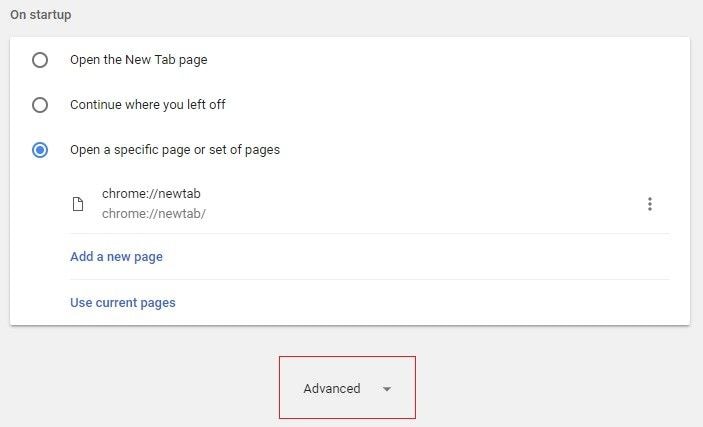
- قم بإلغاء تحديد المربع الموجود بجوار "استخدام تسريع الأجهزة عند توفره". افتح المتصفح الخاص بك مرة أخرى وقم بتشغيل الفيديو.
3. إصلاح مقاطع فيديو Facebook التي لا يتم تشغيلها على الهاتف المحمول:
الطريقة 1: تحديث Facebook
تحقق مما إذا كان تطبيق Facebook الخاص بك هو أحدث إصدار. إذا لم يكن كذلك ، فاستخدم هذه الخطوات لتنزيل أحدث إصدار وتثبيته.
- افتح "خدمات Google Play" وابحث عن "Facebook". اضغط على تطبيق "Facebook". حدد "تحديث".
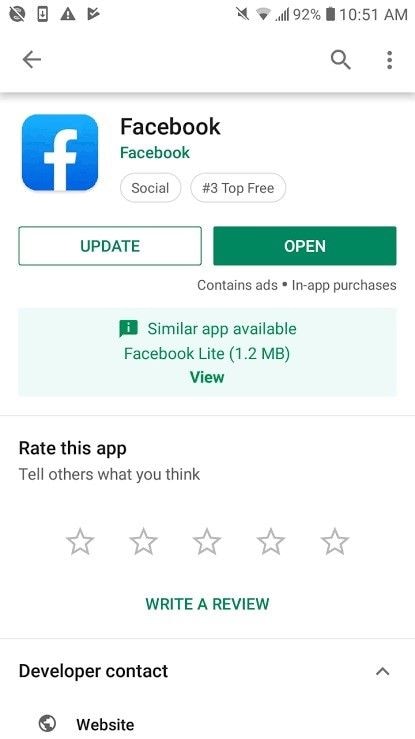
- يمكنك أيضًا "إلغاء التثبيت" وتثبيته مرة أخرى لاحقًا.
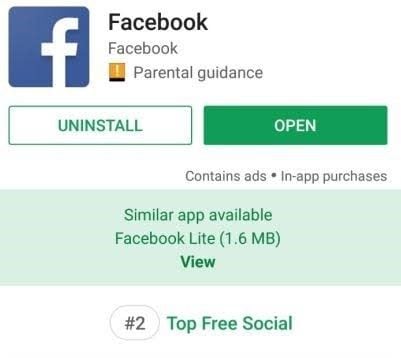
الطريقة 2: إعادة تشغيل الجهاز:
قد ترغب في تطبيق هذا الحل عن طريق إيقاف Facebook أولاً. اتبع هذه الخطوات لفرض إيقاف Facebook:
- انتقل إلى "إعدادات" > "التطبيقات."
- اختر "Facebook"
- انقر على "فرض الإيقاف""
الطريقة 3: تنزيل مقاطع الفيديو وإصلاحها باستخدام Recoverit:
برنامج Wondershare Repairit Video Repair هي أداة رائعة يمكنك استخدامها لتنزيل وإصلاح مقاطع الفيديو التي لا يتم تشغيلها على Facebook. وهو يدعم إصلاح مقاطع الفيديو بتنسيقات مختلفة مثل MP4 و AVI و MPEG و FLV و 3GP و MOV وغيرها الكثير. تنزيل مجاني برنامج إصلاح الفيديو وإصلاح مقاطع الفيديو الخاصة بك على Facebook باتباع الخطوات أدناه
الخطوة 1: أضف مقاطع فيديو
أضف مقطع (مقاطع) الفيديو الذي تريد إصلاحه بالنقر فوق "إضافة". تصفح وأضف إلى القائمة إذا كان لديك العديد من مقاطع الفيديو التي تريد إصلاحها.

الخطوة 2: ابدأ إصلاح الفيديو
حدد خيار "إصلاح" لإصلاح مقاطع الفيديو التي اخترتها. ضمن "العملية" ، سترى تقدم عملية الإصلاح.

الخطوة 3: معاينة مقاطع الفيديو التي تم إصلاحها
لديك خيار معاينة ملفات الفيديو التي تم إصلاحها. بعد معاينة ملفات الفيديو ، يمكنك الآن حفظها في وجهة التخزين التي اخترتها.

5. طرق أكثر شيوعا
- قم بتسجيل الدخول إلى حساب Facebook الخاص بك مرة أخرى:
قد ترغب في محاولة تسجيل الخروج من حسابك على Facebook وتسجيل الدخول مرة أخرى. قد يكون هذا هو الشيء الوحيد المطلوب لك لتشغيل الفيديو مرة أخرى.
- تنظيف ذاكرة التخزين المؤقت على Android:
يمكنك إصلاح الخطأ من بيانات ذاكرة التخزين المؤقت الفاسدة عن طريق القيام بما يلي:
- انتقل إلى "إعدادات" > "مدير التطبيق."
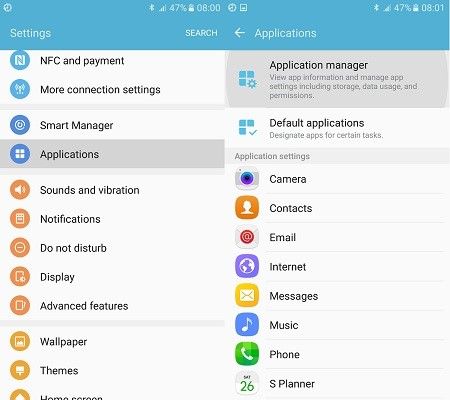
- حدد "التخزين" > "فحص ذاكرة التخزين المؤقت"
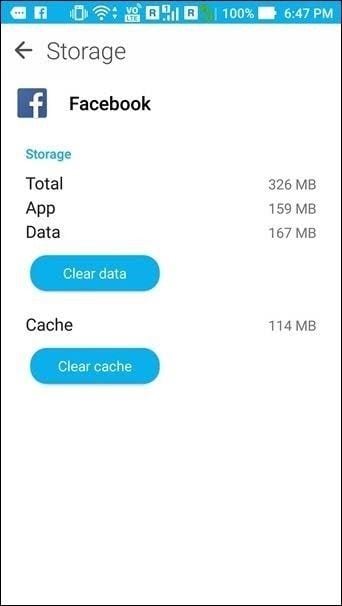
- ارجع إلى Facebook وشغل الفيديو الخاص بك.
بعد الاطلاع على هذه القراءة الشاملة ، يجب ألا تقلق بالتأكيد بشأن مقاطع الفيديو التي لا يتم تشغيلها على YouTube أو Facebook ، أليس كذلك؟ بالطبع ، مع كل هذه المعلومات ، يمكنك الآن الاستمتاع بمشاهدة مقاطع الفيديو المسلية الخاصة بك على الإنترنت والاطلاع على الأحداث في جميع أنحاء العالم.
subtitle:
كيفية إصلاح مقاطع الفيديو التي لا يتم تشغيلها على YouTube
حل مشاكل ملفات الوسائط
- استعادة الصور وإصلاحها
- ما هو استعادة الصورة؟
- فقدت صور بطاقة SD؟
- أفضل 5 برامج مجانية لاستعادة الصور.
- استعادة الصور من سلة المحذوفات.
- استعادة وإصلاح مقاطع الفيديو
- استعادة وإصلاح الصوت
- استعادة وإصلاح الكاميرات

Khalid Abdullahi
contributor Editor
Generally rated4.5(105participated)