"كلما حاولت تحميل مقطع فيديو ، يتجمد مشغل VLC ولا يستجيب. لقد قمت بإعادة تشغيل جهاز الكمبيوتر الخاص بي الذي يعمل بنظام Windows عدة مرات ، لكن VLC يستمر في التعطل. هل يمكن أن يخبرني أحد كيف أقوم بإصلاح VLC؟"
عندما نتحدث عن مشغل وسائط عالمي متعدد المنصات ، فإن VLC هو الخيار الأول الذي يتبادر إلى أذهاننا. على الرغم من أن VLC مشغل فيديو وصوت يمكن الاعتماد عليه ، إلا أن هناك أوقاتًا يواجه فيها المستخدمون العديد من المشكلات. على سبيل المثال ، يعد الحصول على شاشة VLC الرمادية أو عدم عمل مشغل VLC من بين هذه المشكلات الشائعة. لمساعدتك في إصلاح مشكلات مشغل VLC ، فقد توصلت إلى هذا الدليل التفصيلي. اقرأ وتعرف على كيفية إجراء إصلاح VLC على نظام التشغيل Mac أو Windows مثل المحترفين!
الجزء 1: لماذا لا يقوم VLC بتشغيل الفيديو الخاص بي؟
قبل أن نناقش كيفية إصلاح مشغل VLC ، وليس الحلول العملية ، من المهم فهم الموقف. على سبيل المثال ، يجب أن تعرف أعراض تأخر VLC ومشاكل مشغل VLC الشائعة التي يواجهها المستخدمون.
أعراض انهيار VLC
- لا يتم تحميل مشغل وسائط VLC بعد عدة محاولات
- مشغل الوسائط غير قادر على تحميل الفيديو.
- شاشة رمادية أو زرقاء أو سوداء أو بيضاء بدلاً من الفيديو
- الحصول على مطالبات وأخطاء منطقية مختلفة على الشاشة
- توقف مشغل وسائط VLC عن العمل بينهما
- يمكن أن تكون مشكلات التشغيل الأخرى أيضًا أحد أعراض تطبيق تالف.

أسباب عدم عمل مشغل VLC
- قد لا يتم تثبيت VLC Player بشكل صحيح على نظامك
- ربما تحاول تحميل ملف تالف أو غير مدعوم.
- يمكن أن يكون مشغل VLC تالفًا أيضًا.
- قد لا يحتوي نظامك على مساحة خالية كافية لتشغيل فيديو عالي الدقة.
- قد تكون برامج التشغيل المثبتة على جهاز الكمبيوتر الخاص بك تالفة أو قديمة.
- قد تكون هناك مشكلة في ترميز VLC أو مخطط الإخراج أو أي إعداد تشغيل آخر.
- قد يحظر البرنامج الثابت لنظامك أو أي تطبيق / إعداد أمان آخر مكون VLC.
- يمكن أن يحتوي الفيديو على مشاكل في الصورة / الصوت ، ونقص في المزامنة ، وشظايا مفقودة ، وإسقاط الإطارات ، ورأس تالف ، وما إلى ذلك.
الجزء 2: كيفية إصلاح VLC Crashing على Windows
إذا كنت تقوم بتشغيل VLC Media Player على نظام Windows الخاص بك ، فقد تواجه مشكلات تعطله أو تأخره أو تقطعه. في هذه الحالة ، أوصي بالحلول التالية لإصلاح مشاكل تعطل VLC أو التأخر.
الإصلاح 1: أعد تثبيت VLC Media Player
هذا هو الحل الأسهل في الكتاب الذي يمكنه إصلاح مشكلات تعطل VLC بسهولة تامة. على سبيل المثال ، إذا كان برنامج VLC Media Player نفسه تالفًا ، فيمكنك إلغاء تثبيته وتثبيته لاحقًا على نظام Windows الخاص بك. لإلغاء تثبيت VLC ، ما عليك سوى الانتقال إلى لوحة التحكم > برامج لرؤية قائمة بجميع التطبيقات المثبتة. حدد VLC من هنا وانقر فوق الزر "إلغاء التثبيت" لبدء تشغيل المعالج لإلغاء تثبيت التطبيق.
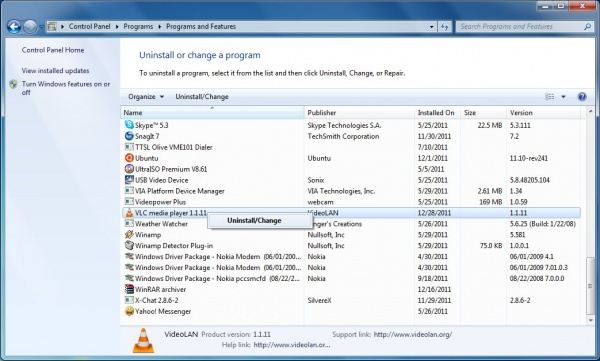
بعد ذلك ، أعد تشغيل الكمبيوتر وانتقل إلى الموقع الرسمي لـ VLC مرة أخرى لتثبيته على جهاز الكمبيوتر الذي يعمل بنظام Windows.
الإصلاح 2: تغيير فك تسريع الأجهزة
يعد تسريع الأجهزة مكونًا حيويًا في مشغلات الوسائط التي توزع حملها على وحدة معالجة الرسومات. في بعض الأحيان ، قد يتسبب التغيير في فك تشفير تسريع الأجهزة أيضًا في حدوث مشكلات تأخير في مشغل VLC. لإصلاح ذلك ، يمكنك الانتقال إلى أدوات مشغل VLC > التفضيلات > الإدخال / الترميز > فك تسريع الأجهزة. من هنا ، حدد ميزة DirectX Video Acceleration أو قم فقط بتعطيل الخيار تمامًا.
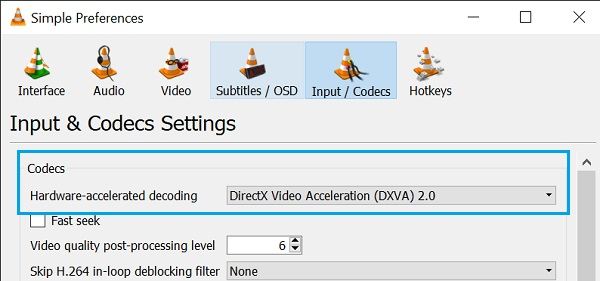
الإصلاح 3: قم بإيقاف تشغيل جدار حماية Windows
كما هو مذكور أعلاه ، يمكن أن تتسبب أداة مكافحة الفيروسات أو جدار حماية Windows أيضًا في حدوث مشكلات مثل تلعثم VLC أو التأخر لأنه يمكن أن يحظر أي مكون مهم. إذا كنت تستخدم تطبيق أمان تابعًا لجهة خارجية ، فيمكنك تعطيله اعتبارًا من الآن. في حالة ما إذا كنت تعتمد على Windows Defender أو جدار الحماية الأصلي الخاص به ، فما عليك سوى الانتقال إلى الإعدادات> Windows Defender وقم بتعطيله ببساطة.

الجزء 3: كيفية إصلاح VLC Crashing على Mac
تمامًا مثل Windows ، قد تواجه العديد من مشكلات VLC Player على جهاز Mac الخاص بك أيضًا. بينما يمكنك أيضًا تنفيذ بعض الحلول المذكورة أعلاه (مثل إعادة تثبيت VLC) على جهاز Mac الخاص بك ، فإليك بعض الطرق الأخرى التي يمكنك تجربتها.
الإصلاح 1: فرض إنهاء مشغل وسائط VLC
إذا تجمد فيديو VLC الخاص بك أو لا يستجيب ، فيمكنك إنهاء التطبيق بقوة من التشغيل في الخلفية. للقيام بذلك ، يمكنك الذهاب إلى Finder والنقر على ميزة "فرض إنهاء التطبيقات". بدلاً من ذلك ، يمكنك الضغط على مفاتيح Command + Option + Esc في نفس الوقت. عندما تفتح نافذة Force Quit ، حدد مشغل VLC وأغلقه من التشغيل في الخلفية.
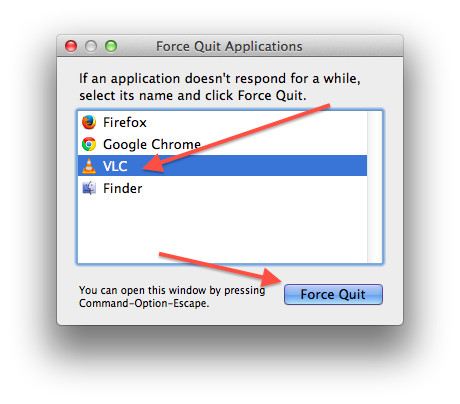
الإصلاح 2: قم بتثبيت حزمة ترميز VLC
لقد لوحظ أن Mac غالبًا لا يتوافق مع الكثير من تنسيقات الفيديو أو أنظمة الترميز. نتيجة لذلك ، قد تواجه VLC Media Player يتعطل على Mac أثناء تشغيل ملف غير مدعوم. لإصلاح ذلك ، يمكنك فقط تثبيت حزمة ترميز VLC على جهاز Mac الخاص بك والتي من شأنها توسيع توافقها مع مقاطع الفيديو الخاصة بك.
الإصلاح 3: قم بتحديث مشغل VLC الخاص بك
أخيرًا ، إذا كنت تقوم بتشغيل إصدار قديم أو قديم من مشغل VLC على نظامك ، فقد يتسبب ذلك في تأخير VLC أو مشاكل التأتأة. لإصلاح هذا بسرعة ، يمكنك فقط الانتقال إلى القائمة الخاصة به > مساعدة > تحقق من وجود تحديثات. سيؤدي هذا تلقائيًا إلى جعل التطبيق يتحقق من آخر تحديث مستقر لجهاز Mac الخاص بك ، ويمكنك تثبيته لاحقًا.
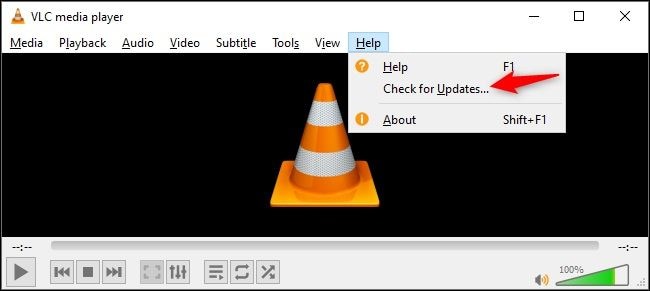
الجزء 4: كيفية إصلاح خطأ عدم تشغيل مقاطع الفيديو على مشغل VLC
إذا لم يتم تشغيل الفيديو الخاص بك على VLC Media Player ، فمن المحتمل أن يكون الفيديو نفسه تالفًا أيضًا. في هذه الحالة ، يمكنك استخدام تطبيق إصلاح فيديو احترافي مثل Wondershare Repairit Video Repair . تطبيق DIY سهل الاستخدام ، يمكنه إصلاح جميع أنواع الأخطاء والمشاكل في الفيديو الذي تحاول تشغيله على VLC. يمكنك فقط تثبيت Wondershare Repairit Video Repair على جهاز الكمبيوتر الخاص بك ، وإضافة الفيديو التالف ، وإصلاحه بسهولة تامة.
- بمساعدة Wondershare Repairit Video Repair ، يمكنك إصلاح مشكلات مثل التأخر في مقاطع الفيديو ومقاطع الفيديو المقطوعة والإطارات المسقطة ومزامنة الصوت / الفيديو والرأس الفاسد والعديد من المشكلات الأخرى.
- أداة DIY سهلة الاستخدام للغاية ويمكن استخدامها إصلاح مقاطع فيديو متعددة في نفس الوقت.
- يتميز بوضعين مختلفين - سريع ومتقدم يمكن للمستخدمين الاختيار حسب متطلباتهم.
- هناك شرط لمعاينة مقاطع الفيديو وتحديد موقع لحفظ الملف الذي تم إصلاحه.
- إنه متوافق تمامًا مع جميع تنسيقات الفيديو الرئيسية مثل FLV و AVI و MPEG و MP4 و 3GP وما إلى ذلك.
إليك كيفية إصلاح مشكلات مشغل VLC المختلفة عن طريق إصلاح مقطع فيديو تالف باستخدام Wondershare Repairit Video Repair:
الخطوة 1: قم بتحميل مقاطع الفيديو التالفة
عندما ترغب في إصلاح مشكلة تأخير مشغل VLC بسبب فيديو تالف ، فقط قم بتشغيل تطبيق Wondershare Repairit Video Repair. الآن ، انقر فوق الزر "إضافة" لتحميل نافذة متصفح وتحديد موقع مقاطع الفيديو التالفة. يمكنك أيضًا سحب الملفات الفاسدة وإفلاتها في واجهة Recoverit.

الخطوة 2: إجراء إصلاح سريع للفيديو
بمجرد إضافة مقاطع الفيديو ، سيعرض التطبيق تفاصيل الملف. ما عليك سوى النقر فوق الزر "إصلاح" لبدء عملية إصلاح الفيديو السريعة.

بعد الانتظار لفترة ، سيتم إعلامك عند اكتمال عملية الإصلاح. يمكنك الآن معاينة مقاطع الفيديو الخاصة بك وحفظها في أي مكان.

الخطوة 3: إجراء إصلاح متقدم للفيديو
إذا لم يتم إصلاح مقاطع الفيديو التالفة بالطريقة الصحيحة ، فيمكنك النقر فوق الزر "Advanced Video Repair" لإجراء خوارزمية إصلاح أكثر تعقيدًا.

للمتابعة ، يجب عليك إضافة عينة فيديو إلى التطبيق. يجب أن يكون نموذج الفيديو عبارة عن فيديو عمل بنفس التنسيق ، تم تصويره على نفس جهاز الفيديو التالف.
الخطوة 4: احفظ مقاطع الفيديو التي تم إصلاحها
في النهاية ، عند اكتمال عملية إصلاح الفيديو ، سيتم إخطارك. يمكنك الآن معاينة النتائج ومعرفة ما إذا كان الفيديو قد تم إصلاحه بنجاح. انقر فوق الزر "حفظ" لبدء تشغيل نافذة متصفح بحيث يمكنك تحديد موقع أي مجلد لحفظ مقاطع الفيديو التي تم إصلاحها.

الجزء 5: مشاكل وإصلاحات مشغل VLC الأخرى
بصرف النظر عن المشكلات التي تمت مناقشتها مثل VLC Player لا يعمل أو الفيديو الفاسد ، يمكن أن يكون هناك العديد من المشكلات الأخرى أيضًا. فيما يلي مشكلات مشغل VLC الرئيسية الثلاث التي يواجهها المستخدمون مع حلولهم الذكية.
الإصدار 1: VLC Lagging
في كثير من الأحيان ، أثناء تحميل مقطع فيديو ، يظل مشغل الميديا VLC متأخرًا. يمكن أن يحدث هذا إذا كان الفيديو عالي الدقة أو ثقيلًا جدًا بحيث لا يمكن تحميله بواسطة مشغل الوسائط. يمكن أيضًا أن يكون نقص ذاكرة التخزين المؤقت للفيديو أو المساحة الخالية على نظامك سببًا لتخلف VLC.
الإصلاح 1: تغيير قيمة ذاكرة التخزين المؤقت للملف
تمامًا مثل أي مشغل وسائط رئيسي آخر ، يحتفظ VLC أيضًا بذاكرة تخزين مؤقت للملف الذي يقوم بتشغيله. إذا كان الملف ثقيلًا جدًا ، فيمكنك التفكير في زيادة قيمة ذاكرة التخزين المؤقت للملف لإصلاح VLC lagging. لهذا ، انتقل إلى أدواته > التفضيلات > التفضيلات المتقدمة > إعدادات الإدخال / الترميز وزيادة ذاكرة التخزين المؤقت للملفات إلى حوالي 700-1000 مللي ثانية. يمكنك أيضًا تحسين قيمة التخزين المؤقت للشبكة أيضًا.

الإصلاح 2: تغيير قيمة مؤشر ترابط FFmpeg
إذا تم تشغيل عدد كبير جدًا من سلاسل الرسائل في الخلفية بواسطة VLC ، فيمكنهم جعل التطبيق متأخرًا أو التسبب في طريق مسدود. لإصلاح مشكلة تأخير مشغل VLC ، يمكنك فقط تقييد عدد سلاسل الرسائل إلى اثنين. انتقل إلى أدواته > التفضيلات > التفضيلات المتقدمة > الإدخال / الترميز > أكواد الفيديو و > FFmpeg وقم بتغيير عدد "الخيوط" إلى 2.

العدد 2: تهنيج VLC
في بعض الأحيان ، أثناء تشغيل مقطع فيديو ، قد يبدأ مشغل VLC بالتلعثم أيضًا. من الناحية المثالية ، يمكنك فقط إغلاق التطبيق وتحميل الفيديو مرة أخرى. إذا استمر VLC في التأتأة ، فهذا يعني أنه قد تكون هناك مشكلة في إعداداته والتي يمكنك إصلاحها بالطريقة التالية.
الإصلاح 1: تغيير ملف تعريف الفيديو
من المحتمل أن الملف الشخصي الحالي للفيديو قد لا يكون مدعومًا بواسطة VLC Media Player. في هذه الحالة ، يمكنك الحصول على مساعدة من الميزة الأصلية لـ VLC لتغيير ملف التعريف الخاص به. فقط قم بتحميل الفيديو وانتقل إلى قائمة مشغل الوسائط VLC > وسائل الإعلام و > تحويل / حفظ. من هنا ، يمكنك تغيير ملف تعريف الفيديو إلى تنسيق متوافق (مثل MP4) وحفظ الفيديو في الوجهة المرغوبة.
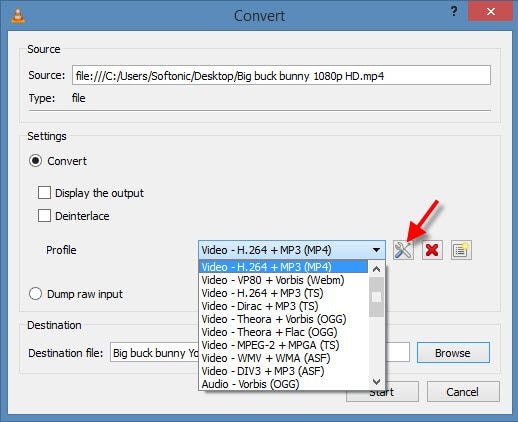
الإصلاح 2: تعطيل فك تسريع الأجهزة
لقد أوضحت سابقًا كيف يمكن أن يؤثر فك تشفير تسريع الأجهزة على تشغيل الفيديو ويسبب مشكلات تعثر VLC. لذلك ، يمكنك الذهاب إلى أدواته > التفضيلات > قسم الإدخال / الترميز وقم ببساطة بتعطيل ميزة فك تشفير تسريع الأجهزة من هنا. بعد ذلك ، حاول تحميل الفيديو مرة أخرى وتحقق مما إذا كان VLC يتعطل أم لا.
الإصدار 3: شاشة خضراء VLC
أثناء تشغيل مقطع فيديو على VLC Player ، قد تحصل على شاشة خضراء بدلاً من ذلك. تحدث مشكلة مثل شاشة VLC الرمادية أو الخضراء عندما تكون هناك مشكلة في ترميز الإخراج ، أو أن الفيديو يفتقد إلى بعض الإطارات.
الإصلاح 1: تغيير مخطط الإخراج
لتوفير تجربة مشاهدة أفضل ، يوفر VLC وحدات إخراج مختلفة يمكننا تبديلها وفقًا لمتطلباتنا. على الرغم من ذلك ، يمكن أن يكون التغيير في وحدة الإخراج الخاصة به سببًا لشاشة VLC الرمادية / الخضراء. يمكنك إصلاحه من خلال زيارة أدواته > التفضيلات > التفضيلات المسبقة > فيديو و > وحدات الإخراج. يمكنك التبديل بين الوحدات النمطية المختلفة هنا أو فقط تحديد تنسيق أكثر توافقًا مثل Direct3D أو OpenGL لحل هذه المشكلة.

الإصلاح 2: إسقاط الإطارات المتأخرة أو الفاسدة
في حالة تلف إطار الفيديو ، فقد تحصل على شاشة VLC خضراء / رمادية بدلاً من ذلك. هذا لأن VLC لن يكون قادرًا على تشغيل الإطار المعني وسوف يعرض شاشة خضراء بدلاً من ذلك. لإصلاح ذلك ، يمكنك فقط اختيار إسقاط الإطارات المفقودة أو الفاسدة بدلاً من ذلك من خلال زيارة Tools > التفضيلات > التفضيلات المسبقة > خيار الفيديو. من هنا ، ما عليك سوى تمكين الميزة لإسقاط الإطارات المتأخرة وتخطي الإطارات الفاسدة.

الجزء 6: كيفية منع VLC & فيديو انهيار
الآن عندما تعرف كيفية إجراء إصلاح VLC ، دعنا نناقش بسرعة بعض النصائح لتجنب مشاكل مشغل VLC هذه مقدمًا.
منع مشاكل انهيار VLC
- حاول ألا تفتح الكثير من مقاطع الفيديو والخيوط في نفس الوقت على VLC.
- إذا كان الفيديو غير متوافق مع VLC ، ففكر في تحويله أو تشغيله باستخدام مشغل وسائط آخر.
- لا تفتح الكثير من التطبيقات والعمليات في الخلفية أثناء تشغيل مشغل VLC.
- حافظ على برنامج VLC Media Player محدثًا بأحدث الميزات الأساسية.
- قم فقط بتثبيت VLC Player من مصدر حقيقي (مثل موقعه الرسمي على الإنترنت).
- حاول ألا تغير الإعدادات المهمة في VLC مثل وحدات الإخراج ، والتخزين المؤقت للملفات ، ونظام الترميز ، وما إلى ذلك.
منع مشاكل تلف الفيديو
- لا تغلق مشغل الوسائط فجأة أثناء تشغيل الفيديو.
- حاول عدم إعادة تشغيل الكمبيوتر أو إيقاف تشغيله عندما يستمر تشغيل الفيديو أو معالجته في الخلفية.
- تجنب إجبارًا على تحويل مقطع فيديو عن طريق تغيير امتداده أو استخدام أداة غير موثوقة عبر الإنترنت.
- لا تقم بتنزيل مقاطع الفيديو من الشبكات العامة أو من مصادر لا تثق بها.
- تجنب تشغيل مقاطع الفيديو على مشغلات وسائط غير موثوقة أو استخدام عدد كبير جدًا من محرري الفيديو في وقت واحد.
- لا تتلاعب أبدًا بالرأس أو المكوِّن الوصفي لملف الفيديو.
يقودنا هذا إلى نهاية هذا الدليل الشامل حول إصلاح المشكلات مثل تعطل VLC أو التأخر أو الإغلاق. كما ترون ، لقد غطيت العديد من الحلول لمشغل VLC ، وليس مشكلة العمل. يمكنك ببساطة تجربة أي من هذه الخيارات أو استخدام أداة موثوقة مثل Wondershare Video Repair في حالة تلف الفيديو الخاص بك. باتباع عملية بسيطة للنقر ، سيساعدك هذا في حل جميع المشكلات الرئيسية في ملف الفيديو بسهولة.
يسأل الناس أيضا
-
هل تستخدم VLC GPU؟
نعم ، تمامًا مثل مشغلات الوسائط والمتصفحات الأخرى ، يستخدم VLC أيضًا GPU (وحدة معالجة الرسومات) لتفويض حملها. على الرغم من أنه في مشغل VLC ، يتم تمثيله بـ "فك ترميز تسريع الأجهزة" ، والذي يمكنك الوصول إليه من أدواته > التفضيلات > إعدادات الإدخال / الترميز. -
هل يدعم VLC H 265؟
نعم ، يدعم VLC Media Player H 265 ، وهي تقنية ترميز فيديو عالية الكفاءة. وسع أحدث إصدار من VLC دعمه لمقاطع فيديو 4K H 265 مع ما يصل إلى 60 إطارًا في الثانية. رغم ذلك ، يجب أن تقوم بتشغيل VLC Media Player 2.1 أو إصدار أحدث للوصول إلى هذه الميزة. -
كيف أقوم بتحديث مشغل VLC الخاص بي؟
لتحديث برنامج VLC Media Player الخاص بك ، فقط قم بتشغيل التطبيق وانتقل إلى Help > تحقق من وجود تحديثات. سيُعلمك هذا بآخر تحديث لمشغل VLC ، ويمكنك اتباع معالج بسيط لتحديث التطبيق. -
هل يعمل VLC على نظام التشغيل Windows 10؟
نعم ، VLC متوافق تمامًا مع جميع التحديثات الرئيسية لنظام التشغيل Windows 10. كما أنه يدعم إصدارات Windows الأخرى مثل Windows 8 و 7 و Vista والمزيد. بصرف النظر عن Windows ، يمكنك أيضًا تشغيل VLC على إصدارات macOS و Linux و Android و iOS.
حل مشاكل ملفات الوسائط
- استعادة الصور وإصلاحها
- ما هو استعادة الصورة؟
- فقدت صور بطاقة SD؟
- أفضل 5 برامج مجانية لاستعادة الصور.
- استعادة الصور من سلة المحذوفات.
- استعادة وإصلاح مقاطع الفيديو
- استعادة وإصلاح الصوت
- استعادة وإصلاح الكاميرات

Khalid Abdullahi
contributor Editor
Generally rated4.5(105participated)