طرق سهلة لإصلاح مشكلة تأخير الفيديو على نظامي التشغيل Windows و Mac
هل سئمت من تأخر الفيديو على نظام Windows أو Mac؟ لا تقلق ، ستجد في هذا الدليل كل الحلول الممكنة لإصلاح تأخر الفيديو الناتج عن أسباب مختلفة.
أثناء تشغيل مقاطع الفيديو الخاصة بك على نظامى Mac أو Windows ، فمن المحتمل أنك قد تواجه أيضًا تأخرًا غير مرغوب فيه في الفيديو. ونظرًا لتلقي العديد من الاستفسارات مثل هذا الاستفسار من قرائنا ، فقد قررت إنشاء منشور مفصل حول إصلاح جميع أنواع تأخر الفيديو على نظامي تشغيل Windows و Mac.
قد تعلم بالفعل أنه قد تكون هناك أسباب مختلفة تأخر الفيديو على اللاب توب. لهذا السبب سأدرج أولاً الأسباب الرئيسية ثم سأغطي سيناريوهات مختلفة لإصلاح مشاكل التأخر الفيديو في على نظامي تشغيل Mac و Windows.

- ما هي مشكلة تأخر الفيديو وما السبب وراءها؟
- الدليل 1: إصلاح تأخر الفيديو الذى يحدث بسبب الكمبيوتر
- الدليل 2: إصلاح تقطيع أو تأخر مقاطع الفيديو
- الدليل 3: تحقق من الشبكة أو المتصفح لإزالة التأخر في مقاطع الفيديو عبر الإنترنت
- الدليل 4: إصلاح مشاكل تأخر مشغل VLC البطيء
- نصائح: كيفية تجنب مشاكل تأخر الفيديو
ما هي مشكلة تأخر الفيديو وما السبب وراءها؟
أولاً ، دعنا نغطي بعض التفاصيل الأساسية حول تأخير الفيديو وما الذي يمكن أن يكون سببًا في بدء فى هذه المشكلة.
ما هو تأخير الفيديو؟
من الناحية المثالية ، التأخر هو استجابة بطيئة من قبل الكمبيوتر أو الشبكة أو أي تطبيق. لذلك ، أثناء تشغيل مقطع فيديو ، إذا لم يتم تحميله بالسرعة المناسبة ، أو تم إيقافه ، فقد يتسبب ذلك في تأخر تشغيله .
أعراض تأخر الفيديو
ترتبط معظم أعراض تأخر الفيديو بمشغلات الوسائط عندما يستغرق التطبيق وقتًا طويلاً لتشغيل الفيديو. في بعض الأحيان ، يمكن أن تؤدي مشكلة متعلقة بالنظام إلى التسبب فى ذلك. لذا ، إذا كان جهاز الكمبيوتر الخاص بك يعمل بالفعل ببطء أو محرك الأقراص يصدر صوتًا ، فيمكن أن يكون ذلك أحد أعراض تأخر الفيديو.
ما الذي يسبب تأخيرًا في مقاطع الفيديو؟
- يعد النظام البطيء أو غير المستجيب أحد الأسباب الرئيسية للتسبب في تأخر مقاطع الفيديو.
- في بعض الأحيان ، قد يكون ملف الفيديو تالفًا أو به أجزاء مفقودة ، مما يتسبب في تأخر التشغيل.
- يمكن أيضًا أن يعمل مشغل الوسائط (مثل VLC) ببطئ أو قد يكون تالفًا.
- قد تواجه تأخيرًا في VLC إذا قمت بتشغيل تنسيق فيديو غير مدعوم أو ملف وسائط بترميز مختلف.
- قد تكون برامج التشغيل أو برامج الرسوم المثبتة على نظامك تالفة أو قديمة.
- إذا كنت تقوم بتشغيل الفيديو عبر الإنترنت ، فقد يتسبب اتصال الشبكة البطيء أو تطبيق الأمان التابع لجهة خارجية في تأخر الفيديو.
الدليل 1: إصلاح تأخر الفيديو الذى يحدث بسبب الكمبيوتر
إذا كنت تعتقد أن نظام جهاز Mac أو Windows الخاص بك قد تسبب في تأخر الفيديو فيه ، فيمكنك اتباع هذه الحلول.
القسم 1: حل مشكلة تأخر الفيديو في Windows
الإصلاح 1: البحث عن التغييرات فى الأجهزة
قبل التحقق من وجود أي مشكلة متعلقة بالبرنامج ، تأكد من عدم العبث بمكونات الجهاز. لإصلاح تأخر الفيديو في Windows 10 ، يوصى بالبحث عن أي تغيير في الأجهزة بالطريقة التالية.
- انتقل إلى قائمة Start وابحث عن Device Manager أو قم بتنفيذ الأمر devmgmt.msc عليه.

- الآن ، انتقل إلى قائمة Action من الأعلى وانقر فوق "Scan for hardware change". يمكنك تحديد برنامج تشغيل معين والبحث عن التغير فيه أيضًا.
- سيسمح هذا لـ Windows بالبحث تلقائيًا عن أي تغيير في الأجهزة أو الإبلاغ عن إضافة برنامج تشغيل أيضًا.

الإصلاح 2: تحديث برامج تشغيل العرض والوسائط
تعد برامج تشغيل العرض والصوت والوسائط الأخرى ضرورية بشكل أساسي لتشغيل مقاطع الفيديو على Windows. إذا كانت تالفة أو قديمة ، فيمكن أن تتسبب أيضًا في مشاكل تأخر فى الفيديو فىWindows 10.
- فقط قم بتشغيل نافذة "Device Manager" بالبحث عنها من شريط البحث أو قائمة "Start".
- الآن ، قم بتوسيع العرض أو فئات برنامج تشغيل الوسائط ، وانقر بزر الماوس الأيمن فوق برنامج التشغيل ، واختر تحديثه. وبدلاً من ذلك ، يمكنك أيضًا زيارة خصائص برنامج التشغيل واختيار تحديثه من هنا.

- سيؤدي ذلك إلى تشغيل نافذة مخصصة حتى تتمكن من البحث عن تحديث عبر الإنترنت والانتظار حتى يتم تثبيته على نظام Windows الخاص بك.

الإصلاح 3: إيقاف تشغيل فحصWindows Defender فى الوقت الفعلى
ربما تعلم بالفعل أن Windows Defender هو مكون مدمج فى النظام لمكافحة البرامج الضارة. ولكن يمكن أن يحظر بعض المكونات الحيوية لأحد التطبيقات ، مما يتسبب في تأخر فيديو Windows 10.
- لتعطيل الفحص في الوقت الفعلي ، ما عليك سوى الانتقال إلى قائمة "Start" وفتح "إعدادات Windows".
- الآن ، تصفح إلى إعدادات Update & Security وحدد "Windows Defender" من الشريط الجانبي.
- هنا ، يمكنك العثور على ميزة الحماية في الوقت الفعلى التي يمكنك إيقاف تشغيلها.

وبالمثل ، يمكنك تعطيل أي أداة أخرى لمكافحة الفيروسات لفترة من الوقت وتمكينها مرة أخرى بعد ذلك.
الإصلاح 4: إزالة البيانات المؤقتة
إذا تراكمت العديد من البيانات المؤقتة علي نظام Windows الخاص بك ، فيمكن أن يؤدي ذلك إلى إبطاء النظام.ويمكن أن يؤدي ذلك إلى تأخر الفيديو في نظام تشغيل Windows 10 والذي يمكنك إصلاحه بالطريقة التالية.
- فقط اضغط على مفتاحي Windows + R أو قم بتشغيل موجه التشغيل Run من قائمة Start.
- الآن ، أدخل الأمر٪temp٪ لعرض البيانات المؤقتة على نظامك. يمكنك أيضًا تصفحها يدويًا من متصفح Windows.

- من هنا ، يمكنك فقط تحديد البيانات المؤقتة التي لا تريدها والتخلص منها من نظامك. تأكد من إعادة تشغيل النظام الخاص بك بعد ذلك لإعادة تعيين المحتوى المؤقت.

القسم 2: حل تأخر الفيديو على نظام تشغيل Mac
الإصلاح 1: استخدم Activity Monitor لإنهاء مهمة
إذا كنت تعاني من تأخر في تشغيل الفيديو في جهاز Mac الخاص بك ، فقد يرجع ذلك إلى وجود تطبيق آخر ثقيل الوزن يعمل في الخلفية. للتحقق (وإغلاقه من التشغيل) ، يمكنك الاستعانة بـ Activity Monitor على نظام Mac.
- لبدء تشغيل Activity Monitor ، انتقل إلى Finder > Applications > Utilities.
- بمجرد بدء تشغيل نافذة Activity Monitor ، يمكنك رؤية العمليات والتطبيقات المختلفة التي تعمل في الخلفية.
- بعد ذلك ، يمكنك تحديد أي تطبيق ثقيل وإغلاقه من العمل في الخلفية.
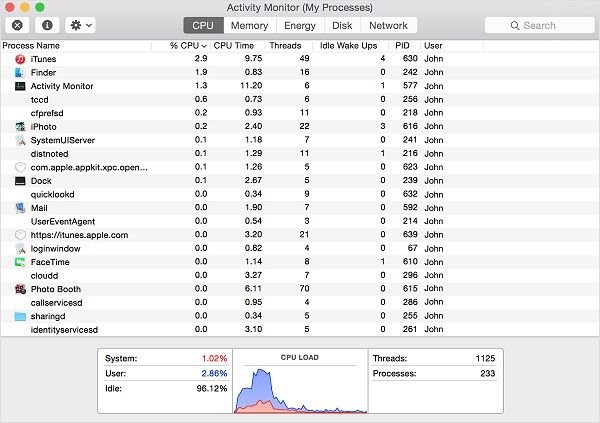
الإصلاح 2: إصلاح قرص Mac
لا داعي للقول ، إذا كان القرص الرئيسي لجهاز Mac الخاص بك تالفًا أو معطلاً ، فقد يتسبب ذلك في تأخر الفيديو على الكمبيوتر المحمول.يمكنك إصلاح القرص التالف لجهاز Mac الخاص بك وإصلاح تأخر الفيديو بالطريقة التالية.
- انتقل إلى Finder و تصفح للوصول إلى Applications > Utilities لتشغيل تطبيق Disk Utility.
- من الشريط الجانبي ، حدد Macintosh HD الخاص بك وانقر فوق "First Aid" من قائمة الخيارات الموجودة على اليمين.
- الآن ، قم بتأكيد اختيارك بالنقر فوق زر "تشغيل" وانتظر حتى يتم إصلاح القرص الخاص بك.

الإصلاح 3: تحديث إصدار macOS الخاص بك
أخيرًا ، إذا كان إصدار macOS الذي يعمل على نظامك قديمًا ، فقد يتسبب ذلك في حدوث تأخير في معالجته.هذا هو السبب في أنه يوصى بتحديث البرامج الثابتة لتجنب أي تأخير في الفيديو.
- لتحديث جهاز Mac الخاص بك ، ما عليك سوى الانتقال إلى Finder والنقر على خيار About Mac.
- سيؤدي هذا إلى تشغيل نافذة مخصصة تعرض تفاصيل حول جهاز Mac الخاص بك. يمكنك فقط النقر فوق زر "Software Update" للمتابعة.
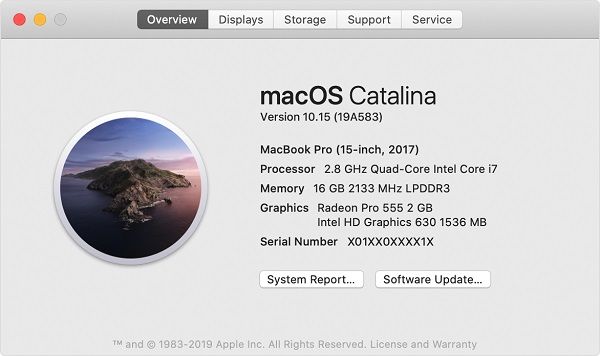
- سيبحث التطبيق تلقائيًا عن التحديث المتاح وسيعرض تفاصيله. يمكنك فقط النقر فوق زر "Update Now" والحفاظ على اتصال إنترنت ثابت لترقية إصدار macOS الخاص بك.

الدليل 2: إصلاح تقطيع أو تأخر مقاطع الفيديو
إلى جانب المشاكل المتعلقة بالكمبيوتر ، يمكن أن يحدث تأخر الفيديو أيضًا بسبب مشكلات تشغيل مختلفة.لإصلاح تأخر الفيديو على جهاز كمبيوتر محمول أثناء التشغيل ، يمكنك تنفيذ هذه الاقتراحات.
الإصلاح 1: تشغيل مستكشف أخطاء تشغيل الفيديو ومصلحها
إذا كنت تمتلك نظامًا يعمل بنظام Windows ، فيمكنك استخدام الأداة المدمجة لإصلاح مشكلات التشغيل في مقاطع الفيديو الخاصة بك. سيؤدي هذا على الأرجح إلى إصلاح المشكلات البسيطة المتعلقة بتأخر الفيديو في نظام تشغيل Windows 10.
- ما عليك سوى الانتقال إلى قائمة "Start" وتشغيل "إعدادات Windows" على نظامك.
- من الشريط الجانبي ، انتقل إلى قسم Troubleshoot وقم بتشغيل مستكشف الأخطاء ومصلحها لتشغيل الفيديو.

- سيعمل ذلك على تشغيل معالجًا مخصصًا يمكنك اتباعه لإصلاح تأخر الفيديو على جهاز الكمبيوتر الخاص بك. في النهاية ، سيقترح عليك حلولًا مختلفة يمكنك تنفيذها لإصلاح تأخر الفيديو على جهاز الكمبيوتر المحمول.

الإصلاح 2: إصلاح مقاطع الفيديو التالفة باستخدام Wondershare Video Repair
في بعض الأحيان ، لا تتعلق المشكلة بالنظام أو التطبيق ، ولكن بالفيديو الذي تحاول تحميله. في هذه الحالة ، يمكنك التفكير في استخدام Wondershare Video Repair لإصلاح ملفك التالف والفاسد. يعمل التطبيق على إصدارات نظامي تشغيل Windows و macOS الرائدين بواجهة بديهية و سهلة الاستخدام. يمكنك إصلاح جميع أنواع الأخطاء والمشكلات المتعلقة بمقاطع الفيديو الخاصة بك عبر خوارزمية الإصلاح القياسية والمتقدمة.
علاوة على ذلك ، يمكن للتطبيق إصلاح مقاطع الفيديو التي تم التقاطها على أجهزة متعددة مثل الهواتف الذكية والكاميرات الرقمية وكاميرات الفيديو والمزيد. كما أنه يدعم تنسيقات الفيديو الرائدة مثل MOV و AVI و MP4 و FLV وما إلى ذلك. إليك كيفية إصلاح أي مشكلة تأخير في الفيديو باستخدام Wondershare Video Repair:
الخطوة 1: تحميل مقاطع الفيديو التالفة أو المعطلة
أولاً ، ما عليك سوى تشغيل Wondershare Video Repair على نظامك وإضافة مقاطع الفيديو التي ترغب في إصلاحها.يمكنك النقر فوق زر "Add" للحصول على نافذة متصفح لتحديد موقع وتحميل مقاطع فيديو متعددة.

الخطوة 2: ابدأ عملية الإصلاح
بعد تحميل مقاطع الفيديو ، يمكنك فقط عرض تفاصيلها على الواجهة وحتى إضافة / حذف أي فيديو من اختيارك. الآن ، لبدء العملية ، يمكنك فقط النقر فوق زر "Repair" والانتظار حتى تكتمل العملية.

الخطوة 3: معاينة وحفظ مقاطع الفيديو التي تم إصلاحها
بمجرد اكتمال عملية إصلاح الفيديو ، يمكنك فقط معاينة النتائج في الواجهة الأصلية وتحديد مقاطع الفيديو الخاصة بك. انقر فوق زر "حفظ" أو "حفظ الكل" لتصدير مقاطع الفيديو الخاصة بك إلى أي مكان تريده.

الخطوة 4: إجراء إصلاح متقدم (اختياري)
إذا أردت ، يمكنك إجراء إصلاح متقدم للفيديو بالنقر فوق الخيار ذي الصلة. سيستغرق الإصلاح المتقدم مزيدًا من الوقت ، لكن نتائجه ستكون أيضًا أفضل بكثير من العملية القياسية. أنت بحاجة إلى تحميل عينة للفيديو أولاً يجب أن يكون بذات تنسيق الملف التالف (ويجب أن يكون قد تم تصويره على الجهاز ذاته أيضًا).

هذا كل شيء! في النهاية ، يمكنك معاينة نتائج الإصلاح المتقدم أيضًا وحفظ الفيديو الخاص بك في أي مكان تختاره.

الدليل 3: تحقق من الشبكة أو المتصفح لإزالة التأخر في مقاطع الفيديو عبر الإنترنت
هناك مشكلة أخرى تتعلق بتأخر الفيديو يواجهها العديد من الأشخاص وأثناء مشاهدة مقاطع الفيديو عبر الإنترنت. لإصلاح أي تأخير في الفيديو بسبب مشكلة متعلقة بالشبكة أو المتصفح ، أوصي بهذه الحلول.
الإصلاح 1: إعادة تعيين الراوتر الخاص بك
حسنًا ، إذا كنت تعتقد أن هناك مشكلة في شبكتك ، فيمكن أن يكون جهاز الراوتر الخاص بك مسئولاً عن ذلك. لحل هذه المشكلة ، يمكنك إعادة تعيين جهاز الراوتر الخاص بك بسهولة تامة. فقط اضغط مع الاستمرار على زر إعادة الضبط واضغط عليه لمدة 10 ثوانٍ على الأقل (الموجود في خلف جهاز التوجيه أو أسفله). بعد ذلك ، انتظر لفترة ، وأعد تشغيل جهاز التوجيه ، ثم اتصل بشبكتك مرة أخرى.

الإصلاح 2: ضبط جودة الفيديو
إذا كنت تواجه تأخرًا في مشاهدة الفيديو أثناء تشغيل محتوى عالي الدقة على الـ YouTube و Netflix وما إلى ذلك ، ففكر في ضبط جودة الإخراج. قد يستغرق الفيديو عالي الدقة وقتًا طويلاً أثناء التحميل وقد يتسبب الاتصال غير المستقر في تأخيره. يمكنك الانتقال فقط إلى إعدادات مشغل الوسائط وتغيير جودة الإخراج إلى قيمة محسّنة مثل 720 بكسل أو 360 بكسل بدلاً من ذلك.
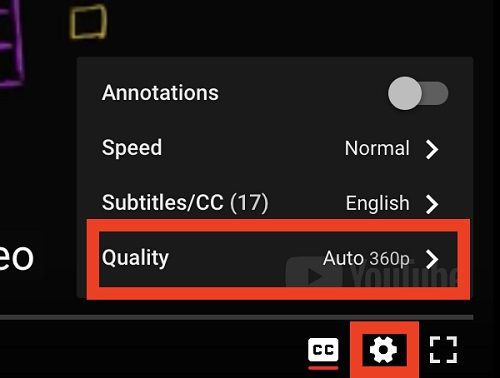
الإصلاح 3: حذف بيانات المتصفح
سبب آخر لتأخر الفيديو عبر الإنترنت هو البيانات المتراكمة في المتصفحات مثل Safari و Chrome و Firefox. طريقة إزالة بيانات التصفح الخاصة بهم (مثل ذاكرة التخزين المؤقت وملفات تعريف الارتباط وملفات temp) هي نفسها في جميع التطبيقات. يمكنك الانتقال إلى هذه المتصفحات. إعدادات المتصفح وإزالة ذاكرة التخزين المؤقت المحفوظة وبيانات التطبيق وما إلى ذلك يدويًا.

الدليل 4: إصلاح مشاكل تأخر مشغل VLC البطيء
على الرغم من أن VLC هو أحد أشهر مشغلات الوسائط ، إلا أنه يمكن أن يعاني من تأخر غير مرغوب فيه أثناء تشغيل مقاطع الفيديو.لإصلاح مشكلة تأخر مشغل VLC ، يمكنك محاولة تنفيذ الاقتراحات التالية.
الإصلاح 1: تمكين الإصلاح التلقائي لمقاطع الفيديو
قد لا تعرف هذا ، لكن VLC لديه ميزة مدمجة لإصلاح المشكلات الطفيفة مع ملفات AVI. إذا كنت تعتقد أن VLC متأخر بسبب هذا ، فما عليك سوى تشغيله والانتقال إلى أدوات> تفضيلات.

نظرًا لأن نافذة التفضيلات الخاصة بمشغل VLC ستبدأ ، فقط قم بزيارة قسم "Input/Codecs" الخاص به. من هنا ، يمكنك اختيار إصلاح ملفات AVI المحملة في مشغل VLC دائمًا.

الإصلاح 2: تخطي مرشح الحلقة لفك تشفير H.246
فك تشفير H.246 عبارة عن ميزة مضمنة في مشغل VLC تُستخدم بشكل خاص لتطبيق المرشحات لفك تشفير مقاطع فيديو معينة. على الرغم من أنه إذا تم تمكين الميزة طوال الوقت ، فقد يتسبب ذلك في تأخير غير مرغوب فيه للفيديو على الكمبيوتر المحمول أيضًا. لإصلاح ذلك ، يمكنك فقط الانتقال إلى أدوات> تفضيلات> تفضيلات متقدمة. الآن ، ضمن "تخطي مرشح الحلقة لفك تشفير H.246" فقط حدد خيار "All" واحفظ التغييرات.

الإصلاح 3: تعطيل تسريع الأجهزة
يحتوي VLC Player أيضًا على ميزة أخرى يمكنها المعايرة مع وحدة معالجة GPU أثناء تشغيل مقاطع الفيديو. في كثير من الأحيان ، لوحظ أن تسريع الأجهزة يمكن أن يؤدي إلى تأخير مشغل VLC. يمكنك إصلاح ذلك من خلال زيارة Tools > Preferences > Input/Codecs section. هنا ، ابحث عن ميزة hardware-accelerated decoding ، وقم ببساطة بتعطيلها.
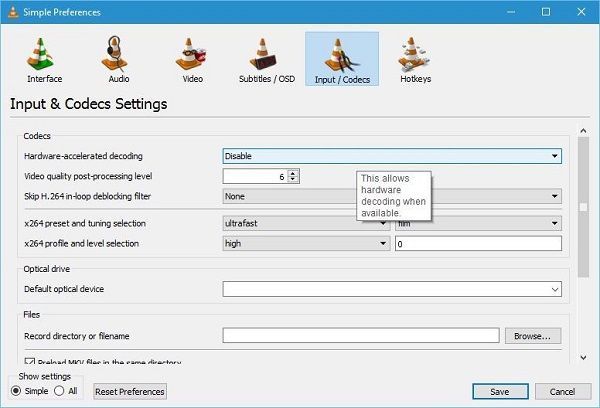
الإصلاح 4: تحديث مشغل VLC الخاص بك
إذا مرت فترة من الوقت منذ أن قمت بتحديث مشغل الوسائط الخاص بك ، فيمكنك مواجهة مشكلة VLC المتأخر أيضًا. حيث يمكنك فقط تشغيل VLC Player والانتقال إلى قائمة المساعدة الخاصة به للتحقق من التحديثات. سيؤدي ذلك تلقائيًا إلى جعل مشغل الوسائط يبحث عن أي تحديث حالي ويتيح لك إكمال التثبيت.
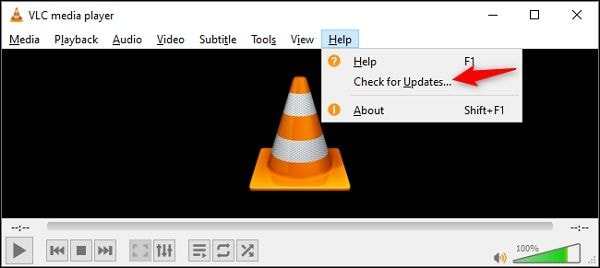
نصائح: كيفية تجنب مشاكل تأخر الفيديو
على الرغم من أن تأخر الفيديو أمراً شائعاً جدًا ، إلا أنه يمكنك اتخاذ بعض الإجراءات الوقائية لتجنبه. إليك فيما يلي بعض النصائح التي يمكنك تنفيذها لتجنب تأخر الفيديو على الكمبيوتر المحمول:
- تجنب تغيير ترميز الإخراج أو تنسيقه أو رأس ملف الفيديو حيث يمكن أن يؤدي ذلك إلى تلف محتوى الوسائط الخاص بك.
- حاول عدم تشغيل تطبيقات متعددة في الوقت ذاته عند تحميل مقطع فيديو عالي الدقة على نظامك.
- إذا قمت بتحميل الفيديو من الويب ، فانتظر حتى يكتمل التحميل قبل تشغيل الفيديو.
- تأكد من أن مشغل الوسائط الذي تستخدمه محدث وتم تحميله من مصدر تم التحقق منه.
- حافظ على تحديث البرامج الثابتة لنظامك وافحصها بانتظام بحثًا عن أي برنامج ضار حتى لا تتلف وحدة التخزين الخاصة بها.
يقودنا هذا إلى نهاية هذا الدليل الشامل حول كيفية إصلاح تأخر الفيديو في سيناريوهات مختلفة. كما ترى ، لقد أدرجنا بالفعل حلولًا مختلفة لإصلاح تأخر الفيديو في إصدارات Windows 10/8/7 و macOS. إلى جانب ذلك ، توجد بعض الحلول الذكية لإصلاح مقاطع الفيديو عبر الإنترنت ومشكلات تأخر VLC. على الرغم من ذلك ، في حالة تلف مقاطع الفيديو الخاصة بك ، أو استمرار تخزين الفيديو مؤقتًا ، فإن استخدام تطبيق موثوق به مثل Wondershare Video Repair سيكون أسهل طريقة لإصلاح تأخر الفيديو على نظامك.
أشياء أخرى قد ترغب في معرفتها
-
1. لماذا يتأخر الفيديو الخاص بي؟
يمكن أن تتأخر مقاطع الفيديو الخاصة بك بسبب الأنظمة والتطبيقات المختلفة والمشاكل المتعلقة بالشبكة. بالإضافة إلى ذلك ، يمكن أن يؤدي الملف التالف أو المعطل أيضًا إلى تأخر. -
2. لماذا يتأخر فيديو AVI الخاص بي؟
قد يكون ملف AVI تالفًا أو قد يكون رأسه تالفًا. ربما تقوم بتشغيله على مشغل وسائط غير مدعوم أو أن أحد مكوناته قد تم إيقافها عن التشغيل من جانب نظامك. -
3. . لماذا يتقطع تشغيل الفيديو الخاص بي؟
إذا كان الفيديو يفتقد إلى بعض الأجزاء ولم يتم تحميله أو نقله بالكامل ، فيمكن أن يتقطع فى المنتصف. يمكن أن يكون هناك العديد من الأسباب الأخرى وراء ذلك أيضًا. -
4. كيف أصلح الفيديو التالف؟
حاول إما تحميل الفيديو مرة أخرى من مصدره أو استخدام أداة مخصصة لإصلاح الفيديو.على سبيل المثال ، يمكن لـ Wondershare Video Repair أن تضع يدها على جميع أنواع التلف فى مقاطع الفيديو بسهولة.
subtitle:
إصلاح وتجنب مشكلة التأخر أو أى خلل فى الفيديو
حل مشاكل ملفات الوسائط
- استعادة الصور وإصلاحها
- ما هو استعادة الصورة؟
- فقدت صور بطاقة SD؟
- أفضل 5 برامج مجانية لاستعادة الصور.
- استعادة الصور من سلة المحذوفات.
- استعادة وإصلاح مقاطع الفيديو
- استعادة وإصلاح الصوت
- استعادة وإصلاح الكاميرات

Khalid Abdullahi
contributor Editor
Generally rated4.5(105participated)