توفر شركة Apple خيارات متنوعة للتعامل مع الوسائط ، ويعد مشغل QuickTime أحد خدمات عرض الفيديو الرئيسية. إلا أنه ، قد تكون هناك أوقات بغض النظر عن محاولتك المتكررة ، لا يتمكن فيها مشغل QuickTime من فتح وتشغيل مقاطع الفيديو التي تريد مشاهدتها. يمكن أن يكون هذا الموقف محبطًا للغاية. لكن ، لا داعي للقلق لأن هناك عدة طرق للتغلب على هذا الموقف. اقرأ هذا المنشور للحصول على الحلول التي يمكنك استخدامها للتخلص من خطأ "يتعذر على QuickTime Player فتح الملفات".
الجزء 1. لماذا يتعذر على QuickTime Player فتح ملفاتى؟
يفضل معظم مستخدمي Mac مشغل QuickTime لفتح وتشغيل الملفات بتنسيقات مختلفة. ومع ذلك ، ففي بعض الأحيان بسبب تلف الملف أو عدم توافق تنسيقه أو بسبب مشكلة ما في نظام التشغيل ، قد لا تتمكن من فتح بعض الملفات. لذا ، قبل مناقشة كيف يمكنك حل مشكلة "عدم عمل برنامج QuickTime " ، دعنا أولاً نتعرف على الأسباب المختلفة وراء ذلك.
- بسبب مشغل QuickTime
إذا فشل QuickTime في فتح الملفات ، فقد يعني ذلك إما أنه غير متوافق أو غير محدث. فقد تكون قد قمت بتشغيل الإصدار القديم ولذا لم يتمكن من قراءة بيانات الملف الذى تحاول تشغيله. في هذه الحالة ، تحتاج إلى تحديث مشغل QuickTime لتشغيل أحدث إصدار منه. فسيساعدك ذلك على تشغيل جميع أنواع الملفات بدون أي مشاكل مزعجة.
- بسبب ملف الفيديو
قد يكون ملف الفيديو تالفاً لأسباب عديدة ، و قد يمنع ذلك مشغل QuickTime من فتح الملف الخاص بك. تشمل بعض الأسباب ما يلي:
- لا يدعم QuickTime تنسيق الملف
- ملف الفيديو به برنامج ترميز مفقود
- امتداد ملف الفيديو خاطئ
في مثل هذه الحالة ، تحتاج إلى التأكد من تنشيط برنامج الترميز الصحيح المدعوم بواسطة QuickTime ، والتأكد مما إذا كان اسم ملف الفيديو الخاص بك دقيقًا ، والتحقق مما إذا كان الفيديو الخاص بك يحتوي على التنسيق الصحيح.
يدعم مشغل QuickTime الكثير من التنسيقات مثل ملفات MPEG-4 ) MP4 و M4V و M4A و MP3) وملفات أفلام QuickTime (MOV) و DV Stream و MPEG-2 و Mjpeg والمزيد.
- بسبب نظام Mac
قد تتسبب مشكلة في نظام التشغيل لديك أيضًا في توقف QuickTime عن العمل. على سبيل المثال ، إذا كان جهاز الكمبيوتر الخاص بك مصابًا ببرامج ضارة ، فقد يمنع ذلك مشغل QuickTime من فتح ملفاتك. لذلك تحتاج إلى حل جميع أخطاء Mac الداخلية والتأكد من تنزيل برنامج لمكافحة فيروسات موثوق به يساعدك في فحص جميع المشكلات والتخلص من الفيروسات التي أصابت جهاز الكمبيوتر الخاص بك.
الجزء 2. برنامج QuickTime Player يتعذر عليه فتح ملفات الفيديو على نظام Mac
قد يكون الأمر محبطاً عندما تجد أن مشغلQuickTime لا يمكنه فتح ملفات الفيديو على جهاز Mac الخاص بك. يمكن أن يكون هناك عدة أسباب وراء ذلك ، مثل مشكلات الترميز ومشكلات البرامج وعدم دقة اسم الملف والمزيد. مهما كان السبب ، يمكنك التغلب على هذه المشاكل باستخدام الطريقة الصحيحة والاستمتاع بمشاهدة الفيديو.
ما هى تنسيقات ملفات الفيديو التى يمكن أن يفتحها برنامج QuickTime Player؟
يدعم QuickTime Player تنسيقات ملفات متعددة. يتضمن بعضها ملفات MPEG-4 (MP4 و MP3 و V4M و A4M) وملفات أفلام QuickTime (MOV) و DV Stream و MPEG-2 و Mjpeg و AVI وحتى بعض الملفات الصوتية مثل AIFF و WAV و AAC. يدعم تنسيق أفلامQuickTime مسارات الفيديو أو الصوت المشفرة باستخدام أنواع مختلفة من برامج الترميز.
بصرف النظر عن هذه التنسيقات ، يمكنك زيادة قدرة QuickTime على استيعاب المزيد من تنسيقات الوسائط عن طريق تثبيت مكونات QuickTime الإضافية على جهاز Mac الخاص بك.
الآن ، دعونا نلقي نظرة على حلول مختلفة حول كيفية إصلاح مشكلات "تعذر مشغل QuickTime فى تشغيل الفيديو".
الحل 1. قم بتحديث برنامج QuickTime Player على نظام Mac
عندما لا يمكنك فتح ملف باستخدام QuickTime player ، فهذا يعني إما أن التطبيق الخاص بك غير متوافق أو قديم. فقد يكون مشغل QuickTime قديمًا جدًا ، ولهذا السبب لا يمكنه قراءة الملف. لذا ، حاول تحديث التطبيق والتحقق مما إذا كان ذلك سيؤدي إلى حل المشكلة.
عندما يتعلق الأمر بتحديث تطبيقات مشغل QuickTime ، فليس من الضروري أولاً إلغاء تثبيت التطبيق ثم إعادة تثبيته مرة أخرى. كل ما عليك فعله هو الانتقال إلى علامة تبويب "Help" الموجودة في نافذة مشغل QuickTime ، واختر " Update Existing Software ". اتبع التعليمات الواردة على الشاشة وأكمل عملية التحديث.
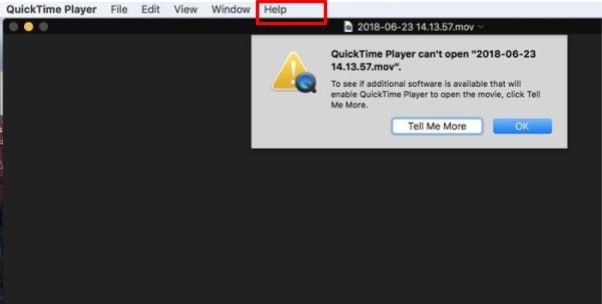
الحل 2. استخدم التطبيقات الأخرى المثبتة لتشغيل مقاطع الفيديو على جهاز Mac
إذا لم يعمل الحل أعلاه ، يمكنك محاولة تشغيل الفيديو الخاص بك على تطبيقات تشغيل الوسائط الأخرى المثبتة على جهاز Mac الخاص بك. يمكنك استخدام مشغلات مثل MplayerX أو VLC عندما تواجه مشكلة في تشغيل فيديو QuickTime.
يوصى باستخدام VLC لفتح ملفات الفيديو حيث تم تكوينه لتشغيل مقاطع الفيديو بأنواع مختلفة من التنسيقات. فيما يلي الخطوات التي يجب عليك اتباعها لتشغيل مقاطع الفيديو باستخدام VLC افتراضيًا على جهاز Mac.
الخطوة 1: ابحث عن ملف الفيديو الذي تريد فتحه باستخدام VLC ، مثل ملف MP4 ، ثم انقر بزر الماوس الأيمن فوقه. بعد ذلك ، حدد "Get info " من قائمة الخيارات التي تراها على شاشتك.
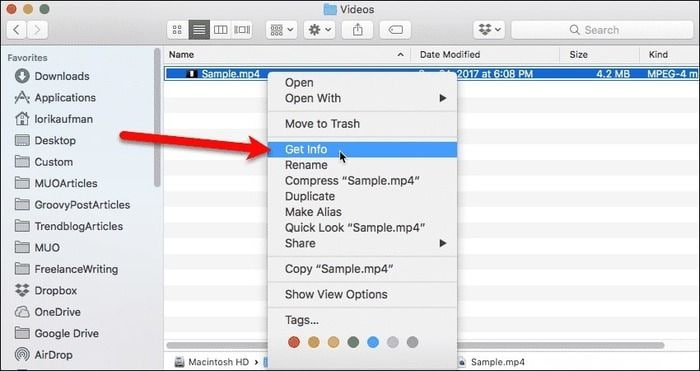
الخطوة 2: الآن ، سيتم فتح مربع حوار ؛ اختر خيار "VLC.app". إذا لم تتمكن من العثور على خيار "VLC.app" ، فتأكد من تثبيت VLC على جهاز Mac الخاص بك. سيتم فتح نافذة ، انقر فوق زر "Change All" - سيؤدي ذلك إلى فتح الملف الذي تريد تشغيله باستخدام VLC.
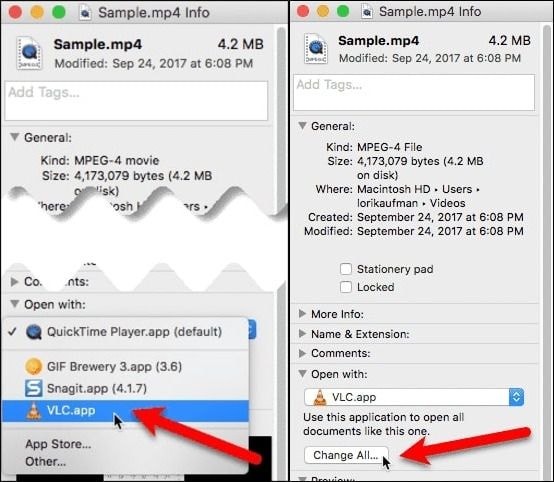
الخطوة 3: الآن ، سيظهر مربع حوار التأكيد على شاشتك ، انقر فوق متابعة للمضي قدمًا.

الخطوة 4: الخطوة الأخيرة هي إغلاق النافذة. أنت الآن جاهز لفتح ملف الوسائط الخاص بك باستخدام VLC.

الحل 3. استخدم تطبيقات Mac المقترحة لفتح مقاطع الفيديو
بخلاف QuickTime Player ، يمكنك أيضًا استخدام تطبيقات أخرى لتشغيل مقاطع الفيديو الخاصة بك ، اعتمادًا على تنسيقات ملفات الفيديو الخاصة بك. يمكنك استخدام تطبيقات شائعة مثل MPlayerX أو 5K Player أو Elmedia Player أو VLC أو Plex والمزيد. اتبع الخطوات أدناه للبحث عن تطبيق يعمل مع ملف الفيديو الخاص بك:
الخطوة 1: انقر بزر الماوس الأيمن فوق الملف في Finder. ستفتح قائمة منسدلة ، حدد "فتح باستخدام".
الخطوة 2: سترى قائمة بالتطبيقات المثبتة التي يمكنك استخدامها لفتح نوع الملف الخاص بك. اختر التطبيق الذي تريد فتح ملف الفيديو من خلاله.
ملاحظة: إذا لم تتمكن أي من التطبيقات المثبتة من فتح الفيديو الخاص بك ، فانتقل إلى متجر التطبيقات أو الإنترنت للبحث عن التطبيقات التي يمكنها تشغيل ملفك.
الحل 4: إصلاح برنامج QuickTime Player على نظام Mac
يمكن أن يمنعك التلف فى ملفات الفيديو أو نظام التشغيل لديك من فتح مقاطع الفيديو باستخدام مشغل QuickTime. ومع ذلك ، يمكنك إصلاح هذه المشكلة وتمكين مشغل QuickTime من العمل مرة أخرى. كل ما عليك فعله هو اتباع الخطوات التالية:
الخطوة 1: افتح مجلد "Applications" ، وحدد موقع "Utilities" ، وانقر فوقه ، ثم انقر نقرًا مزدوجًا فوق برنامج "Activity Monitor" لتشغيله.
الخطوة 2: الآن ، ضمن عمود "Process Name" ، اختر "QuickTime Player". بعد ذلك ، انقر فوق زر "Quit Process" الموجود أعلى يسار النافذة.

الخطوة 3: ستظهر نافذة تأكيد ، انقر فوق "Quit" مرة أخرى. بمجرد إنهاء برنامج Activity Monitor ، يمكنك إعادة تشغيل Mac والتحقق إذا ما كان مشغل QuickTime الآن بإمكانه فتح ملف الفيديو الخاص بك.
الجزء 3. مقاطع الفيديو تالفة ولا يمكن فتحها على نظام Mac
QuickTime player هو تطبيق رائع لمستخدمي Mac لتشغيل ملفات الفيديو الخاصة بهم. ومع ذلك ، في بعض الأحيان ، قد لا تتمكن من فتح الملف الخاص بك باستخدام QuickTime Player لأنه تالف ، أو أن بعض برامج الترميز مفقودة.
على عكس مشغلات الوسائط الأخرى مثل Windows Media Player و VLC ، لا يمكن لمشغل QuickTime مساعدتك في إصلاح ملفات الفيديو التالفة. يمكن أن يساعدك فقط في تحرير الملفات وتشغيلها وحفظها وتصديرها.
عندما تحاول فتح ملف فيديو على مشغلQuickTime على نظام Mac، وتتحول الشاشة إلى اللون الأسود. فلا داعى للذعر، يمكنك بسهولة حل هذه المشكلة من خلال النظر في الحلول المذكورة أدناه.
الحل 1. تحقق من امتداد ملف الفيديو
هناك طريقة أخرى محتملة لإصلاح ملف الفيديو التالف الذى لا يمكن فتحه على نظام Mac من خلال تغيير امتداد الملف. سيساعدك ذلك على إصلاح الملفات التالفة مثل ملفات m4v أو mp4 أو mov الغير متوافقة مع QuickTime. دعونا نرى كيف يمكنك تغيير امتداد الملف.
الخطوة 1: قم بتنزيل برنامج VLC media player وتثبيته على جهاز Mac. بعد ذلك ، قم بعمل نسخة من ملف الوسائط التالف والمعطلة على جهاز الكمبيوتر الخاص بك.
الخطوة 2: الخطوة التالية هي تغيير اسم امتداد الملف (على سبيل المثال من .mov إلى .avi). تجاهل أي رسالة خطأ تظهر على شاشتك.
الخطوة 3: افتح مشغل VLC ، ومن علامة تبويب "القائمة" ، حدد "أدوات". سيتم فتح قائمة بالخيارات ، انقر فوق "تفضيلات".

الخطوة 4: الآن ، في التفضيلات ، اختر " Input and Codecs " ، وقم بإجراء التغييرات المطلوبة ، واحفظها. في النهاية ، اختر خيار "pf Always fix" لمواصلة عملية إصلاح الفيديو على Mac. في غضون ثوانٍ قليلة ، ستكون جاهزًا لتشغيل الفيديو مرة أخرى.
الحل 2. إصلاح مقاطع الفيديو التى لا تفتح
إذا لم يعمل الحل السابق ، فيمكنك استخدام برنامج Wondershare Repairit Video Repair لنظام تشغيل Mac ، فهو أداة موثوق بها واحترافية يمكن أن تساعدك على فحص وإصلاح ملفات الفيديو التالفة مثل MP4 و MOV و M4A و M4V و F4V على نظام Mac. دعنا نتعرف على كيفية إصلاح الفيديو التالف باستخدام Wondershare Repairit.
الخطوة 1: قم برفع ملفات الفيديو التي تريد إصلاحها
قم بتنزيل وتثبيت Wondershare Repairit على جهاز Macbook الخاص بك وتشغيله. الآن ، أضف ملفات الفيديو التالفة MOV أو M4V أو Mp4 من مجلد الكمبيوتر لإصلاح مقاطع الفيديو التالفة. يمكنك أيضًا سحب الملف إلى الواجهة.

الخطوة 2: ابدأ عملية الإصلاح للفيديو التالف
اختر العديد من مقاطع الفيديو التالفة أو المعطلة ، وانقر فوق زر إصلاح في أسفل اليمين لبدء عملية الإصلاح.

الخطوة 3: عرض الفيديو الذي تم إصلاحه
في غضون دقائق ، عند اكتمال عملية الإصلاح ، يمكنك معاينة تنسيقات مختلفة من مقاطع الفيديو للتحقق من نتائج الإصلاح.

الخطوة 4: ابدأ الإصلاح المتقدم للفيديو
إذا لم تحصل على النتيجة المرجوة ، يمكنك إجراء "Advanced Video Repair" ، والذي من خلاله يمكنك إضافة نموذج للفيديو ومراجعة بياناته لإصلاح ملف الفيديو. يجب أن يحتوي نموذج الفيديو على مصدر الجهاز ذاته وتنسيقه مثل مقطع الفيديو التالف.

الخطوة 5: معاينة وحفظ الفيديو الذي تم إصلاحه
أخيرًا ، أنت جاهز لمعاينة مقاطع الفيديو التي تم إصلاحها وحفظها في الموقع المطلوب على جهاز Mac الخاص بك.

الجزء 4. إصلاح أخطاء Mac وفتح الملفات في QuickTime
بصرف النظر عن الحلول المذكورة أعلاه ، يمكنك استخدام طرق أخرى لإصلاح أخطاء Mac وفتح الملفات على QuickTime. دعونا نلقي نظرة على كيفية حل أخطاء "مشغل QuickTime لا يعمل".
الحل 1. قم بتثبيت أحدث إصدار من QuickTime
إذا كنت تستخدم إصدارًا قديمًا من QuickTime ، فحاول تثبيت أحدث إصدار ، وهو QuickTime 7 pro . يتعامل أحدث إصدار مع جميع تنسيقات الملفات بشكل أفضل وسيمكنك من فتح أنواع مختلفة من الملفات وتشغيلها بنجاح بدون أي مشاكل.
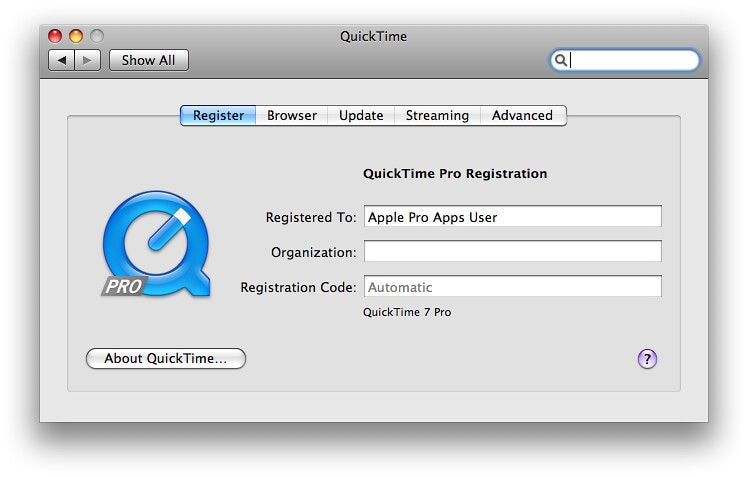
الحل 2. استخدم برنامج ترميز مختلف
إذا كان مشغل QuickTime لا يقوم بتشغيل الفيديو ، فمن المحتمل ألا يتمكن كمبيوتر Mac الخاص بك من قراءة برنامج الترميز الخاص بملفك. للعثور على برنامج ترميز ملفك ، انتقل إلى علامة تبويب "Window" في مشغل QuickTime ، ثم حدد ايار "Show Movie Inspector". ستجد الآن قائمة ببرامج الترميز المختلفة ضمن قسم "Format".

الخطوة التالية هي تنشيط برنامج الترميز الذي يدعمه QuickTime لتشغيل ملف الوسائط الذي لا يمكنك فتحه. للقيام بذلك ، يمكنك استخدام بعض البرامج مثل Autodesk و MPEG-2 Playback Component و Xvid و DivX. فيما يلي بعض برامج ترميز الفيديو التي يدعمها مشغل QuickTime:
- H.263
- H.261
- MPEG-4 (Part 2)
- MPEG-2 (OS X Lion أو أحدث)
الحل 3. تشغيل الملفات باستخدام مشغل وسائط مختلف
عندما يتوقف مشغل QuickTime على جهاز Mac عن العمل ، يمكنك تجربة مشغلات وسائط أخرى مثل MPlayerX أو VLC. تدعم هذه المشغلات معظم التنسيقات وستمكنك من تشغيل أي ملف بسهولة.
الحل 4. تحويل تنسيق الملف إلى تنسيق QuickTime مدعوم
إذا لم تنجح أي من الطرق المذكورة أعلاه ، فحاول تحويل تنسيق ملفك إلى تنسيق مدعوم على QuickTime. في بعض الأحيان ، يمكن أن يتلف ملف الفيديو الخاص بك ، ومن خلال تحويل تنسيق الملف ، يمكنك إصلاحه وفتحه على مشغل QuickTime.
يمكنك تحويل تنسيق الملف أو برنامج ترميز الفيديو التالف باستخدام VLC. إليك الطريقة خطوة بخطوة لإكمال الإجراء:
الخطوة 1: أولاً ، قم بتنزيل VLC media player وتثبيته على جهاز Mac الخاص بك. بمجرد التثبيت ، افتح VLC ، وحدد علامة تبويب "Media" ، ثم من القائمة المنسدلة ، حدد خيار "Convert / Save".

الخطوة 2: الآن ، سيظهر مربع حوار ، انقر فوق زر "Add" لإضافة الملف المطلوب الذي تريد تحويله. بعد ذلك ، اضغط على زر Convert / Save في الأسفل.
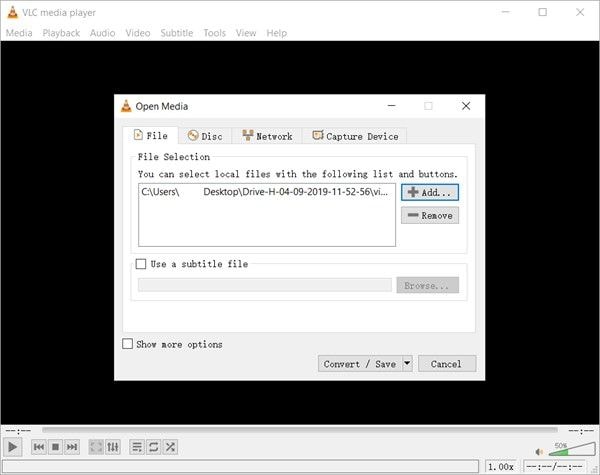
الخطوة 3: سيتم فتح نافذة أخرى ، حيث تحتاج إلى توفير اسم جديد للملف واختيار برنامج ترميز الإدخال المفضل للفيديو المحول.
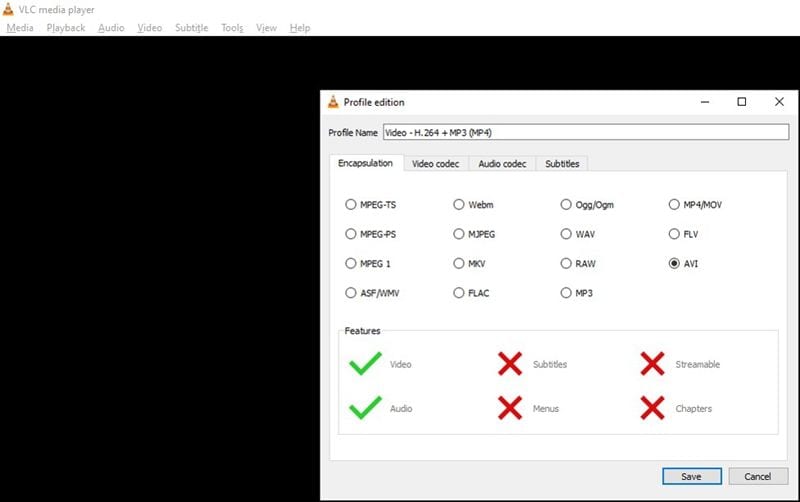
ملاحظة: حدد تنسيق يدعمه مشغل QuickTime
الخطوة 4: الخطوة الأخيرة هي حفظ جميع التغييرات. سيوفر لك هذا ملفًا تم إصلاحه.
الجزء الأخير سيساعدك في معرفة المزيد عن QuickTime
هل تريد معرفة المزيد حول QuickTime على جهاز Mac؟ فيما يلي إجابات لبعض الأسئلة الأكثر شيوعًا من قبل مستخدمي Mac و QuickTime. ستساعدك هذه الإجابات في الحصول على معلومات مفصلة حول مشغل QuickTime على جهاز Mac.
- أين يوجد الملف على QuickTime Player؟
لإضافة ملف صوت أو فيديو إلى مشغل QuickTime ، يمكنك اختيار أي من الخيارات التالية:
1. انقر فوق علامة تبويب "ملف" ، واختر الملف الذي تريد فتحه ، ثم انقر فوق "فتح".
2. افتح Finder ، وابحث عن الملف ثم انقر نقرًا مزدوجًا فوقه لفتحه.
- كيف يمكنني فتح مشغل QuickTime؟
QuickTime Player متوافق مع Mac وهو موجود بشكل افتراضي على جهاز الكمبيوتر الخاص بك. لذلك لفتح مشغل QuickTime ، كل ما عليك فعله هو الانتقال إلى مجلد "التطبيقات" ، والنقر مرتين على أيقونة مشغل QuickTime وتشغيله.
- كيف أقوم بفتح ملف QuickTime؟
تمامًا كما ذكرنا سابقًا ، يمكنك فتح ملف QuickTime بمجرد الانتقال إلى Finder والنقر فوقه نقرًا مزدوجًا. ومع ذلك ، إذا كان ملف الصوت أو الفيديو الخاص بك موجودًا في iCloud Drive ، فأنت بحاجة إلى تحديد "iCloud Drive" في الشريط الجانبي لـ Finder ، ثم النقر نقرًا مزدوجًا فوق الملف لفتحه.
- كيف يمكن تجنب تعطل مشغلQuickTime ؟
أسهل طريقة لتجنب تعطل مشغل QuickTime هي إعادة تشغيل الكمبيوتر. إذا لم يفلح ذلك ، فحاول تحديث مشغل QuickTime. يمكنك أيضًا إصلاح مشكلة التعطل من خلال الانتقال إلى مجلد "Utilities" على جهاز Mac الخاص بك ، وتحديد مجلد "Applications" ، والنقر نقرًا مزدوجًا فوق برنامج "Disk Utility". بمجرد فتح البرنامج ، حدد القرص الصلب من العمود الأيسر من البرنامج. ثم ، انقر فوق زر "إصلاح أذونات القرص" و "إنهاء" البرنامج. يمكنك الآن إعادة تشغيل جهاز Mac الخاص بك
- كيف يمكن تجنب تلف الفيديو؟
هناك عدة طرق لتجنب تلف الفيديو على جهاز Mac. فيما يلي بعض النصائح التي يمكنك اتباعها لمنع تلف الفيديو الخاص بك:
- قم بإجراء فحص منتظم لجهاز Mac الخاص بك لحماية ملفات الفيديو الخاصة بك من هجمات البرامج الضارة.
- تأكد من أن جهاز Mac الخاص بك في وضع مستقر من حيث مصدر الطاقة. كنسخة احتياطية ، قم بعمل نسخة من ملف الفيديو الخاص بك.
- استخدم برنامج قوى وموثوق به لمكافحة الفيروسات لحماية جهاز Mac وملفات الفيديو من أي نوع من أنواع التلف.
- تأكد من أن بطارية جهاز Mac الخاص بك ممتلئة ، خاصة أثناء نقل البيانات.
كلمة ختامية
يجب أن تعمل الحلول المذكورة أعلاه على إصلاح جميع المشكلات المتعلقة بـ "تعذر مشغل QuickTime من فتح الملفات" على نظام Mac. بمجرد قراءة هذه الأساليب واتباعها ، هناك فرصة كبيرة لحل جميع مشاكلك. ومع ذلك ، إذا لم تكن قادرًا على حل المشكلة ، فيمكنك الاعتماد على أداة إصلاح فيديو احترافية وفعالة مثل Wondershare Repairit. حيث يسمح لك البرنامج بإصلاح جميع ملفات الفيديو التي يتعذر الوصول إليها أوالتالفة أو المعطلة أوالتي يتعذر تشغيلها في غضون دقائق قليلة.
Related Content You Might Want to Know
-
1. Is MP4 A QuickTime File?
Yes, QuickTime supports MP4 files. It can play most MP4 videos with MPEG-2, MPEG-4, and H. 264 video codecs, and other codecs like AAC and MP3. -
2. Why Can't QuickTime Player Open MP4 or MOV?
Sometimes, you cannot open MP4 or MOV files with the QuickTime player due to filename inaccuracy, codec, corruption, or software update issues. An outdated QuickTime player can also prevent MP4 or MOV files from opening. -
3. Why Can't I Open QuickTime Player on My Mac?
If you are using an older version of QuickTime player, you might not be able to open it. So make sure to use the latest version, which is QuickTime7 pro. Using the latest version will enable you to open the application without any hassle. -
4. What Opens MP4 Files on A Mac?
To play an MP4 file on your Mac, all you have to do is double-click on the file that you want to open. You can also right-click on the file and select 'Open with' to open the MP4 file with QuickTime Player or any other installed media player application. -
5. What to Do When QuickTime Player Cannot Open Files?
Even after trying too hard, if you still face the 'QuickTime player not working' issue, try another media player. You can use popular players like VLC, MPlayerX, Elmedia Player, or 5K Player. These players support most media formats and can open any type of file. -
6. How to Fix Video Not Opening on Mac?
If you face a 'video not opening' issue on your Mac, this means your video is either corrupted or missing a codec. You can fix this issue by trying different measures like scanning your Mac for malware or reinstalling Adobe Flash Player. However, if none of these methods work, you should use Wondershare Repairit to help you fix and repair all your video files in different formats and sizes.
حل مشاكل ملفات الوسائط
- استعادة الصور وإصلاحها
- ما هو استعادة الصورة؟
- فقدت صور بطاقة SD؟
- أفضل 5 برامج مجانية لاستعادة الصور.
- استعادة الصور من سلة المحذوفات.
- استعادة وإصلاح مقاطع الفيديو
- استعادة وإصلاح الصوت
- استعادة وإصلاح الكاميرات

Khalid Abdullahi
contributor Editor
Generally rated4.5(105participated)