أحياناً عند استخدام أحد برمجيات Office مثل Power Point على الجهاز، فقد يجعلك تواجه بعض الأخطاء. وأحد هذه الأخطاء هو تعذر تشغيل الوسائط بتنسيق mp4 في PowerPoint. قد يسبب هذا الخطأ عدم عمل مقاطع الفيديو أو الصوت المضمنة في العرض التقديمي بشكل صحيح أو عدم تشغيلها على الإطلاق. لكي تعمل ملفات الوسائط كما ينبغي، من الضروري اختيار تنسيق الوسائط الصحيح والمناسب لإصدار office المُستَخدم. إن تعذر تشغيل الوسائط في PowerPoint 2016 هو خطأ شائع عند استخدام شرائح PowerPoint، وقد يحدث أيضاً بسبب بعض الخاصيات المتوقفة في Power Point نفسه.
ستتعرف في هذه المقالة على الأسباب المحتملة التي تؤدي إلى تعذّر تشغيل الوسائط في PowerPoint 2016، بالإضافة إلى الحلول المناسبة لإصلاح الخطأ مباشرةً.
الجزء 1. لماذا لا يمكنني تشغيل وسائط الفيديو والصوت في Power Point؟
كإجابة على هذا السؤال، في حال ظهور رسالة خطأ على شاشة جهازك تشير إلى أن PowerPoint لا يمكنه تشغيل الوسائط، فأنت بحاجة إلى اتباع قائمة التحقق المذكورة أدناه:
- جرب تشغيل وسائط PowerPoint على كمبيوتر آخر، ففي بعض الأحيان، يتعذر على نظام التشغيل أن يشغّل ملفات الوسائط بسبب تطبيق أو برنامج ما يعمل في الخلفية. جرب تشغيلها على جهاز آخر للتحقق مما إذا كانت تعمل أم لا.
- إذا كان ملف الوسائط يعمل كما ينبغي على جهاز آخر، فإن المشكلة موجودة في جهازك، وبالتالي يتعين عليك إعادة إقلاع الجهاز.
- تحقق دوماً من مستوى صوت النظام واضبطه على المستوى المسموع ثم شغّل ملفات الوسائط في powerpoint.
- لن يتم تشغيل ملفات الوسائط، أي الصوت والفيديو، ما لم يكن خيار عرض الشرائح مفعّلاً في powerpoint.
- تحقق دوماً من مستوى الصوت في الشريحة، ففي بعض الأحيان يكون كتم الصوت هو الذي يجعلك تواجه مشكلة تعذّر تشغيل وسائط mp4 في PowerPoint.
- في بعض الأحيان، تتسبب مشكلات ترقية مشغل وسائط Windows في حدوث هذا الخطأ. لذلك قم بالتحديث أو الإصلاح أو الاستبدال حسب المتطلبات.
بعد أن تعرفت على أسباب حدوث هذا الخطأ على جهازك، فإن الخطوة التالية هي اختيار حل مناسب. فيما يلي قائمة بالحلول الممكنة لإصلاح خطأ تعذر تشغيل وسائط mp4 في PowerPoint.
الحل 1 - ضبط توافق الوسائط
إن توافق الوسائط مع Power Point هو شيء أساسي وضروري للغاية، حيث لن يتم تشغيل الوسائط المضمنة في PowerPoint ما لم تكن ذات تنسيق مدعوم من قبل office. لذلك إذا كنت تواجه خطأ تعذر تشغيل وسائط mp4 في PowerPoint، فقم بضبط توافق الوسائط باتباع الخطوات التالية:
الخطوة 1: شغّل PowerPoint والعرض التقديمي. حدد خيار المعلومات من قائمة ملف.
الخطوة 2: في حالة عدم توافق الوسائط المضمنة في الشريحة، سيظهر مربع الحوار "تحسين توافق الوسائط" على الشاشة.
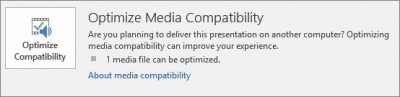
الخطوة 3: بالنقر على هذا الخيار، ستتم معالجة ملف الوسائط عن طريق الفحص. إذا كانت المشكلة في بدايتها، فسيقوم معالج تحسين التوافق بإصلاحها، ولكن إذا لم يتم حل المشكلة فسيظهر السبب الفعلي في مربع الحوار.
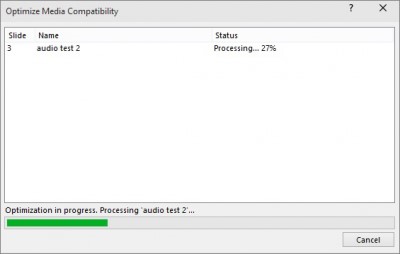
الحل 2 - التحقق من برامج الترميز
إذا لم يكن تحسين توافق الوسائط في PowerPoint هو الحل لمشكلتك، فإن الحل الفعال التالي الذي يمكنك تجربته هو التحقق من برامج الترميز لإصلاح خطأ تعذر تشغيل PowerPoint لوسائط mp4.
الخطوة 1: ثبّت برامج ترميز الوسائط المتعددة على جهازك، حيث سيتيح تثبيتها التشغيل السلس لملفات الوسائط على الجهاز.
الخطوة 2: إذا كانت برامج الترميز مثبتة بالفعل، فقم بتحديثها. وإذا كانت الوسائط لا تزال لا تعمل كما ينبغي، فأعد تثبيت برامج الترميز.
الحل 3 - التأكد من دعم تنسيق الصوت/الفيديو
أحد العوامل الهامة التي قد تؤدي إلى حدوث هذا الخطأ هي توافق الوسائط مع الجهاز أو powerpoint. يساعد استخدام إصدارات وتنسيقات الوسائط المدعومة على تجنّب حدوث الخطأ.
بالنسبة لملفات الوسائط الصوتية، فإن PowerPoint 2010 يدعم ملفات WAV، وهذا يعني أنه إذا كنت تستخدم تنسيق ملف MP3، فستتلقى رسالة خطأ مفادها أن powerpoint لا يمكنه تشغيل الوسائط. بالإضافة إلى WAV، فإن powerpoint 2016 يدعم تشفير M4a بصوت AAC.
أما بالنسبة لتنسيقات الفيديو، يتم دعم .wmv من قبل powerpoint 2010 و. wmv جنباً إلى جنب مع mp4 المشفر بفيديو .
الحل 4 - تحويل ملف الصوت أو الفيديو
في حال كان تنسيق ملف الوسائط غير مدعوماً من قبل powerpoint، فيمكنك دوماً الاستعانة بخيار تحويل تنسيق الوسائط باستخدام أي برنامج خارجي أو عبر الإنترنت.
الحل 5 - إضافة رابط
يمكن أن يؤدي ضبط حقل الرابط إلى حل مشكلة تعذر تشغيل الوسائط في PowerPoint. يوفّر Powerpoint عادةً قيم ارتباط صغيرة أو محدودة، لذلك سيكون من المفيد تعيين قيمة ارتباط مناسبة. من خلال زيادة قيمة الارتباط في PowerPoint سيسمح لك بتضمين ملفات أكبر في الشرائح. إليك خطوات زيادة قيمة الارتباط:
الخطوة 1: افتح powerpoint وفي خيار الأدوات حدد الخيارات.
الخطوة 2: حدد خيار عام وستجد فيه خيار تعيين قيمة الارتباط، أي روابط صوتية ذات حجم ملف أكبر من 500000 كيلوبايت (مذكور كمثال فقط).
الخطوة 3: حدد النطاق المرغوب الذي تريد تعيينه للملفات، ثم انقر على "موافق" لحفظ التغييرات التي تم إجراؤها.
الحل 6 - إفراغ مجلد TEMP
من الأسباب التي تؤدي أيضاً إلى عدم تمكن PowerPoint من تشغيل الوسائط هي المجلدات المؤقتة التي قد تؤثر على الأداء العام لـ PowerPoint. إذا كنت تعلم أنك تستخدم تنسيق الوسائط المتوافق، وقد تم تثبيت برنامج الترميز وقيمة الارتباط تعمل بشكل جيد وكل شيء آخر على ما يرام، فجرّب أن تحذف بعض المجلدات المؤقتة لمعرفة ما إذا كان ذلك سيحدث فرقاً أم لا. إليك خطوات القيام بذلك:
الخطوة 1: ابدأ بالضغط على Window + R.
الخطوة 2: سيظهر مربع حوار لنافذة التشغيل، اكتب فيه المسار أي %temp%.
الخطوة 3: حدد جميع الملفات ذات امتداد مسار TMP واحذفها.
الخطوة 4: حالما يتم حذف ملفات temp، أعد تشغيل الكمبيوتر.
الجزء 2. إصلاح مقاطع الفيديو التالفة باستخدام Recoverit video repair
في حال قمت بحذف الفيديو التالف عن طريق الخطأ أثناء النقل، فإن الحل المحتمل الوحيد المناسب لك هو Recoverit video repair. يمكّنك هذا البرنامج من إصلاح الملفات التالفة أو المتضررة أو التي يصعب الوصول إليها بتنسيق MOV وMP4 وM4V وM2TS وMKV وMTS و3GP وAVI وFLV والمزيد من تنسيقات الملفات. إنه مناسب لجميع أنواع الكاميرات، ولا علاقة له بالعلامة التجارية للكاميرا سواءً أكانت Nikon أو Fuji أو Samsung أو Panasonic أو DJI أو Parrot أو Skydio أو Olympus، فهو يعمل عليها كلها. تم تصميم هذه الأداة لإصلاح مقاطع الفيديو التي تسبب مشاكل أثناء تشغيلها على الكمبيوتر أو في أي مكان آخر، بالإضافة إلى مشكلات مزامنة الصوت والفيديو وتعطل تشغيل الفيديو ومقاطع الفيديو العالقة والتي تحتوي على صور ضبابية، وما إلى ذلك. ستساعدك هذه الأداة على تشغيل الفيديوهات بسلاسة في أي مكان تريده.
الخطوة 1: إضافة مقاطع الفيديو التالفة
عليك أولاً تشغيل التطبيق على كمبيوترك. لإضافة الملف التالف، ما عليك سوى الضغط على زر "إضافة" أو يمكن القيام بذلك أيضاً بالنقر على مساحة "إضافة فيديو وبدء الإصلاح".
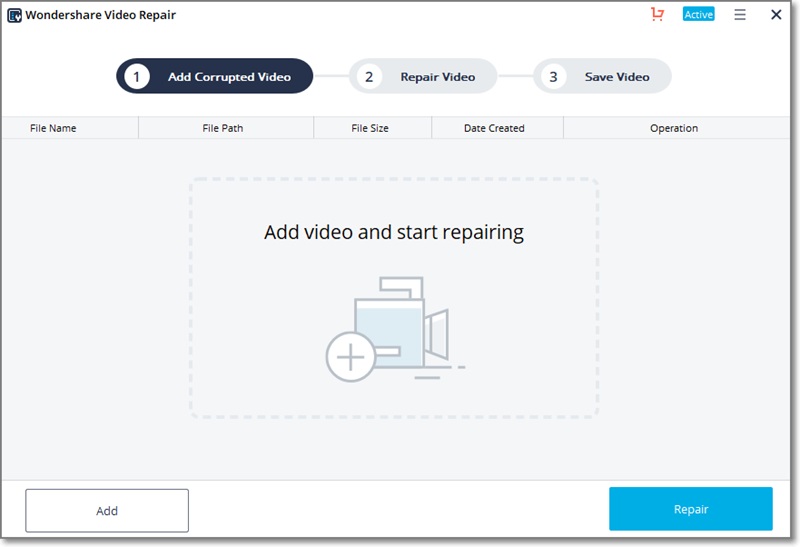
الخطوة 2: إصلاح الفيديوهات
عليك الآن النقر على خيار "إصلاح" لبدء عملية إصلاح ملف الفيديو التالف.
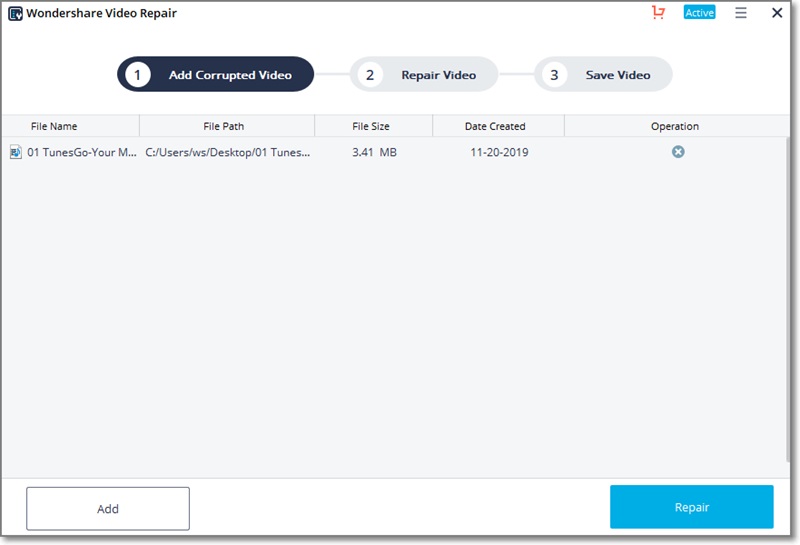
الخطوة 3: معاينة مقاطع الفيديو
بعد انتهاء إصلاح الملف التالف، ستظهر رسالة على شاشة الكمبيوتر توضح أن الفيديو الخاص بك قد أُصلح بنجاح. يمكنك بعد ذلك الضغط على زر معاينة لإلقاء نظرة على ملف الفيديو الذي تم إصلاحه.
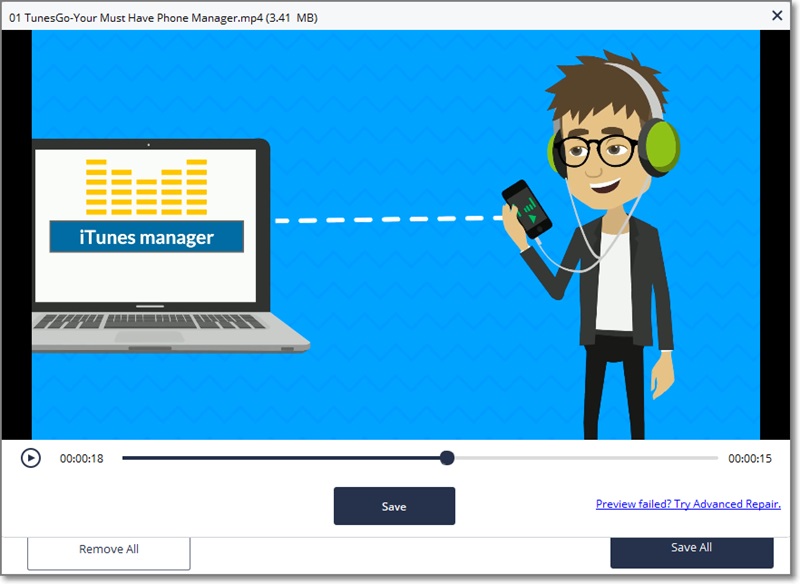
الخطوة 4: وضع الإصلاح المتقدم للفيديوهات التالفة بشدة (اختياري)
بالنسبة لمقاطع الفيديو التالفة بشكل كبير والتي لا يمكن إصلاحها بسهولة عن طريق الإصلاح الفوري، عليك الضغط على زر "الإصلاح المتقدم".
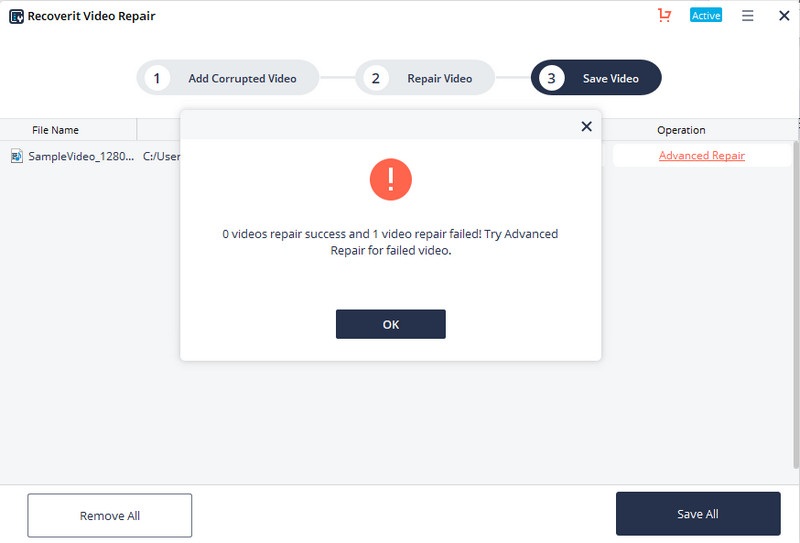
أضف ملف الفيديو التالف الذي تريد إصلاحه.
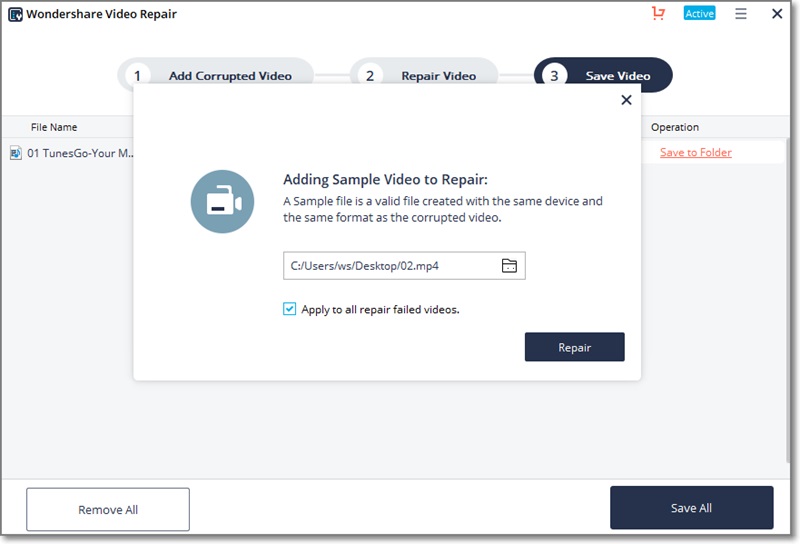
الخطوة 5: حفظ مقطع الفيديو الذي تم إصلاحه
الخطوة الأخيرة في هذه العملية هي حفظ الملف الذي تم إصلاحه، وللقيام بذلك سيكون عليك النقر على زر "حفظ" لحفظ الملف في الموقع الذي تختاره.
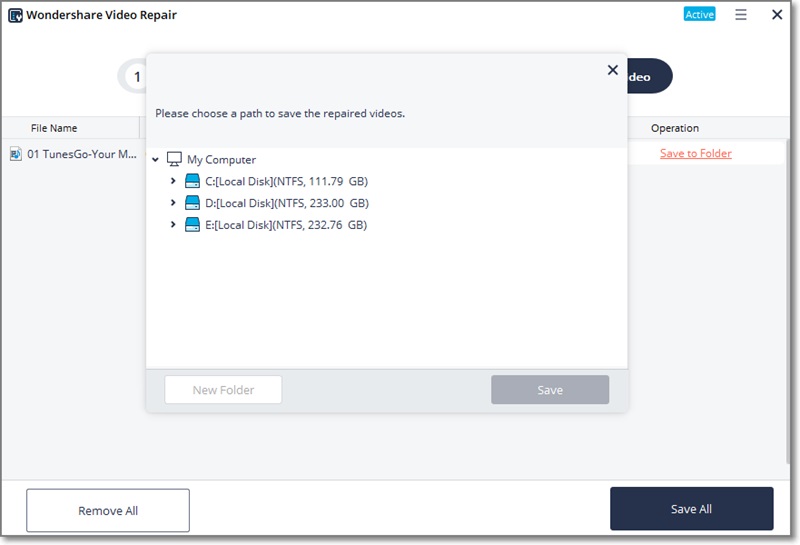
حل مشاكل ملفات الوسائط
- استعادة الصور وإصلاحها
- ما هو استعادة الصورة؟
- فقدت صور بطاقة SD؟
- أفضل 5 برامج مجانية لاستعادة الصور.
- استعادة الصور من سلة المحذوفات.
- استعادة وإصلاح مقاطع الفيديو
- استعادة وإصلاح الصوت
- استعادة وإصلاح الكاميرات

Khalid Abdullahi
contributor Editor
Generally rated4.5(105participated)