ليس هناك من ينكر أن مشاهدة مقاطع الفيديو على الإنترنت هي الشكل المفضل للمحتوى. يمكن دفق مقاطع الفيديو هذه لأغراض مختلفة مثل التعليم والترفيه. ال"خطأ تعذر تشغيل في تحميل ملف الوسائط" قد يكون ظهور الخطأ على الشاشة أمرًا محبطًا ومزعجًا للغاية. ربما واجه الكثير منا "الخطأ رمز 23404" أيضًا. يحدث هذا الخطأ عادةً بسبب ملفات تعريف الارتباط أو الإضافات أو مشاهدة مقاطع الفيديو على موقع ويب محتوى فيديو مستضاف ذاتيًا أو التكوين الخاطئ لمشغل الوسائط المضمن.
الجزء 1. إصلاح خطأ تحميل الوسائط: تعذر تشغيل الملف
عندما يكون ملف فيديو بتنسيق .wmv أو .mov لا يستخدم ترميز الفيديو H264تم تحميله في مشغل JW تظهر هذه المشكلة ويتم عرض الخطأ "خطأ في تحميل ملف الوسائط تعذر تشغيله". يمكن أن يواجه كل من مستخدمي سطح المكتب والجوّال هذه المشكلة سواء كانوا يستخدمون Chrome أو Firefox أو Safari. لقد نجحت الطرق البسيطة التي تمت مناقشتها أدناه في تمكين مستخدمي جميع المتصفحات من حل هذه المشكلة بكفاءة ويمكن تطبيقها على أنظمة التشغيل Windows 7 و 8 و 10.1.
لحسن الحظ ، إذا كنت تعاني من مشكلة تعذر تشغيل الوسائط ، فيمكنك إصلاحها باتباع هذه الحلول السهلة والموثوقة الواردة أدناه:
- قم بتحديث متصفحك
- استخدم وضع التصفح المتخفي
- تعطيل الملحقات
- قم بإزالة محفوظات الاستعراض وذاكرة التخزين المؤقت وملفات تعريف الارتباط
- إعادة تعيين إعدادات المتصفح
- استخدم برنامج إصلاح الفيديو
- استخدم مشغل فيديو مختلف
الحل 1. قم بتحديث المستعرض الخاص بك
يمكن أن يكون أحد أسباب خطأ تحميل ملف الوسائط لا يمكن تشغيله على الكروم هو نسخته القديمة. يمكن إصلاح هذه المشكلة بسهولة عن طريق تحديث متصفحك إلى أحدث إصدار. إذا كان Chrome يحتاج إلى تحديث ، فقم بما يلي:
1افتح Chrome وفي الزاوية اليمنى العلوية من شريط الأدوات ، انقر فوق الرمز الذي يحتوي على ثلاث نقاط.
2الآن قم بالتمرير وتوسيع قسم المساعدة.
3انقر فوق الخيار حول Google chrome.
ستبدأ عملية تحديث الكروم تلقائيًا. انقر فوق زر إعادة التشغيل بعد الانتهاء من التحديث.
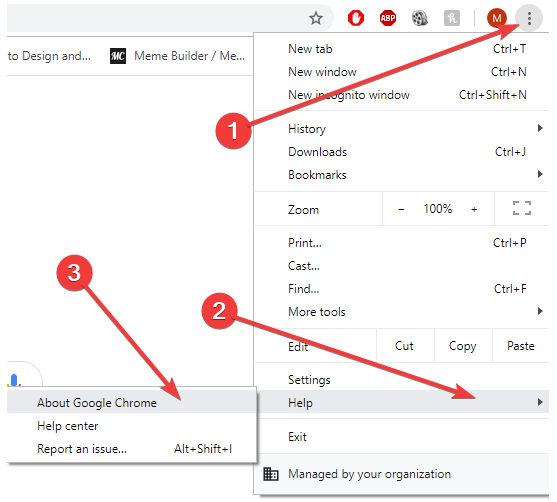
الحل 2. استخدم وضع التصفح المتخفي
إذا وجدت خطأ "في تحميل الوسائط: تعذر تشغيل الملف" بواسطة الإضافات ، فيمكنك حلها بسرعة باستخدام وضع التصفح المتخفي.
لحل هذه المشكلة ، اتبع هذه الخطوات البسيطة:
1افتح Chrome وانقر فوق الرمز الذي يحتوي على ثلاث نقاط في الجانب الأيمن العلوي من شريط الأدوات.
2انقر على نافذة جديدة للتصفح المتخفي.

يمكنك أيضًا فتح وضع التصفح المتخفي بالضغط على مفاتيح CTRL + Shift + N.

لا يؤدي وضع التصفح المتخفي إلى تعطيل جميع الإضافات فحسب ، بل يسمح لك أيضًا بالتصفح بشكل خاص.
افتح عنوان URL الذي يعرض ملف الوسائط لا يمكن تشغيله في وضع التصفح المتخفي. إذا كان الفيديو يعمل بشكل جيد ، فكان سبب المشكلة هو الامتدادات.
الحل 3. تعطيل الملحقات
"خطأ في تحميل الوسائط: الملف لا يمكن تشغيله "خطأ على Chrome يمكن أن يكون ناتجًا عن الإضافات وخاصة تلك المستخدمة لحماية التصفح عبر الإنترنت. إذا تم تثبيت عدة ملحقات على متصفحك ، فيمكنك تعطيلها واحدة تلو الأخرى للعثور على الامتداد المحدد الذي يسبب المشكلة يمكنك مشاهدة الفيديو بسهولة بعد تعطيل الامتداد بالطريقة التالية:
1افتح Chrome وانقر فوق الرمز الذي يحتوي على ثلاث نقاط في الجانب الأيمن العلوي من شريط الأدوات.
2قم بالتمرير وتوسيع قائمة المزيد من الأدوات.
3الآن انقر فوق الامتدادات. حدد امتدادًا وقم بتعطيله بالنقر فوق مفتاح التبديل. عندما يتحول مفتاح التبديل إلى اللون الرمادي ، يتم تعطيل الامتداد.
أعد تشغيل المتصفح لمعرفة ما إذا كان الخطأ قد تم إصلاحه أم لا.

الحل 4. قم بإزالة محفوظات الاستعراض وذاكرة التخزين المؤقت وملفات تعريف الارتباط
حتى بعد ترقية المتصفح الخاص بك وتعطيل الملحقات، قد لا تزال ترى الخطأ تحميل الوسائط: تعذر تشغيل الملف خطأ على Android أو Chrome أو Firefox. من المقرر أن يتم حفظ سجل التصفح المحفوظ مسبقا وتخزينها وملفات تعريف الارتباط. لتزويدك بتجربة مستخدم أفضل من المعلومات الصغيرة مثل ذاكرة التخزين المؤقت ويتم تخزين ملفات تعريف الارتباط في دليل مستعرض الويب. يتم استخدامها من قبل Chrome لتسريع عملية التحميل ولكن هذه الملفات غير المرغوب فيها إذا لم تتم إزالتها مع مرور الوقت تسبب عائق في تشغيل الوسائط. لذلك، يجب إزالة ذاكرة التخزين المؤقت وملفات تعريف الارتباط وتصفح سجل التصفح بانتظام.
اتبع هذه الخطوات للتخلص من ذاكرة التخزين المؤقت وملفات تعريف الارتباط وسجل التصفح:
1افتح Chrome وانقر فوق الرمز الذي يحتوي على ثلاث نقاط في الجانب الأيمن العلوي من شريط الأدوات.
2قم بالتمرير وتوسيع قائمة المزيد من الأدوات.
3انقر فوق بيانات التصفح. اعتمادًا على نوع المعلومات التي ترغب في مسحها حدد خانة الاختيار. حدد نطاقًا زمنيًا من المربع المنسدل لحذف البيانات من وقت معين.
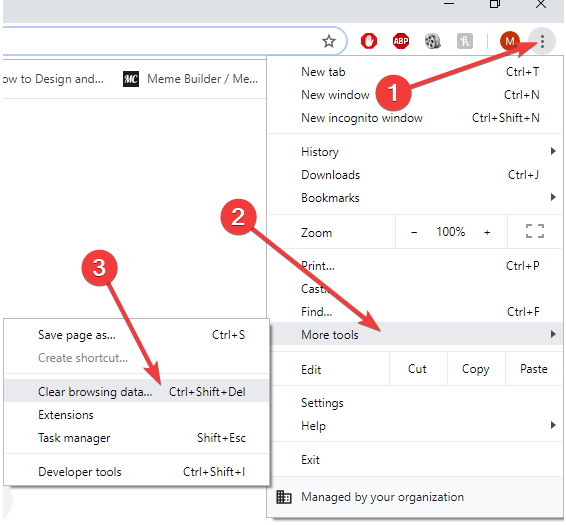
للحصول على الأداء الأمثل للكروم ، يوصى بحذف البيانات من بداية الوقت. انقر فوق مسح وإعادة تشغيل الكروم لمعرفة ما إذا كان الخطأ قد تم إصلاحه.
الحل 5. إعادة تعيين إعدادات المستعرض
يمكن أن يحدث الخطأ "خطأ في تحميل الوسائط: تعذر تشغيل الملف" أيضًا بسبب وجود متصفح خاطئ. إذا فشلت جميع الطرق المذكورة أعلاه في حل هذه الأزمة ، يمكنك محاولة إعادة تعيين متصفحك بالطريقة التالية:
1.افتح Chrome وانقر فوق الرمز الذي يحتوي على ثلاث نقاط في الجانب الأيمن العلوي من شريط الأدوات.
2.قم بالتمرير وانقر فوق الإعدادات. انقر فوق خيارات متقدمة أو إظهار الإعدادات المتقدمة.

قم بالتمرير لأسفل إلى إعادة تعيين الإعدادات وانقر فوق إعادة تعيين. أعد تشغيل Chrome للتحقق مما إذا كان الخطأ قد تم حله أم لا.
الحل 6. استخدام مشغل فيديو مختلف
في بعض الأحيان ، يظهر الخطأ "خطأ في تحميل الوسائط: تعذر تشغيل الملف" أو يظهر خطأ "الخطأ رمز 232404" بسبب تنسيق الفيديو غير المدعوم. عندما يكون ملف فيديو أو فيلم بتنسيق wmv. تم تحميل الفيديو على مشغل JW ، تم تشغيل هذه المشكلة لأن هذه التنسيقات لا تستخدم برنامج ترميز الفيديو H264. ولكن يمكن حل هذه المشكلة بسهولة باستخدام مشغل مناسب يدعم هذه التنسيقات.
يمكن أيضًا تثبيت مكونات إضافية وإضافات مختلفة للتحقق مما إذا كان الفيديو مدعومًا بواسطة متصفحك.
الحل 7. استخدم برنامج إصلاح الفيديو
Wondershare Repairit Video Repair هو أحد أفضل برامج إصلاح الفيديو وأكثرها سهولة في الاستخدام حيث يمكنه إصلاح الملفات بتنسيقات وأحجام مختلفة في نفس الوقت. يمكن أن يعمل بكفاءة على Windows 10/8/7 / Vista / XP و Mac OS X 10.9 - 10.15. يمكنه بسهولة حل الفساد في قسم الصوت أو الفيديو لملفات الفيديو ، أو خطأ "تعذر تشغيل الفيديو" أو "خطأ في تحميل ملف الوسائط تعذر تشغيله" ، وتلف نظام ملفات الفيديو ، والأخطاء في حركة مقاطع الفيديو ، وأيضًا مقاطع فيديو مجمدة.
 ضمان التنزيل الآمن ، بدون برامج ضارة
ضمان التنزيل الآمن ، بدون برامج ضارةفيما يلي دليل سريع حول كيفية إصلاح مقاطع الفيديو الخاصة بك باستخدام هذا البرنامج.
قم بتنزيل وتثبيت Wondershare Repairit على جهاز الكمبيوتر الخاص بك. قم بتشغيل البرنامج.
الخطوة 1: إضافة ملف فيديو تالف
انقر فوق الزر "إضافة" أو "إضافة فيديو" وابدأ في الإصلاح لبدء إصلاح الفيديو. يمكنك إما إضافة ملفات فيديو تالفة من محرك الأقراص الثابتة أو سحبها. يمكن لبرنامج إصلاح الفيديو Wondershare إصلاح مقاطع الفيديو بتنسيقات MOV و MP4 و M4V و M2TS و MKV و MTS و 3GP و AVI و FLV. يمكن أيضًا إصلاح مقاطع الفيديو بتنسيقات متعددة في نفس الوقت.

الخطوة 2: إصلاح ملف فيديو تالف عن طريق Quick Video Repair
بعد الانتهاء من إضافة ملفات الفيديو التالفة. انقر فوق الزر "إصلاح" لبدء إصلاح الفيديو عن طريق وضع الاسترداد السريع. يمكن إصلاح الأخطاء المتعددة في الفيديو في هذه الخطوة.

الخطوة 3: معاينة وحفظ ملف الفيديو الذي تم إصلاحه
عند اكتمال وضع الإصلاح ، يمكنك معاينة ملف الفيديو الذي تم إصلاحه للتحقق مما إذا كان قد تم إصلاحه بالكامل أم لا. انقر فوق "موافق" لحفظ ملف الفيديو هذا في المكان الذي تريده.

الخطوة 4: إصلاح الفيديو المتقدم عن طريق إضافة ملف عينة
انقر فوق خيار الإصلاح المتقدم إذا كان الفيديو الخاص بك تالفًا أو تالفًا للغاية.

إذا لم يتم إصلاح ملف الفيديو بالكامل ، يمكنك إضافة نموذج فيديو حتى يتمكن من تحليل الفيديو عن طريق إصلاح الفيديو المتقدم.
بعد إضافة ملف العينة ، ابدأ في إصلاح الفيديو. يمكنك معاينة الفيديو الذي تم إصلاحه وحفظه في أي وجهة تريدها بالضغط على زر حفظ الفيديو.

 ضمان التنزيل الآمن ، بدون برامج ضارة
ضمان التنزيل الآمن ، بدون برامج ضارةفيديو حول عدم تشغيل إصلاح مقاطع الفيديو
الجزء 2. منع الخطأ "خطأ في تحميل الوسائط: تعذر تشغيل الملف"
باتباع الطرق المذكورة أعلاه ، ستتمكن من حل الخطأ "خطأ في تحميل الوسائط: تعذر تشغيل الملف" في غضون بضع دقائق. يمكنك تشخيص المشكلة وحلها بنفسك وتصعيد إمكاناتك باتباع هذه الخطوات البسيطة. ستساعدك هذه الخطوات في حالة عدم تحميل مقطع فيديو ، أو ظهور مقطع فيديو فارغ ، أو ظهور مربع رمادي بدلاً من مقطع فيديو ، أثناء تحميل مقطع الفيديو الذي يتجمد chrome أو يتعطل.
يمكنك إما تشغيل ملف الفيديو في مشغل آخر ، أو إعادة تعيين المتصفح ، أو حذف سجل التصفح الخاص به ، أو استخدام وضع التصفح المتخفي للتغلب على هذه المشكلات ، ولكن في حالة حدوث خطأ شديد التعقيد ، ستحتاج إلى برنامج إصلاح الفيديو. يوصى بشدة باستخدام برنامج إصلاح الفيديو Wondershare Repairit لأنه أحد أفضل أدوات إصلاح الفيديو.
إليك أفضل جزء يمكنك استخدامه أثناء تشغيل ملفات الفيديو في Chrome الخاص بك:
- استخدم وضع التصفح المتخفي حتى لا يخزن متصفحك سجل التصفح ويمكنك التصفح بشكل خاص.
- استمر في التحقق من ذاكرات التخزين المؤقت وملفات تعريف الارتباط وسجل المتصفح وقم بإزالتها بانتظام.
- قم بتثبيت الإضافات والمكونات الإضافية التي يمكنها دعم تنسيقات الفيديو المختلفة.
- حافظ على تحديث Chrome الخاص بك وتحقق من آخر التحديثات.
- أعد ضبط اتصالك بالإنترنت للتأكد من عدم وجود مشكلة فيه.
نأمل إن لم يكن كل شيء ، فستساعدك إحدى الطرق المذكورة أعلاه على الأقل على التغلب بنجاح على خطأ "خطأ في تحميل الوسائط: تعذر تشغيل الملف" وستكون قادرًا على الاستمتاع بمشاهدة مقاطع الفيديو دون أي عائق.
 ضمان التنزيل الآمن ، بدون برامج ضارة
ضمان التنزيل الآمن ، بدون برامج ضارةحل مشاكل ملفات الوسائط
- استعادة الصور وإصلاحها
- ما هو استعادة الصورة؟
- فقدت صور بطاقة SD؟
- أفضل 5 برامج مجانية لاستعادة الصور.
- استعادة الصور من سلة المحذوفات.
- استعادة وإصلاح مقاطع الفيديو
- استعادة وإصلاح الصوت
- استعادة وإصلاح الكاميرات

Khalid Abdullahi
contributor Editor
Generally rated4.5(105participated)