كودي مصدر جيد للترفيه. لكن لديها مشكلة ، وهذه ليست مشكلة Kodi السليمة. إنها مشكلة شائعة تنشأ دون أي سابق إنذار. إنه أمر محبط للغاية عندما لا يكون لدى Kodi صوت. لنبدأ رحلة لإصلاح مشكلة Kodi no sound من خلال بعض الخطوات البسيطة.
ما هي الحالات الأربع التي لا يوجد فيها صوت في Kodi؟
عندما نتحدث عن Kodi لا توجد مشكلة في الصوت ، فهناك العديد من الأسباب. دعنا ننتقل إلى هذا من خلال أخذ الحالات الأربع الأولى لنفسه.
الحالة 1. مشكلة إعدادات صوت Kodi
تعد إعدادات الصوت غير الصحيحة سببًا رئيسيًا وراء عدم وجود مشكلة في الصوت في Kodi. حدث ذلك عندما لا تتطابق إعدادات الصوت في Kodi مع جهاز إخراج الصوت الخاص بك. في هذه الحالة ، لن تسمع صوتًا على الإطلاق أو تسمع صوتًا مزعجًا.
الحالة 2. انهيار برنامج Kodi
في بعض الحالات ، يؤدي انقطاع التيار الكهربائي المفاجئ أو بعض الأخطاء إلى تعطل برنامج Kodi. في هذه الحالة ، لن تتمكن من الاستماع إلى الصوت ، أو لا يمكنك الوصول إلى Kodi على الإطلاق. يحدث هذا بشكل عام في حالة إصدارات Kodi القديمة.
الحالة 3. الفيديو ليس له صوت
في هذه الحالة ، ستتمكن فقط من مشاهدة مقاطع الفيديو ولكن لا يمكنك الاستماع إلى الصوت. هنا تحتاج إلى التحقق من اتصال Bluetooth الخاص بك في حالة مكبرات صوت Bluetooth. في بعض الأحيان ، تحدث هذه المشكلة بسبب مشكلة في برامج تشغيل الصوت في حالة استخدام Windows.
الحالة 4. مشاكل الجهاز
مشكلة الأجهزة هي مشكلة شائعة في Kodi لا توجد مشكلة في الصوت. لن تسمع أي صوت أو صوت مزعج في هذه الحالة لجميع مقاطع الفيديو. إنها مشكلة في كبل الصوت أو منافذ التوصيل أو صندوق Kodi القديم.
كيفية حل مشكلة إعدادات صوت Kodi
في كثير من الحالات ، يمكن أن تتسبب إعدادات الصوت غير الصحيحة في عدم وجود مشكلة في الصوت في Kodi. في هذه الحالة ، أنت مطالب بتغيير بعض إعدادات الصوت العامة. لهذا ، انتقل إلى بعض الخطوات.
الخطوة 1: قم بتشغيل Kodi على جهازك وانتقل إلى الشاشة الرئيسية. انقر هنا على أيقونة "الإعدادات" من الخيارات المحددة كما هو موضح في الصورة.
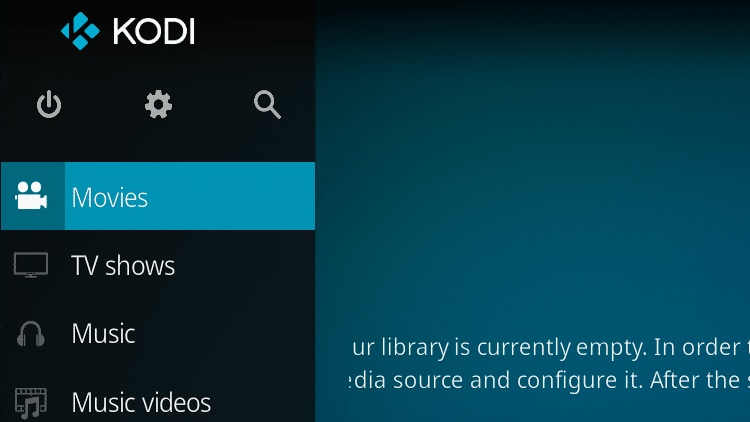
الخطوة 2: انقر فوق "إعدادات النظام" كما هو موضح أدناه في الصورة مع سهم.
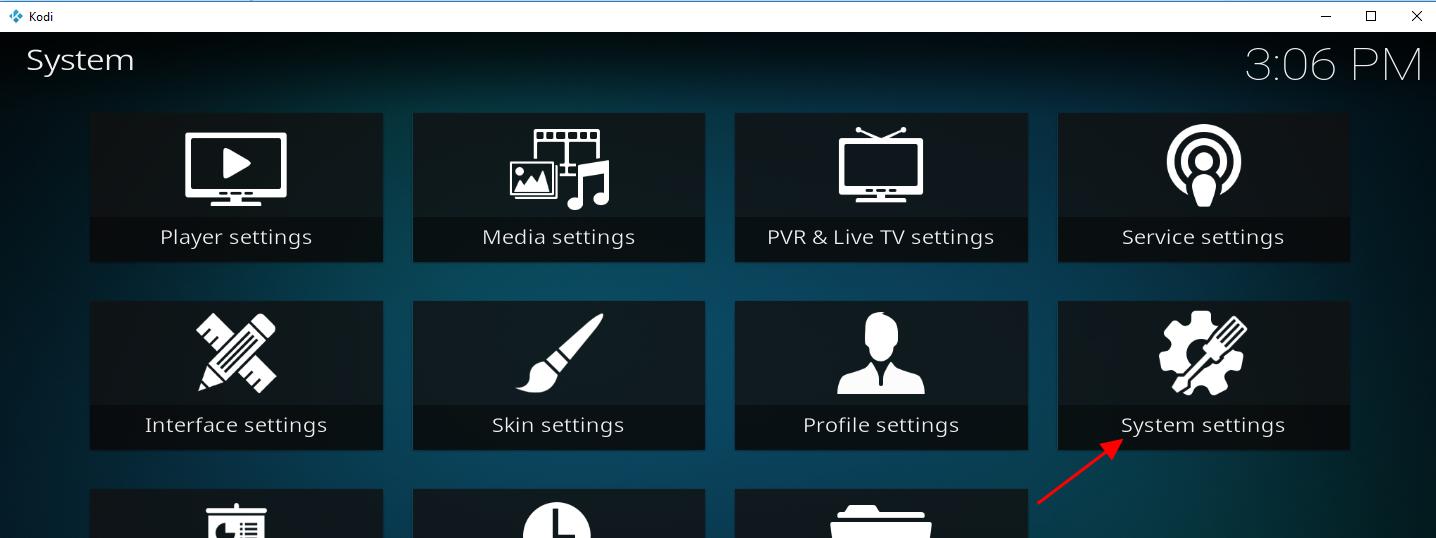
الخطوة 3: ابدأ بالنقر فوق "قياسي" واستمر في القيام بذلك حتى ترى "متقدم" في الجزء الأيمن. بمجرد أن ترى "متقدم" ، انقر فوق هذا للدخول إلى الإعدادات المتقدمة كما هو موضح أدناه.

الخطوة 4: عند النقر فوق "خيارات متقدمة" ، سترى خيارات في الجزء الأيمن. اختر "الصوت" من هذه الخيارات.

- Audio output device: يوفر لك القدرة على تحديد جهاز الإخراج المناسب. اختر الجهاز المناسب.
- Many channels: يساعدك على اختيار عدد القنوات المطلوبة للاتصال الصوتي الرقمي. بمعنى آخر ، يمكنك تغييره وفقًا لعدد مكبرات الصوت للاتصال التناظري.
- Output configuration: هنا ، يمكنك تكوين خصائص إخراج الصوت. يوفر لك خيارات متنوعة ،
- Fixed: يمكنك ضبط إخراج الصوت وفقًا لمعدل أخذ العينات المشار إليه. كما يسمح لك بضبط السماعة وفقًا لذلك.
- Best Match: يوصى بشدة لأن هذا الخيار يتيح لك ضبط إخراج الصوت وفقًا لأقرب تطابق لخصائص المصدر.
- Optimized: يوفر لك فرصة لضبط إخراج الصوت في بداية التشغيل نفسه. سيبقى كما هو حتى إذا تغيرت خصائص المصدر بعد ذلك.
- Volume control steps: تتيح لك هذه الوظيفة ضبط عدد ضغطات الأزرار. يتراوح من كتم الصوت إلى الحجم الكامل.
- Maintain original volume on downmix: يوفر لك خيارًا لموازنة القنوات المحيطة. سيسمح لك باستعادة حجم مصدر الصوت الأصلي إذا كان الصوت على Kodi منخفضًا أو لا يوجد أي صوت على الإطلاق.
- Resample quality: يسمح لك بإعادة تشكيل الصوت بمعدلات مختلفة تتراوح من منخفضة إلى عالية.
- Keep the audio device alive: يتيح لك ضبط وقت انتظار جهاز الصوت في حالة عدم الحاجة إلى الصوت.
- GUI sounds: يسمح لك باختيار موضوع الصوت.
ملاحظة: بعد إعادة ضبط إعدادات الصوت ، أعد تشغيل جهازك.
كيفية إصلاح مشكلة تعطل برنامج Kodi
هناك العديد من الأسباب وراء تعطل برنامج Kodi ، مثل ،
- أنت تستخدم نسخة قديمة. في هذه الحالة ، يعد التحديث إلى أحدث إصدار هو الحل السريع.
- قمت مؤخرًا بتثبيت بعض الوظائف الإضافية. في هذه الحالة ، قم بإزالة الإضافات على الفور.
- برنامج تشغيل الرسومات الخاص بك قديم. في هذه الحالة ، سيؤدي التحديث البسيط للإصدار الأحدث إلى حل المشكلة.
ولكن عندما تظل هذه المشكلة مؤكدة لفترة طويلة ، فأنت بحاجة إلى تغيير بعض الإعدادات. سيكون من المفيد إذا قمت بتعطيل تسريع الأجهزة. دعونا نناقشها بالتفصيل.
الخطوة 1: اضغط على أيقونة الإعدادات كما هو موضح في الصورة.

الخطوة 2: انتقل إلى "إعدادات المشغل" من الخيارات المحددة.

الخطوة 3: انتقل الآن إلى الزاوية اليسرى السفلية وابدأ في النقر فوق رمز الترس حتى تصل إلى "خبير"."
ملاحظة: يتطلب الأمر بشكل عام ثلاث نقرات لتغيير الوضع من "قياسي" إلى "خبير"."

الخطوة 4: انقر فوق علامة التبويب "مقاطع الفيديو" من الخيارات المحددة وانتقل إلى قسم المعالجة. اذهب الآن إلى "السماح بتسريع الأجهزة - DXVA2". أنت مطالب بإبقائها معطلة.

بمجرد تعطيل الخيار المحدد بنجاح. أنت مطالب بإعادة تشغيل Kodi الخاص بك لإجراء التغييرات اللازمة ، وتطبيقها بشكل فعال. ستمنع هذه التقنية Kodi من الانهيار في المستقبل.
كيفية إصلاح مقاطع الفيديو التالفة بدون صوت
كانت هناك عدة حالات تلفت فيها مقاطع الفيديو الخاصة بك لعدة أسباب. قد يحدث ذلك بسبب الانقطاع المفاجئ أثناء النقل ، والتغييرات في التنسيق ، وهجوم الفيروسات ، وما إلى ذلك.
يجب أن تعرف أنه بغض النظر عن سبب الفساد ، يمكنك بسهولة استرداد الفيديو الخاص بك باستخدام ملف Wondershare Repairit Video Repair software.
 ضمان التنزيل الآمن ، بدون برامج ضارة
ضمان التنزيل الآمن ، بدون برامج ضارةهذا البرنامج متاح لكل من أنظمة تشغيل Windows و Mac OS. الميزة الرئيسية لاستخدام هذا البرنامج هي أنه يستعيد مقاطع الفيديو التالفة من أي نوع تقريبًا ودون إدخال أي صوت. ما عليك سوى اتباع ثلاث خطوات بسيطة لإصلاح الفيديو التالف.
الخطوة 1: إضافة فيديو تالف
قم بتشغيل Wondershare Repairit وأضف مقطع فيديو تالفًا. يمكنك إضافة مقطع فيديو تالف عن طريق النقر في أي مكان في المربع الأوسط مع الرسالة "أضف فيديو وابدأ الإصلاح" أو النقر على الزر "إضافة".

بمجرد إضافة الفيديو التالف بنجاح ، ستظهر الواجهة التفاصيل المطلوبة كما هو موضح في الصورة.

الخطوة 2: إصلاح الفيديو
انقر فوق الزر "إصلاح" للمتابعة. وسوف يستغرق بعض الوقت. بمجرد اكتمال الإصلاح ، ستظهر أمامك نافذة. سيطلب إذنك لمعاينة وحفظ الفيديو الذي تم إصلاحه. إذا كنت لا تريد معاينة ، يمكنك ببساطة النقر فوق الزر "حفظ" للمتابعة. في حالة رغبتك في معاينة الفيديو الذي تم إصلاحه لمعرفة جودته ، يمكنك القيام بذلك ببساطة عن طريق النقر فوق المثلث الصغير.
إذا كان الفيديو الذي تم إصلاحه لا يلبي توقعاتك ، فيمكنك الانتقال إلى "الإصلاح المتقدم."

لهذا ، انقر فوق رمز المجلد وأضف نموذج ملف فيديو. نموذج ملف الفيديو هو ملف صالح تم إنشاؤه بواسطة نفس الجهاز. كما أنه يحمل نفس تنسيق الفيديو التالف. في الواقع ، سيستخدم الإصلاح المتقدم المعلومات من ملف العينة لتقديم نتائج فعالة.

بمجرد إضافة نموذج الملف ، انقر فوق الزر "إصلاح". بمجرد الضغط على الزر "إصلاح" ، سيُطلب منك حفظ الفيديو.
ملاحظة: بمجرد بدء الإصلاح المتقدم ، لا يمكنك حفظه.
الخطوة 3: حفظ الفيديو
الآن عند النقر فوق "حفظ" ، سيُطلب منك تحديد مسار أو موقع لحفظ الفيديو المسترد. يمكنك ببساطة تحديد أي مكان للمتابعة. يتم تزويدك أيضًا بخيار إنشاء مجلد جديد. يمكنك تسمية مجلد جديد للعثور عليه بسهولة لاحقًا.

بمجرد الانتهاء من اختيار الموقع ، ستبدأ عملية الإصلاح. بمجرد الانتهاء ، يمكنك الوصول إلى الفيديو الذي تم إصلاحه.
كيفية إصلاح مشاكل الأجهزة
إنها ليست مشكلة برمجيات في جميع الحالات. هناك العديد من الحالات التي يتسبب فيها فشل الأجهزة في عدم وجود مشكلة في الصوت في Kodi. على الرغم من أنه ليس سببًا شائعًا ، إلا أنه يحدث أحيانًا. في هذه الحالة ، يُطلب منك اتباع بعض النصائح البسيطة الواردة أدناه.
- منافذ التوصيل: مع مرور الوقت ، غالبًا ما تتعرض منافذ التوصيل للأوساخ والظروف الجوية الأخرى. نتيجة لذلك ، تبدأ الضوضاء الثابتة ، والصوت المتقطع ، وما إلى ذلك. حتى في بعض الحالات ، لا يوجد صوت على الإطلاق. هذه مجرد حالة طبيعية لا تسبب Kodi أي مشكلة في الصوت.
للتخلص من هذه المشكلة ، يمكنك استخدام الهواء لتفجير الوبر المتراكم. كما أنه يساعدك على التخلص من ملوثات الغبار الأخرى. بقدر ما يتعلق الأمر بالملوثات المتبقية ، يمكنك استخدام قطعة قطن لمسحها.
- الكابلات الصوتية: يُنصح بفحص كبلات الصوت لنظام الصوت لديك بحثًا عن أي عيوب. مع مرور الوقت تفقد الأسلاك قدرتها على تحمل البلى. نتيجة لذلك ، حصلوا على تشققات. في حالة أخرى ، قد يكون للأسلاك نهايات مهترئة أو ملفوفة حول بعضها البعض. لإصلاح هذه المشكلة ، يمكنك تبديل كابل آخر أو ببساطة إصلاح السلك التالف عن طريق اللحام.
في حالة أخرى ، هناك احتمال أنك قمت بتوصيل الكبل الخطأ. لهذا ، يمكنك الحصول على مساعدة من دليل الجهاز لإنشاء الاتصالات الصحيحة.
في حالة أخرى ، يُنصح بإبقاء كبل الصوت بعيدًا عن المصادر التي تولد الإشعاع الكهرومغناطيسي. تشمل المصادر المسؤولة عن الإشعاع الكهرومغناطيسي شاشات الكمبيوتر وإمدادات الطاقة وما إلى ذلك ، إذا كنت تواجه مشكلات تتعلق بالمساحة المنخفضة ، فيمكنك ترتيب الكابلات بشكل متوازٍ أو عبورها بزاوية 90 درجة.
- اتصال بلوتوث: يُنصح بالحفاظ على مكبرات صوت Bluetooth في النطاق. في معظم الحالات ، يكون هذا النطاق حوالي 30 قدمًا أو 10 أمتار. تأكد أيضًا من وجود مسافة كافية من الأجهزة الأخرى مثل أفران الميكروويف والشاشات الخارجية وما إلى ذلك. كما أن المكاتب المعدنية وكرات الطوب تقطع إشارة Bluetooth.
إذا كانت النصائح المذكورة أعلاه لا تعمل من أجلك. أنت مطالب بإيقاف تشغيل جميع أجهزة Bluetooth باستثناء Kodi. في معظم الحالات ، تعمل هذه التقنية حيث لم يعد هناك اضطراب Bluetooth بعد الآن.
- Kodi box: يتجاهل معظم الناس Kodi box. يعتقدون أنه يمكنهم دفق الفيديو ، مما يعني أنه لا حرج في صندوق Kodi. ولكن ، في كثير من الحالات ، لا توجد مشكلة صوتية في Kodi لها علاقة كبيرة بمربع Kodi. في معظم الحالات ، يُطلب منك ترقية جهاز Kodi الخاص بك.
يوجد عطل في الأجهزة في المكونات الإلكترونية الموجودة على لوحة الدائرة المستخدمة داخل صندوق Kodi. في هذا السيناريو ، سيؤدي إصلاح الأجهزة البسيط إلى القيام بعمل نيابةً عنك ، وستستمتع بصوت جيد.
تذكر النصائح حول تشغيل مقاطع الفيديو باستخدام Kodi
- تمكين مصادر غير معروفة: بشكل افتراضي ، قام Kodi بتعطيل خيار إضافة الوظائف الإضافية. في كثير من الحالات ، يتطلب Kodi وظائف إضافية للعمل بشكل صحيح. يمكنك تمكين هذا من الإعدادات > نظام > إضافات و > مصادر غير معروفة لتجربة ترفيه بدون انقطاع.
- أعد تثبيت Kodi: في بعض الأحيان ، تبدأ في عدم مواجهة مشكلة الصوت أو مشكلة التخزين المؤقت للفيديو وحتى مشكلات تعطل Kodi في بعض الحالات. هنا أنت مطالب بإعادة تثبيت Kodi ، وسيتم حل معظم المشكلات.
- قم بتحديث Kodi إلى أحدث إصدار: يمكن أن يؤدي تحديث Kodi إلى أحدث إصدار متاح ببساطة إلى إصلاح العديد من المشكلات. حيث يتم إزالة معظم الأخطاء في إصدار جديد. يمكنك أيضًا تحديث برنامج تشغيل الصوت لجهاز الكمبيوتر الخاص بك لإصلاح مشكلة عدم الصوت في Kodi.
- إعدادات صوت YouTube: تتمثل إحدى أفضل التقنيات في تكوين إعدادات صوت Kodi من خلال الانتقال إلى الإعدادات > نظام > صوتي. يمكنك أيضًا تمكين تصحيح الأخطاء من خلال الانتقال إلى الإعدادات > إعدادات النظام و > تسجيل.
- تمكين عبور الصوت: قم بتشغيل أي فيلم. بمجرد أن تبدأ ، انقر فوق "إعدادات" وانتقل إلى "إعدادات الصوت". الآن قم بتمكين "عبور الصوت" لحل مشكلة عدم وجود صوت في Kodi.
الكلمات الختامية:
هناك العديد من الأسباب وراء مشكلة عدم وجود صوت في Kodi. هذه الأسباب شائعة وغالبًا ما تكون مصحوبة بالجميع تقريبًا. يتطلب الأمر فقط بعض النصائح والحلول السهلة لإصلاح هذه المشكلات. يتم تقديم بعض التقنيات الموثوقة والمختبرة في هذا الملف الحاسم لمساعدتك في ذلك.
 ضمان التنزيل الآمن ، بدون برامج ضارة
ضمان التنزيل الآمن ، بدون برامج ضارةالأسئلة ذات الصلة التي يتم البحث عنها بشكل متكرر
-
1. لماذا تم كتم صوت Kodi الخاص بي؟
لقد فعلت ذلك عن طريق الخطأ ، أو قمت بتمكين "عبور الصوت". في حالة أخرى ، قمت بالضغط على "F8". -
2. كيف يمكنني ضبط مستوى الصوت على Kodi؟
اضغط على "+" أو "-" من لوحة المفاتيح لرفع مستوى الصوت أو خفضه. يمكنك أيضًا الضغط على "F8" للتبديل بين كتم الصوت. يمكنك أيضًا الحصول على مساعدة من مفتاحي "F9" و "F10" لضبط مستوى الصوت حسب اختيارك. -
3. كيفية إصلاح مشكلة الصوت Kodi؟
- يمكنك إعادة تثبيت Kodi لإصلاح هذه المشكلة.
- يمكنك تحديث Kodi الخاص بك إلى أحدث إصدار متاح.
- يمكنك إلغاء تثبيت أحدث وظيفة إضافية.
- يمكنك تحديث برامج تشغيل الصوت.
- تحقق من وصلات غير متصلة.
حل مشاكل ملفات الوسائط
- استعادة الصور وإصلاحها
- ما هو استعادة الصورة؟
- فقدت صور بطاقة SD؟
- أفضل 5 برامج مجانية لاستعادة الصور.
- استعادة الصور من سلة المحذوفات.
- استعادة وإصلاح مقاطع الفيديو
- استعادة وإصلاح الصوت
- استعادة وإصلاح الكاميرات

Khalid Abdullahi
contributor Editor
Generally rated4.5(105participated)