"يظل نظام Windows 10 الخاص بي متخلفًا عندما أقوم بتشغيل مشروع الفيديو الخاص بي على OBS ويعرض شاشة سوداء."
قفزت صناعة الإعلام إلى الأمام لتجلب لنا الترفيه والمرح. تتضمن البرامج المتعددة التي تسهل العملية برنامج Open Broadcaster Software (OBS) الذي يتعامل مع البث المباشر وتسجيل الفيديو وتكوين الفيديو وتسجيل المشهد والبث. ومع ذلك ، نظرًا لعدم وجود برنامج مثالي ، تحتاج بعض المشكلات المتعلقة به إلى الاهتمام.
يظل OBS متخلفًا ولا يقوم ببث الفيديو بسلاسة. ستوجهك هذه المقالة عبر دليل تفصيلي خطوة بخطوة لإصلاح المشكلة المطروحة. علاوة على ذلك ، تمت مناقشة الأسباب الكامنة وراء حدوث هذه المشكلة هنا أيضًا ، لذا ابق معنا.
دعونا نفعل هذا!
الجزء 1: لماذا يستمر OBS في التأخر أثناء البث؟
يعكس هذا الجزء إبقاء المستخدم على دراية بالسبب الحقيقي الذي يسبب مشكلة التأخر في OBS أثناء دفقها على العروض والأفلام والبث عبر الإنترنت ومقاطع الفيديو الموسيقية وما إلى ذلك. فهم هذه الأسباب أمر إلزامي للتركيز على طرق مكافحة المشكلة.
أحد الأسباب الرئيسية لتخلف OBS هو Network Adapter ، الذي أصبحت برامج تشغيله قديمة. يمكن أن يتسبب عدم استقرار اتصال الشبكة أيضًا في إعاقة الوظيفة العادية لمقاطع الفيديو. معدلات البت الأعلى المستخدمة في OBS للسماح بجودة فيديو جيدة تجعلها بطيئة أيضًا. تشمل الأسباب الأخرى دقة الفيديو العالية والتوصيلات اللاسلكية وبرامج الأمان المثبتة وتحميل GPU المحسن ، إلخ.
الجزء 2: دليل خطوة بخطوة لتوضيح كيفية إصلاح التأخر في OBS
الآن ، أنت تعرف الأسباب الجذرية لمشكلة التأخر في OBS أثناء البث. يمكننا الانتقال إلى الحلول لإصلاح المشكلة قبل أن تزيد من التوتر في حياتنا. في هذا القسم ، قدمنا لك 8 طرق. ومع ذلك ، يُنصح بمتابعتها بدقة للحصول على النتائج المرجوة وتجنب الحوادث المستقبلية.
الطريقة 1: ضمان اتصال إنترنت مستقر
الحل الأول بسيط. للتخلص من مشكلة التجميد والتلعثم ، يجب على المستخدم ضمان اتصال إنترنت مستقر. يتم استخدام معظم الاتصالات بواسطة عدة حسابات تؤدي إلى إبطاء النظام. قم بالحد من الاستخدام ، وتحقق من جهاز التوجيه الخاص بك ، وتأكد من أن الاتصال مستقر.
الطريقة 2: تقليل معدل البيانات
هناك طريقة أخرى قابلة للتطبيق ومضمونة للعمل وهي تقليل معدلات البت. يستخدم المدونون ومدونو الفيديو وغيرهم من المشغلين معدلات البت الأعلى لتحسين جودة الفيديو. ومع ذلك ، هذا يؤدي إلى إسقاط الإطارات. لمعالجة هذه المشكلة ، نقترح عليك تقليل معدلات البت. سيؤدي ذلك إلى تشغيل النظام دون التسبب في أي مشاكل تأخير.
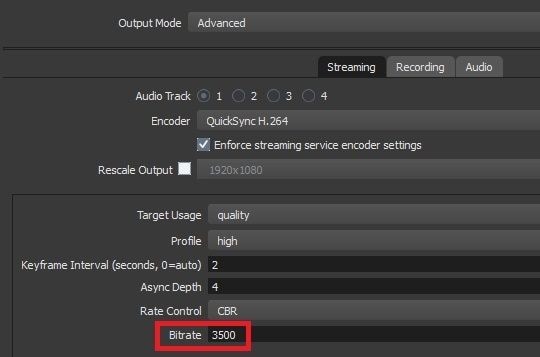
الطريقة 3: معالجة مشاكل الأجهزة
قبل أن تفقد هدوئك ، يُنصح بتحويل تركيزك إلى مشاكل الأجهزة في الأنظمة. على سبيل المثال ، تسبب كبل إيثرنت مكسور في إتلاف المنفذ وتعطل جهاز التوجيه. قد ترغب في تغييرها والحصول على واحدة جديدة لإصلاح المشكلة المتأخرة في OBS.
الطريقة 4: ضبط إعدادات OBS
إعدادات OBS غير متوافقة مع كل نظام. لذلك ، من الضروري إجراء تغييرات وفقًا لقرار النظام. التعديلات مطلوبة عندما يكون قرار اللاعب 720p أو 1080p.
اتبع الإرشادات بعناية للحصول على نتائج إيجابية.
الخطوة 1. قم بتشغيل OBS.
الخطوة 2. اذهب للاعدادات."
الخطوة 3. من اللوحة اليسرى ، اضغط على شريط "الإخراج".
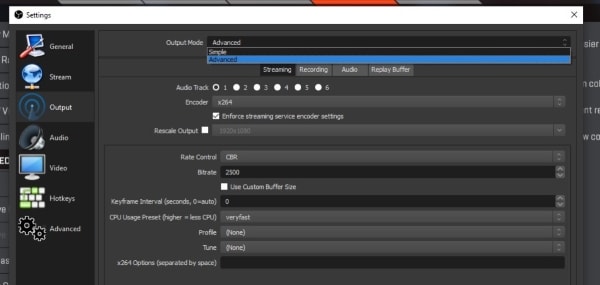
ستجد نافذة بها عدة إعدادات. يجب عليك تخصيصها وفقًا لدقة جهاز الكمبيوتر الخاص بك.
بالنسبة لـ 1080p:
الخطوة 1. يجب أن يكون معدل البت 500000.
الخطوة 2. تم ضبط مقياس الإخراج على دقة 1920 × 1080.
الخطوة 3. يجب أن يتراوح نطاق FPS بين 30-60.
بالنسبة لـ 720p:
الخطوة 1. يجب أن يكون معدل البت 800000.
الخطوة 2. تم ضبط مقياس الإخراج على دقة 1280 × 720.
الخطوة 3. يجب أن يتراوح نطاق FPS بين 30-60.
الطريقة 5: تحديث برامج تشغيل محول الشبكة
في بعض الأحيان ، لا يكون برنامج تشغيل محول الشبكة محدثًا. من الضروري تحديثها للابتعاد عن مشاكل الفيديو المتقطعة في OBS. اتبع الإرشادات أدناه بدقة للقيام بذلك.
الخطوة 1. من شريط البحث في Windows ، اكتب "إدارة الأجهزة" وافتحه.
الخطوة 2. انقر على "محول الشبكة" من اللوحة.
الخطوة 3. انتقل لأسفل إلى قائمة أسماء المحولات المختلفة.
الخطوة 4. استخدم زر النقر بزر الماوس الأيمن لتحديد محول الشبكة ثم اضغط على خيار "تحديث برنامج التشغيل".
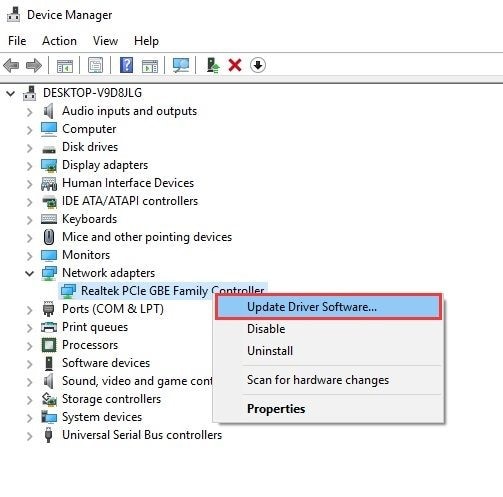
الخطوة 5. اضغط على "البحث تلقائيًا عن برنامج التشغيل المحدث."
الخطوة 6. أغلق بمجرد انتهاء العملية.
أعد تشغيل النظام وتحقق من حل المشكلة.
الطريقة 6: التحقق من برنامج الأمان وجدار الحماية
في معظم الأوقات ، لا توجد مشكلة في النظام أو البرنامج. لا يسمح برنامج Security and Firewall بالعمل العادي لمشروع الفيديو. لذلك ، يجب على المرء محاولة إلغاء تثبيت برنامج الأمان أو تعطيله ثم التحقق مما إذا كان قد تم حله.
ستتيح لك العملية أدناه تشغيل فيديو OBS باستخدام جدار الحماية.
الخطوة 1. توجه إلى البداية."
الخطوة 2. انقر فوق "الإعدادات"."
الخطوة 3. اضغط على "التحديث والأمان" ثم "أمن Windows" من اللوحة.
الخطوة 4. اضغط على "جدار الحماية وحماية الشبكة"."
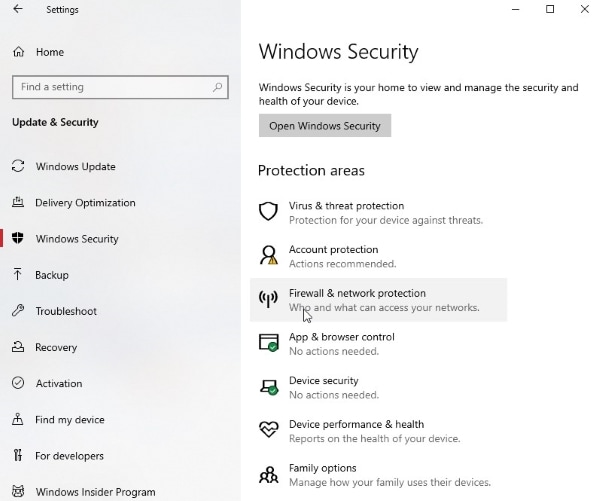
الخطوة 5. انقر فوق "السماح للتطبيق من خلال جدار الحماية" ، ثم ابحث عن OBS من القائمة لتمكين إعدادات جدار الحماية الخاص به.
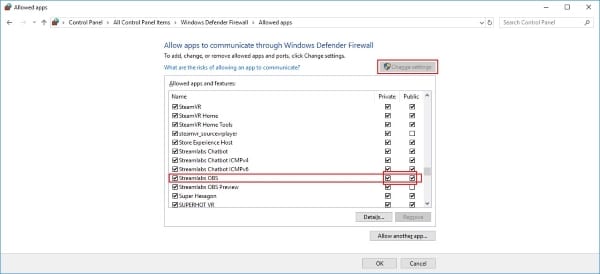
الخطوة 6. قم بتأكيد العملية.
يمكنك أيضًا تعطيل جدار الحماية من نظامك الذي يحظر التطبيق.
الخطوة 1. توجه إلى البداية."
الخطوة 2. انقر فوق "الإعدادات"."
الخطوة 3. اضغط على "التحديث والأمان" ثم "أمن Windows" من اللوحة.
الخطوة 4. اضغط على "جدار الحماية وحماية الشبكة"."
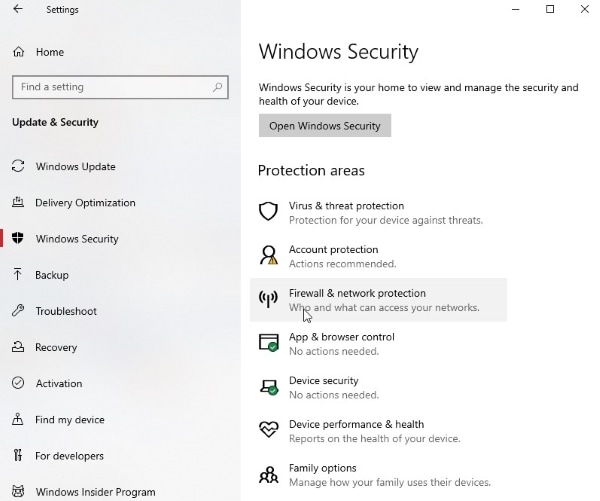
الخطوة 5. اختر ملف تعريف الشبكة الخاص بك من هناك.
الخطوة 6. أوقف تشغيل "جدار حماية Microsoft Defender."
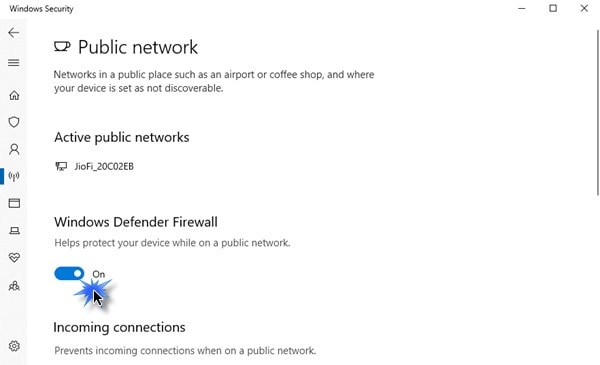
الطريقة 7: تقليل حمل وحدة معالجة الرسومات
يعد تقليل حمل وحدة معالجة الرسومات حلاً رائعًا لهذه المشكلة. في الأساس ، يستخدم برنامج OBS وحدة معالجة الرسومات (GPU) لعدة أغراض مثل مشاهد الألعاب. ومع ذلك ، يجب التأكد من أنه لم يتم استخدامه بشكل كامل. إذا تم استخدام وحدة معالجة الرسومات الخاصة بجهاز الكمبيوتر الخاص بك بنسبة تزيد عن 90%، فستظهر مشكلة التأتأة.
للحفاظ على هذا الأمر تحت السيطرة ، تم وضع بعض الخطوات من أجلك. سيسمحون للمستخدم بالحد من معدل الإطارات في OBS.
الخطوة 1. قم بتشغيل OBS.
الخطوة 2. ستجد خيار "المصادر" أسفل الواجهة.
الخطوة 3. من هناك ، استخدم زر النقر بزر الماوس الأيمن للضغط على التقاط اللعبة.
الخطوة 4. اضغط على "خصائص" من شريط القائمة المنبثقة.
الخطوة 5. انقر فوق "الحد من التقاط الإطارات"."
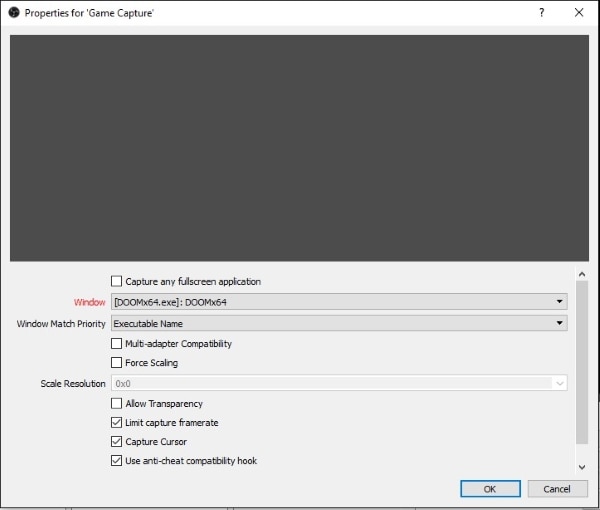
الخطوة 6. اضغط على زر "تأكيد".
الطريقة 8: استخدام اتصال سلكي
الطريقة الأخيرة لمكافحة مشكلة التأخير هي في خدمتك. في معظم الأوقات ، عندما نقوم بإنشاء مشروع على نظامنا باستخدام اتصال لاسلكي ، لا يمكن ضمان استقرار الشبكة أبدًا. يُنصح المستخدم بفصل جهاز التوجيه وتوصيل سلك الإيثرنت بالنظام مباشرةً. سيضمن هذا الاتصال السلكي خدمة مستقرة وسلسة طوال الجلسة. ومن ثم ، تقديم حل معقول للمشكلة المطروحة.
الاستنتاج
تتناول المقالة الأسباب الرئيسية لحدوث مشكلات متأخرة في OBS أثناء البث. علاوة على ذلك ، من خلال هذا البحث ، سيتمكن المستخدم من حل هذه المشكلة باستخدام 8 طرق مختلفة تم رسمها بشكل شامل.
إذا كان لديك مقطع فيديو مصاب وتحتاج إلى العلاج ، اسمح لي أن أقدم لك Wondershare Repairit Video Repair Software. يمكنك إدخال الفيديو والحصول على الفيديو الذي تم إصلاحه في ثوانٍ. علاوة على ذلك ، فإن التنسيق من اختيار المستخدم ، لذا فهو نوع من وضع مربح للجانبين ، أليس كذلك؟
الأسئلة المتداولة (FAQs)
-
1. كيف أجعل دفق OBS الخاص بي أكثر سلاسة؟
يمكنك جعل دفق OBS أكثر سلاسة باستخدام بطاقة الرسومات الخاصة بك ، وتقليل دقة الإخراج ، وخفض معدل الإطارات ، وترقية الأجهزة. -
2. لماذا لا يقوم OBS بتسجيل الصوت؟
لا يقوم OBS بتسجيل الصوت لأنه ربما واجه نظام الإعدادات الخاطئ. يمكن أن يكون سبب آخر مرتبطًا ببعض المشكلات في مدير الصوت. -
3. كيف يمكنني تمكين الصوت على OBS؟
يمكنك تمكين الصوت على OBS بمجموعة بسيطة من التعليمات. بالنسبة للمبتدئين ، انتقل إلى الإعدادات الخاصة بك. من شريط Advanced ، اضغط على "الصوت". الآن ، يتعين على المستخدم تبديل الصوت إلى مكبرات صوت سطح المكتب. -
4. كيف أسجل شاشتي بالصوت على OBS؟
يمكنك تسجيل شاشتك بصوت على OBS باتباع الإجراء أدناه. بادئ ذي بدء ، ضع المصدر على المشهد المطلوب وحدد العرض. بعد ذلك ، يجب عليك تحديد جهاز الصوت. الآن ، انقر فوق "الإعدادات". من علامة تبويب الإخراج ، قم بإصلاح مسار التسجيل ومعدل بت الفيديو. من علامة تبويب الصوت ، قم بتبديل القنوات إلى "استريو" واضبط معدل العينة. إجراء تغييرات في علامة تبويب الفيديو وفقًا لمتطلباتك ، وها أنت ذاهب!
حل مشاكل ملفات الوسائط
- استعادة الصور وإصلاحها
- ما هو استعادة الصورة؟
- فقدت صور بطاقة SD؟
- أفضل 5 برامج مجانية لاستعادة الصور.
- استعادة الصور من سلة المحذوفات.
- استعادة وإصلاح مقاطع الفيديو
- استعادة وإصلاح الصوت
- استعادة وإصلاح الكاميرات

Khalid Abdullahi
contributor Editor
Generally rated4.5(105participated)