تعد ملفات الفيديو بلا شك واحدة من أكثر أنواع الملفات استخدامًا على الإطلاق. تقوم ملفات الفيديو بتخزين الأحداث والذكريات ومقاطع الترفيه والمعرفة ، وبالتالي تلعب دورًا كبيرًا في أنشطتنا اليومية.
في الواقع ، إنها تجربة مدمرة أن تتوقف ملفات الفيديو فجأة دون سبب معقول. إذا كان هذا هو الحال معك الآن ، فأنت لست وحدك. لقد جئت إلى المكان المناسب. الانتقال ...
الجزء 1. أربعة حلول لمقاطع فيديو YouTube التي لن يتم تشغيلها على نظام Mac
هل تكافح حاليًا لمشاهدة مقطع فيديو تم تنزيله على YouTube أو تحاول بثه عبر الإنترنت دون جدوى؟ فيما يلي 4 حلول عملية لمقاطع الفيديو التي لن يتم تشغيلها على جهاز Mac دون إضاعة الكثير من الوقت.
الحل 1. تحقق من اتصالك بالإنترنت
يتطلب دفق مقاطع الفيديو عبر الإنترنت اتصالاً قويًا بالإنترنت. بصرف النظر عن تحميل الفيديو ، يتصل متصفحك باستمرار بخوادم خدمة البث. لذلك ، في حين أن موقع الويب ، على سبيل المثال ، YouTube ، قد يفتح بسرعة اتصال إنترنت بطيئة ، فقد لا يتم تحميل مقاطع الفيديو الخاصة بك حتى تنتهي مهلة المتصفح / الخادم. إذا كنت لا تستطيع المساعدة في سرعة الإنترنت لديك في الوقت الحالي ، فهناك خيار آخر وهو مشاهدة الفيديو بجودة أقل. أي شيء من 360 إلى 480 بكسل يجب أن يفعل من أجل اتصال شبكة أبطأ.
بينما يحدد YouTube تلقائيًا جودة الفيديو لإطعامك بناءً على سرعة اتصالك بالإنترنت وحجم شاشة الجهاز وجودة الفيديو الأصلي المطلوب ، يمكنك تغيير جودة الفيديو يدويًا من إعدادات YouTube. ببساطة استخدم الدليل أدناه.
- بمجرد تحميل YouTube ، انقر فوق رمز الإعدادات / الترس في الزاوية اليمنى السفلية من مساحة الفيديو.
- قم بتوسيع خيار "الجودة".
- حدد جودة الفيديو التي تريدها.
الحل 2. تحقق من تمكين JavaScript
أصبح JavaScript لا ينفصل عن صفحات الويب الحديثة. يدعم JavaScript غالبية الأشياء الرائعة التي تراها على صفحات الويب النشطة. تستخدم العديد من الخدمات JavaScript في بناء خدماتها لتوفير أفضل تجربة للمستخدم - YouTube ليس استثناءً.
يستخدم YouTube جافا سكريبت على نطاق واسع لتحميل مقاطع الفيديو الخاصة بك و "البحث عنها" - هذه هي الطريقة التي يتم بها تحميل مقاطع الفيديو الخاصة بك دون فتح المتصفح لأي روابط أخرى. تشمل الوظائف الأخرى التي تعتمد على JavaScript على YouTube ما يلي: تحميل التعليقات ، واقتراح مقاطع فيديو جديدة ، وتقليل الفيديو الحالي الجاري تشغيله (إذا قررت اتخاذ إجراء آخر) ، وملء صفحة الويب بالبيانات. هذا إلى حد كبير كل ما ستجده على YouTube ... هل ترى؟ ببساطة ، يمكن أن يؤدي تعطيل JavaScript في المستعرض الخاص بك أو بشكل خاص على موقع YouTube.com إلى تغيير المسار الكامل لموقع YouTube.
يرجى اتباع الخطوات أدناه لتمكين JavaScript في متصفحك.
ملاحظة: لقد أدى استخدام الصور إلى تبسيط الخطوات ، ولكن يمكنك ببساطة تغيير متصفحك إلى متصفح آخر بدعم JavaScript.
بالنسبة لمتصفح الويب Safari:
يرجى اتباع الخطوات أدناه لتمكين JavaScript على متصفح Safari الخاص بك.
الخطوة 1. انقر فوق خيار "Safari" في الزاوية اليسرى العليا من المتصفح لفتح القائمة. بعد ذلك حدد التفضيلات.
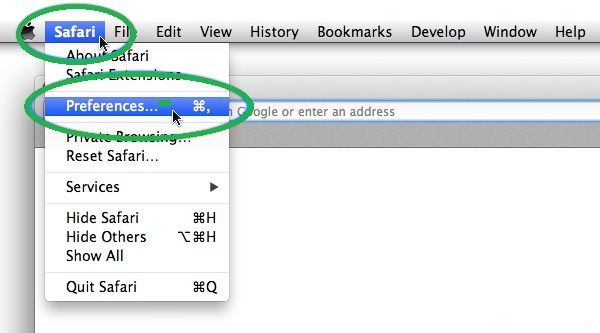
الخطوة 2. انقر فوق رمز القفل (الأمان) بين كلمات المرور والخصوصية.
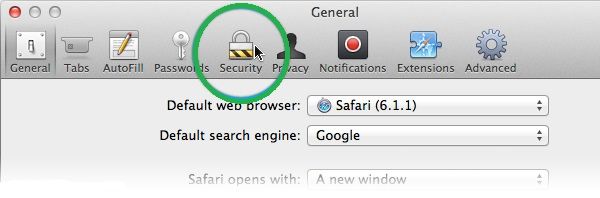
الخطوة 3. من قائمة الإعدادات المعروضة ، حدد الخيار "Enable JavaScript".
إذا تم تحديده ، فسيتم تمكين JavaScript. خلاف ذلك ، تم تعطيل JavaScript. ما عليك سوى النقر فوقه لتمكين JavaScript.
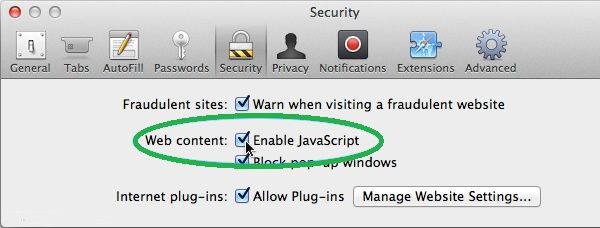
الخطوة 4. أغلق نافذة الإعدادات وأعد تحميل YouTube.
ستغلق النقطة الحمراء التي بها علامة x في الزاوية اليسرى العلوية لأي نافذة تلك النافذة بالذات. انقر عليه.
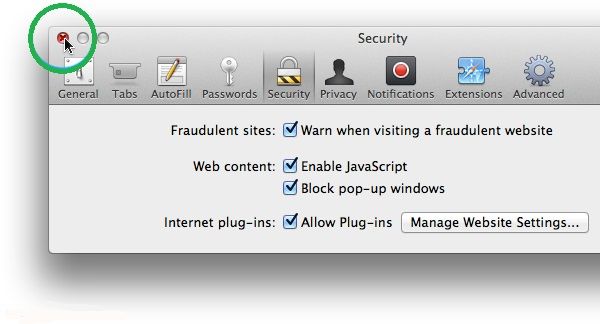
بالنسبة لمتصفح الويب Chrome:
يرجى اتباع هذه الخطوات البسيطة لتمكين JavaScript على متصفح Chrome على جهاز Mac.
الخطوة 1. افتح تطبيق المتصفح وانقر على Chrome > التفضيلات أو اكتب chrome: // settings / content في شريط العناوين ، مثل زيارتك لموقع ويب عادي.
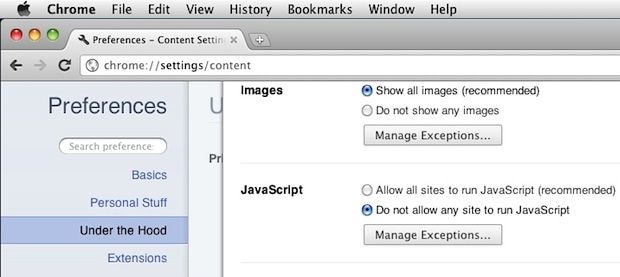
الخطوة 2. داخل لوحة JavaScript أسفل لوحة الصور ، ستجد "السماح لجميع المواقع بتشغيل JavaScript (موصى به)." انقر عليه.
ملاحظة: لتمكين JavaScript بشكل انتقائي ، انقر فوق الزر "إدارة الاستثناءات ...".
بالنسبة لمتصفح Firefox:
فيما يلي خطوات تمكين JavaScript على Firefox لنظام التشغيل Mac
الخطوة 1. افتح لوحة تفضيلات Firefox. بعد ذلك ، انقر فوق "المحتوى."
الخطوة 2. تأكد من تحديد المربع بجوار "تمكين جافا سكريبت".
الامور جيدة. الآن قم بتحديث YouTube أو أي خدمة أخرى تحاول دفق مقاطع الفيديو منها ومعرفة ما إذا كانت تعمل على إصلاح خطأ الفيديو الخاص بك. إذا تم تمكين JavaScript بالفعل أو استمرت مشكلاتك ، فيرجى الانتقال إلى الخطوات التالية.
الحل 3. إصلاح برنامج Adobe Flash Player
تعتمد معظم خدمات بث الفيديو في الوقت الحاضر ، بما في ذلك YouTube ، على المتصفحات بدلاً من مشغلات الفلاش الخارجية. على الرغم من أن YouTube لم يعد بحاجة إلى مشغل فلاش ، إلا أن هذا الحل يمكن أن يكون مفيدًا إذا كنت تحاول دفق مقاطع الفيديو من خدمة تستخدم Adobe Flash للتعامل مع مقاطع الفيديو الخاصة بهم.
ستوجهك الخطوات التالية حول كيفية إلغاء تثبيت Adobe Flash وإعادة تثبيته على جهاز Mac الخاص بك.
ملاحظة: الخطوات أدناه خاصة بالإصدار 29 من Flash على نظام macOS High Sierra. قد تكون هناك اختلافات طفيفة إذا كانت المواصفات الخاصة بك لا تتطابق مع هذه.
استخدم Adobe Flash Player Install Manager:
الخطوة 1. ابحث عن Adobe Flash Player على Spotlight أو انتقل إلى Applications > الأدوات المساعدة على جهاز Mac الخاص بك وابحث عن "Adobe Flash Player Install Manager" وانقر فوقه لبدء التشغيل.
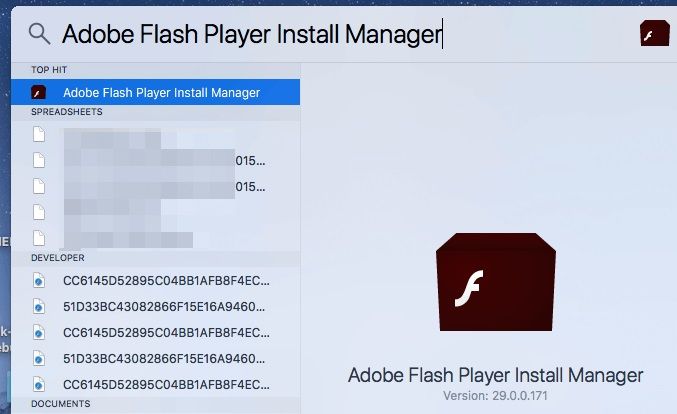
الخطوة 2. في النافذة التي تحمل عنوان "Adobe Flash Player Install Manager" ، انقر ببساطة على "إلغاء التثبيت". سيتم تحذيرك من أنه ستتم إزالة البرنامج من جهاز الكمبيوتر الخاص بك.
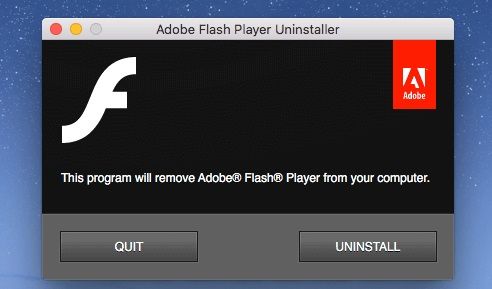
الخطوة الثالثة. أدخل اسم المستخدم وكلمة المرور لجهازك ، ثم حدد "تثبيت المساعد"."
بعد ذلك ، لقد انتهيت. انقر فوق "تم" في النافذة التالية لتنبيهك بإجراء ناجح.
بعد ذلك ، أعد تثبيت Adobe Flash Player عن طريق زيارة هذا الرابط: https://get.adobe.com/flashplayer/otherversions/
بعد تثبيت البرنامج ، ارجع إلى الفيديو وحاول تشغيله.
الحل 4. امسح ذاكرة التخزين المؤقت وملفات تعريف الارتباط / تعطيل ملحقات الطرف الثالث لموقع YouTube
قبل استخدام الخطوات الموضحة أدناه لمسح بيانات المتصفح (ذاكرة التخزين المؤقت أو ملفات تعريف الارتباط لخدمة معينة تستخدمها للبث) ، حاول تعطيل ملحقات الطرف الثالث المرتبطة بخدمة البث (YouTube ، على سبيل المثال) على متصفحك.
تحصل الإضافات على حق الوصول والإذن بالتحكم في مواقع الويب أو بعض صفحات الويب أو التأثير عليها. على الرغم من أن الفكرة وراء الإضافات هي تحسين تجربة التصفح من خلال توفير ميزات ليست مدمجة في الأصل في متصفحك ، فمن يدري ما يمكن أن يحدث إذا بدأ أحدهم فجأة في التعطل؟
للعثور على ملحقات في متصفح Safari ، افتح التفضيلات مرة أخرى وانتقل إلى علامة التبويب الامتدادات ثم قم بتعطيل جميع الملحقات من القائمة. أعد تشغيل المتصفح وراجع الفيديو لمعرفة ما إذا كان يعمل أم لا. إذا كان مقطع الفيديو الخاص بك لا يزال لا يعمل ، فما عليك سوى إعادة زيارة "التفضيلات" > "التمديدات" وإعادة تمكين الامتدادات الأبرياء الفقراء. ومع ذلك ، افترض أن الإجراء أصلح الخطأ الخاص بك. في هذه الحالة ، يمكنك القيام ببعض النشاط لتفرد الامتداد المعين الذي أصبح شائعا عن طريق تمكين الامتدادات من القائمة واحدة تلو الأخرى. في نفس الوقت ، تقوم بتحديث الصفحة لمعرفة ما إذا كان يمكنك إعادة إظهار المشكلة.
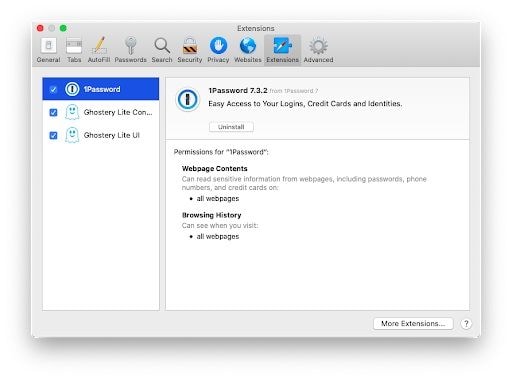
الآن ، يرجى اتباع هذه الخطوات لمسح بيانات المتصفح الخاص بك على Safari (إذا كان الحل مع الملحقات لا يعمل من أجلك)
الخطوة 1. انقر فوق خيار "Safari" في الزاوية اليسرى العليا من المتصفح لفتح القائمة. بعد ذلك حدد التفضيلات.
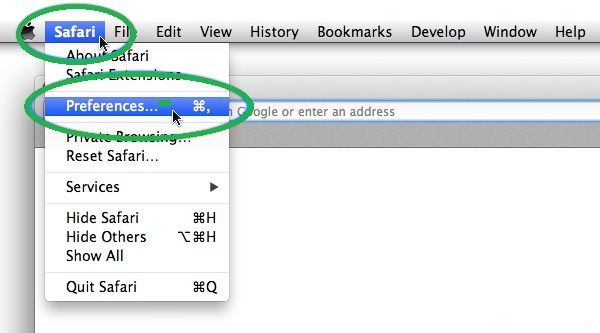
الخطوة 2. انتقل إلى علامة التبويب الخصوصية (بين الأمان والإشعارات)
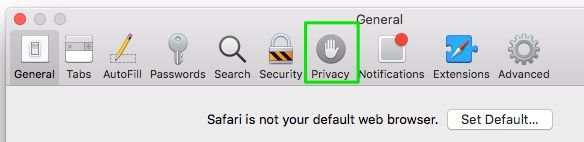
الآن ، يُنصح بمسح بيانات خدمة معينة فقط ، لأن مسح البيانات الخاصة بموقع ويب يمسح جميع بيانات النموذج (أسماء المستخدمين وكلمات المرور والعناوين والرموز البريدية وتفاصيل بطاقة الائتمان وما إلى ذلك)
الخطوة 3. انقر فوق الزر "تفاصيل" الموجود أسفل "إزالة كافة بيانات موقع الويب ..." لعرض كافة مواقع الويب التي تحتوي على ذاكرة تخزين مؤقت مخزنة في Safari.
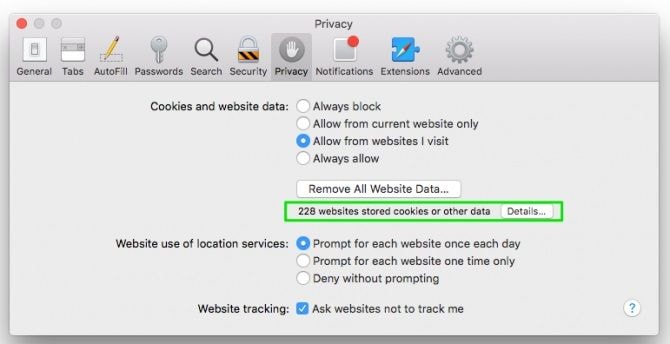
ما عليك سوى تحديد الخدمة المعينة التي تواجه مشكلات معها (youtube.com ، على سبيل المثال). لتحديد عدة مواقع ، اضغط مع الاستمرار على مفتاح الأوامر على لوحة المفاتيح أثناء التحديد.
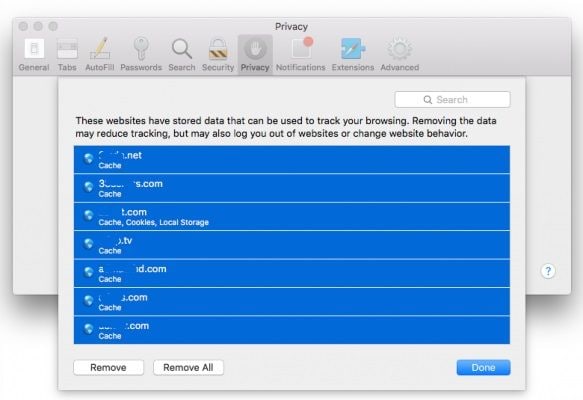
الخطوة 4. انقر فوق "إزالة" ثم "تم"."
من خلال القيام بذلك ، يقوم متصفحك بمسح ذاكرة التخزين المؤقت وملفات تعريف الارتباط من موقع ويب معين. يساعد هذا إذا كان المستعرض الخاص بك يجلب باستمرار نسخة مخبأة من صفحة الفيديو. قم بإعادة زيارة صفحة الفيديو ، ويجب أن يعمل كل شيء على أنه جديد.
الجزء 2. الحل النهائي لإصلاح مقاطع الفيديو المحلية غير القابلة للتشغيل على نظام التشغيل Mac
قد تحتاج مقاطع الفيديو الخاصة بك التي لا يتم تشغيلها على جهاز Mac إلى الإصلاح من خلال أداة إصلاح. لمتابعة عملية الإصلاح ، يمكنك الانعطاف موقع ويب Wondershare Repairit لإصلاح الفيديو عبر الإنترنت . تم تقديم هذه الأداة حديثًا ولا تتضمن إجراءات طويلة وشكليات. يساعدك على نسيان تنزيل البرنامج وتشغيله والاشتراك فيه. لذلك ، انتقل إلى الأداة من خلال المتصفح ، وستكون جميعها جاهزة للاستخدام.
- إنه موفر للوقت.
- يمكن الوصول إليه ، ولن يجعلك تمر بعملية طويلة.
- يمكنه إصلاح مقاطع الفيديو التي تحتوي على تنسيقات MP4 و 3GP و MOV.
- يمكن للمستخدمين إصلاح 10 مقاطع فيديو يوميًا.
- يتم حفظ الفيديو في الموقع الذي تريده بعد الإصلاح.
لمتابعة هذا البرنامج الرائع ، عليك فقط اتباع الخطوات السهلة التالية.
الخطوة 1: تحميل الفيديو المعني
ستبدأ العملية بتحميل الفيديو المراد إصلاحه. انقر فوق علامة الإدراج (+) ثم تصفح الفيديو لإدراجها. بعد الإدراج ، انقر فوق خيار التحميل. سيتم تحميل الفيديو الخاص بك.

الخطوة الثانية: الإصلاح
بعد تحميل الفيديو ، سيبدأ Wondershare Repairit في الإصلاح تلقائيًا.
الخطوة 3: حفظ الفيديو
سيكون الفيديو متاحًا للمعاينة والحفظ بعد الإصلاح. في النهاية ، يمكنك حفظ الفيديو في الموقع المطلوب.

يتوفر موقع Wondershare Repairit Online ، بكل فوائده ، لمساعدتك في مقاطع الفيديو التالفة. يمكنك استخدام الإصدار عبر الإنترنت وإصدار سطح المكتب وفقًا لمدى سهولة وملاءمةك.
Using Wondershare Repairit لسطح المكتب طريقة رائعة لإصلاح ملف الفيديو الخاص بك. إنه فعال للغاية عندما يتعلق الأمر باكتشاف مشكلات الفيديو وإصلاحها - فهو يقوم بكل العمل نيابة عنك. يمكن للبرنامج إصلاح الأخطاء التي تمنع تشغيل ملفات الفيديو MOV و MP4 و M2TS و MKV و MTS و 3GP و AVI و FLV. يحتوي البرنامج على واجهة مباشرة وسهلة الاستخدام على السطح ولكن يتم تحميله بخوارزميات قوية في العمق لاستعادة الفيديو بكفاءة.
1. فيديو تعليمي: إصلاح مقاطع الفيديو التي لا يمكن تشغيلها على نظام Mac
2. دليل متدرج: إصلاح عدم تشغيل مقاطع الفيديو على نظام التشغيل Mac
في 3 خطوات فقط ، سيتم إصلاح ملف الفيديو التالف. الآن ، قم بتشغيل Wondershare Repairit وابدأ عملية تثبيت الفيديو.
الخطوة 1: إضافة فيديو تالف
انتقل إلى موقع ملف الفيديو التالف على جهازك. فعلت ذلك؟ بعد ذلك ، تقوم بسحب وإسقاط الملف التالف في قسم "إضافة مقاطع فيديو وبدء الإصلاح". يمكنك النقر فوق الزر "إضافة" الموجود في الجزء السفلي الأيسر من واجهة البرنامج لتحديد مقاطع الفيديو الخاصة بك ، بدلاً من ذلك.

الخطوة 2: إصلاح الفيديو
هل ترى زر "الإصلاح" الأزرق الموجود أسفل يمين البرنامج؟ تمام. اضغط عليها عند اكتمال عملية الإصلاح. ستظهر نافذة تطلب منك معاينة وحفظ الفيديو الذي أصلحته. انقر فوق الزر "موافق" لحفظ الفيديو الخاص بك في مجلد.

الخطوة 3: معاينة الفيديو الذي تم إصلاحه
إلى اليمين ، ستجد زر "تشغيل" أسود صغير على حافة البرنامج. اضغط عليها لمعاينة الفيديو الخاص بك. إجراء هذه العملية ليس إلزاميًا ، ولكن يُنصح بالقيام بذلك حيث يتيح لك تأكيد ما إذا كانت عملية الإصلاح ناجحة أم لا قبل حفظها.

يتم استخدام الإصلاح المتقدم للبرنامج عندما لا يعمل الوضع السريع على إصلاح الفيديو الخاص بك. في نافذة المعاينة ، انظر إلى الجزء السفلي الأيسر من الواجهة ، وسترى رسالة "فشلت المعاينة؟ جرب الإصلاح المتقدم". انقر فوق هذا الخيار.

الخطوة 4: إضافة نموذج فيديو
ستظهر نافذة أصغر ؛ سيُطلب منك إضافة ملف فيديو نموذجي. انقر فوق المجلد الموجود أسفل العنوان "Adding Sample Video to Repair" ، ثم اختر نموذج الفيديو. إذا كنت لا تعرف ما هذا ، فإن نموذج الفيديو هو ملف فيديو عامل مسجل بنفس الجهاز وبنفس تنسيق الفيديو التالف.
يأخذ وضع الإصلاح المتقدم المعلومات الفنية لعينة الفيديو التي تم تحميلها. تستخدم هذه المعلومات لإصلاح الفيديو الفاسد ممتع ، أليس كذلك؟

انقر فوق الزر "إصلاح" في الجزء السفلي من النافذة. سيتم إغلاق إعادة فتح النافذة السابقة. يجب أن تلاحظ أن الفيديو الذي قمت بإصلاحه في وضع الإصلاح السريع لن يتم حفظه إذا بدأت الإصلاح المتقدم. يمكنك حفظ الفيديو بالنقر على "نعم" في النافذة التي تظهر. انقر فوق "لا" إذا كنت تريد المتابعة دون حفظ.
الخطوة 5: حفظ الفيديو
انقر فوق الزر "حفظ" الموجود في الجزء الأيمن العلوي من الواجهة ، وسيظهر مربع حوار آخر. سترى هذه الرسالة عليها: "حدد مجلدًا لحفظ الملفات التي تم إصلاحها. الرجاء عدم حفظ الملفات في المسار الذي فقدتها فيه"

يُنصح بإعادة تسمية "المجلد الجديد" لتسهيل البحث التالي. قد يكون هذا مفيدًا إذا كان لديك مجموعة من الملفات في محرك الأقراص الخاص بك. أليس كذلك؟ بعد ذلك ، ما عليك سوى الانتظار بضع ثوانٍ ، وسيتم حفظ الفيديو الذي تم إصلاحه على محرك الأقراص المحدد.
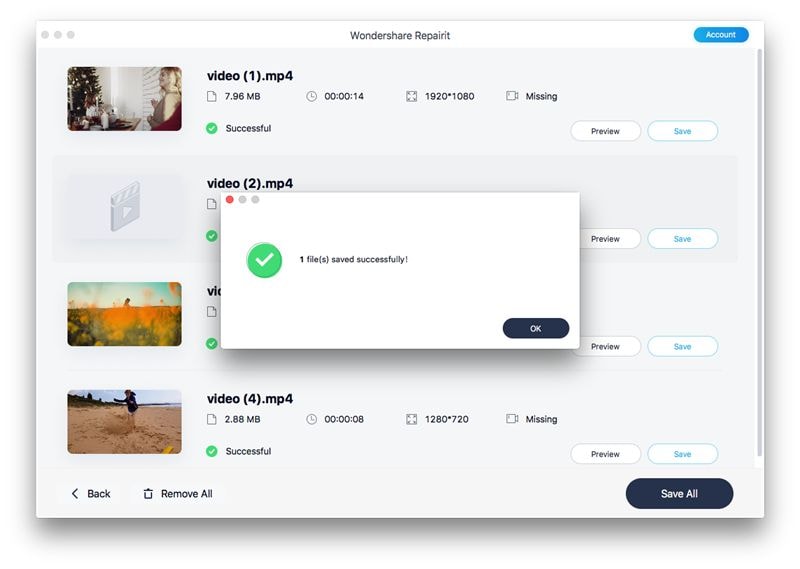
أداة إصلاح الفيديو Wondershare سهلة الاستخدام والفهم ، أليس كذلك؟ إنها بالفعل أسهل طريقة لإصلاح ملفات الفيديو التالفة.
الجزء 3. كيفية منع تلف مقاطع فيديو Mac؟
تكاد تكون الملفات التالفة حتمية هذه الأيام. يزداد عدد مصادر التنزيل مع مرور الأيام - مع عدد قليل من المصادر الموثوقة. بينما قد تقوم في بعض الأحيان بتنزيل أو استقبال مقطع فيديو تالف أو فيروس مستهدف من مصدر ما ، إلا أن هناك عوامل أخرى مسؤولة عن إتلاف مقاطع الفيديو على Mac. قد تنشأ هذه العوامل منك أو من نظام التشغيل الخاص بك.
إليك بعض الأشياء التي يجب مراعاتها إذا كنت تريد منع مقاطع الفيديو التي تم تنزيلها من التلف في النهاية.
1. منع مشاكل فيديو كمبيوتر Mac
- نصيحة 1. إعادة تسمية ملفات الفيديو بلا مبالاة
يجب إعادة تسمية امتدادات الملفات فقط باستخدام برامج تحرير مخصصة تتعامل مع التنسيق المعني. على سبيل المثال ، كن حذرًا عند إعادة تسمية ملف MP4 إلى MOV ، إلا إذا كنت تعرف بالضبط ما تفعله. إذا لم يتم تحويل ملفات الفيديو بشكل صحيح (على سبيل المثال ، من نوع MIME إلى آخر) قبل إعادة تسميتها ، فقد يرفض العديد من مشغلات الوسائط ملف الفيديو هذا.
- تلميح 2. إخراج محركات الأقراص الاصلية
من الصعب مقاومة إغراء إخراج محرك الأقراص المحمول من جهازك بعد استخدامه. لكن في الواقع ، لا يجب عليك ذلك. حاول قدر الإمكان لتجنب إخراج محرك أقراص فلاش فجأة من جهازك - خاصة أثناء الاستخدام. أثناء توصيل محرك الأقراص بجهازك ، قد تقوم قراءة البرنامج بتعديل الملفات على نظام الملفات الخاص به باستمرار. إذا كنت تقوم بتشغيل ملف فيديو ، فإن نظام التشغيل ومشغل الفيديو لديك يتواصلان باستمرار لجعل هذا الفيديو يعمل. قد يؤثر إخراج جهاز التخزين فجأة في رؤوس الفيديو.
أي طريقة ليست اصلية؟
كل مدير ملفات جيد لديه خيار "إخراج" لمحركات الأقراص الخارجية في قائمته. النقر بزر الماوس الأيمن على محرك الأقراص ، الذي تريد إخراجه من مدير الملفات الخاص بك سيعرض قائمة. انقر فوق خيار "إخراج" —أو شيء مشابه. بعد تنبيه "تم الإخراج بنجاح" بواسطة نظام التشغيل الخاص بك ، يمكنك متابعة سحب محرك الأقراص للخارج. هذه هي الطريقة الصحيحة.
- النصيحة 3. تنزيل الملفات أو استلامها بشكل عشوائي
حاول قدر الإمكان عدم تلقي أو تنزيل الملفات بشكل عشوائي من مصادر غير موثوق بها. قد تتلقى أو تقوم بتنزيل ملف فيديو رديء التشفير أو تالف في هذه العملية.
- نصيحة 4. العناية بنظام التشغيل الخاص بك
يعد نظام تشغيل جهاز الكمبيوتر الخاص بك أهم جزء في جهازك. يجب عليك دائمًا تجنب الأنشطة التي يمكن أن تلحق الضرر بنظام التشغيل الخاص بك. يتم إصدار التصحيحات والإصلاحات والتحديثات بشكل متكرر من موردي أنظمة التشغيل الرئيسية. وهنا بعض النصائح لك.
- قم بتحديث إصدار نظام التشغيل الخاص بك بشكل متكرر.
- قم بتنزيل التطبيقات التي تم التحقق منها فقط من المواقع أو المتاجر الرسمية لتجنب البرامج الضارة.
- قم بإلغاء تثبيت وحذف المشبوهة / المحذرة ضد التطبيقات من جهازك
- احصل على برنامج جيد لمكافحة الفيروسات لإجراء عمليات مسح دورية على جهازك.
2. منع مقاطع الفيديو من عدم التشغيل على خدمات البث عبر الإنترنت على نظام التشغيل Mac
يمكن أن تتسبب عدة عوامل في خدمات البث عبر الإنترنت مثل YouTube التي لا تعمل على أجهزة Mac ، ومن بينها:
- JavaScript معطل في المتصفحات
- سرعة اتصال الإنترنت ضعيفة
- التحميل المستمر لذاكرة التخزين المؤقت بواسطة المتصفحات
- إعدادات الموقع الثابتة المخزنة في ملفات تعريف الارتباط
- امتدادات سيئة التصرف
- إصدارات أقدم من المتصفح
لمنع YouTube من عدم العمل أو التحميل على جهاز Mac الخاص بك ، يجب عليك تنفيذ إجراءات استكشاف الأخطاء وإصلاحها التالية:
- قم بتمكين JavaScript في المستعرضات الخاصة بك
- شاهد YouTube على اتصالات الإنترنت عالية السرعة
- مسح المتصفح / ملفات تعريف الارتباط وذاكرة التخزين المؤقت
- تجنب الإفراط في ملء متصفحك بمكونات YouTube الإضافية غير الضرورية / المشبوهة
- قم بتحديث المستعرضات الخاصة بك بشكل متكرر
- إعادة تعيين بيانات تطبيق المتصفح
- قم بتحديث المستعرضات الخاصة بك بشكل متكرر
افكار اخيرة
نشاهد جميعًا مقاطع فيديو / مقاطع مهمة كل يوم - مهلاً ، الترفيه مهم أيضًا. مهما كان الأمر ، فإن الفيديو الذي لا يتم تشغيله في الوقت المطلوب ليس رائعًا على الإطلاق. تم تقديم أفضل الحلول لمقاطع الفيديو التي لا يتم تشغيلها على Mac في هذا المنشور ، بما في ذلك خطوات استخدام النهائي أداة Wondershare Repairit Video Repair .
حل مشاكل ملفات الوسائط
- استعادة الصور وإصلاحها
- ما هو استعادة الصورة؟
- فقدت صور بطاقة SD؟
- أفضل 5 برامج مجانية لاستعادة الصور.
- استعادة الصور من سلة المحذوفات.
- استعادة وإصلاح مقاطع الفيديو
- استعادة وإصلاح الصوت
- استعادة وإصلاح الكاميرات

Khalid Abdullahi
contributor Editor
Generally rated4.5(105participated)