هل يمكنني استعادة مقاطع الفيديو المحذوفة نهائيًا من جهاز iPhone الخاص بي؟ هل تبحث عن حل لاستعادة مقاطع الفيديو المحذوفة من iPhone؟ في الدليل التالي ، سنوضح كيفية استرداد مقاطع الفيديو المحذوفة من iPhone بسهولة وفعالية.
العوامل المؤثرة في استعادة الفيديو من iPhone
قبل البدء في استعادة مقاطع الفيديو المحذوفة أو المفقودة من iPhone من خلال الطرق المختلفة ، من المهم أن تفهم كيفية تخزين هذه الملفات وحذفها في جهاز iPhone الخاص بك. الطريقة التي يتعامل بها نظام iOS مع حذف الملفات تحدد حل الاسترداد الذي يجب أن تختاره.
عند حذف مقطع فيديو من جهاز iPhone الخاص بك ، لا تتم إزالته فعليًا من الجهاز. بدلاً من ذلك ، تتم إزالة الرابط المنطقي الذي جعل الفيديو متاحًا لنظام التشغيل والتطبيقات الأخرى فقط. يمكن استرداد الملفات من النسخ الاحتياطي أو باستخدام برنامج الاسترداد. مع وضع هذا المفهوم في الاعتبار ، يؤثر العاملان التاليان بشكل مباشر على طريقة استرداد فيديو iPhone.
- 1. وقت حذف الملف: سيبقى الفيديو المحذوف على iPhone المحذوف مؤخرًا لمدة 30 يومًا منذ حذفه. إذا كنت ترغب في استرداد مقطع فيديو محذوف في غضون 30 يومًا ، فيمكنك ببساطة استعادته من الألبوم المحذوف مؤخرًا على iPhone. بمجرد انتهاء صلاحية الاحتفاظ لمدة 30 يومًا ، يصبح مقدار استخدام جهاز iPhone الخاص بك هو العامل الثاني.
- 2. استخدام iPhone: بعد حذف الفيديو لأكثر من 30 يومًا ، سيتم حذفه نهائيًا بسبب الكتابة فوقه بواسطة ملفات أخرى. إذا لم تستخدم الهاتف لعدة سنوات بعد حذف الفيديو ، يمكن أن تساعدك العديد من برامج استرداد الفيديو المتوفرة في السوق في استعادته. إذا كنت تستخدم iPhone كثيرًا ، فقد تتم الكتابة فوق الفيديو بعد فترة وجيزة من انتهاء فترة الاحتفاظ لمدة 30 يومًا ويتم إزالة العنصر نهائيًا من الألبوم المحذوف مؤخرًا.
|
سيناريو حذف الفيديو |
الحل |
|
تم حذف الفيديو خلال الثلاثين يومًا الماضية. |
|
|
تم حذف الفيديو في وقت غير معروف وليس في الألبوم المحذوف مؤخرًا. |
أو |
|
تم حذف الفيديو نهائيًا بدون نسخ احتياطي. |
|
|
تم نقل مقاطع الفيديو المفقودة إلى جهاز الكمبيوتر / جهاز Mac. |
استعد باستخدام برنامج استعادة بيانات جهاز الكمبيوتر / جهاز Mac |
كيفية استرداد مقاطع الفيديو من iPhone المحذوفة مؤخرًا
- 1. افتح ملف معرض iPhone وانتقل عبر الألبومات. حدد تم حذفه مؤخرًا الألبوم في أسفل الصفحة.
- 2. حدد الفيديو بالضغط عليه ثم الضغط Recover وجدت في أسفل اليمين.
- 3. يمكنك أيضًا تحديد ملفات متعددة بالنقر فوق "تحديد" في الجزء العلوي الأيمن من الشاشة ثم تحديد مقاطع الفيديو المراد استردادها ، ثم النقر فوق "استرداد".
- 4. يمكنك أيضا تحديد Recover All لاستعادة جميع الوسائط المحذوفة.
- 5. ستجد الآن جميع الوسائط التي تمت استعادتها في معرض iPhone.
كيفية استعادة مقاطع الفيديو المحذوفة من النسخ الاحتياطي على iPhone
أولا. من خلال iCloud Backup
قبل التحقق من النسخة الاحتياطية ، يجب أولاً تمكين النسخ الاحتياطي على iCloud. بالنسبة لمستخدمي iPhone الجدد ، يطالبك الهاتف بإعداد هذا قبل استخدام الجهاز.
- على جهاز iPhone الخاص بك ، انتقل إلى Settings ثم انقر فوق حسابك (اسمك الذي يظهر أعلى صفحة الإعدادات).
- حدد iCloud, ثم ادارة المساحة، وثم Backups.
- ستظهر قائمة بالأجهزة التي قمت بتسجيلها في نسخة iCloud الاحتياطية. اختر جهازًا محددًا لتحديد حجم وتاريخ آخر نسخة احتياطية.
- ارجع إلى Settings الشاشة ، حدد عام > إعادة تعيين > محو كل المحتويات والإعدادات.
- اضغط على الاستعادة من iCloud Backup on the تطبيقات و بيانات الصفحة ، ثم قم بتسجيل الدخول إلى iCloud الخاص بك.
- حدد اختر نسخة احتياطية واضغط على النسخة الاحتياطية المحددة التي تريد استعادتها على جهاز iPhone الخاص بك.
ثانيا. استرجع مقاطع الفيديو المحذوفة من iTunes
- قم بتنزيل iTunes وتثبيته على أي جهاز كمبيوتر إذا لم يكن لديك بعد.
- قم بتشغيل برنامج iTunes وقم بتوصيل جهاز Apple الخاص بك باستخدام منفذ USB.
- سترى رمزًا لجهازك متصلًا بـ iTunes. انقر فوق هذا الرمز الموجود في الجزء الأيمن العلوي.
- Find يدويا النسخ الاحتياطي والاستعادة ثم انقر فوق استرجاع النسخة الاحتياطية على اللوحة اليمنى من النافذة.
- لاحظ أحدث نسخة احتياطية التفاصيل التي توضح تاريخ وحجم آخر نسخة احتياطية محفوظة بواسطة iTunes.
- ستعرض شاشة iPhone شاشة تقول استعادة قيد التقدم. سيُشار إلى ذلك أيضًا في تطبيق iTunes ، الموجود في الجزء العلوي الأوسط من النافذة. سيظهر هذا شريط تقدم الاستعادة.
- بعد الانتهاء من المهمة ، سيتم إعادة تشغيل الجهاز. انتظر حتى تكتمل والمطالبة قبل إزالة الجهاز لتجنب الحذف الدائم أو الفقد.
كيفية استرداد مقاطع الفيديو المحذوفة نهائيًا من iPhone باستخدام Dr.Fone iOS Toolkit بدون نسخ احتياطي
إذا لم تكن مقاطع الفيديو المفقودة موجودة في الألبوم المحذوف مؤخرًا ولم تقم أيضًا بعمل نسخة احتياطية منها ، فجرّب ملف برنامج استرداد فيديو iPhone. Dr.Fone iOS Toolkit هنا للمساعدة. يمكن لبرنامج استعادة البيانات القوي هذا لنظام iOS استعادة مقاطع الفيديو المحذوفة من جهاز iPhone الخاص بك دون أي ملفات نسخ احتياطي. إليك كيفية استرداد مقاطع الفيديو المحذوفة نهائيًا على iPhone:
الخطوة 1 تنزيل و قم بتثبيت Dr.Fone iOS Toolkit
أولاً ، قم بتنزيل وتثبيت Dr.Fone - Data Recovery (iOS) على جهاز الكمبيوتر الخاص بك. بمجرد تثبيته ، افتح البرنامج وحدد الاسترداد من جهاز iOS.
الخطوة 2 قم بتوصيل جهاز iPhone الخاص بك
بعد ذلك ، قم بتوصيل جهاز iPhone بجهاز الكمبيوتر الخاص بك باستخدام الكابل المناسب. بمجرد توصيل جهازك ، سيكتشفه البرنامج تلقائيًا.
الآن ، حدد نوع البيانات التي ترغب في استردادها. في هذه الحالة ، نريد استعادة مقاطع الفيديو المحذوفة ، لذا حدد App Video لمسح. ثم انقر فوق الزر Start Scan.

الخطوة 3 افحص جهازك
سيبدأ برنامج استرداد فيديو iOS الآن في فحص جهازك بحثًا عن مقاطع الفيديو المحذوفة. عند اكتمال الفحص ، ستتمكن من معاينة مقاطع الفيديو التي تريد استردادها.
الخطوة 4 حدد مقاطع الفيديو و استعادة
حدد الأشخاص الذين تريدهم وانقر فوق الزر Recover في الأسفل لحفظهم جميعًا على جهاز الكمبيوتر الخاص بك بنقرة واحدة.
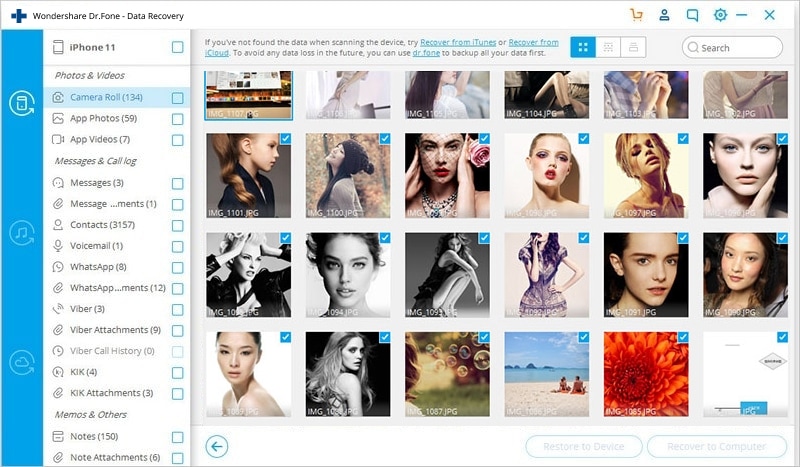
كيفية استرداد مقاطع الفيديو المحذوفة نهائيًا من الكمبيوتر
استرداد الملفات لأي تنسيق من Mac بمساعدة Recoverit يشبه إلى حد كبير استخدام التطبيق على جهاز كمبيوتر يعمل بنظام Windows. كل ما عليك فعله هو تنزيل أداة الاسترداد على جهاز الكمبيوتر أو الكمبيوتر المحمول الخاص بك والسماح لها بالمسح لاستعادة جميع مقاطع الفيديو المحذوفة من القرص. يوفر Recoverit أيضًا مرفقًا لإصلاح مقاطع الفيديو التالفة بعد عملية الاسترداد. فيما يلي بعض ميزات برنامج الاسترداد:
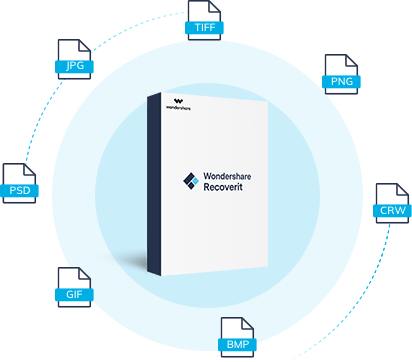
Wondershare Recoverit - أفضل برامج استعادة الفيديو
- استرجع مقاطع الفيديو المحذوفة أو المفقودة من محرك الأقراص الثابتة بجهاز الكمبيوتر ومحرك أقراص فلاش USB وبطاقة ذاكرة SD والهاتف المحمول.
- استرجع ملفات الفيديو المفقودة بسبب الحذف العرضي والبطاقة المنسقة والهجوم بالفيروسات وتعطل نظام الأجهزة.
- تنسيقات الفيديو المدعومة: AVI ، MOV ، MKV ، MP4 ، M4V ، 3GP ، 3G2 ، WMV ، ASF ، FLV ، SWF ، MPG ، RMVB、الخ.
- نظام التشغيل المدعوم: لنظام التشغيل Windows 11/10/8/7 / XP / Vista ؛ لنظام التشغيل MacOS X 10.10 - MacOS 12 Monterey
الخطوة 1 اختر جهازا
إذا كنت تنوي استرداد البيانات من أي مصدر خارجي من جهاز Mac الخاص بك أو داخل النظام ، فكل ما عليك فعله هو تشغيل البرنامج على النظام وتحديد موقع المصدر من الواجهة.

باستخدام Recoverit ، يمكنك اختيار أي مجلد تريد استعادة مقاطع الفيديو المفقودة بمجرد تحديد مسار المجلد بشكل منفصل ضمن خيار "Folder".
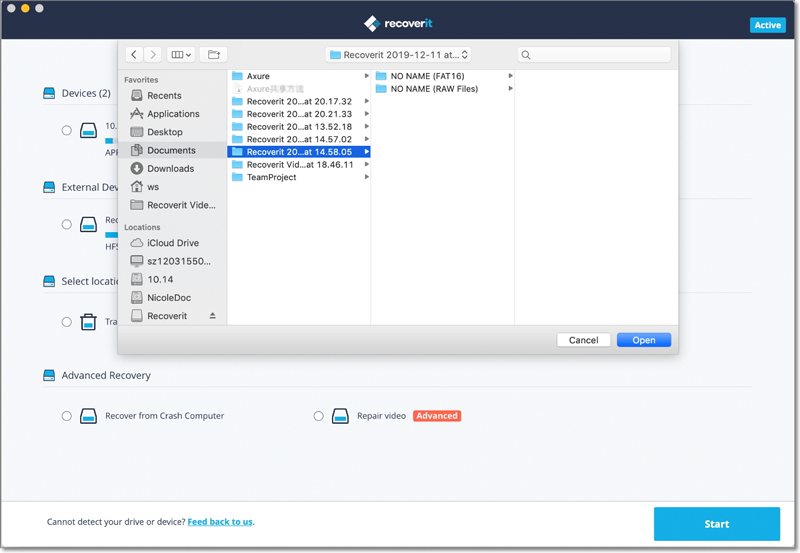
الخطوة 2 افحص الموقع
تسمح المرحلة التالية من العملية لبرنامج Recoverit بفحص الموقع بالكامل (المجلد أو محرك الأقراص) ، والذي يستغرق عمومًا بضع لحظات حتى ينتهي. ومع ذلك ، إذا كانت البيانات المحذوفة فلكية ، فقد يستغرق الأمر وقتًا أطول لإكمال البحث. لديك القوة المطلقة لإيقاف / إيقاف فحص الاسترداد مؤقتًا للتحقق من العناصر المستردة بالفعل وإيقاف العملية تمامًا ، عند تحقيق الرضا التام.

يتيح لك التحديث الجديد أيضًا تحديد نتائج البحث أو تصفيتها لتهميش الملفات غير الضرورية وتضييق عملية الاختيار لتشمل مقاطع الفيديو المستردة.

الخطوة 3 معاينة واستعادة الملفات
بعد معاينة ملفات الفيديو والتحقق مما إذا كانت كاملة أم لا ، حدد الملفات التي ترغب في استخدامها مرة أخرى ، واضغط على زر "استرداد". احفظها أينما كنت ترغب في تخزين وعرض مقاطع الفيديو وإغلاق الواجهة.

نظرة عامة على مقاطع الفيديو المحذوفة أو المفقودة على iPhone
- 1. فشل ترقية البرنامج. يتم دفع تحديثات iOS المنتظمة إلى أجهزة iPhone تلقائيًا ، ولكن قد تتسبب بعض المواقف مثل فقد الطاقة أو انقطاع الكابل أو تعطل الشبكة في فشل الترقية. سيؤدي هذا بدوره إلى تلف البيانات المحتمل.
- 2. عطل في الأجهزة. ستعاني أجهزة iPhone المعرضة لتلف المياه أو السخونة الزائدة أو زيادة الطاقة من تلف الأجهزة ، مما يؤدي بعد ذلك إلى عدم إمكانية الوصول إلى البيانات.
- 3. خطأ بشري. هذا هو السبب الأكثر شيوعًا لحذف الفيديو - إزالة مقاطع الفيديو عن طريق الخطأ من المعرض بسبب نقرة خاطئة. علاوة على ذلك ، يمكن أن يؤدي حذف النسخة الاحتياطية على iTunes أيضًا إلى فقدان البيانات المخزنة مسبقًا لحفظها.
- 4. إعادة ضبط المصنع. تؤدي إعادة الضبط إلى إعدادات المصنع إلى مسح جميع البيانات المخزنة على iPhone. قد تتسبب إعادة ضبط المصنع في حذف البيانات بشكل دائم.
- 5. اي فون مسروق. إن فقدان هاتفك بسبب السرقة أمر محبط ، وكذلك فقدان البيانات المخزنة فيه. لا تزال هناك طريقة للوصول إلى هذه البيانات حتى بدون الوصول إلى الجهاز.
نصائح للحفاظ على ملفات الفيديو الخاصة بك آمنة
يمكنك اتباع هذه النصائح البسيطة للتأكد من تخزين مقاطع الفيديو الخاصة بك بأمان وأمان على جهاز iPhone الخاص بك.
- استخدم رمز مرور. إنها ميزة أمان أساسية لجهاز iPhone يمكن أن تكون مفيدة للغاية عندما يتعلق الأمر بحماية البيانات. إنه يحميك من أيدي المتطفلين الآخرين لأنك لا تعرف أبدًا ما قد يحذفونه من هاتفك ، عن قصد أم بغير قصد. لإعداده ، انتقل إلى الإعدادات > معرف اللمس و قم برمز المرور وقم بتخزين بصمة الإصبع أو رمز المرور ، ثم قم بتمكين iPhone Unlock.
- قم بمزامنة الوسائط الخاصة بك مع iCloud أو iTunes. إذا كنت تريد طريقة آمنة لحفظ مقاطع الفيديو الخاصة بك حتى إذا حدث شيء عن طريق الخطأ على جهاز iPhone الخاص بك ، فيجب عليك تمكين النسخ الاحتياطي بحيث يتم تخزين ملفاتك بشكل آمن في مكان آخر.
- احفظ نسخًا من ملفاتك. يمكنك توصيل جهازك بجهاز Mac أو كمبيوتر شخصي وتخزين نسخ من مقاطع الفيديو على جهاز تخزين آخر. بهذه الطريقة يكون لديك نسخة احتياطية إضافية لوسائطك.
- استخدم أداة استرداد موثوقة. يعمل برنامج Recoverit لاستعادة البيانات على أجهزة iPhone و iOS لاستعادة أي مقاطع فيديو ربما تم حذفها ومسحها من الألبوم المحذوف مؤخرًا. إنه يعمل عن طريق إجراء فحص عميق للوصول إلى الملفات المفقودة أو المحذوفة واستعادتها إلى المجلد الأصلي.
الاستنتاج:
يتطلب الأمر مزيدًا من النضال لاستعادة ملفات الفيديو بعد حذفها ، بغض النظر عن نظام الكمبيوتر الذي تستخدمه والذي يؤدي في بعض الأحيان إلى استعادة مقاطع الفيديو التالفة. لحسن الحظ ، لا يمكن لبرنامج Recoverit فقط تجميع جميع الأجزاء المتناثرة من ملفات الفيديو أثناء وظيفة الاسترداد ، ولكنه يعرض أيضًا إصلاحها باستخدام ميزة الإصلاح المتقدمة. لذلك ، يجب أن تطمئن إلى أن ملفات الفيديو الخاصة بك لم تختف ، حتى إذا قمت بمسحها من جهاز Mac الخاص بك إذا كان لديك Recoverit بجانبك.
حل مشاكل ملفات الوسائط
- استعادة الصور وإصلاحها
- ما هو استعادة الصورة؟
- فقدت صور بطاقة SD؟
- أفضل 5 برامج مجانية لاستعادة الصور.
- استعادة الصور من سلة المحذوفات.
- استعادة وإصلاح مقاطع الفيديو
- استعادة وإصلاح الصوت
- استعادة وإصلاح الكاميرات

Khalid Abdullahi
contributor Editor
Generally rated4.5(105participated)