مع تطور العالم ، ما يعتبره الكثير من الناس مهمة شاقة هو الآن بضع نقرات فقط في المستقبل! كما نعلم جميعًا ، يعد مفتاح المنتج جانبًا أساسيًا لجهاز الكمبيوتر الذي يعمل بنظام Windows ، خاصةً عندما تحاول تثبيت Windows 10 أو عندما الكمبيوتر لا يعمل. سؤال سريع ، هل يمكنك استعادة مفاتيح المنتج من القرص الصلب؟ إذا كنت تعتقد أنك غير مألوف جدًا بشأن ذلك ، فسيتم إنشاء هذه المقالة فقط لإعطائك إجابة على هذا السؤال.
علاوة على ذلك ، هناك الكثير الذي لم تعرفه بعد عن فقدان مفتاح المنتج ، فلماذا لا تحصل لنفسك على فنجان من القهوة وترفع قدميك بينما نرشدك خلال مصطلح فقدان مفتاح المنتج والطرق الممكنة لاسترداد Microsoft منتج المكتب 1key من القرص الصلب
أربع طرق | كيفية استرداد مفتاح المنتج المفقود من القرص الصلب؟
هناك عدة طرق وتطبيقات لاستعادة مفتاح المنتج! لكن هل تعلم أن هناك أنواعًا مختلفة من مفتاح المنتج؟ نعم ، يمكنك التحقق منها أدناه.
مفتاح منتج البرنامج
تعريف بسيط ، مفتاح منتج البرنامج عبارة عن مجموعة من أرقام السلسلة الفريدة والأحرف المستخدمة للمصادقة على حماية حقوق النشر لأحد البرامج. ومع ذلك ، يتم استخدام هذا المفتاح في الغالب للتحقق من عدم استخدام مفتاحي منتج متطابقين في نفس الوقت. وبالتالي ، عندما يقوم المستخدم بتثبيت برنامج الكمبيوتر ، يقوم المفتاح بإلغاء قفل منتج البرنامج ويجعله في متناولك.
مفتاح منتج Microsoft Office
من ناحية أخرى ، فإن مفتاح منتج Microsoft office عبارة عن رمز مكون من 25 حرفًا يتم استخدامه لتنشيط Microsoft Windows والمساعدة في التحقق من عدم استخدام Windows على أجهزة كمبيوتر متعددة بخلاف ما تسمح به شروط ترخيص برامج Microsoft.
الطريقة 1 استرجع Office و Microsoft Key باستخدام تطبيق PowerShell
PowerShell هو برنامج مجاني على جهاز كمبيوتر يعمل بنظام Windows يتيح للمستخدمين الوصول إلى مفتاح المنتج الخاص بهم في غضون بضع نقرات. اتبع الدليل المفصل أدناه لاستعادة مفتاح منتج Microsoft Office من القرص الصلب على الفور.
الخطوة 1: انتقل إلى الزاوية اليسرى السفلية من شاشة جهاز الكمبيوتر الخاص بك وانقر فوق قائمة ابدأ. ثم اكتب PowerShell في مربع البحث.
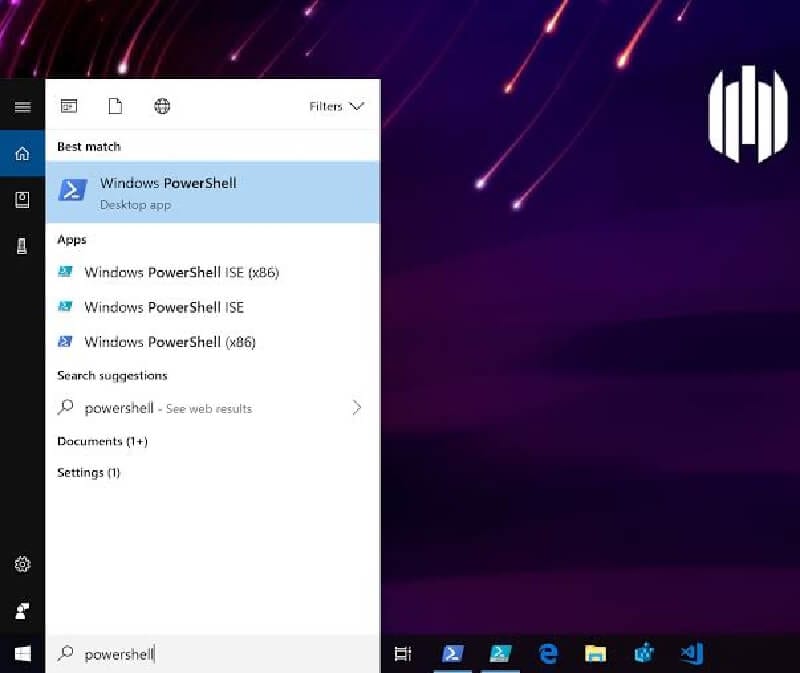
الخطوة 2: قم بتشغيل تطبيق PowerShell ، والصق الأمر التالي '(Get-WmiObject -query' select * from SoftwareLicensingService '). OA3xOriginalProductKey ، وانقر على إدخال.

الخطوة 3: سيتم عرض مفتاح منتج الكمبيوتر الخاص بك على شاشتك. ثم اكتبها على الفور.
الطريقة 2 استعادة مفتاح المنتج باستخدام VBscript
الخطوة 1: قم بلصق الأمر التالي في مفكرة الكمبيوتر Set WshShell = CreateObject("WScript.Shell")
MsgBox ConvertToKey(WshShell.RegRead("HKLM\SOFTWARE\Microsoft\Windows NT\CurrentVersion\DigitalProductId"))
Function ConvertToKey(Key)
Const KeyOffset = 52
i = 28
Chars = "BCDFGHJKMPQRTVWXY2346789"
Do
Cur = 0
x = 14
Do
Cur = Cur * 256
Cur = Key(x + KeyOffset) + Cur
Key(x + KeyOffset) = (Cur \ 24) And 255
Cur = Cur Mod 24
x = x -1
Loop While x >= 0
i = i -1
KeyOutput = Mid(Chars, Cur + 1, 1) & KeyOutput
If (((29 - i) Mod 6) = 0) And (i <> -1) Then
i = i -1
KeyOutput = "-" & KeyOutput
End If
Loop While i >= 0
ConvertToKey = KeyOutput
End Function
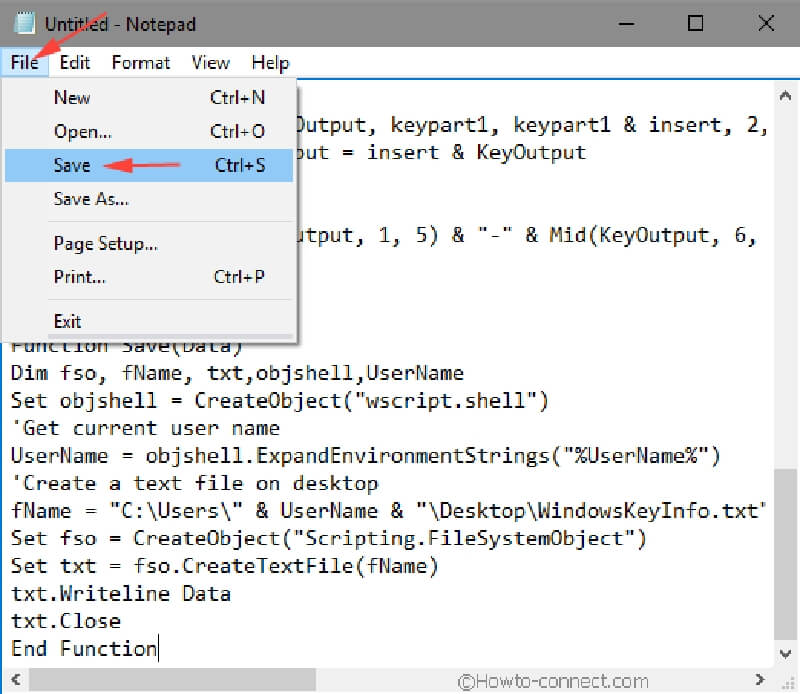
الخطوة 2: اضغط على زر الملف ، وانقر على حفظ باسم ثم أدخل اسم الملف كـ productkey.vbs أو أي شيء مماثل ينتهي بامتداد VBS.
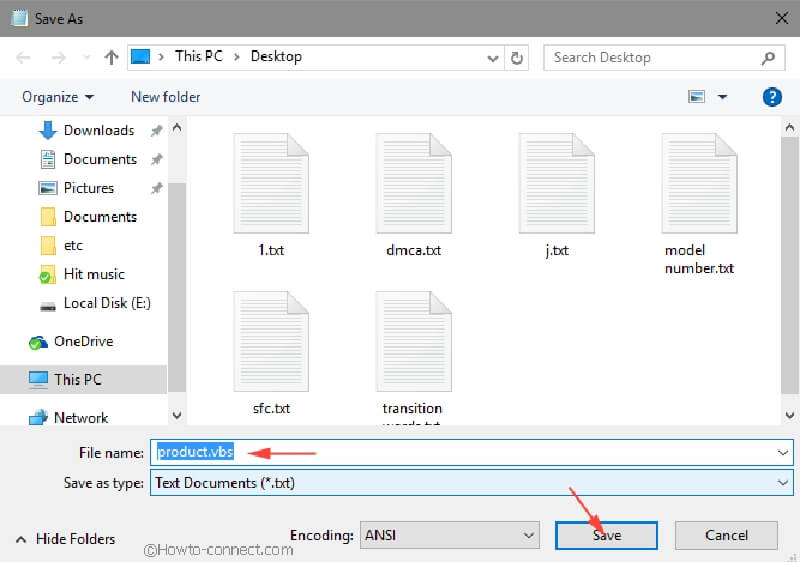
الخطوة 3: بعد حفظ الملف ، ما عليك سوى النقر نقرًا مزدوجًا ، ثم ستظهر نافذة منبثقة تعرض مفتاح المنتج الخاص بك.
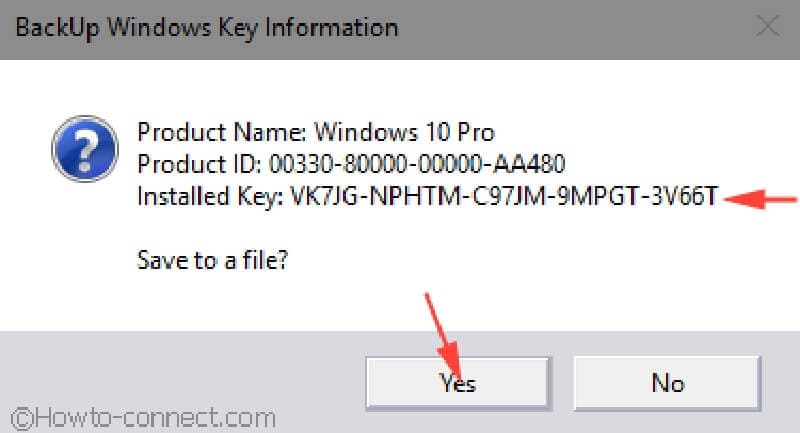
الطريقة 3 استرجع مفتاح المنتج باستخدام أمر Windows CMD
الخطوة 1: انقر في نفس الوقت على Windows + R لتشغيل الحوار. ثم اكتب CMD وانقر فوق إدخال.

الخطوة 2: ستظهر صفحة Windows HTML جديدة ، ثم الصق الأمر التالي "wmic path softwarelicensingservice get OA3xOriginalProductKey" ، ثم انقر على إدخال لعرض مفتاح المنتج.

الطريقة 4 استعادة مفتاح المنتج مع التسجيل
الخطوة 1: انقر في نفس الوقت على Windows + R لتشغيل الحوار.
الخطوة 2: أدخل الأمر "Regedit" في الحقل الفارغ واضغط على "موافق".
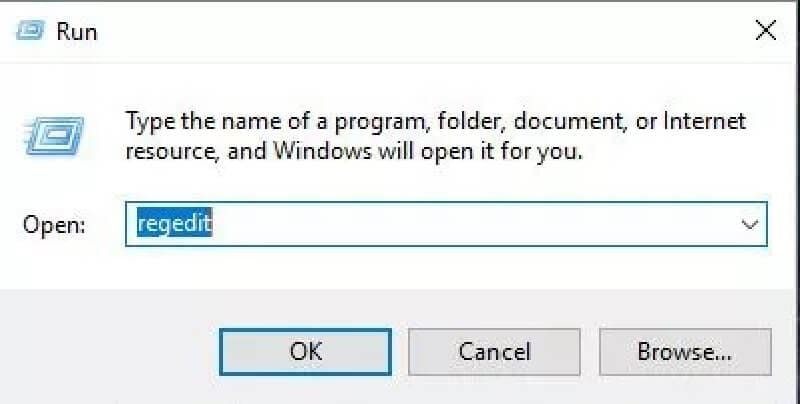
الخطوة 3: \"HKEY_LOCAL_MACHINE\SOFTWARE\Microsoft\Windows\CurrentVersion\" انسخ والصق النص أعلاه في مربع البحث في صفحة Windows الجديدة التي تحتوي على إعدادات Windows متعددة.
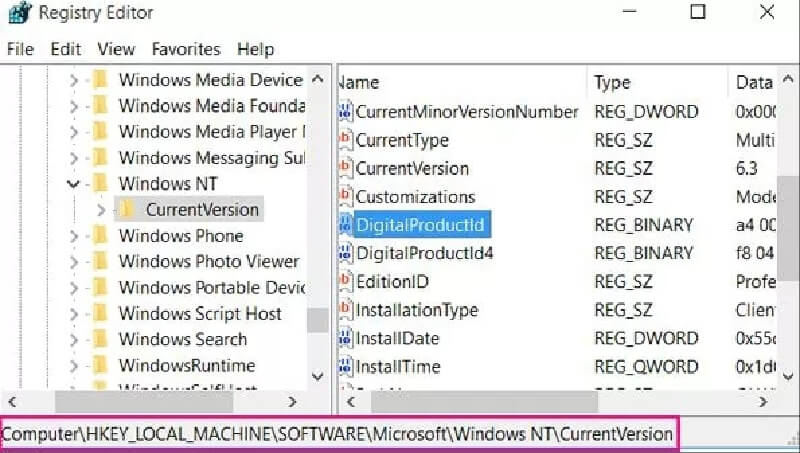
الخطوة 4: انقر بزر الماوس الأيمن فوق "DigitalProductID" وحدد "تعديل" منه.
الخطوة 5: سيتم عرض مفتاح المنتج الخاص بك على شاشتك. كل ما عليك فعله هو نسخ الكود دون تعديل ، ولصقه في مكان حفظ.
حول فقدان البيانات
كما ذكرنا أعلاه ، عادةً ما ينتج عن تهيئة القرص الثابت لنظام التشغيل فقدان كامل لبيانات الكمبيوتر بما في ذلك "مفتاح المنتج"! وفي عالم اليوم ، يعد التهيئة دون قصد لنظام الكمبيوتر أحد السيناريوهات الشائعة التي تحدث يوميًا ، ولكن بفضل برنامج استعادة البيانات مثل Recoverit ، فإن استعادة البيانات المفقودة أصبحت الآن أشبه بصنع فنجان من القهوة. من واجهة المستخدم البديهية للغاية إلى سرعة استعادة البيانات الفائقة وغير ذلك الكثير ، استمرت Recoverit في كونها نعمة للأشخاص الذين اعتقدوا أنهم فقدوا ذكريات وسجلات ثمينة. راجع خطوات استعادة البيانات باستخدام ملف Wondershare Recoverit برنامج استعادة البيانات أدناه.
 ضمان التنزيل الآمن ، بدون برامج ضارة
ضمان التنزيل الآمن ، بدون برامج ضارةالخطوة 1 حدد التخزين
أولاً ، قم بتنزيل برنامج Recoverit لاستعادة البيانات وتثبيته ثم تشغيله على جهاز الكمبيوتر الخاص بك. بعد ذلك ، حدد تخزين البيانات المفقودة. هذه المرة سوف تنقر على القرص المحلي.

الخطوة 2 مسح موقع البيانات المفقودة
ستؤدي عملية الاسترداد إلى إجراء مسح عميق للبحث عن جميع قواعد البيانات المفقودة على القرص الثابت.

الخطوة 3 معاينة واستعادة البيانات المفقودة
أخيرًا ، سيتم عرض بياناتك على شاشة جهاز الكمبيوتر الخاص بك. ثم ستضغط على Recover للوصول إلى البيانات المفقودة.

الاستنتاج
بغض النظر عن مدى صعوبة المهمة ، تمتلك التكنولوجيا القوة المطلقة لإيجاد حلول فقط لتسهيل عملية تنفيذ المهمة. استرداد مفتاح منتج Microsoft Office أصبح الآن أسهل من أي وقت مضى. سواء كنت تبحث عن استخدام أمر CMD أو التسجيل أو VBscript وغير ذلك الكثير ، فقد غطت هذه المقالة جميع الخطوات الضرورية التي تحتاجها لاستعادة مفتاح المنتج الخاص بك مجانًا وبشكل فعال.
أيضًا ، لا تتردد في التواصل مع برنامج Wondershare Recoverit لاستعادة البيانات إذا قمت لسوء الحظ بتنسيق أو مسح بياناتك الأساسية من جهاز الكمبيوتر الخاص بك.
 ضمان التنزيل الآمن ، بدون برامج ضارة
ضمان التنزيل الآمن ، بدون برامج ضارةما الخطأ في Drive
- استعد محرك الأقراص الخاص بكe
- استرجع ملفات WD الآن.
- محرك معطوب؟ استعادة البياناتa
- استرجع بيانات محرك توشيبا.
- أفضل الأدوات لاستعادة القرص الصلب.
- إصلاح محرك الأقراص الخاص بك

Khalid Abdullahi
contributor Editor
Generally rated4.5(105participated)