يستخدم معظم المحترفين برنامج Adobe Photoshop كأداة أساسية لهم عندما يرغبون فى تضمين إبداعتهم على الصور. ومع ذلك ، غالبًا ما يواجهون الخطأ الشائع الظهور هذه الأيام فى برنامج Photoshop وهو "تعذر إكمال طلبك بسبب مشكلة في تحليل بيانات JPEG". تتحدث هذه المقالة عن حل تلك المشكلة ذاتها بطرق مختلفة.
الجزء 1: ما هي مشكلة تحليل بيانات JPEG
قم بحل مشكلة تحليل بيانات JPEG في Adobe Photoshop بمساعدة الحلول التفصيلية لأجهزة Windows و MAC.
1. لماذا يتعذر على Photoshop إكمال طلبك؟
على الرغم من أن Adobe Photoshop يمكن أن يكون حلك الكامل عندما يتعلق الأمر بالتعامل مع الإبداعات ، فقد تكون هناك بعض المشكلات التي تظهر أثناء استخدام البرنامج. خطأ Photoshop الخاص بتعذر إكمال طلبك قد يظهر عندما:
- لا تصل تفضيلات Photoshop إلى المستوى المطلوب ، وقد يظهر الخطأ ذاته تقريبًا مع كل صورة تحاول أن تفتحها.
- لم تقم بتغيير امتداد ملف الصورة من .psd إلى .jpg أو .png والذي يمكن تحديده بسهولة عند حدوث الخطأ.
- قد يكون لدى مستخدم MAC مجلد مكتبة مغلق يمنع Photoshop من فتح ملف الصورة.
- لم يتم إيقاف تشغيل المكون الإضافي للمولد في تفضيلات windows.
2. ما السبب وراء مشكلة Photoshop الخاصة بتحليل البيانات؟
يمكن أن تكون الأسباب المذكورة أعلاه هي أسباب مشكلة Photoshop في تحليل البيانات. ومع ذلك ، قد يكون السبب الرئيسي هو تلف الصورة التى تحاول فتحها في Photoshop. علاوة على ذلك ، يمكن أيضًا أن يكون تنسيق الملف غير مدعوم والإصدار الأقدم من البرنامج هو السبب وراء مشكلة Photoshop في تحليل خطأ البيانات. لا يمكن أن تكون هذه مشكلة كبيرة لأن هناك العديد من البرامج التي تقدم حلولاً لإصلاح ملفات الصور التالفة في أي وقت من الأوقات!
3. ماذا يحدث إذا لم يتمكن Photoshop من تحليل بيانات JPEG؟
إذا كان Adobe Photoshop غير قادر على تحليل بيانات JPEG ، فمن المحتمل أن يكون سبب المشكلة هو ما يلى:
- قد يكون برنامج Photoshop الخاص بك قد تعطل ويحتاج إلى تحديث.
- قد يكون ملف JPEG تالفًا ويحتاج إلى إصلاح
- لم تقم بحفظ الملف بتنسيق الملف المناسب الذي يدعمه Photoshop
الجزء 2: كيفية حل مشكلة تحليل JPEG وإكمال الطلب
على الرغم من أن أخطاء مشكلة تحليل بيانات JPEG أو تعذر إكمال الطلب في Adobe Photoshop قد تم حلها من قبل الشركة مؤخرًا ، إلا أنه لا يزال من الصعب على الأشخاص الذين لا يرغبون في تحديث إصدار Photoshop الخاص بهم لأسباب مختلفة. ومع ذلك ، كل هذا ينبع من سبب واحد - تنسيقات الملفات الغير متوافقة. لقد قمنا بإدراج بعض الحلول فيما يتعلق بما يمكن فعله لحل المشكلة بخطوات شاملة موصوفة بشكل دقيق حتى تستوعبها.
الحل 1: فتح ملف JPEG باستخدام Windows Photo Viewer
لا يعد فتح ملف JPEG باستخدام Windows Photo Viewer حلاً نهائيًا ، ولكن يمكن تسميته اختراقًا لأن معظم الأشخاص الذين جربوا القيام بذلك تم حل مشكلة تحليل بيانات jpeg الخاصة بهم. لا يوجد الكثير لفعله ولكن ببساطة قم بتدوير الصورة لإيجاد حل. فيما يلي بعض الخطوات للقيام بذلك:
الخطوة 1: افتح ملف JPEG في عارض الصور الافتراضي الخاص بنظام Windows
الخطوة 2: قم بتدوير الصورة عن طريق النقر على أيقونة "Rotate" حتى تصل إلى التكوين الافتراضي.
الخطوة 3: أغلق الملف بدون إجراء أي تغييرات عليه.
الخطوة 4: حاول فتح ملف الصورة ذاته على Adobe Photoshop. فمن المرجح أن يفتح بشكل مثالي.
الخطوة 5 (إضافية): يمكنك أيضًا النقر فوق لقطة من الصورة في برنامج الرسام أو عارض الصور وحفظها. على الرغم من أن هذا قد ينتج عنه صور مبكسلة ، إلا أنه يمكنك فتحها بسهولة على برنامج Photoshop.
الحل 2: إصلاح ملفات صور JPEG التالفة
كما ذكرنا سابقًا ، يمكن أيضًا أن يكون ملف JPEG التالف هو السبب وراء خطأ "مشكلة Photoshop في تحليل بيانات jpeg". فيما يلي بعض الأسباب الشائعة لعدم إمكانية فتح صورة JPEG الخاصة بك:
- لدى الصورة رأس تالف
- بيانات JPEG تالفة
- بنية ملف JPEG غير صالحة
- علامة SOS مفقودة
- علامة JPEG غير صالحة
ومع ذلك ، يمكن حل هذه المشكلة في أي وقت من الأوقات إذا كنت تستخدم برنامج طرف ثالث خارجي يمكنه إصلاح ملف jpeg التالف. برنامج Stellar repair for a photo هو برنامج يعمل على إصلاح صورك التالفة بدون عناء. بغض النظر عن الجهاز ، يمكن استرداد ملف الصورة التالف بسهولة بمساعدة هذا البرنامج الآمن. فهو يدعم كل الأجهزة تقريبًا من Windows و MAC و بطاقات SD و Android أو iPhone.
إليك كيف يمكن أن يكون برنامج Stellar repair هو الحل المفضل لديك. من السهل استخدام وإصلاح الصور التالفة في غضون ثوانى قليلة. علاوة على ذلك ، يمكنك أيضًا إصلاح صور متعددة واستخراج الصور المصغرة. فيما يلي بعض الفوائد الرئيسية التي يقدمها لك:
- إصلاح الصور المشوهة ، الباهتة ، المنقطة والرمادية
- يساعد في إصلاح تنسيقات الملفات الخام لجميع العلامات التجارية الشهيرة للكاميرات مثل Nikon و Canon و Sony و Fujifilm و Olympus ، إلخ.
- يتيح لك "معاينة" الصور التي تم إصلاحها للتحقق من صحتها
- يستخرج الصور المصغرة المضمنة
- يصلح عدة صور دُفعة واحدة
- متوافق مع مستخدمي أجهزة Windows و MAC
- سهل الاستخدام
 ضمان التنزيل الآمن ، بدون برامج ضارة
ضمان التنزيل الآمن ، بدون برامج ضارةتحتاج ببساطة إلى بعض متطلبات النظام الأساسية مثل ذاكرة الوصول العشوائي بسعة 2 جيجابايت ومساحة خالية تبلغ 250 ميجابايت في القرص الصلب لتشغيل هذا البرنامج الاستثنائي على جهازك. فيما يلي بعض الخطوات البسيطة لاستعادة صورة JPEG في برنامجStellar لإصلاح الصور:
الخطوة 1: تحميل وفتح برنامج Stellar repair
انقر نقرًا مزدوجًا فوق رمز Stellar Repair لإصلاح الصور على سطح المكتب وانقر فوق زر "إضافة ملف" لإضافة الصورة المشوهة التي ترغب في إصلاحها.
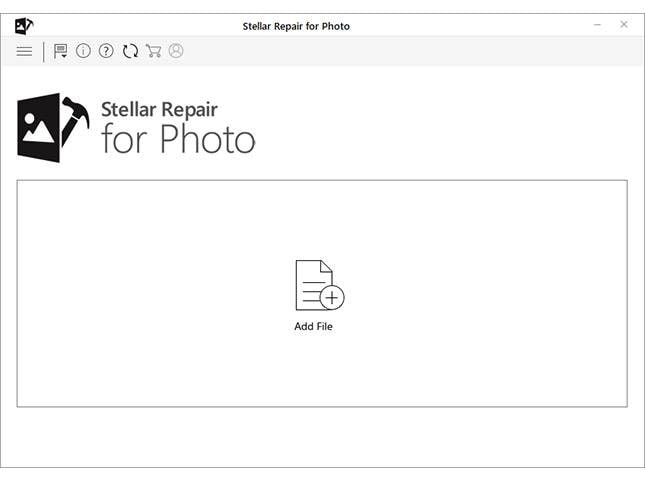
الخطوة 2: اختر الصور وتابع
انقر فوق "Select images" وانقر فوق الصورة لإصلاحها. يمكنك أيضًا تحديد صور متعددة في ذات الوقت لإصلاحهم. الآن ، انقر فوق "Open" للمتابعة.
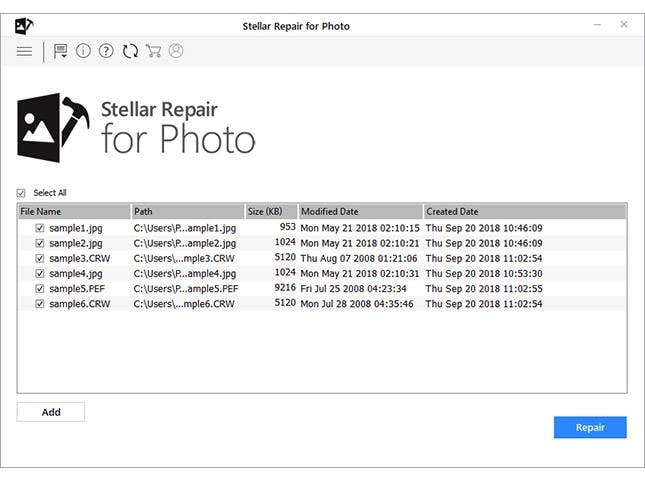
الخطوة 3: إصلاح الصورة (الصور) التالفة
بعد أن ترى جميع الصور المحددة مدرجة في الصندوق ، ما عليك سوى النقر فوق زر "Repair" لرؤية الصورة التي تم إصلاحها. إنه سريع وسهل للغاية!
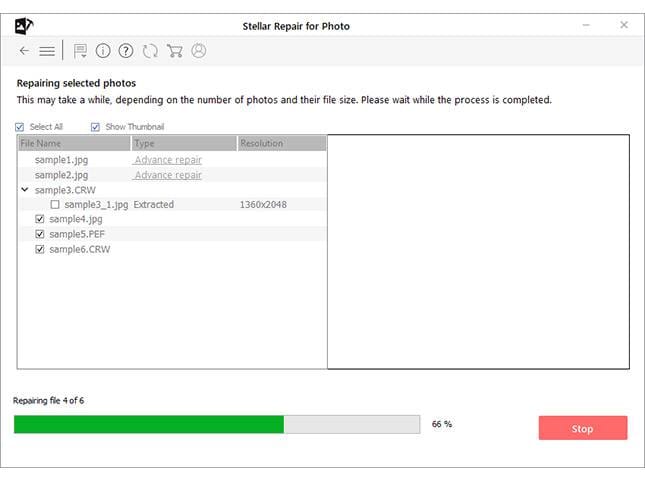
الخطوة 4: حفظ الملفات التي تم إصلاحها
يوفر Stellar Repair للصور أيضًا خيارًا استثنائيًا لحفظ الملفات التي تم إصلاحها في الموقع المطلوب. انقر فوق زر "حفظ الملفات التي تم إصلاحها" وحدد موقعًا لحفظها.
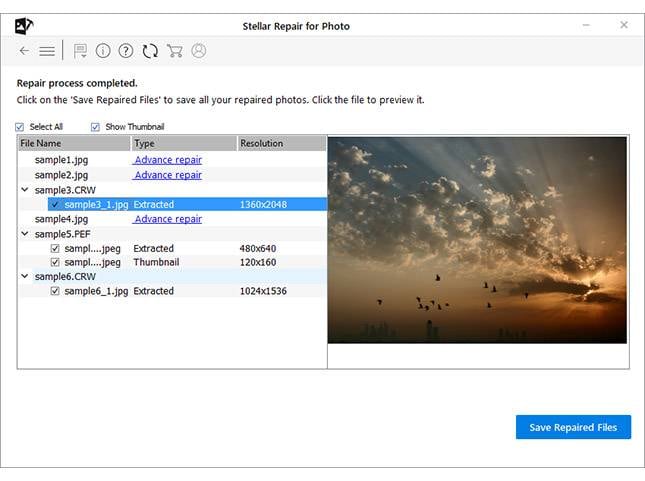
الحل 3: افتح صورة JPEG في تطبيق Paint
قد تكون هذه هى أسهل طريقة لحل مشكلة Adobe Photoshop الخاصة بتحليل بيانات JPEG. برنامج Paint مدمج في معظم الأجهزة ويسهل الوصول إليه ، خاصة إذا كنت تهدف إلى استخدام تنسيق JPEG في Adobe Photoshop الخاص بك. فيما يلي بعض الخطوات الأساسية لحل الخطأ:
الخطوة 1: افتح ملف JPEG الخاص بك في برنامج "Paint".

الخطوة 2: انقر فوق "حفظ باسم" وحدد تنسيق "jpeg" لحفظ الملف.

الخطوة 3: افتح ملف الصورة الجديد في Adobe Photoshop الخاص بك لتجنب أي انقطاع أو خطأ.

الحل 4: تغيير سجل Windows
كلما قمت بتثبيت أي برنامج على جهازك ، يتم تخزين إعدادات التكوين الخاصة به في سجل Windows. وبالمثل ، فإن سجل Adobe Photoshop يحتوي أيضًا على نفس السجل المخزن في جهازك. يحتوي السجل على قيمة DWORD والتي يمكن تغييرها لحل مشكلة Adobe Photoshop في تحليل بيانات JPEG. راجع هذه الخطوات:
الخطوة 1: اضغط على "Window + R" واكتب "Regedit" في مربع الحوار الذي يظهر على شاشتك.

الخطوة 2: اتبع المسار: Computer\HKEY_CURRENT_USER\Software\Adobe\Photoshop\120.0 (أو أي مجلد يظهر هناك)
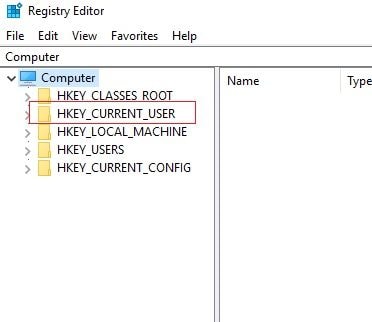
الخطوة 3: أضف DWORD إلى ملف "OverridePhysicalMemoryMB". انقر نقراً مزدوجاً على الملف.

الخطوة 4: قم بتحرير "قيمة DWORD" فى مربع الحوار الذى يظهر و أدخل قيمة البيانات 4000 (القيمة الموصى بها 4000-8000 لذاكرة الوصول العشوائي 4-8 جيجابايت). اختر خيار hexadecimal في القاعدة.

الخطوة 5: انقر فوق "Ok" وأغلق مربع تحرير DWORD.

الخطوة 6: أعد تشغيل الكمبيوتر وافتح الصورة في Adobe Photoshop.

الحل 5: تحديث برنامج Adobe Photoshop الخاص بك
إذا كنت من بين أولئك الذين يحبون استخدام أحدث إصدار من Adobe Photoshop ، فيمكنك محاولة تحديث الإصدار الحالي. فقد أصلحت Adobe بالفعل خطأ تحليل بيانات JPEG في أحدث إصدار من Photoshop CC 2018 النسخة 19.1.4. فيما يلي خطوات سريعة لتحديثه.
الخطوة 1: انقر فوق تطبيق سطح المكتب "Adobe Creative Cloud" على جهازك.

الخطوة 2: قم بتسجيل الدخول إلى حسابك.

الخطوة 3: انقر فوق "Apps" فى القائمة الموجودة في الأعلى.

الخطوة 4: انقر فوق زر "Update" وانتظر حتى تكتمل العملية.

ومع ذلك ، إذا كنت ترغب في الاحتفاظ بالإصدار الأقدم ، يمكنك تجربة الحلول المذكورة أعلاه في الدليل.
الجزء 3: إصلاح "تعذر إكمال طلبك بسبب خطأ في البرنامج"
غالبًا ما يكون يرجع سبب "تعذر إكمال طلبك بسبب خطأ في البرنامج" في Adobe Photoshop إلى مولد المكون الإضافي أو إعدادات Photoshop جنبًا إلى جنب مع امتداد الملف لملفات الصور. قد يكون من الصعب حلها نظرًا لوجود عدة أسباب وراء حدوث ذلك ، مثل:
- تفضيلات Photoshop
- امتداد ملف الصورة
- مجلد المكتبة مقفل
- المكون الإضافى الخاص بالمولد
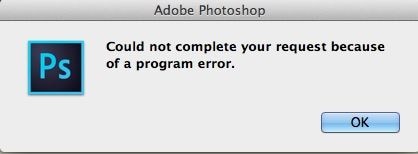
لقد وجدنا بعض الحلول للعوامل المذكورة أعلاه بمساعدة بعض الخطوات البسيطة التي يمكنك اتباعها. قمنا بتصنيف الحلول وفقاً لأنظمة التشغيل المختلفة لتسهيل استيعاب الأمر.
لمستخدمي نظام Windows
الحل 1: تغيير امتداد ملف الصورة
يظهر الخطأ "تعذر إكمال طلبك بسبب أحد البرامج" لملفات معينة فقط ، ولهذا السبب نوصي بالتحقق من امتداد الملف. قبل الانتقال إلى الطرق التقنية ، حاول تغيير امتداد ملف الصورة إلى امتدادات ملفات الصور المستخدمة عمومًا مثل .jpeg أو png. إذا لم يؤدى ذلك إلى حل المشكلة على الإطلاق ، فحاول استخدام خيار التصدير. إليك الخطوات اللازمة للقيام بذلك:
الخطوة 1: الخطوة 1: حفظ ملف الصورة بامتداد .png أو jpeg.

الخطوة 2: الخطوة 2: انقر فوق خيار "حفظ".
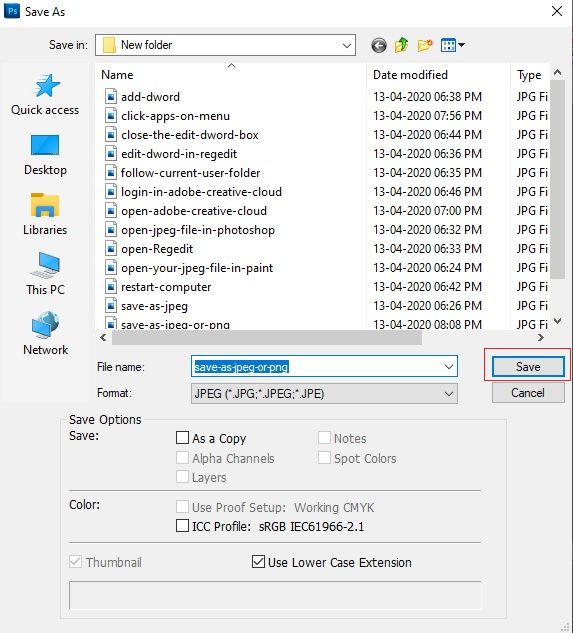
الحل 2: تعطيل المولد
ساعد تعطيل المكون الإضافي للمولد الموجود في نافذة التفضيلات في حل المشكلة لعدد قليل من المستخدمين. إليك كيف يمكن القيام بذلك أيضًا:
الخطوة 1: افتح "Adobe Photoshop".
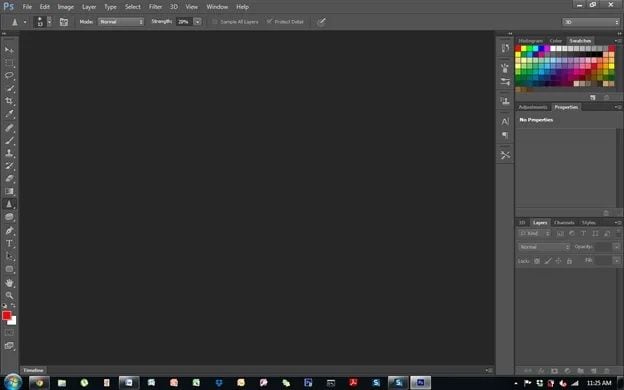
الخطوة 2: انقر على القائمة المنسدلة "Edit" واختر "Preferences".

الخطوة 3: قم بالتبديل إلى علامة تبويب "Plugins" وإلغاء تحديد مربع الاختيار "Enable generator".

الخطوة 4: انقر فوق "Ok" وأعد تشغيل Adobe Photoshop للتحقق من حل المشكلة.

لمستخدمي نظام MAC
الحل 3: إلغاء قفل مجلد المكتبة
ساعد إلغاء قفل مجلد المكتبة أيضًا في حل المشكلة للعديد من المستخدمين. فيما يلي بعض الخطوات للقيام بذلك:
الخطوة 1: قم بتشغيل "Finder" وانتقل إلى "User directory" للبحث عن "المكتبة".

الخطوة 2: انقر بزر الماوس الأيمن أو اضغط على مفتاح Ctrl بعد تحديد "المكتبة".

الخطوة 3: حدد خيار "الحصول على معلومات" من القائمة المنسدلة.

الخطوة 4: قم بإلغاء تحديد خيار "Locked" وتحقق من حل المشكلة.

للمنصات الأحادية
الحل 4: إعادة تعيين تفضيلات Photoshop
يمكن أن تؤدي إعادة تعيين تفضيلات Adobe Photoshop يدويًا إلى التوقف عن التأثير على إعدادات اللون ومساحة العمل. ومع ذلك ، إذا قمت بإعادة تعيين التفضيلات باستخدام طريقة ضغطات المفاتيح ، فقد تقوم بإعادة تعيين إعدادات اللون ومساحة العمل هنا وهناك. اقرأ الخطوات أدناه إذا كنت تريد حل خطأ برنامج Adobe Photoshop ولديك جهاز يعمل بنظام windows:
Step 1: اضغط على "Windows + R" لفتح مربع الحوار "Run".

Step 2: اكتب "٪ AppDat٪" واضغط على مفتاح "Enter" للوصول إلى دليل "AppData".

Step 3: انتقل إلى المسار "Roaming / Adobe / Adobe Photoshop CSx.Adobe Photoshop Settings /".

Step 4: اختر ملفات Adobe Photoshop CS 6 Prefs.psp و Adobe Photoshop CS 6X64 Prefs.psp وضعهما على سطح المكتب.
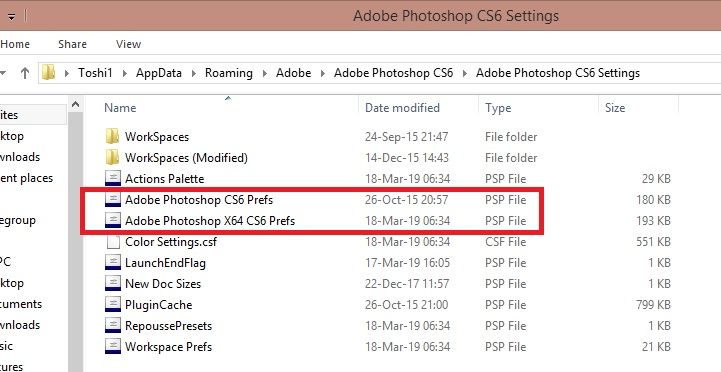
Step 5: قم بتشغيل Adobe Photoshop مرة أخرى للتحقق من حل الخطأ.

الجزء 4: كيف يمكننا تجنب مشكلة تحليل JPEG
تحدث مشكلة Adobe Photoshop الخاصة بخطأ تحليل JPEG عندما يحدث خطأ ما أثناء تحليل ملف JPEG وربما واجه بعض المشكلات أثناء التحميل. يتلقى المستخدمون مثل هذه التنبيهات لأن امتداد الصورة عادة يكون غير مناسب للاستيراد أو أن هناك مشكلة أخرى بها. لتجنب مثل هذا الخطأ ، يمكنك محاولة مراعاة الأمور التالية:
- حافظ على فحص امتداد ملف الصورة
- حافظ على تحديث برنامج Adobe Photoshop
- تأكد من أن ملف JPEG غير تالف (إذا كان كذلك ، فاستخدم برنامج Stellar لإصلاح الصور. راجع الحل 2)
- تحقق جيداً قبل حفظ الملف في Adobe Photoshop
إذا استمرت المشكلة ، فحاول استخدام الحلول الموضحة أعلاه وفقاً لراحتك.
استخدام Adobe Photoshop يتطلب التعامل مع ملفات صور متعددة ويمكن أن يؤدي ملف صورة تالف واحد إلى إعاقة العملية أو إعطائك الأخطاء المذكورة في المقالة. ومع ذلك ، لإصلاح ملفات JPEG ، فأنت بحاجة إلى طريقة بسيطة. يعد Stellar Repair أحد هذه البرامج التي يمكنها إصلاح صورك التالفة في أي وقت من الأوقات وهو مناسبة لكافة أنواع الأجهزة مثل Windows و MAC و Android و بطاقة SD و جهاز iPhone. يمكنك أيضًا تحديد عدة صور وإصلاحها على دُفعة واحدة بخطوات بسيطة كما هو مذكور في الحل 2.
 ضمان التنزيل الآمن ، بدون برامج ضارة
ضمان التنزيل الآمن ، بدون برامج ضارةحل مشاكل ملفات الوسائط
- استعادة الصور وإصلاحها
- ما هو استعادة الصورة؟
- فقدت صور بطاقة SD؟
- أفضل 5 برامج مجانية لاستعادة الصور.
- استعادة الصور من سلة المحذوفات.
- استعادة وإصلاح مقاطع الفيديو
- استعادة وإصلاح الصوت
- استعادة وإصلاح الكاميرات

Khalid Abdullahi
contributor Editor
Generally rated4.5(105participated)