هل لديك الكثير من الصور التي تم جمعها على جهاز الكمبيوتر الخاص بك الذي يعمل بنظام Windows 10 ، وهل تريد فرزها بطريقة بسيطة؟ حسنًا ، أول شيء عليك القيام به هو إزالة جميع الصور المكررة من جهاز الكمبيوتر الخاص بك.
الصور المكررة هي في الأساس غير مهمة ، ووجودها على جهاز الكمبيوتر الخاص بك هو مجرد مضيعة لمساحة القرص الخاص بك. في هذه المقالة ، سنناقش طرقًا مختلفة حول كيفية العثور على صور مكررة في Windows 10 والتخلص منها على الفور.
كيف تظهر الصور المكررة في نظام التشغيل Windows 10
قبل التعرف على طرق البحث عن الصور المكررة وإزالتها من جهاز الكمبيوتر الخاص بك ، دعنا نكتشف أولاً كيفية ظهور الصور المكررة في نظام التشغيل Windows 10.
1. لماذا لديك صور مكررة؟
تظهر العديد من الدراسات أن الصور المكررة تحتوي على الجزء الأكبر من الملفات المتطابقة على نظام الكمبيوتر أو الهاتف الذكي الخاص بك. بمرور الوقت ، قد تتراكم هذه الملفات بسبب عوامل مختلفة ، بما في ذلك النسخ الاحتياطي للبيانات لنفس الملف وتنزيل نفس الملف عدة مرات ومشاركة الملفات والمزيد. أيضًا ، في بعض الأحيان ، أثناء تنزيل العديد من الملفات من الإنترنت ، قد يتم تنزيل الملفات المكررة جنبًا إلى جنب. لا يمكنك معرفة ذلك حتى يبدأ جهاز الكمبيوتر الذي يعمل بنظام Windows في العمل ببطء.
2. لماذا تحتاج إلى البحث عن نسخ الصور المكررة وحذفها؟
يمكن أن يكون وجود صور مكررة في مواقع مختلفة على جهاز الكمبيوتر الخاص بك بمثابة كابوس كامل. قد يتراكمون بمرور الوقت ويجعلون الألبومات والمعارض غير منظمة. وأسوأ شيء هو أن النسخ المكررة للصور ستضيع الكثير من مساحة القرص ، مما يؤثر بشكل أكبر على أداء جهاز الكمبيوتر الذي يعمل بنظام Windows. قد تبدأ أيضًا في مواجهة المشكلات التالية:
- ستستغرق عمليات فحص برامج مكافحة البرامج الضارة والفيروسات وقتًا أطول.
- ستستخدم مزامنة الصور عبر الأجهزة المختلفة قدرًا كبيرًا من النطاق الترددي وقد تستمر إلى الأبد.
- سيستغرق النسخ الاحتياطي على السحابة وقتًا طويلاً ، وستبدأ المساحة في النفاد.
الأسباب المذكورة أعلاه تجعل من الضروري تصفح المجلدات أو الألبومات الخاصة بك (حتى تلك التي لم يتم فرزها) وحذف الصور المماثلة. يمكنك أيضًا استخدام أداة فعالة لتنظيف الصور للتخلص من الصور المكررة على جهاز الكمبيوتر الخاص بك.
طرق Windows المجانية للبحث عن الصور المكررة وإزالتها
هل لديك عدة صور مكررة تشغل مساحة تخزين على جهاز الكمبيوتر الخاص بك؟ من المحتمل أنك قمت بنسخ صورة مرتين من كاميرا رقمية أو محرك أقراص محمول أو فتحت صورة وقمت بحفظها دون قصد باسم مختلف دون إجراء أي تغييرات. لن تجعل النسخ المتعددة من هذه الصور من الصعب تنظيم الصور فحسب ، بل ستضيع أيضًا الكثير من مساحة القرص لديك. لحسن الحظ ، هناك بعض الطرق المجانية التي يمكنك استخدامها للعثور على الصور المكررة وإزالتها من جهاز الكمبيوتر الذي يعمل بنظام Windows 10. دعنا نتحقق منها!
قم بإزالة الصور المكررة باستخدام تطبيق صور Windows
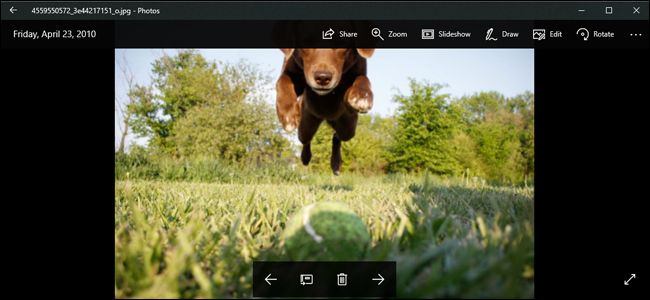
تطبيق صور Windows هو ميزة موجودة في نظام التشغيل الخاص بك. يمكنك استخدام تطبيق صور Windows لتنظيم صورك وعرضها. بالإضافة إلى ذلك ، يمكن استخدامه لتحرير الصور مثل الاقتصاص أو إصلاح العيون الحمراء. إذا رأيت أي صور مكررة في صور Windows ، فيمكنك إزالتها بسهولة من هناك. دعونا نرى كيفية القيام بذلك:
الخطوة 1: افتح تطبيق Microsoft Photos لعرض الصور. بعد ذلك ، قم بالتمرير خلال جميع صورك أو انقر فوق مجلد معين لعرض الصور.
الخطوة 2: إذا رأيت صورة مكررة ، فانقر بزر الماوس الأيمن عليها واختر خيار "حذف" لإزالة الصورة. سيتم نقل الصورة إلى سلة المحذوفات على جهاز الكمبيوتر الخاص بك - يمكنك إزالتها نهائيًا من هناك.
الخطوة 3: في حالة وجود عدة صور مكررة في نفس المجلد ، يمكنك النقر فوق "CTRL" وتحديد كل صورة مكررة تريد إزالتها. بمجرد تحديد كل صورة ، انقر بزر الماوس الأيمن فوق الصور وحدد خيار "حذف". سيسمح لك ذلك بحذف الصور المكررة في نظام التشغيل Windows 10.
أفضل البرامج المجانية للمساعدة في إزالة الصور المكررة
في بعض الأحيان ، يكاد يكون من المستحيل تحديد ملفات صور مكررة متعددة من الملفات الأصلية وإزالتها يدويًا. لحسن الحظ ، يمكنك استخدام بعض الأدوات الاحترافية للعثور على هذه الصور المكررة وإزالتها من جهاز الكمبيوتر الخاص بك.
1. Visual Similarity Duplicate Image Finder
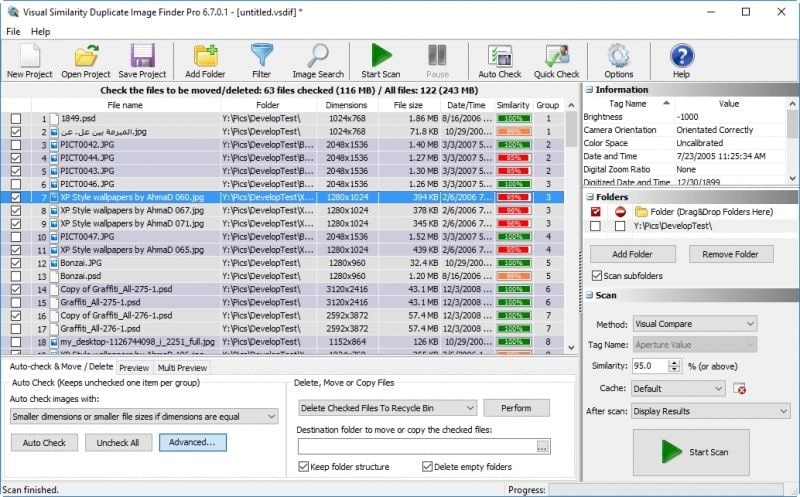
يساعدك برنامج البحث عن الصور المكررة للتشابه المرئي في العثور على صور مكررة في نظام التشغيل Windows 10 بحيث يمكنك حذفها وتوفير بعض المساحة على محرك الأقراص الثابتة لديك. بدلاً من الاعتماد على تنسيقات الملفات أو الأسماء لتحديد الصور المكررة ، يتيح لك هذا البرنامج مقارنة الصور بصريًا. كما أنه يساهم في تحليل أكثر دقة للملفات التي يمكن تكرارها.
علاوة على ذلك ، لا يمكنك استخدام هذا البرنامج لفحص الكمبيوتر بالكامل. بدلاً من ذلك ، تحتاج إلى إدخال موقع أو مجلد معين للبحث عن الصور المكررة. قد تستغرق هذه العملية بعض الوقت ، خاصة إذا كنت غير متأكد من مكان تخزين الصور المكررة.
ملامح التشابه المرئي مكتشف الصور المكررة
- يستخدم خوارزميات متقدمة ، مما يجعل من السهل مقارنة واكتشاف الصور المكررة ، حتى لو كانت الصور المكررة مختلفة في الحجم أو التنسيق أو العمق.
- يدعم أكثر من 100 تنسيق للصور ، بما في ذلك GIF و JPG و BMP و Photoshop PSD و TIFF و ICO و JP2 والمزيد. كما أنه يدعم أكثر من 300 تنسيقات ملفات كاميرا RAW.
- بصرف النظر عن المجلدات والمجلدات الفرعية الموجودة على محرك الأقراص المحلي لجهاز الكمبيوتر الخاص بك ، فهو متوافق أيضًا مع الشبكة ومحركات الأقراص الخارجية.
- يتيح لك مقارنة ومعاينة الصور الأصلية ونسخها.
2. Duplicate Cleaner
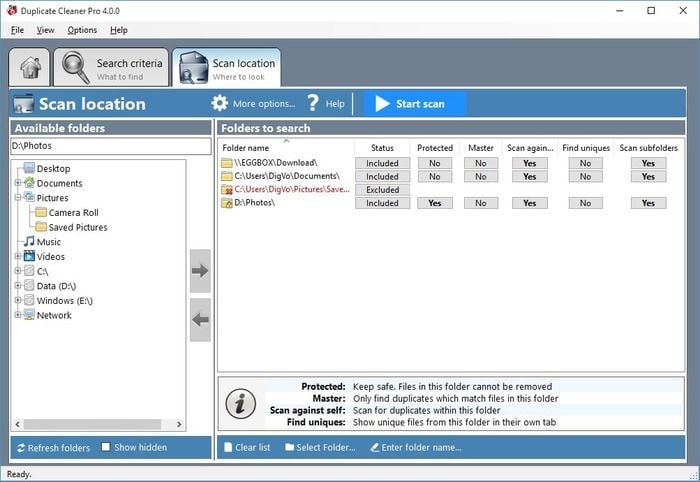
Duplicate Cleaner هو برنامج استثنائي يساعدك على إزالة الملفات المنسوخة أو غير الضرورية بكميات كبيرة ويتيح لك توفير مساحة أكبر على القرص الصلب لجهاز الكمبيوتر الخاص بك. باستخدام Duplicate Cleaner ، يمكنك أيضًا إجراء عمليات بحث أكثر تعقيدًا مثل البحث عن صور بنفس الاسم ، ولكن ليس بنفس الحجم ، أو البحث عن ملفات ذات محتوى مشابه ، ولكن ليس بالضرورة بنفس الاسم. قد تجد أنه من المزعج المرور عبر شاشات تأكيد مختلفة قبل حذف الصور من خلال Duplicate Cleaner.
ميزات Duplicate Cleaner
- يستخدم تقنيات المقارنة المرئية المتقدمة - يمكنك العثور على صور مكررة في Windows 10 تم تغيير حجمها أو قلبها أو تدويرها أو تنقيحها أو حفظها بتنسيق مختلف.
- يأتي مزودًا بواجهة سهلة الاستخدام وواجهة اختيار ، مما يسهل اختيار الصور لإزالتها.
- يتيح لك مستعرض الصور المدمج بشكل خاص عرض ومقارنة الصور المكررة جنبًا إلى جنب. يساعد هذا في تحديد ما يجب الاحتفاظ به وما لا يجب الاحتفاظ به.
- يسمح لك بمسح جميع أنواع الملفات ، بما في ذلك الصور والفيديو والموسيقى وعروض PowerPoint التقديمية ومستندات الكلمات والملفات النصية والمزيد.
3. Easy Duplicate Finder

Easy Duplicate Finder هي أداة قوية للعثور على الصور المكررة والموسيقى والمستندات ومقاطع الفيديو وإزالتها. وهي متوفرة لكل من أجهزة الكمبيوتر التي تعمل بنظام Windows و Mac. يأتي مع معالج ومساعد ، مما يسهل إدارة الملفات المكررة. بالإضافة إلى ذلك ، يحتوي أيضًا على زر "تراجع" ، والذي يمكنك من إجراء بحث سريع عن الصور المكررة والاسترداد في حالات الطوارئ. العيب الوحيد لهذه الأداة هو أن لديها عملية مسح ضوئي بطيئة عند مقارنتها ببرامج الصور المكررة الأخرى. بشكل عام ، برنامج Easy Duplicate Finder يستحق الحصول عليه.
ميزات Easy Duplicate Finder
- يتعرف بسرعة على الصور المكررة وأنواع أخرى من الملفات المكررة في المجلدات المحددة ويمسحها ضوئيًا.
- يسمح لك بالوصول مباشرة إلى خيارات التصفية على الشاشة الرئيسية ، وهو أمر بسيط ومريح للغاية.
- يأتي مع أكثر من عشر عمليات مسح وطرق بحث لإدارة الملفات المتقدمة.
- يمكّنك من معاينة جميع أنواع الملفات من أجل بحث أكثر فعالية وأمانًا.
4. Awesome Duplicate Photo Finder

يعد Awesome Duplicate Photo Finder أحد أفضل التطبيقات للتخلص من الصور المكررة ومنعها من إضاعة مساحة القرص على جهاز الكمبيوتر الخاص بك. على الرغم من كونه مجانيًا ، فإن هذا البرنامج آمن تمامًا للاستخدام. لا يحتوي على برامج ضارة أو برامج إعلانية أو برامج أخرى غير مرغوب فيها. إلى جانب ذلك ، يتوفر Awesome Duplicate Photo Finder في إصدار محمول. في هذا البرنامج ، قد لا تجد ميزات التحديد التلقائي ، مما يجعل عملية الاختيار معقدة بعض الشيء.
ميزات Awesome Duplicate Photo Finder
- متوافق مع العديد من الأجهزة ، بما في ذلك محركات أقراص الشبكة ومحركات الأقراص الثابتة الداخلية والمحمولة وعدد قليل من الأجهزة الخارجية.
- مصمم بآلية بحث موثوقة تتيح للمستخدمين العثور على آلاف الصور المكررة دفعة واحدة.
- يدعم تنسيقات الصور المختلفة ، بما في ذلك BMP و JPEG و PNG و GIF.
- يسمح لك بتشغيل البرنامج مباشرة على نظامك دون أي تثبيت.
النصائح المفيدة لتقليل الصور المكررة
إذا كنت ترغب في تجنب العملية الكاملة للعثور على الصور المكررة وإزالتها من جهاز الكمبيوتر الذي يعمل بنظام Windows 10 ، فيمكنك استخدام بعض النصائح لتقليل الصور المكررة. فيما يلي بعض منهم:
- يرجى الانتباه إلى الصور التي قمت بنقلها يدويًا من جهاز إلى آخر. هناك احتمال أن تقوم بنسخ نفس الصورة عن طريق الخطأ أكثر من مرة.
- أنشئ مجلدات لتنظيم صورك ، مما سيساعدك على تقليل عدد الصور لكل مجلد. إذا قمت بتحميل الصور عن طريق الخطأ مرتين ، سيطلب منك جهاز الكمبيوتر الخاص بك استبدال الصور الموجودة. بهذه الطريقة ، ستعرف على الفور أنك تنسخ شيئًا أضفته بالفعل.
- عادةً ما يكون للصور المكررة رقم مضاف في نهاية اسم الملف (على سبيل المثال ، Img_240.jpg مقابل Img_240 (1) .jpg أو IMG_240 copy.jpg). لذلك إذا رأيت صورة بنفس اسم الملف ولكن تمت إضافة رقم في النهاية ، فأنت تعلم أن الصورة الثانية هي نسخة من الصورة الأصلية. هذه هي الصورة التي تريد تجاهلها.
- إذا فتحت مجلد صور وشاهدت صورًا بأسماء طويلة ، فمن المحتمل ألا تكون تلك الصور هي الأصلية. في هذا السيناريو ، ألق نظرة فاحصة على تفاصيل الصورة بالانتقال إلى خيار "الخصائص" والنظر إلى حجم الصورة. إذا كان حجم الصورة قليلًا من KBS ، فقد لا تكون الصورة الأصلية.
- قبل حذف الصور المنسوخة ، قم بمعاينتها لتجنب إزالة الصور المهمة.
- يمكنك أيضًا تجنب إضافة صور مكررة إلى جهاز الكمبيوتر الخاص بك باستخدام طرق التخزين السحابي مثل صور Google ، والتي تكتشف على الفور تحميلات الصور المكررة. في بعض الأحيان ، حتى صور Google غير قادرة على التعرف على الصور المماثلة. لذلك قد تضطر إلى إنشاء ألبومات في التطبيق لفرز جميع الصور.
الطرق المفيدة لاستعادة الصور المحذوفة
إذا لم تتمكن من العثور على الصور الأصلية لأي سبب من الأسباب أو إذا قمت بإزالتها عن طريق الخطأ من جهاز الكمبيوتر الخاص بك ، فلا داعي للقلق! يمكنك بسهولة استعادة تلك الصور باستخدام برامج استعادة الصور القوية والفعالة مثل Recoverit. يساعد في استعادة الصور المفقودة أو المحذوفة لعدة أسباب ، بما في ذلك الحذف العرضي وهجوم الفيروسات والتنسيق وتعطل النظام بسبب المواقف المختلفة وتلف القرص الصلب وغير ذلك.
إليك كيف يمكنك استخدام Recoverit Data Recovery برنامج لاستعادة الصور المحذوفة من جهاز الكمبيوتر الذي يعمل بنظام Windows 10:
 ضمان التنزيل الآمن ، بدون برامج ضارة
ضمان التنزيل الآمن ، بدون برامج ضارةالخطوة 1: اختر موقعًا
أولاً ، قم بتنزيل وتثبيت برنامج استعادة البيانات Recoverit على جهاز الكمبيوتر الذي يعمل بنظام Windows 10. بعد ذلك ، حدد موقع الصورة على جهاز الكمبيوتر الخاص بك حيث أزلت عن طريق الخطأ الصور المكررة أو الأصلية. بمجرد القيام بذلك ، اضغط على الزر "ابدأ" لبدء عملية الاسترداد ، ثم انتقل إلى الخطوة التالية.

الخطوة 2: إجراء عملية مسح شاملة
بمجرد اختيار الموقع ، سيبدأ Recoverit تلقائيًا عملية مسح ضوئي واسترداد شاملة تساعدك على استعادة الصور المفقودة أو إزالتها من Windows 10. في منتصف عملية المسح ، إذا وجدت كل الصور المفقودة ، يمكنك أوقف أو أوقف العملية.

الخطوة 3: معاينة واستعادة الصور المحذوفة
عند اكتمال المسح ، يمكنك معاينة الصور قبل استعادتها للتأكد من أن هذه هي الصور التي تريد استعادتها. لعرض الصور ، كل ما عليك فعله هو النقر فوق الزر "معاينة" في اللوحة اليمنى. بعد النظر إلى الصور ، يمكنك النقر فوق خيار "استرداد" لاستعادتها مرة أخرى إلى جهاز الكمبيوتر الخاص بك.

ملاحظة: بمجرد انتهاء عملية الاسترداد ، تأكد من حفظ الصور المستردة في موقع مختلف. لا تقم بتخزين الصور المستردة في نفس المكان الذي حذفت فيه أو أزلته عن طريق الخطأ.
الكلمات الختامية
باستخدام الأدوات المذكورة أعلاه ، يمكنك التعرف بسرعة على الصور المكررة وإزالتها من جهاز الكمبيوتر الخاص بك. باستخدام مكتشف الصور المكرر النموذجي ، لن يستغرق الأمر سوى ثلاث خطوات لتحديد الصور المنسوخة وإزالتها. تتضمن هذه الخطوات عادةً مسح الصور واختيارها وإزالتها. سيتمكن أفضل برنامج للصور المكررة من إكمال الخطوات الثلاث بكفاءة. لذا تأكد من اختيار الأداة المناسبة وحاول تنظيف المغفلين بانتظام لمنع إهدار المساحة وإفساح المجال للصور الجديدة.
 ضمان التنزيل الآمن ، بدون برامج ضارة
ضمان التنزيل الآمن ، بدون برامج ضارةحل مشاكل ملفات الوسائط
- استعادة الصور وإصلاحها
- ما هو استعادة الصورة؟
- فقدت صور بطاقة SD؟
- أفضل 5 برامج مجانية لاستعادة الصور.
- استعادة الصور من سلة المحذوفات.
- استعادة وإصلاح مقاطع الفيديو
- استعادة وإصلاح الصوت
- استعادة وإصلاح الكاميرات

Khalid Abdullahi
contributor Editor
Generally rated4.5(105participated)