إذا واجهت هذه المشكلة مع بطاقة SD الخاصة بك، فأنت بحاجة إلى تطبيق بعض الأساليب البسيطة لاستعادة الملفات المخفية. يمكنك استخدام Google Chrome و File Explorer والأمر attrib لعرض الملفات أو إظهارها مرة أخرى. ولكن كيف تفعل ذلك؟ لقد قُمنا بتغطية الطرُق هنا من أجل راحتك. إلى جانب ذلك، درسنا وحاولنا معرفة الأسباب الكامنة وراء هذه المشكلة، إلى جانب التوصية ببرنامج الاسترداد.
الجزء 1: أسباب فقدان الملفات المخفية من بطاقة الذاكرة
يتم استخدام بطاقات الذاكرة ومحركات الأقراص المحمولة على نطاق واسع من قبل المصورين ومستخدمي الهواتف الذكية لتخزين أنواع مختلفة من الملفات. عندما لا يعرض محرك الأقراص المحمول بعض الملفات، فقد تكون هذه مشكلة كبيرة بالنسبة لك. من الضروري معرفة كيفية استعادتها لمنع أي مشاكل أخرى. قبل تعلُّم كيفية استرداد الملفات المخفية على محرك أقراص فلاش، يجب أن تعرف الأسباب التي تسبب هذه المشكلة. يتم إعطاء الأسباب المحتملة على النحو التالي:
- أحد الأسباب الرئيسية للملفات المخفية على بطاقة SD أو محرك أقراص فلاش هو الإصابة بالفيروسات أو البرامج الضارة.
- قد يكون هناك احتمال أنك اشتريت محرك أقراص محمول أو بطاقة SD بجودة منخفضة.
- ربما تكون قد حذفت الملفات أو قمت بتنسيقها عن طريق الخطأ ولا تتذكر ذلك الآن.
- يمكن أن تؤدي إزالة بطاقة SD فجأة من النظام أثناء استمرار عملية مشاركة الملفات إلى إتلافها، وفقدان الملفات المخزنة.
الجزء 2: كيفية إظهار الملفات المخفية على بطاقة SD أو محرك أقراص فلاش
يمكنك إظهار الملفات المخفية على بطاقة SD أو محرك أقراص فلاش باستخدام الطرق التالية. دعنا نتعرف على كيفية استرداد الملفات المخفية على محرك أقراص فلاش.
الطريقة 1: قم بتغيير الإعدادات في متصفح الملفات File Explorer لإظهار الملفات المخفية
يُعد تغيير الإعدادات في متصفح الملفات File Explorer طريقة فعالة لإظهار الملفات المخفية. هذه الطريقة هي الأسهل في التنفيذ. لقد جرب العديد من الأشخاص هذا ووجدوا أنه يعمل.
الخطوة 1: قم بتوصيل بطاقة SD
قم بتوصيل بطاقة SD أو محرك أقراص فلاش بمنفذ USB بجهاز الكمبيوتر الخاص بك.
الخطوة 2: افتح مستكشف الملفات
افتح "File Explorer" ثم انتقل إلى "الأدوات" ؛ "خيارات المجلد" ؛ "عرض علامة التبويب." ضع علامة على خيار مربع "العناصر المخفية". تحقق الآن ما إذا كان يمكنك عرض الملفات المخفية.
الخطوة 3: اختيار الخيار
إذا لم يتم حل المشكلة بعد، انقر فوق "عرض" ؛ "خيارات" ؛ "عرض" ثم حدد "إظهار الملفات والمجلدات ومحركات الأقراص المخفية."
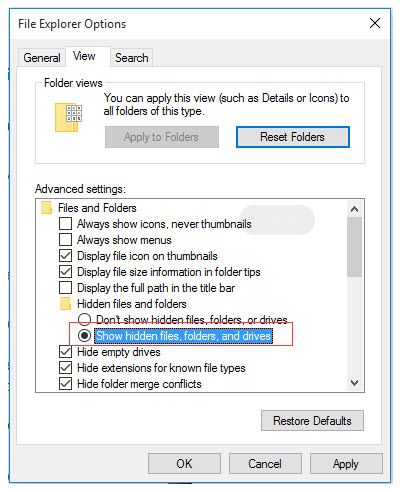
الطريقة 2: استخدم الأمر attrib لإظهار الملفات الموجودة على بطاقة الذاكرة
موجه الأوامر هو طريقة أُخرى لإخفاء الملفات الموجودة على بطاقة الذاكرة. هذه هي أفضل طريقة حتى الآن على النحو الموصى به من قبل المستخدمين ذوي الخبرة.
الخطوة 1: قم بتوصيل محرك أقراص فلاش
تحتاج إلى توصيل محرك أقراص فلاش أو بطاقة SD عن طريق إدخالها في قارئ بطاقة لإظهار الملفات المخفية. يرجى الانتظار حتى يتعرف الكمبيوتر عليها.
الخطوة 2: قم بتشغيل سطر الأوامر CMD
اضغط على "Windows + R" ثم ادخل "cmd" في مربع البحث "Run". انقر "حسناً" للمتابعة.
الخطوة 3: اكتب الأمر
بمجرد فتح نافذة موجه الأوامر، يجب عليك كتابة الأمر "attrib" كـ "attrib -h -r -s / s / d E: \ *. *" وتغيير الحرف "E" بحرف محرك الأقراص محرك أقراص فلاش متصل. اضغط على مفتاح "Enter" لتنفيذ الأمر.

الطريقة 3: إظهار الملفات المخفية باستخدام Google Chrome
Google Chrome هو المتصفح المثالي للتعامل مع مثل هذه المشكلات. يمكن أن يساعد في إخفاء الملفات المخفية. اتبع الخطوات أدناه لعرض الملفات:
الخطوة 1: قم بتوصيل محرك USB
كما فعلت في الطرق المذكورة أعلاه، افعل الشيء نفسه من خلال توصيل بطاقة SD الخاصة بك أو أي محرك أقراص فلاش آخر بجهاز الكمبيوتر الخاص بك وتذكر حرف محرك الأقراص كما هو موضح.
الخطوة 2: قم بتشغيل Google Chrome
ابدأ تشغيل Google Chrome باستخدام مربع "بحث" "ابدأ"، أو يمكنك النقر نقرًا مزدوجًا فوق رمز سطح المكتب الخاص به. في شريط العناوين، يجب عليك كتابة file: /// x: والضغط على "Enter" بعد استبدال x بحرف محرك أقراص USB. يبدأ Google Chrome في فهرسة جميع العناصر الموجودة على محرك الأقراص المحمول.

الجزء 3: استرجع الملفات المخفية على بطاقة SD باستخدام برنامج Recoverit لاستعادة البيانات
قد تكون البيانات المخزنة في محرك الأقراص المحمول مهمة للغاية بالنسبة لك، ولكن لنفترض أنها توقفت فجأة عن الظهور. ماذا يمكنك أن تفعل في هذه الحالة؟ بعد تحليل جميع الأساليب المذكورة أعلاه وما زلت غير قادر على عرضها هو أسوأ شيء يمكن أن يحدث. الآن، الأمل والأداة الوحيدة التي يمكنك الوثوق بها ليست سوى تطبيق Recoverit لاستعادة البيانات، وهو مصمم لمستخدمي Windows و Mac. يسمح لك باستعادة الملفات المخفية على بطاقة SD بسرعة كبيرة. علاوة على ذلك، يمكنك استعادة البيانات من أي جهاز خارجي باستخدام هذه الأداة المدمجة.
 ضمان التنزيل الآمن ، بدون برامج ضارة
ضمان التنزيل الآمن ، بدون برامج ضارةالخطوة 1: قم بتوصيل وتحديد محرك أقراص فلاش
قبل تشغيل Recoverit، يجب عليك تنزيله أولاً من الرابط "https://recoverit.wondershare.ae/". إلى جانب ذلك، تحتاج إلى توصيل بطاقة SD بجهاز الكمبيوتر والانتظار حتى يتم اكتشافها. قم بتشغيل أداة Recoverit الآن لاستعادة الملفات المخفية على بطاقة SD وحدد محرك أقراص فلاش USB كموقع مستهدف. انقر فوق الزر "ابدأ" للمتابعة.

الخطوة 2: تفحّص الجهاز الخارجي
ابدأ مسحًا كاملاً لمحرك الأقراص المحمول الخارجي وتحلى بالصبر لبضع دقائق. يتيح لك هذا اختيار الملفات التي تريد استردادها.

الخطوة 3: معاينة واستعادة الملفات
بعد انتهاء عملية الفحص، يمكنك معاينة الملفات. حرّك المؤشر إلى زر "استرداد" لبدء استعادة الملفات وحفظها في المجلد المطلوب.

الخاتمة
وُجِدت هذه المشكلة عند العديد من الأشخاص لكنهم غير قادرين على إيجاد حلول. لذلك، قررنا مساعدتهم من خلال تنسيق جميع الحلول الممكنة حول كيفية استرداد الملفات المخفية على محرك أقراص فلاش ضمن مكان واحد. من بين كل حل، يعد استرداد الملفات المخفية باستخدام أداة استعادة البيانات Recoverit هو الحل الأمثل. يبلغ عدد المستخدمين لهذا البرنامج في جميع أنحاء العالم أكثر من 5،000،000. لذلك، نود أن نوصي بـ Recoverit لكل شخص يريد استعادة الملفات المخفية على بطاقة SD.
 ضمان التنزيل الآمن ، بدون برامج ضارة
ضمان التنزيل الآمن ، بدون برامج ضارةيسأل الناس أيضا
-
كيف يمكنني استعادة الملفات المخفية؟
هناك طرق متعددة للقيام بذلك، ولكن الطريقة الأفضل لك هي الأفضل. يعد استرداد الملفات المخفية باستخدام Google Chrome أو CMD خيارًا جيدًا إذا كنت ماهرًا بما يكفي لاستخدامها. -
كيف أرى الملفات المخفية على بطاقة Android SD؟
لعرض الملفات المخفية على بطاقة Android SD، يمكنك النقر فوق "القائمة" > "الإعدادات" ومرر للأسفل قليلاً لتشغيل "إظهار الملفات المخفية." -
كيف يمكنني عرض الملفات المخفية على بطاقة SD Windows 10؟
حدد خيار "إظهار الملفات والمجلدات ومحركات الأقراص المخفية" من علامة التبويب "عرض" في القائمة في مستكشف الملفات.
استعادة بطاقة SD
- استعادة بيانات البطاقة
- أفضل 10 برامج مجانية لاستعادة بطاقة SD
- استعادة بيانات بطاقة سانديسك
- استعادة الملفات المحذوفة
- استرجع بيانات DVD بسهولة
- استعادة البيانات من تنسيق بطاقة SD
- استرجع الملفات من بطاقة SD التالفة
- إصلاح أخطاء البطاقة

Khalid Abdullahi
contributor Editor
Generally rated4.5(105participated)