لنكن صادقين ، يمكن أن يكون مواجهة مشكلة كهذه مع بطاقة SD بمثابة كابوسًا للكثيرين. نستخدم جميعًا بطاقات SD لزيادة مساحة تخزين الهاتف والكاميرا والأجهزة الأخرى. إذا كانت بطاقة الذاكرة الخاصة بك لا تعرض الملفات ، فقد يكون من الصعب عليك الوصول إلى بياناتك. إلا أن عدم ظهور الملفات الموجودة على بطاقة SD ، لا يعني أنها ضاعت إلى الأبد. ففي هذا المنشور ، سأناقش 5 سيناريوهات مختلفة لا تظهر فيها ملفات بطاقة SD وحلولها المقابلة.
- الأسباب المحتملة لعدم عرض بطاقة SD لجميع الملفات
- حالة 1: مشكلة اتصال بطاقة SD
- الحالة 2: ملفات بطاقة SD مخفية
- الحالة 3: بطاقة SD مقفلة
- الحالة 4: بيانات بطاقة SD مفقودة أو محذوفة
- الحالة 5: تلف بطاقة SD
- المزيد من الحلول لبطاقة الذاكرة التى لا تعرض الملفات الموجودة على الهاتف / الكاميرا
- نصائح لحماية بيانات بطاقة SD الخاصة بك

الأسباب المحتملة لعدم عرض بطاقة SD لجميع الملفات
لمعرفة كيفية إصلاح مشكلة بطاقة SD هذه على هاتفك أو جهاز الكمبيوتر الخاص بك ، فمن المهم معرفة السبب وراء ذلك في المقام الأول. سيساعدك هذا في استكشاف هذه المشكلة وإصلاحها في وقت أقل.
- قد تكون هناك مشكلة في الاتصال ببطاقة SD الخاصة بك.
- قد لا تكون بطاقة SD التي تستخدمها متوافقة مع جهازك.
- قد يكون هناك تلفاً فى تخزين الملفات على بطاقة SD.
- قد تكون بطاقة الذاكرة المتصلة مقفلة.
- من الممكن أنك قد قمت بتنسيق بطاقة SD عن طريق الخطأ من قبل.
- قد تكون الملفات المخزنة على بطاقة SD الخاصة بك قد تم حذفها.
- قد لا يدعم الكمبيوتر نظام الملفات الخاص ببطاقة SD.
- قد تكون برامج التشغيل الموجودة على جهازك أو نظامك قديمة
- أي مشكلة تتعلق بالبرامج أو الأجهزة الأخرى المتعلقة ببطاقة SD.
من الناحية المثالية ، يمكن أن يكون هناك 5 حالات مختلفة لعدم ظهور ملفات بطاقة SD على هاتفك أو جهاز الكمبيوتر الخاص بك. لقد قمت بتصنيفها هنا مع بعض النصائح الذكية لإصلاح بطاقة SD التى لا تظهر أي خطأ في الملفات كذلك.
الحالة 1: مشكلة فى اتصال بطاقة SD
هذه بالتأكيد أبسط مشكلة بالنسبة لعدم ظهور الملفات الموجودة على بطاقة SD على هاتفك أو جهاز الكمبيوتر الخاص بك. لحسن الحظ ، إذا كانت بطاقة SD الخاصة بك لا تعرض الملفات بسبب مشكلة في الاتصال ، فيمكنك إصلاحها بسهولة.
الإصلاح 1: إعادة توصيل بطاقة SD الخاصة بك
من المحتمل أن تكون بطاقة SD التي أدخلتها إلى جهاز الكمبيوتر أو الهاتف المحمول غير متصلة بشكل صحيح. لذلك ، قبل إجراء أي تغييرات جذرية ، ما عليك سوى إزالة بطاقة SD من الجهاز وتنظيفها وتوصيلها مرة أخرى.
الإصلاح 2: استخدم قارئ بطاقة SD آخر
إذا لم يكن اللاب توب الخاص بك يحتوي على فتحة بطاقة SD مدمجة ، فمن الممكن أنك تستخدم محولاً بدلاً من ذلك. فالمشكلة في المحول ستؤدى إلى عدم عرض بطاقة الذاكرة للملفات. حاول إدخال بطاقة SD في المحول بعناية أو استخدم أي قارئ بطاقات آخر بدلاً من ذلك. فقط تأكد من أنك تستخدم قارئ أو محول بطاقة SD متوافق هذه المرة.

الإصلاح 3: قم بتوصيله بجهاز أو منفذ آخر
تمكن الكثير من المستخدمين الذين واجهوا مشكلة عدم عرض ملفات بطاقة SD من إصلاحها عن طريق إدخال البطاقة في منفذ آخر بدلاً من ذلك. إذا لم يكن جهازك يحتوي على منفذ ثانوي ، فقم بتوصيل بطاقة SD بأي هاتف أو كمبيوتر آخر. سيساعدك هذا في التحقق مما إذا كانت المشكلة تتعلق ببطاقة SD أو جهازك.
الإصلاح 4: قم بتنظيف بطاقة SD برفق
في بعض الأحيان ، يمكن أن يتراكم على بطاقة SD الكثير من الغبار ، مما يجعل من الصعب على الجهاز اكتشافها. ففي هذه الحالة ، يمكنك فقط فصل بطاقة SD الخاصة بك عن الجهاز ، ومسحها برفق بقطعة قماش نظيفة. تأكد من عدم استخدام الماء أو أي مذيب آخر لتنظيفها لأن ذلك قد يضر بالرقاقة. امسح كل الأتربة المتراكمة بقطعة قماش جافة وأدخلها مرة أخرى في جهازك.
الحالة 2: ملفات بطاقة SD قد تكون مخفية
سبب آخر محتمل لعدم عرض بطاقة SD لجميع الملفات هو أن بعضها قد يكون مخفيًا أيضًا. في هذه الحالة ، سيتم الكشف عن بطاقة SD الخاصة بك ولكن قد لا تظهر الملفات التي ترغب في الوصول إليها.
الإصلاح 1: عرض الملفات المخفية على Windows
على نظام Windows ، يمكنك بسهولة عرض الملفات المخفية على بطاقة SD الخاصة بك عن طريق تمكين إعداداتها المدمجة. بمجرد توصيل بطاقة SD الخاصة بك ، يمكنك فقط الانتقال إلى Explorer وتصفح مساحة التخزين الخاصة به.
الآن ، ما عليك سوى الإنتقال إلى القائمة الرئيسية > علامة تبويب عرض ، وتحت خيار إظهار / إخفاء ، اختر عرض العناصر المخفية. يمكنك الآن فقط التحديث والتحقق مما إذا نجح ذلك فى إصلاح مشكلة عدم ظهور الملفات على بطاقة SD.

الإصلاح 2: البحث عن أجزاء الملفات
في بعض الأحيان ، أثناء حفظ الملفات الكبيرة ، يتم تخزين أجزاء منها بدلاً من المستند بأكمله. لذلك ، إذا كنت تبحث عن ملف كبير ، فقد لا تتمكن من العثور عليه على بطاقة SD الخاصة بك.
بعيداً عن الخيار أعلاه لإظهار الملفات المخفية على بطاقة SD ، يمكنك البحث يدويًا عن الأجزاء المخفية أيضًا. على سبيل المثال ، إذا كان هناك فيديو MP4 لا يمكنك العثور عليه على بطاقة SD الخاصة بك ، فيمكنك البحث عن الملفات بامتداد M4S في شريط البحث.

الإصلاح 3: عرض الملفات المخفية على Android
إذا كانت ملفات بطاقة SD الخاصة بك لا تظهر على الهاتف ، فيمكنك استخدام تطبيق مستكشف ملفات مخصص. تتيح لنا معظم التطبيقات المتطورة (مثل ES File Explorer أو iFiles أو Solid Explorer أو Ghost Commander) عرض الملفات المخفية على وحدة التخزين. ما عليك سوى الانتقال إلى إعداد التطبيق وتمكين خيار عرض الملفات المخفية على جهاز Android.

الحالة 3: بطاقة SD مقفلة
لنكن صادقين ، يمكن أن تحدث مشكلة بطاقة SD هذه لأي شخص. فمنذ فترة ، عندما كانت بطاقة الذاكرة الخاصة بي لا تعرض الملفات الموجودة على الهاتف المحمول ولم أتمكن من إنشاء مجلد جديد ، اكتشفت أن بطاقتي كانت مقفلة طوال الوقت. تحتوي جميع بطاقات SD تقريبًا على مفتاح حماية ضد الكتابة يسمح بعمليات القراءة فقط ويمكن أن يؤدي إلى عدم إظهار الملفات الموجودة على بطاقة SD.
الإصلاح 1: تبديل قفل بطاقة SD
أسهل طريقة لإصلاح هذه المشكلة هي إيقاف تشغيل مفتاح الحماية ضد الكتابة يدويًا. فعلى جانب بطاقة SD الخاصة بك ، ستجد مفتاحاً كهربائياً.
من خلال تحريكه لأسفل ، يمكنك قفل بطاقة SD الخاصة بك وجعلها للقراءة فقط ، مما لن يسمح بحذف البيانات أو كتابتها. لإصلاح مشكلة عدم عرض بطاقة SD لجميع الملفات ، ما عليك سوى تحريكه لأعلى لإيقاف تشغيل خاصية الحماية ضد الكتابة.

الإصلاح 2: إيقاف تشغيل وضع القراءة فقط عبر موجه الأوامر
بعيداً عن القفل القياسي لبطاقات SD ، يمكنك أيضًا استخدام موجه الأوامر لتعطيل خاصية الحماية ضد الكتابة. فمن الناحية المثالية ، و بمساعدة أمر "attributes" ، يمكنك إزالة أي قيود موجودة على بطاقة SD.
لهذا ، يمكنك فقط الانتقال إلى قائمة ابدأ وتشغيل موجه الأوامر كمدير للجهاز. الآن ، قم بتشغيل الأمر "diskpart" والأمر "list disk" لعرض الأقراص المتاحة المتصلة بالنظام. من هنا ، يمكنك رؤية رقم قرص بطاقة SD وإدخال الأمر "select disk" متبوعًا بمعرّفها (مثل select disk 2).

في النهاية ، ما عليك سوى إدخال الأمر " attributes disk clear readonly " لإزالة قيود الحماية ضد الكتابة من بطاقة SD الخاصة بك.
الحالة 4: بيانات بطاقة SD مفقودة أو محذوفة
إذا تم إكتشاف بطاقة SD الخاصة بك و التعرف عليها ولكن لا تُظهر الملفات ، فمن المحتمل أن تكون بطاقة الذاكرة قد تم تنسيقها أو ربما قد قمت بحذف محتواها عن طريق الخطأ. لاستعادتها ، يمكنك استخدام أي أداة موثوق بها لاستعادة البيانات مثل Recoverit لاستعادة البيانات. والذى يتمتع بأحد أعلى معدلات الاسترداد ويُدعم جميع أنواع بطاقات SD المينى والميكرو والقياسية وغيرها.
 ضمان التنزيل الآمن ، بدون برامج ضارة
ضمان التنزيل الآمن ، بدون برامج ضارةيمكنك فقط توصيل بطاقة SD بجهاز الكمبيوتر الخاص بك واستخدام برنامج Recoverit لاستعادة البيانات لفحصها. يمكن أن يساعدك التطبيق في استعادة الصور ومقاطع الفيديو والتسجيلات الصوتية والمستندات والملفات المضغوطة وجميع أنواع البيانات تقريبًا. يمكنك حتى معاينة ملفاتك قبل استعادتها إلى مكان آمن. فقط قم بتثبيت Recoverit Data Recovery على جهاز الكمبيوتر الخاص بك واتبع هذه الخطوات لاستعادة البيانات المفقودة / المحذوفة من بطاقة SD الخاصة بك.
الخطوة 1: اختر بطاقة SD المتصلة المراد فحصها
للبدء ، ما عليك سوى توصيل بطاقة SD بجهاز الكمبيوتر الخاص بك وتشغيل برنامج Recoverit Data Recovery عليه. من الصفحة الرئيسية ، يمكنك رؤية بطاقة SD المتصلة ضمن قسم الأجهزة الخارجية التي يمكنك اختيارها وبدء العملية.

الخطوة 2: فحص بطاقة SD الخاصة بك
ما عليك سوى الانتظار لبضع دقائق والسماح للبرنامج بفحص بطاقة SD الخاصة بك لاستخراج الملفات المفقودة أو المحذوفة. يمكنك رؤية تقدمه على الشاشة ويمكنك حتى إيقاف أو إنهاء العملية فى أثناء ذلك. على الرغم من أنه يوصى بالسماح للتطبيق بإستكمال عملية الفحص.

الخطوة 3: معاينة واستعادة الملفات الخاصة بك
بمجرد اكتمال عملية الاسترداد ، يمكنك رؤية ملفاتك المصنفة ضمن فئات مختلفة. يمكنك أيضًا البحث عن ملفات محددة عبر عوامل التصفية المدمجة أو خيار البحث. الآن ، انتقى الملفات التي ترغب في حفظها وانقر على زر "استرداد". يوصى بحفظ بياناتك على وحدة تخزين جهاز الكمبيوتر الخاص بك بدلاً من بطاقة SD.

الحالة 5: بطاقة SD تالفة
أخيرًا ، هناك سبب آخر لعدم ظهور الملفات الموجودة على بطاقة SD قد يكون مرتبطًا بتلف وحدة التخزين. إذا تعرضت وحدة تخزين بطاقة SD للتلف لسبب أو آخر ، فيمكن أن تؤدى إلى عدم إمكانية الوصول إلى نظام الملفات. فيما يلي بعض الطرق الشائعة لإصلاح مشكلة عدم عرض بطاقة الذاكرة للملفات بسبب تلف وحدة التخزين.
الإصلاح 1: مسح وإزالة الفيروسات أو البرامج الضارة
إذا أظهرت بطاقة SD الخاصة بك مساحة مستخدمة ولكن لا توجد ملفات ، فقد يكون ذلك مؤشرًا على وجود فيروس أو برامج ضار. أسهل طريقة لإصلاح هذه المشكلة هي استخدام أي أداة موثوقة لمكافحة الفيروسات يمكنك استخدامها على جهاز الكمبيوتر أو الهاتف الذكي الخاص بك لفحص بطاقة SD.
بعض تطبيقات مكافحة البرامج الضارة الشائعة تأتي من علامات تجارية مثل AVG و Avira و Avast و McAfee و Norton و Quick Heal. يمكنك تجربة أي من تطبيقات الهاتف المحمول أو سطح المكتب لتنظيف بطاقة SD الخاصة بك من أي برامج ضارة.

الإصلاح 2: تغيير الحرف الخاص بمحرك الأقراص لبطاقة SD
في بعض الأحيان ، يمكن أن يحدث خطأ منطقي في نظامك بسبب حرف محرك الأقراص الغير مدعوم أو المكرر. في حالة تسبب هذا الخطأ المنطقي في عدم عرض بطاقة SD للملفات على جهاز الكمبيوتر ، فيمكن إصلاحه ذلك بسهولة.
ما عليك سوى الانتقال إلى Control Panel > System and Security > Disk Management وتأكد من توصيل بطاقة SD الخاصة بك بالنظام. الآن ، حدد بطاقة SD المتصلة ، وانقر بزر الماوس الأيمن عليها ، واختر تغيير حرف محرك الأقراص يدويًا.
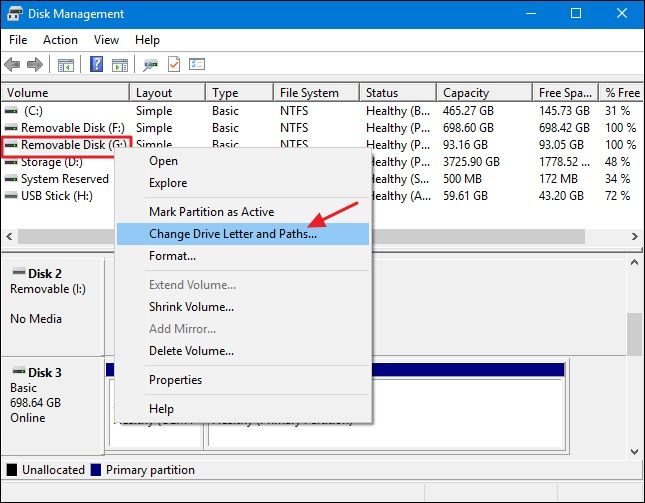
الإصلاح 3: فحص بطاقة SD بحثًا عن الأخطاء
توفر معظم أنظمة التشغيل مثل macOS و Windows أيضًا حلولًا أصلية لفحص وحدة التخزين بحثًا عن أي أخطاء منطقية. لذلك ، إذا كانت بطاقة SD الخاصة بك لا تعرض أي ملفات حتى الآن ، فيمكنك فقط إجراء فحص سريع للقرص.
يمكن لمستخدمي Windows النقر بزر الماوس الأيمن فوق رمز بطاقة SD من المستكشف و الانتقال إلى Properties > Tools. ضمن حقل التحقق من الأخطاء ، يمكنك النقر فوق زر "Check" لإجراء فحص سريع لبطاقة SD. من ناحية أخرى ، يمكن لمستخدمي Mac الاستفادة من Disk Utility للقيام بالأمر ذاته.

الإصلاح 4: تنسيق بطاقة SD
أخيرًا ، إذا لم ينجح معك أي شيء آخر فى إصلاح مشكلة عدم ظهور الملفات على بطاقة SD ، فيمكنك تنسيقها. على الرغم من أن ذلك سيؤدي إلى إزالة البيانات المحفوظة على بطاقة SD الخاصة بك ، إلا أنه يمكنك لاحقًا استخدام برنامج Recoverit Data Recovery لاستعادة الملفات المحذوفة.
لتنسيق بطاقة SD الخاصة بك ، ما عليك سوى توصيلها بجهاز الكمبيوتر الذي يعمل بنظام Windows والانتقال إلى Control Panel > System and Security > Disk Management. الآن ، انقر بزر الماوس الأيمن فوق رمز بطاقة SD من هنا وانتقل إلى خيار "التنسيق" من قائمة السياق.

هنا ، يمكنك فقط إدخال تفاصيل حول تنسيقه ، ونظام الملفات ، والنقر فوق زر "Format" لمسحه.

بدلاً من ذلك ، يمكنك أيضًا الانتقال إلى Explorer > This PC/My Computer للعثور على رمز بطاقة SD المتصلة. يمكنك النقر بزر الماوس الأيمن فوقها للانتقال إلى خيار التنسيق الخاص بها ومسح بيانات بطاقة SD من هنا أيضًا.

المزيد من الحلول لعدم إظهار بطاقة الذاكرة للملفات الموجودة على الهاتف / الكاميرا
بعيداً عن الحلول المذكورة أعلاه ، هناك أيضًا بعض الحيل الأخرى التي يمكنك اتباعها في حالة عدم ظهور ملفات بطاقة SD على هاتفك أو الكاميرا.
- أعد تشغيل جهازك
في معظم الأحيان ، يمكن أن يكون حل المشكلة بسيطاً على هواتفنا وكاميراتنا وذلك عن طريق إعادة تشغيلهم ببساطة. فقط قم بإزالة بطاقة SD الخاصة بك بأمان من الجهاز ، وأعد تشغيلها ، وأدخلها مرة أخرى للتحقق مما إذا كانت بطاقة الذاكرة لا تزال لا تعرض الملفات. - تحقق من توافق بطاقة SD
إذا كانت بطاقة SD التي تستخدمها على هاتفك أو الكاميرا غير متوافقة ، فيمكن أن يكون ذلك أحد أسباب عدم عرض بطاقة SD لجميع الملفات. قبل محاولة استكشاف الأخطاء وإصلاحها ، تأكد من أن بطاقة SD مدعومة من قبل جهازك. - الوصول إلى ملفات بطاقة SD مباشرة
بدلاً من توصيل بطاقة SD بجهاز كمبيوتر أولاً للوصول إلى بياناتها ، حاول رؤية وحدة تخزين الملفات على هاتفك أو الكاميرا بدلاً من ذلك. إذا كان بإمكانك عرض ملفاتك على جهازك ، فقد تكون المشكلة في نظامك. - قم بتوصيل الكاميرا بجهاز الكمبيوتر الخاص بك
هذا إصلاح آخر محتمل لعدم ظهور الملفات الموجودة على بطاقة SD على Android أو الكاميرا. فبدلاً من توصيل بطاقة SD الخاصة بك فقط بجهاز الكمبيوتر الخاص بك ، قم بتوصيل هاتفك أو الكاميرا الخاصة بك ، واستكشف مساحة التخزين الخاصة بها. من هنا ، يمكنك الوصول بسهولة إلى وحدة تخزين بطاقة SD الخاصة بك بدون تثبيت أي برنامج تشغيل. - تغيير تنسيق الملفات
في حالة عدم عرض الملفات على بطاقة الذاكرة ، لكنها لا تزال تشغل مساحة ، فقد يكون ذلك بسبب تنسيق الملف غير مدعوم. يمكنك فقط الانتقال إلى إعدادات الكاميرا وتغيير تنسيق تخزين الصور / مقاطع الفيديو بحيث تكون متوافقة مع نظامك.
نصائح لحماية بيانات بطاقة SD الخاصة بك
الآن ، أنت قادر على إصلاح مشكلة عدم ظهور ملفات بطاقة SD على الهاتف أو الكمبيوتر الشخصي. علاوة على ذلك ، يمكنك التفكير في هذه الخطوات للحفاظ على حماية بيانات بطاقة SD الخاصة بك.
- إذا كنت لا تريد أن تفقد بيانات بطاقة SD الخاصة بك فجأة ، ففكر في قفلها. يوجد مفتاح حماية ضد الكتابة يمكنك العثور عليه على جانب البطاقة يمكنك تحريكه لأسفل لقفل البطاقة.
- احتفظ دائمًا بنسخة احتياطية مخصصة لبياناتك الهامة وقم بحفظها سحابياً أو على أي مصدر ثانوي آخر.
- حاول ألا تقوم بتوصيل بطاقة SD بجهاز كمبيوتر عام لأن ذلك قد يؤدى إلى تلف وحدة تخزين البطاقة.
- ضع في اعتبارك تنسيق بطاقة SD الخاصة بك كل 6-12 شهرًا بحيث يمكنك إعادة تعيينها ومسح أي برامج ضارة عليها.
- احتفظ ببطاقات SD منفصلة مخصصة لكل جهاز (مثل بطاقة للهاتف وأخرى للكاميرا) وحاول عدم تبادلهما بشكل متكرر.
هذا هو كل شئ ! أنا متأكد من أنك الآن قادر على إصلاح مشكلة عدم ظهور ملفات بطاقة SD على الهاتف. لتسهيل الأمور عليك ، قمت بإدراج 5 سيناريوهات مختلفة لعدم عرض بطاقة الذاكرة للملفات. يمكنك استكشاف الحلول المدرجة لأي من هذه الحالات واستكشاف الحلول الأخرى أيضًا. إذا كنت لا تريد أن تفقد بيانات بطاقة SD الخاصة بك بشكل غير متوقع ، فتأكد من تثبيت Recoverit Data Recovery بالفعل على نظامك.
 ضمان التنزيل الآمن ، بدون برامج ضارة
ضمان التنزيل الآمن ، بدون برامج ضارةالأسئلة الشائعة
-
1. ماذا علي أن أفعل إذا لم تظهر بطاقة الذاكرة الخاصة على الهاتف المحمول؟
حاول توصيل بطاقة SD بجهاز الكمبيوتر الخاص بك أو أي جهاز آخر لاستخراج البيانات المحفوظة. يمكنك أيضًا فحصه باستخدام أداة مكافحة للفيروسات أو ببساطة تنسيقه لاستخدامه مرة أخرى. -
2. كيف يمكنني إصلاح عدم ظهور الملفات على بطاقة SD الخاصة بي؟
يمكنك اتباع الحلول المذكورة أعلاه لحل عدم ظهور بطاقة SD والتى لا تظهر أي خطأ في الملف. ضع في اعتبارك التحقق من بطاقة SD الخاصة بك ، أو عرض الملفات المخفية ، أو توصيلها مرة أخرى ، أو استخدام أداة الاسترداد. -
3. كيف يمكنني رؤية الملفات على بطاقة SD الخاصة بي؟
يمكنك استخدام أي تطبيق مستكشف موثوق به للملفات على جهازك لاستكشاف وحدة تخزين الملفات على بطاقة SD الخاصة بك. بدلاً من ذلك ، يمكنك توصيله بجهاز الكمبيوتر الخاص بك لعرض وحدة تخزين الملفات والبيانات المحفوظة. -
4. كيف يمكنني إصلاح بطاقة الذاكرة الخاصة بي؟
هناك تطبيقات إصلاح مختلفة خارجية يمكنك استخدامها. إلى جانب ذلك ، يمكنك تجربة خاصية Disk Check على نظام Windows أو تطبيق Disk Utility على نظام macOS للقيام بالأمر ذاته. -
5. كيف يمكنني استعادة الملفات التي اختفت من بطاقة SD الخاصة بي؟
يمكنك ببساطة استخدام تطبيق استرداد موثوق به مثل Recoverit Data Recovery. حيث يمكنه فحص بطاقة SD الخاصة بك على نطاق واسع وسيسمح لك باستعادة جميع أنواع المحتويات المفقودة أو المحذوفة أو التي يتعذر الوصول إليها.
استعادة بطاقة SD
- استعادة بيانات البطاقة
- أفضل 10 برامج مجانية لاستعادة بطاقة SD
- استعادة بيانات بطاقة سانديسك
- استعادة الملفات المحذوفة
- استرجع بيانات DVD بسهولة
- استعادة البيانات من تنسيق بطاقة SD
- استرجع الملفات من بطاقة SD التالفة
- إصلاح أخطاء البطاقة

Khalid Abdullahi
contributor Editor
Generally rated4.5(105participated)