"لا يمكن لـ Windows تنسيق بطاقة SD بشكل كامل. كيف يمكنني تنسيقها؟"
"ما هي المشكلة في بطاقة SD الخاصة بي عندما يتعذر على جهاز الكمبيوتر تنسيق بطاقة SD الخاصة بي؟"
"كيف يمكنك إصلاح بطاقة micro SD التي يتعذر تنسيقها أو حذف الملفات منها؟"
تماماً مثل المستخدمين المذكورين أعلاه ، واجه العديد منا المشكلة ذاتها ، ألا وهي لا تعذر تنسيق بطاقات SD. إذا واجهت هذه المشكلات كذلك ، فقد يكون لديك العديد من الاستفسارات في ذهنك ، لماذا لا يتم تنسيق Micro SD وما الذي يمكنني القيام به في ظل هذه الظروف. لذا ، لمساعدتك ، نحن هنا مع بعض المعلومات المفيدة التي ستخدم غرضك بالتأكيد.
الأسباب العامة لـ "لا يمكن تنسيق بطاقة SD"
قبل أن ننتقل بك إلى الحلول البديلة لمشكلة "تعذر تنسيق بطاقة SD" ، نود أن تعرف المزيد عن المشكلة. يجب أن تعرف دائمًا الأسباب المحتملة وراء هذه المشكلة. وبالتالي ، في هذا القسم ، سوف نشارك بعض الأسباب التي ستجيب عن سبب عدم تمكنك من تنسيق بطاقة SD.
- الحماية ضد الكتابة على بطاقة SD: أحد أسباب عدم تمكنك من تنسيق بطاقة SD هو الحماية ضد الكتابة. من المحتمل أن تكون بطاقة SD الخاصة بك محمية ضد الكتابة ، وهذا هو سبب عدم تمكن Windows من قراءتها وإجراء المزيد من التغييرات أو الإعدادات عليها.
- القطاعات السيئة: قد يكون السبب الآخر هو القطاعات التالفة على بطاقة SD. ونتيجة لذلك ، لم تعد البطاقة نشطة وأصبحت تالفة. ناهيك عن أن Windows لن يتمكن من تنسيق بطاقة SD تالفة.
- أخطاء ملفات النظام على بطاقة SD: من المحتمل أن بطاقة SD الخاصة بك تالفة لسبب آخر. قد يكون السبب أخطاء في ملفات النظام. وأنت تعلم بالفعل أن Windows سيرفض العمل مع بطاقة SD تالفة.
- الإصابة بالفيروسات: أخيرًا ، قد يكون السبب وراء ذلك فيروسًا أو برنامجًا ضارًا. من الممكن أن تقوم بتوصيل بطاقة SD الخاصة بك بأجهزة متعددة أو أجهزة قراءة البطاقات. ويمكن أن يؤدي القيام بذلك بسهولة إلى الإصابة بالفيروسات الغير مرغوب فيها. وبالتالي ، لا يمكنك تنسيق بطاقة SD الخاصة بك بمساعدة Windows.
حلول سريعة لإصلاح بطاقة SD التي يتعذر تنسيقها
يمكنك الآن الانتقال إلى الحلول التي يمكن أن تساعدك في إصلاح مشكلة بطاقة SD التي يتعذر تنسيقها. سنذكر أربع طرق مختلفة حيث ستتعلم أيضًا تنسيق بطاقة SD الخاصة بك باستخدام طرق مختلفة. دعنا الآن نتعرف على التعليمات الخاصة بكل عملية.
الحل 1: إزالة الحماية ضد الكتابة على بطاقة SD
تعني الحماية ضد الكتابة أن بطاقة SD الخاصة بك مضبوطة على وظيفة القراءة فقط. وبالتالي ، قد يكون هذا هو السبب في عدم قدرتك على تنسيق بطاقة SD. إذا كانت هذه هي الحالة ، فكل ما تحتاجه هو إزالة الحماية ضد الكتابة على بطاقة SD الخاصة بك لجعلها تعمل بسلاسة. ومن ثم لإصلاح خطأ "بطاقة مايكرو SD يتعذر تنسيقها" ، الحل الأول هو هذا ، وإليك الخطوات التي يجب اتباعها.
دليل تعليمي خطوة بخطوة
الخطوة 1: قم بتشغيل مربع Run أولاً باستخدام مفتاحي Windows و R.
الخطوة 2: في المربع ، أدخل "diskpart" واضغط على مفتاح Enter بعد ذلك.
الخطوة 3: ستظهر نافذة diskpart حيث تحتاج إلى إدخال الأوامر المذكورة أدناه. تأكد من الضغط على مفتاح Enter بعد كل أمر من الأوامر الواردة أدناه. إليك فيما يلي تلك الأوامر:
- List disk/
- Select disk # (هنا # يعني القرص الذي يحتوي على قسم الحماية ضد الكتابة).
- Attributes disk clear read-only.
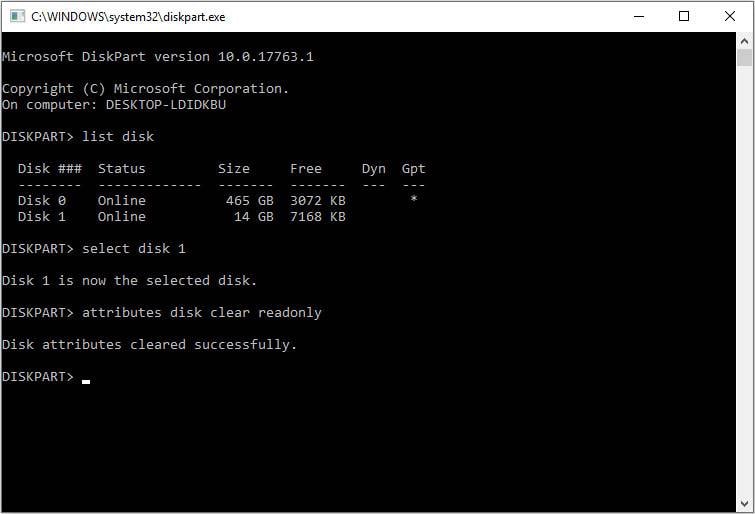
قد يساعدك ذلك إذا أغلقت النافذة عندما يظهر لك "Diskpart attributes cleared successfully" هذا يعني أن مشكلة "لا يمكن تنسيق بطاقة SD" قد تم حلها.
الحل 2: تنسيق بطاقة SD باستخدام أداة تنسيق بطاقة SD التابعة لجهة خارجية
إذا كنت قد انتهيت من إزالة الحماية ضد الكتابة على بطاقة SD الخاصة بك ولا تزال المشكلة تحدث ، فأنت بحاجة إلى تنسيق بطاقة SD بمساعدة أداة خارجية لتنسيق بطاقة SD.
عندما تتصفح الإنترنت ، ستتعرف على خيارات وفيرة لحل هذا الأمر. يمكن أن يكون أحد هذه الطرق هو SD Association. قد تساعدك أدوات الطرف الثالث هذه في التعامل مع مشكلات بطاقة SD المختلفة. ومن ثم ، ابحث عن الخيار الأفضل وتخلص من مشكلة "تعذر تنسيق بطاقة SD".
الحل 3: تنسيق بطاقة SD باستخدام CMD
إليك الطريقة التالية لحل مشكلة "تعذر تنسيق بطاقة Micro SD". يمكنك الحصول على مساعدة CMD أو Command Prompt ، أو يمكنك أيضًا تسميته بـ cmd.exe. يساعد موجه الأوامر في إدارة العديد من المشكلات مثل أخطاء القرص الصلب أو مشكلات النظام وما إلى ذلك ، وإذا كانت الإصلاحات المذكورة أعلاه غير مجدية ، فيمكنك تجربة ذلك عندما لا يمكنك تنسيق بطاقة SD. إليك ما عليك القيام به.
دليل تعليمي خطوة بخطوة
الخطوة 1: افتح command prompt في المقام الأول ، ولهذا يمكنك كتابة "cmd" في مربع البحث واختر "command prompt" من القائمة. أو يمكنك النقر بزر الماوس الأيمن فوق قائمة Start وتحديد موجه الأوامر من هناك.
الخطوة 2: عندما تفتح النافذة ، انتظر ثانية واكتب "Diskpart" ، واضغط على زر Enter.
الخطوة 3: تابع الأوامر التالية. وكما ورد أعلاه ، تأكد من الضغط على مفتاح Enter بعد كل أمر.
- List disk.
- Select disk # (هنا # يعني رقم القرص).
- List partition.
- Select partition # (هنا # يعني رقم القسم).
- Format fs=ntfs quick.
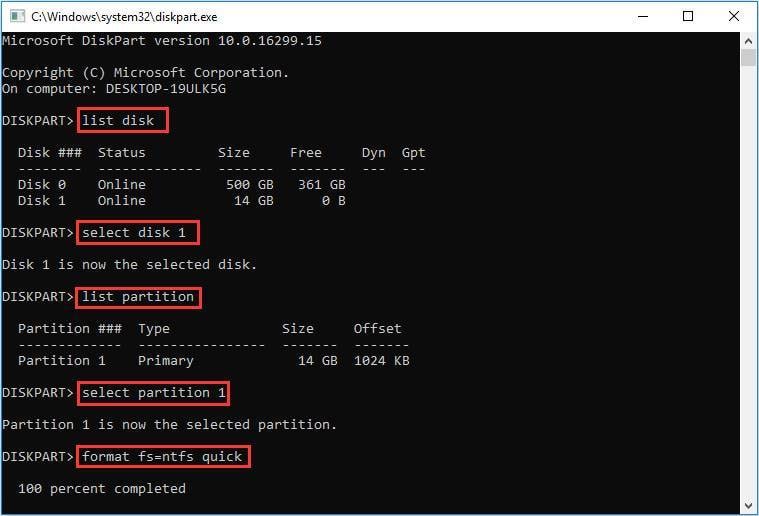
ستساعد الأوامر المذكورة أعلاه في تنسيق بطاقة SD الخاصة بك بسرعة ، ولن تقلق بشأن مشكلة "تعذر تنسيق بطاقة SD".
الحل 4: تنسيق بطاقة SD باستخدام إدارة الأقراص
لإدارة الأقراص والأقسام على النظام ، يمكن للمرء الاستعانة بمدير الأقسام المدمج في Windows ، إدارة الأقراص. يمكن استخدامها لخدمة أغراض مختلفة مثل إنشاء قسم وحذف قسم وما شابه. وسنستخدمه لتنسيق بطاقة SD في هذا القسم كحل عندما لا يمكنك تنسيق بطاقة SD الخاصة بك. دعنا نعرف كيف يمكنك القيام بذلك.
دليل تعليمي خطوة بخطوة
الخطوة 1: ابدأ بالنقر بزر الماوس الأيمن على قائمة Start واختر خيار "Disk Management". بدلاً من ذلك ، يمكنك فتح مربع التشغيل باستخدام مجموعة مفاتيح Windows + R واكتب "diskmgmt. msc" لبدء تشغيل إدارة الأقراص.
الخطوة 2: الآن ، حدد قسم SD الذي ترغب في تنسيقه. بعد الاختيار ، انقر بزر الماوس الأيمن فوقه واختر خيار "Format".
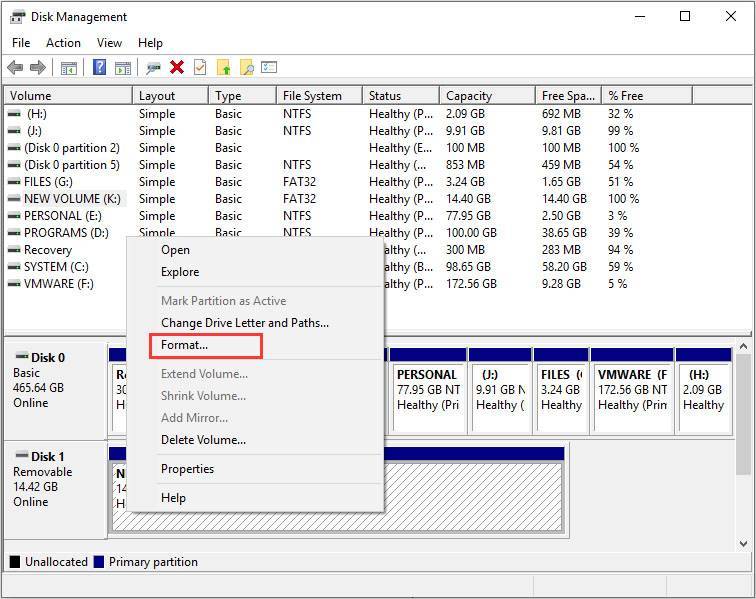
الخطوة 3: في النافذة المنبثقة ، اذكر تسمية وحدة التخزين ونظام الملفات وحجم وحدة التخصيص في الحقول المقابلة. اضغط على "OK" بعد ذلك. يرجى ملاحظة أن الخيار الذي يفيد بـ "Perform a quick format" محدد بشكل افتراضي. يمكنك إلغاء تحديده إذا كنت لا تريد تنسيقًا كاملاً. أيضًا ، لن تكون البيانات المحذوفة قابلة للاسترداد.
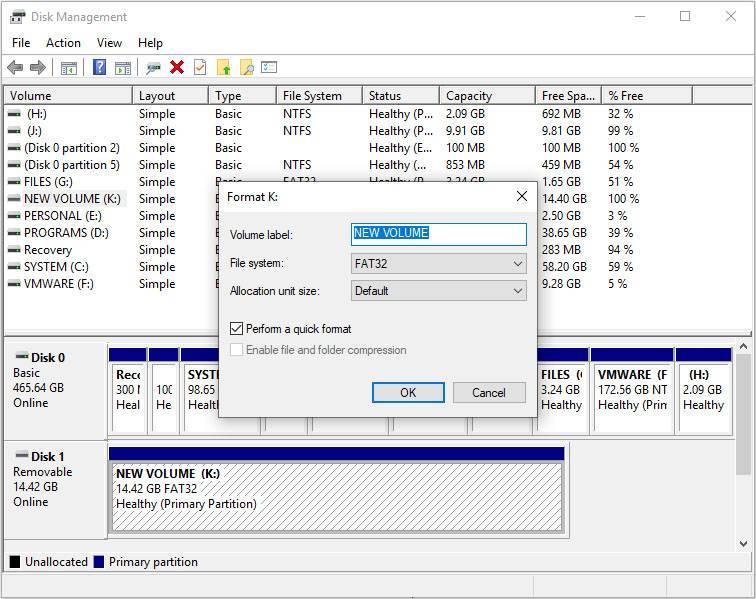
الخطوة 4: الآن ، عليك تأكيد العملية بالضغط على "OK" مرة أخرى.
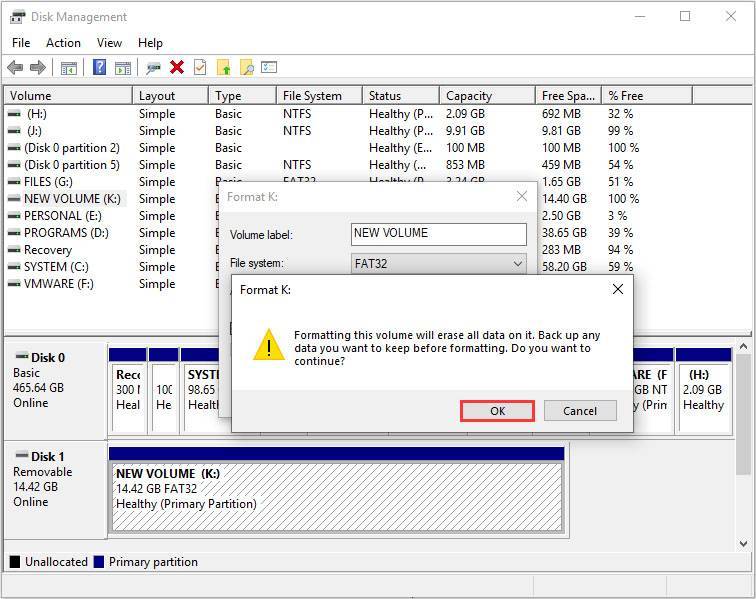
نصيحة إضافية: كيفية استرداد البيانات المفقودة من بطاقة micro SD يتعذر تنسيقها
إذا كانت بطاقة SD الخاصة بك لا تزال عالقة بسبب خطأ "تعذر التنسيق" وتريد استعادة البيانات المفقودة ، فلا داعي للقلق. فبمساعدة برنامج Recoverit Data Recovery، كل شيء ممكن. تم تصميم هذا البرنامج بواسطة Wondershare - شركة برمجيات معروفة جدًا. يمكن للمرء أن يثق في هذه الأداة لأنها نجحت في تحقيق عدد لا يحصى به من المستخدمين الموثوق بهم. بغض النظر عن استخدامك لجهاز كمبيوتر يعمل بنظام Windows أو Mac ، فإن الأداة تعمل بشكل جيد مع كليهما. إليك المزيد حول ما يمكن أن تفعله هذه الأداة لعملائها السعداء. بعد ذلك ، سنناقش عملية استعادة البيانات خطوة بخطوة.
الميزات الرئيسية لاستعادة البيانات على برنامج Recoverit
- أداة احترافية وآمنة تمامًا للاستخدام ، وبالتالي لا يمكنك توقع أي تنازل عن الجودة.
- يدعم عددًا كبيرًا من أنواع البيانات عندما يتعلق الأمر باستعادة البيانات ويعمل بكفاءة.
- يمكنك استعادة البيانات بسهولة ، بغض النظر عن جهاز وسائط التخزين الذي تتعامل معه.
- يمكنه دعم أكثر من 1000 تنسيق ملف وأنظمة ملفات مثل NTFS و FAT و HFS+ وما إلى ذلك.
- يحظى بثقة أشهر مواقع الوسائط ، وهو أحد الأدوات الموثوق بها التي يمكنك الحصول عليها.
- مع واجهة سهلة وخطوات بسيطة قليلة ، يمكن استخدام هذه الأداة بسهولة فهي ليست علماً للصواريخ ، فحتى المبتدئ يمكنه حل المشكلة بمفرده.
 ضمان التنزيل الآمن ، بدون برامج ضارة
ضمان التنزيل الآمن ، بدون برامج ضارةكيفية استرداد البيانات من بطاقة SD باستخدام Recoverit Data Recovery
الخطوة 1: قم بتحميل Recoverit وتثبيته على جهاز الكمبيوتر الخاص بك.
الخطوة 2: بعد ذلك ، سيتم مطالبتك بتوصيل جهازك الخارجي ، أي بطاقة SD الخاصة بك ، بجهاز الكمبيوتر. استخدم قارئ البطاقة الذي يعمل بشكل مثالي لهذه العملية. بمجرد توصيل النظام واكتشافه ، قم بتشغيل البرنامج على جهاز الكمبيوتر الخاص بك.
الخطوة 3: بمجرد وصولك إلى الواجهة الرئيسية للبرنامج ، من المفترض أن تختار الجهاز باعتباره الموقع المستهدف. اختره ، ثم انقر على زر "ابدأ".

الخطوة 4: عند النقر فوق الزر في الخطوة السابقة ، سيقوم بفحص جهازك الخارجي. سيستغرق الأمر بعض الوقت حيث سيبدأ الفحص الشامل. أثناء استمرار العملية ، يمكنك البحث عن ملفاتك المستهدفة.

الخطوة 5: بعد لحظات ، سيتم توجيهك إلى النافذة الناتجة. من نتائج الفحص ، يمكنك معاينة ملفاتك أولاً. بمجرد الانتهاء من المعاينة ، يمكنك الحصول على الملف بالنقر فوق زر "Recover". تأكد من حفظ الملف الذي تم استرداده في موقع آخر الآن.

الخلاصة
قد تكون عدم القدرة على تنسيق بطاقة SD لحظة محبطة. لمدة دقيقة ، قد تعتقد أنها مشكلة كبيرة ويمكن أن تصاب بالذعر بسهولة. ومع ذلك ، نظرًا لأن كل مشكلة تأتي مع حل ، فإن عدم القدرة على تنسيق بطاقة SD لا يمثل مشكلة غير عادية. لقد شاركنا بعض الإصلاحات التي يمكن أن تساعدك في حالة عدم تنسيق Micro SD. أيضًا ، قدمنا بعض الأسباب الأساسية للمشكلة. نأمل الآن أن تتمكن من تحليل المشكلة والعمل على استكشاف الأخطاء وإصلاحها بنفسك. إذا كنت ترغب في ذلك ، يمكنك مشاركة تلك المقالة مع أصدقائك الذين يحتاجون إلى مثل هذه الحلول.
 ضمان التنزيل الآمن ، بدون برامج ضارة
ضمان التنزيل الآمن ، بدون برامج ضارةاستعادة بطاقة SD
- استعادة بيانات البطاقة
- أفضل 10 برامج مجانية لاستعادة بطاقة SD
- استعادة بيانات بطاقة سانديسك
- استعادة الملفات المحذوفة
- استرجع بيانات DVD بسهولة
- استعادة البيانات من تنسيق بطاقة SD
- استرجع الملفات من بطاقة SD التالفة
- إصلاح أخطاء البطاقة

Khalid Abdullahi
contributor Editor
Generally rated4.5(105participated)