لتوسيع مساحة التخزين الخاصة بهاتفي الذي يعمل بنظام Android ، أضفت بطاقة SD خارجية لحفظ بياناتي مثل المستندات والصور ومقاطع الفيديو. ومع ذلك ، توقف هاتفي عن اكتشاف بطاقة SD عندما كنت أحاول الوصول إلى بعض البيانات المحفوظة على بطاقة SD.
أعدت تشغيل هاتفي عدة مرات ، لكنه لا يزال لا يكتشف بطاقة SD.
بطاقة SD هي مساحة تخزين موسعة شهيرة لهواتف Android ذات الذاكرة المدمجة غير الكافية وللأشخاص الذين يحبون ممارسة الألعاب أو التقاط الصور ومقاطع الفيديو. ومع ذلك ، فإن "الهاتف لا يكتشف بطاقة SD" هي مشكلة شائعة لأسباب مختلفة مثل بطاقة SD المزيفة والاستخدام غير السليم لبطاقة SD وسوء الاستخدام وما إلى ذلك. إذا لم يكتشف هاتف android بطاقات SD ، فيمكن تجربة بعض الحلول لإصلاح المشكلة. أهم شيء هو موقع المشكلة ومن ثم العديد من الإصلاحات البسيطة مثل إعادة تشغيل الهاتف وتنظيف بطاقة SD وتهيئة بطاقة SD وما إلى ذلك. على الرغم من أنه إذا كانت المشكلة لا تزال دون حل ، فإن حل Android SD Card Recovery مطلوب للوصول إلى الملفات الموجودة على بطاقة الذاكرة SD. Recoverit هو أحد برامج استعادة البيانات التي تساعد على استرداد البيانات في ثلاث خطوات بسيطة ، هي التحديد والمسح الضوئي والاسترداد.
الجزء 1: لم يتم اكتشاف موقع مشكلة بطاقة Micro SD على نظام Android
أهم شيء يجب القيام به هو تحديد موقع المشكلة. سواء كانت مشكلة في بطاقة micro SD أو هاتف Android أو أي شيء آخر. تحديد موقع المشكلة يوفر الوقت والجهد.
1. أسباب عن طريق بطاقة SD
من المحتمل أن تكون المشكلة ناتجة عن بطاقة SD. فيما يلي ثلاث نصائح تساعد على التعرف.
- أدخل بطاقة SD في جهاز محمول آخر يمكنه قراءة بطاقات SD. معرفة ما إذا كان يمكن اكتشاف بطاقة الذاكرة.
- تحقق مما إذا كان الكمبيوتر يمكنه قراءة بطاقة SD باستخدام قارئ بطاقة.
2. أسباب عن طريق هاتف Android
قد تكمن المشكلة في هاتف Android. أدخل بطاقة SD أخرى في الهاتف ، والتي يمكن اكتشافها على جهاز آخر ، وشاهد النتائج. إذا لم يتمكن الهاتف من اكتشاف بطاقة SD الجديدة ، فإن المشكلة تكمن في الهاتف على مستوى البرامج أو الأجهزة.
3. أسباب أخرى
ربما يعمل هاتف Android وبطاقة SD بشكل جيد بشكل منفصل ولكنهما لن يعملان عند الجمع بينهما. إنها حالة نادرة ولكنها لا تزال ممكنة. تتطلب بعض بطاقات SD مصدر طاقة ثابتًا. في هذه الحالة ، جرب بطارية أصلية.
الجزء 2: كيفية إصلاح بطاقة SD التي لم يتم اكتشافها في مشكلة هاتف Android
1. جرب عدة حيل بسيطة
- أعد تشغيل هاتف Android
- أخرج البطارية وبطاقة SD من الهاتف ، ثم أعد توصيلهما.
2. تنظيف بطاقة SD برفق
يمكن أن يتسبب الاتصال الضعيف في عدم اكتشاف بطاقة SD أو التعرف على المشكلة. لجعلها تعمل مرة أخرى ، قم بإزالة بطاقة SD ثم افرك القطعة المعدنية برفق وإذا لزم الأمر ، قم أيضًا بتنظيف فتحة بطاقة SD الموجودة على الهاتف.
3. إلغاء تحميل وإعادة تحميل بطاقة SD
على هاتف Android ، انتقل إلى Settings > التخزين ، ابحث عن قسم بطاقة SD. إذا عرضت خيار "Unmount SD Card" أو "Mount SD Card" ، فقم بإجراء هذه العمليات لإصلاح المشكلة. أثناء هذه العملية تأكد من أن الهاتف غير متصل بالكمبيوتر.
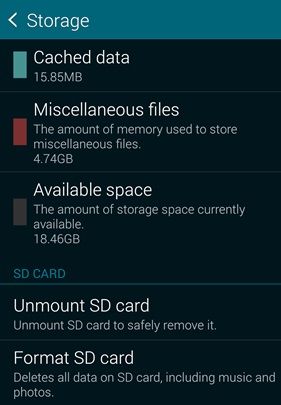
4. استخدم الكمبيوتر للتشخيص
يمكن لـ Windows إصلاح بعض الأخطاء الموجودة على محركات الأقراص ، بحيث يمكنك تركيب بطاقة SD الخاصة بك على الكمبيوتر للتحقق من الأخطاء. ومع ذلك ، لا يعمل هذا الحل إلا إذا تمكن الكمبيوتر من اكتشاف بطاقة SD.
الخطوة 1. أدخل بطاقة SD في قارئ البطاقة ، ثم قم بتوصيلها بجهاز كمبيوتر.
الخطوة 2. افتح جهاز الكمبيوتر ، وابحث عن محرك الأقراص أو بطاقة SD.
الخطوة 3. انقر بزر الماوس الأيمن فوق القرص واختر خاصية.
الخطوة 4. انقر فوق علامة التبويب أدوات
الخطوة 5. في قسم تدقيق الأخطاء ، اختر فحص > محرك الإصلاح.
الخطوة 6. عندما يتم إصلاح محرك الأقراص ، أخرج بطاقة SD وأدخلها مرة أخرى في الهاتف.

5. تهيئة بطاقة SD
هذا الحل قابل للتطبيق أيضًا فقط عندما يتمكن جهاز الكمبيوتر الخاص بك من التعرف على بطاقة SD.
الخطوة 1. قم بتوصيل بطاقة SD بالكمبيوتر عبر قارئ بطاقة.
الخطوة 2. قم بإنشاء نسخة احتياطية من بطاقة SD على الكمبيوتر.
الخطوة 3. انقر بزر الماوس الأيمن فوق محرك بطاقة SD ، ثم اختر تهيئة ...
الخطوة 4. انقر فوق ابدأ لتهيئة بطاقة SD.
الخطوة 5. أدخل بطاقة SD في هاتفك.

6. إعادة ضبط المصنع لهاتف Android
في بعض الأحيان بسبب مشاكل البرامج على هاتف Android لم يتم الكشف عن بطاقة SD. يمكن أن تؤدي إعادة ضبط المصنع إلى حل بعض أخطاء البرامج على هواتف Android.
7. إصلاح مشكلة الأجهزة
إذا فشلت جميع الطرق المذكورة أعلاه في حل مشكلة بطاقة SD التي لم يتم اكتشافها بالنسبة لك ، فمن المرجح أنها مشكلة في الجهاز. إما أن بطاقة SD تالفة أو الهاتف المحمول.
الجزء 3: كيفية استرداد البيانات وإصلاحها من بطاقة SD التي لم يتم اكتشافها
1. مقدمة حول Recoverit Data Recovery
Recoverit Data Recoveryهو برنامج قوي لاستعادة البيانات يساعد على استرداد الملفات المفقودة والمحذوفة في سيناريوهات مختلفة. يستعيد جميع أنواع الملفات بما في ذلك المستندات والرسومات والصور ومقاطع الفيديو ورسائل البريد الإلكتروني والملفات الأخرى.
يقوم أيضًا باسترداد البيانات من جميع سيناريوهات فقدان البيانات ، بما في ذلك سلة المحذوفات الفارغة والحذف العرضي وتنسيق القرص والجهاز الخارجي التالف وحتى الكمبيوتر المعطل.
- يوفر Recoverit طرقًا مختلفة لاستعادة البيانات. يمكن إجراء مسح بسيط للوصول إلى البيانات التي يتعذر الوصول إليها. وللحصول على نتائج أكثر تفصيلاً ، يمكن إجراء "الاسترداد الشامل" أيضًا.
- لاستعادة البيانات بشكل انتقائي ، يوفر التطبيق معاينة البيانات المستردة.
- يستعيد جميع أنواع الملفات بما في ذلك الصور ومقاطع الفيديو والملفات المضغوطة وما إلى ذلك.
- يدعم استعادة البيانات من الكمبيوتر المحمول والأجهزة الداخلية وجميع وحدات تخزين البيانات الثانوية الرئيسية.
- تطبيق سطح المكتب Recoverit لاستعادة البيانات متاح لكل من Windows و Mac.
- يساعدك Recoverit Ultimate أيضًا على استعادة مقاطع الفيديو المجزأة وإصلاح الفيديو التالف / المكسور / التالف.
2. خطوات استعادة البيانات مع Recoverit
يساعد Recoverit على استعادة البيانات المفقودة من جهاز خارجي على كمبيوتر يعمل بنظام Windows. يمكن أن يكون الجهاز الخارجي عبارة عن أجهزة خارجية ، وبطاقة ذاكرة ، وبطاقة SD ، ومحرك أقراص فلاش USB ، وما إلى ذلك.
لاستعادة الملفات ، من المهم تشغيل Recoverit على الكمبيوتر.
خطوات استعادة البيانات
الخطوة 1: حدد الموقع
لاستعادة الملفات المفقودة أو المحذوفة حدد الموقع الهدف. وانقر فوق ابدأ لمسحها ضوئيًا.

الخطوة 2: فحص الموقع
سيبدأ فحصًا شاملاً للموقع المستهدف. سوف يستغرق المسح بضع دقائق. أثناء العملية ، يمكنك إيقاف عملية المسح أو إيقافها إذا وجدت بياناتك في أي وقت.

الخطوة 3: انتظر المسح
مسح البيانات قيد التقدم. انتظر حتى تكتمل عملية المسح.
الخطوة 4: معاينة واستعادة الملفات
بعد المسح ، سيُظهر لك جميع البيانات المفقودة ويمكنك العثور على البيانات المستهدفة وتحديدها. انقر فوق الزر الاسترداد ويمكن استرجاعه مرة واحدة.

3. مقدمة إلى وظيفة استعادة الفيديو المتقدمة لبرنامج Recoverit
Recoverit Data Recovery هو برنامج قوي لاستعادة ملفات الفيديو ، يمكنه بسهولة استعادة مقاطع الفيديو المحذوفة. تختلف ملفات الفيديو عن أي نوع آخر من البيانات. في بعض الأحيان ، قد تجد تلف الفيديو بعد المعاينة باستخدام البرنامج. إذا كان الأمر كذلك ، فإن Recoverit يعمل من أجلك. يدعم Recoverit Data Recovery Ultimate ميزة Advance Video Recovery. إنه يمسح ويجمع ويطابق أجزاء مقاطع الفيديو الفاسدة الخاصة بك ، وبالتالي يضمن استرداد معظم مقاطع الفيديو الخاصة بك من DSLR والكاميرات الرقمية والطائرات بدون طيار وكاميرات الحركة وكاميرات Dashcams وكاميرات الفيديو وبطاقة SD والكمبيوتر الشخصي والأقراص الصلبة وما إلى ذلك. تنسيقات الفيديو: AVI ، MOV ، MP4 ، 3GP ، 3G2 ، ASF ، SWF ، إلخ.
الخطوات المتضمنة في عملية استرداد الفيديو المتقدمة هي كما يلي:
- مسح وتطابق شظايا الفيديو الخاص بك
- دمج الأجزاء من نفس الفيديو
- استرجع مقاطع الفيديو الخاصة بك وحافظ على 95٪ منها سليمة
- استرجع ملفات فيديو غير محدودة بدون فساد
- انقر فوق الخيار Advanced Video Recovery لاستعادة ملف الفيديو المجزأ.

قد تحتاج إلى الرجوع إلى هذا الفيديو التعليمي
4. خطوات إصلاح تلف الفيديو باستخدام Recoverit
يمكن أن تتلف ملفات الفيديو لأسباب مختلفة. على سبيل المثال ، إذا لم تكن حريصًا أثناء إيقاف تشغيل الكمبيوتر وكان ملف فيديو قيد التشغيل في الخلفية ، فسيكون هذا الملف معرضًا لخطر التلف. أو إذا لم يتم تثبيت برنامج مكافحة فيروسات جيد على جهاز الكمبيوتر الخاص بك. سبب آخر قد يتسبب في تلف ملف الفيديو هو خطأ في الجهاز أثناء تسجيل الفيديو.
يعد Video Repair برنامج إصلاح فيديو قويًا لإصلاح تنسيقات ملفات MOV و MP4 و M2TS و MKV و MTS و 3GP و AVI و FLV التالفة أو المكسورة أو التالفة. يدعم وضعين للإصلاح. الإصلاح السريع لإصلاح أخطاء الفيديو المختلفة. يمكن للإصلاح المتقدم إصلاح مقاطع الفيديو التالفة عن طريق تحليل البيانات والتكنولوجيا الخاصة بنموذج الفيديو الذي تم تصويره بواسطة نفس الجهاز.
يحتوي Recoverit Video Recovery على الميزات التالية:
- إصلاح تنسيقات متعددة من مقاطع الفيديو في وقت واحد.
- مسح مجاني لمقاطع الفيديو الفاسدة ومعاينة مقاطع الفيديو التي تم إصلاحها قبل حفظها
- لا قيود على حجم ملفات الفيديو للإصلاح
- إصلاح أي عدد من ملفات الفيديو التالفة
خطوات استعادة الفيديو التالف
الخطوة 1: أضف مقاطع الفيديو التالفة
قم بتشغيل التطبيق على جهاز الكمبيوتر الخاص بك. لإصلاح ملفات الفيديو التالفة ، يمكنك إضافتها من خلال النقر فوق الزر "إضافة" أو منطقة "إضافة الفيديو والبدء في الإصلاح".

الخطوة 2: إصلاح مقاطع الفيديو الخاصة بك
بمجرد إضافة جميع مقاطع الفيديو التالفة ، انقر فوق خيار الإصلاح لبدء عملية إصلاح الفيديو.

الخطوة 3: معاينة مقاطع الفيديو
سيستغرق الإصلاح بعض الوقت وبمجرد الانتهاء من عملية الإصلاح ، سيظهر تذكير يوضح معلومات الإصلاح الناجح على الشاشة. اضغط على موافق لإغلاق العملية.

الخطوة 4: الوضع المتقدم للفيديو التالف بشدة (اختياري)
إذا كانت مقاطع الفيديو تالفة بشدة ولم يتم إصلاحها بنجاح ، فيرجى الانتقال إلى وضع الإصلاح المتقدم. فقط انقر فوق الزر "إصلاح متقدم".
ثم أضف نموذج فيديو وقم بإصلاحه الآن.

الخطوة 5: احفظ الفيديو الذي تم إصلاحه
سيؤدي الإصلاح المسبق إلى إجراء عملية الإصلاح ويطلب رسالة نجاح عند اكتمال العملية بالكامل. الآن ، يمكنك تشغيل مقاطع الفيديو هذه ولن ترى أي خطأ على الشاشة.

استعادة بطاقة SD
- استعادة بيانات البطاقة
- أفضل 10 برامج مجانية لاستعادة بطاقة SD
- استعادة بيانات بطاقة سانديسك
- استعادة الملفات المحذوفة
- استرجع بيانات DVD بسهولة
- استعادة البيانات من تنسيق بطاقة SD
- استرجع الملفات من بطاقة SD التالفة
- إصلاح أخطاء البطاقة

Khalid Abdullahi
contributor Editor
Generally rated4.5(105participated)