تُسمى بطاقة SD جهاز تخزين ، وهي عبارة عن وسائط خارجية ستقوم بتخزين تلك المعلومات الإضافية لك. متوافق مع جميع الأجهزة مثل Android و iOS و windows ، وأحيانًا يكون التنسيق الذي يعمل على بطاقة SD غير متوافق مع بعض الأجهزة التي تحتاج إلى إصلاح للسماح بوظائف وسائط التخزين هذه. وبالتالي ، يمكن أن يكون التنسيق السهل والمقبول هو FAT32 وكل ما يمكنك فعله هو ببساطة تنسيق بطاقة SD FAT32 وتغييرها إلى بطاقة FAT32 SD.
فيما يلي الطرق المهمة التي يمكنك من خلالها تنسيق بطاقة SD إلى FAT32 جنبًا إلى جنب مع الإجراءات المتدرجة اعتمادًا على سعة التخزين لكل بطاقة SD.
- الجزء 1. ما هو تنسيق FAT32؟
- الجزء 2. تنسيق بطاقة SD 32 جيجا بايت أو أصغر إلى FAT32 باستخدام إدارة أقراص Windows
- الجزء 3. تنسيق بطاقة SD 32 جيجا بايت أو أصغر إلى FAT32 باستخدام مستكشف Windows
- الجزء 4. تنسيق بطاقة SD 32 جيجا بايت أو أصغر إلى FAT32 باستخدام Diskpart
- الجزء 5. تنسيق بطاقة SD 64 / 128GB إلى FAT32 باستخدام أداة تنسيق FAT32
- الجزء 6. تنسيق بطاقة SD 64 / 128GB إلى FAT32 باستخدام PowerShell
- الجزء 7. كيفية استرداد البيانات من بطاقة SD المنسقة وإصلاحها
الجزء 1. ما هو تنسيق FAT32؟
قبل التوجه إلى طريقة تنسيق بطاقة SD إلى FAT32 ، دعنا نوضح المفهوم المتعلق بتنسيق FAT32. ما هو. بدءًا من اختصاره ، يرمز FAT إلى جدول تخصيص الملفات. يُقال إن تنسيق FAT32 هو أداة مساعدة لتنسيق القرص تم إنشاؤها لتنسيق الأقراص الأكبر من 32 جيجابايت في سعة التخزين مع نظام تصنيف FAT32 الموقر. تحتاج بعض برامج أو تجارب أنظمة التشغيل فقط إلى FAT32 أو تدعمه. إنه مصمم حصريًا لنظام التشغيل Windows XP الذي يسعى جاهدًا إلى حد بعيد مقارنة بأنظمة التشغيل الأخرى. هذا التنسيق غير متوافق مع محركات الأقراص المضغوطة وأقراص DVD لأنه يعمل بشكل جيد فقط مع محركات الأقراص التي تتكون من قطاعات 512 بايت. يعمل بكفاءة مع جميع الإصدارات المتاحة من Windows وأجهزة الألعاب و Linux و Mac. السمات التي يوفرها تنسيق FAT32 هي للقراءة فقط ، ومخفية ، والنظام ، ووحدة التخزين ، والدليل ، والأرشيف.
الآن بمجرد أن تتعرف على تنسيق FAT32 هذا ، فإن الخطوة التالية هي الانتقال إلى النقطة الأساسية ، أي تنسيق بطاقة SD إلى FAT32.
لذلك دون أي تأخير ، إليك ما تحتاج إلى معرفته حول الأسئلة المختلفة المتعلقة بتنسيق بطاقة SD FAT32 بسعات تخزين مختلفة.
الجزء 2. تنسيق بطاقة SD 32 جيجا بايت أو أصغر إلى FAT32 باستخدام إدارة أقراص Windows
بدءًا من خيار التنسيق الموجود على جهازك ، فإن الحل الأسهل هو استخدام إدارة قرص Windows لتنسيق microSD إلى FAT32 ، أي بطاقة SD بسعة 32 جيجابايت أو أصغر. هذه الأداة المدمجة سهلة الاستخدام ويمكن للمرء أيضًا فهم واجهة المستخدم الرسومية بوضوح. تقدم إدارة أقراص Windows تنسيقات NTFS و FAT و FAT32 و exFAT.
فيما يلي الخطوات التي يجب اتباعها والتي ستعمل على تنسيق microSD إلى FAT32.
الخطوة 1: ابدأ بـ Run diskmgmt.msc في CMD. تظهر الأداة المساعدة لإدارة الأقراص. هنا يمكنك العثور على بطاقة SD التي تريد تنسيقها ثم تحديد خيار التنسيق من قائمة النقر بزر الماوس الأيمن.

الخطوة 2: في مربع حوار التنسيق ، يمكنك تخصيص تسمية وحدة التخزين ونظام الملفات وحجم وحدة التخصيص. يمكنك تحديد ما إذا كنت بحاجة إلى إجراء تنسيق سريع مع تمكين ضغط المجلد ، والآن انقر فوق "موافق" للمتابعة.
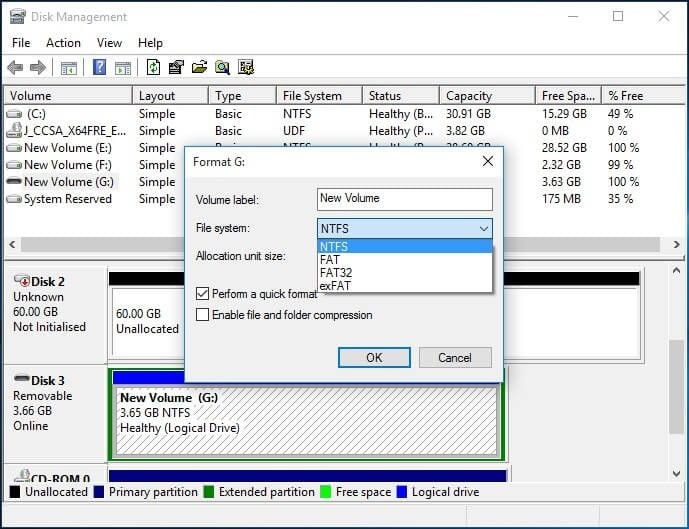
الخطوة 3: ستظهر رسالة تحذير بشأن إدارة القرص على شاشتك ، أي أن تنسيق هذا المجلد سيؤدي إلى مسح جميع البيانات الموجودة عليه. قم بعمل نسخة احتياطية من أي بيانات تريد الاحتفاظ بها قبل التنسيق. هل تريد الاستمرار؟ هنا عليك تحديد موافق لمتابعة تهيئة microSD إلى FAT32.

لقد انتهيت من تنسيق microSD إلى FAT32 في دقائق معدودة.
الجزء 3. تنسيق بطاقة SD 32 جيجا بايت أو أصغر إلى FAT32 باستخدام مستكشف Windows
بصرف النظر عن إدارة قرص Windows ، يوجد أيضًا بديل محتمل يمكنك من خلاله تنسيق microSD إلى FAT32. باستخدام مستكشف Windows في هذا الموقف ، كل ما عليك اتباعه هو هذه العملية التدريجية المذكورة وستنتهي من التنسيق في بضع ثوانٍ.
هيا بنا نبدأ!
الخطوة 1: يجب عليك تحديد التنسيق في واجهة المستخدم الرسومية بالنقر بزر الماوس الأيمن
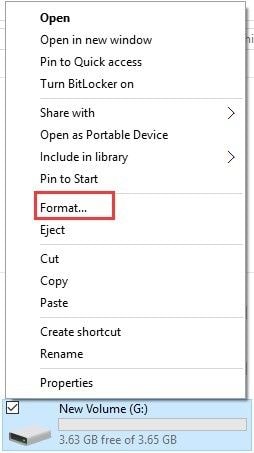
الخطوة 2: الخطوة التالية هي أن عليك مرة أخرى اختيار نظام الملفات & حجم وحدة التخصيص ، أدخل تسمية وحدة التخزين ، حدد تنسيقًا سريعًا مناسبًا لك. انقر فوق ابدأ للمتابعة.

الخطوة 3: هنا ستشهد رسالة تحذير تقول "سيؤدي التنسيق إلى محو جميع البيانات الموجودة على هذا القرص. لتهيئة القرص ، انقر فوق "موافق". للإنهاء ، انقر فوق "إلغاء". لمتابعة التنسيق ، انقر فوق "موافق".

بمجرد النقر فوق "موافق" ، ستبدأ عملية التنسيق وقريبًا ستنتهي من الإجراء الذي تريده.
الجزء 4. تنسيق بطاقة SD 32 جيجا بايت أو أصغر إلى FAT32 باستخدام Diskpart
يعد استخدام Diskpart لمتابعة تنسيق microSD إلى FAT32 (32 جيجابايت أو أصغر) حلًا مفيدًا وسريعًا للانتقال إلى التنسيق. سيعمل هذا حتى عندما تعرض البيانات الموجودة في البطاقة RAW. دعنا نتحقق من كيفية مساعدة Diskpart في هذا المرجع.
الخطوة 1: ابدأ بتشغيل Diskpart كمسؤول. لهذا ، يمكنك كتابة Diskpart في مربع البحث أو الضغط على نظام التشغيل Windows + R. في نفس الوقت ، وتحديد Diskpart ، والنقر فوق موافق. سيتم تشغيل Diskpart كمسؤول.
الخطوة 2: بعد ذلك ، يجب عليك إدخال قرص القائمة للوصول إلى جميع الأقراص المتوفرة على الجهاز.
الخطوة 3: تابع الأمر "select disk n" حيث يرمز "n" إلى رقم قرص بطاقة SD.
الخطوة 4: قم بإنشاء قسم قائمة على بطاقة SD عن طريق تشغيل قسم القائمة.
الخطوة 5: الآن حدد القسم "m" الذي سيمثل قسم بطاقة SD الذي تحتاجه
الخطوة 6: أخيرًا ، قم بتشغيل الأمر "format fs = fat32 quick" وستنتهي من جميع الإجراءات.

الجزء 5. تنسيق بطاقة SD 64 / 128GB إلى FAT32 باستخدام أداة تنسيق FAT32
واحدة من أدوات تنسيق FAT32 الفعالة ، سواء أكانت برنامجًا تطبيقيًا تابعًا لجهة خارجية ، فإن FAT32 في خدمتك لتهيئة محركات أقراص USB الكبيرة أو بطاقات SD ، أي تنسيق بطاقة SD 64 جيجابايت إلى FAT32 وتنسيق بطاقة 128 جيجابايت SD إلى FAT32. يحمل خيار التطبيق المحمول. وبالتالي فإن الخيار لك. إما أن تقوم بتنزيل التطبيق وتثبيته على جهازك (جهاز الكمبيوتر) أو الحصول على التطبيق الخاص بهم وأنت حر في استخدامه حتى على هواتفك المحمولة.
اتبع هذا الإجراء التدريجي لتهيئة بطاقة SD بسعة 64 جيجابايت إلى FAT32 وتهيئة بطاقة 128 جيجابايت SD إلى FAT32.
الخطوة 1: بمجرد التنزيل ، ستظهر نافذة FAT32 على الشاشة ، حدد محرك الأقراص ، وأضف تسمية وحدة التخزين. حدد الآن مربع التنسيق السريع وانقر فوق ابدأ للمتابعة.
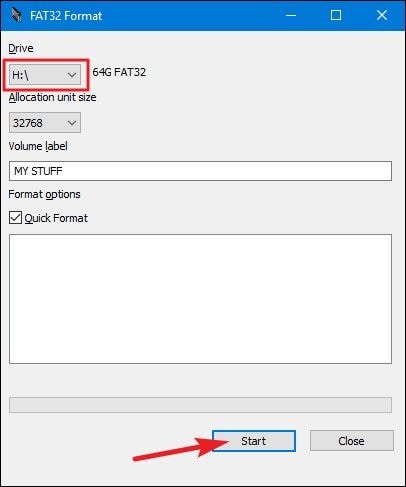
الخطوة 2: ستصلك رسالة تحذير مثل "هل تقوم بتهيئة محرك الأقراص؟ سيتم فقدان كافة البيانات!' انقر فوق "موافق" لمتابعة التنسيق.
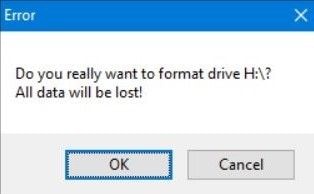
كله تمام! استمر في الإجراءات التي تريدها. في حال كنت تتعامل مع بطاقة SD سعة 64 جيجابايت وترغب في تهيئة بطاقة SD بسعة 64 جيجابايت إلى FAT32 ، فإن جميع الخطوات هي نفسها كما هو مذكور أعلاه.
الجزء 6. تنسيق بطاقة SD 64 / 128GB إلى FAT32 باستخدام PowerShell
يتم استخدام PowerShell لتنسيق بطاقة SD إلى FAT 32. وهي تساعد في العمل مثل تنسيق بطاقة SD 64 جيجا بايت إلى FAT32 وتنسيق بطاقة 128 جيجا بايت SD إلى FAT32. يسهل على المستخدمين الانتقال إلى التنسيق دون تنزيل برنامج تطبيق الطرف الثالث.
فيما يلي الخطوات التي يمكنك اتباعها لتهيئة بطاقة SD إلى FAT32.
الخطوة 1: اضغط على Windows + X. حدد PowerShell (المسؤول) من القائمة المنسدلة وقم بتشغيل PowerShell كمسؤول.
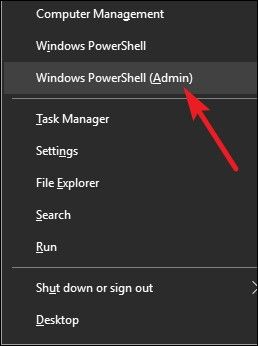
الخطوة 2: في مربع حوار PowerShell ، اكتب أمرًا مثل format / FS: FAT32 X: وانقر فوق إدخال.

الخطوة 3: سيبدأ إجراء التنسيق ويكتمل في غضون ساعة واحدة تقريبًا.
الجزء 7. كيفية استرداد البيانات من بطاقة SD المنسقة وإصلاحها
يعد التعامل مع إصلاح البيانات واستعادتها من بطاقة SD المهيأة عملية لا بأس بها. في الواقع ، البيانات التي يُقال إنها منسقة من بطاقة SD موجودة دائمًا ولكن يتعذر الوصول إليها فقط. لذلك لاستعادة البيانات وإصلاحها من بطاقة SD المهيأة ، فأنت بحاجة إلى برنامج تابع لجهة خارجية. وماذا يمكن أن يكون مفيدًا من Recoverit data recovery!
 ضمان التنزيل الآمن ، بدون برامج ضارة
ضمان التنزيل الآمن ، بدون برامج ضارةRecoverit Data Recovery هو برنامج قوي لاستعادة البيانات يساعدك في استعادة جميع مستنداتك ورسائل البريد الإلكتروني والصور ومقاطع الفيديو والملفات الصوتية القيمة ، بسرعة وسهولة من الكمبيوتر المحمول ، وسلة المهملات / المهملات ، ومحرك الأقراص الصلبة الداخلي ، ووسائط التخزين الخارجية وحتى جهاز كمبيوتر معطل. ليس فقط استعادة الملفات من بطاقات الذاكرة، يساعدك Recoverit Ultimate أيضًا على استعادة مقاطع الفيديو المجزأة وإصلاح الفيديو التالف / المكسور / التالف أيضًا.
كمثال محتمل لوظائف البرنامج ، إليك ما يلي:
وظيفة استعادة الفيديو المتقدمة لبرنامج Recoverit
كونه برنامجًا مناسبًا لاستعادة مقاطع الفيديو المحذوفة من بطاقات SD المنسقة ، يوفر RecoverIt مقاطع الفيديو المستردة بأسمائها الأصلية وتاريخ إنشائها. من خلال توفير مجموعة واسعة من تنسيقات الفيديو المتوافقة ، يمكنك استرداد مقاطع الفيديو. يوفر مسحًا عميقًا ومعاينة قبل حفظ البيانات.
فيما يلي خطوات لاستعادة مقطع فيديو تالف باستخدام RecoverIt.
الخطوة 1: ابدأ بتحديد الموقع
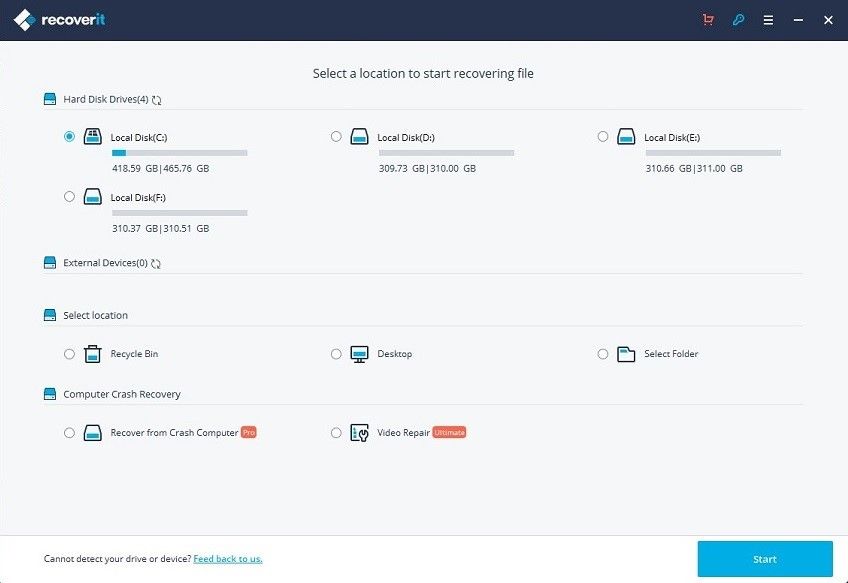
الخطوة 2: متابعة مسح الموقع
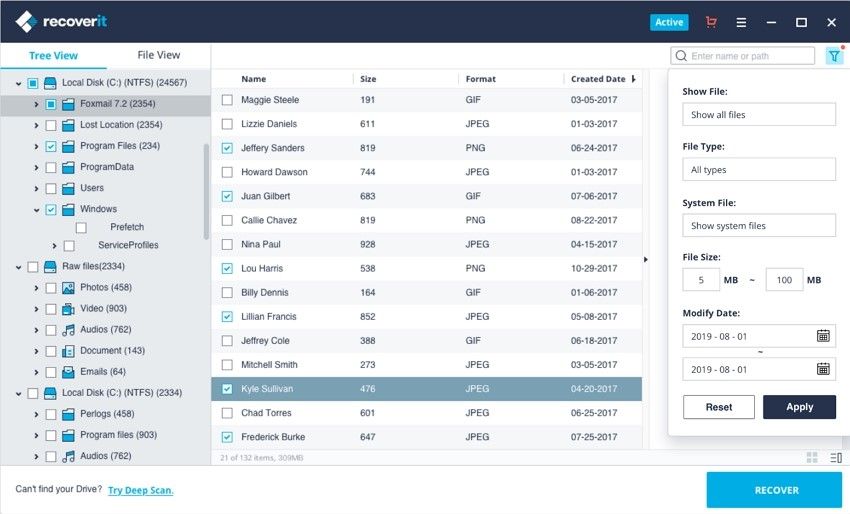
الخطوة 3: دع عملية الفحص تكتمل
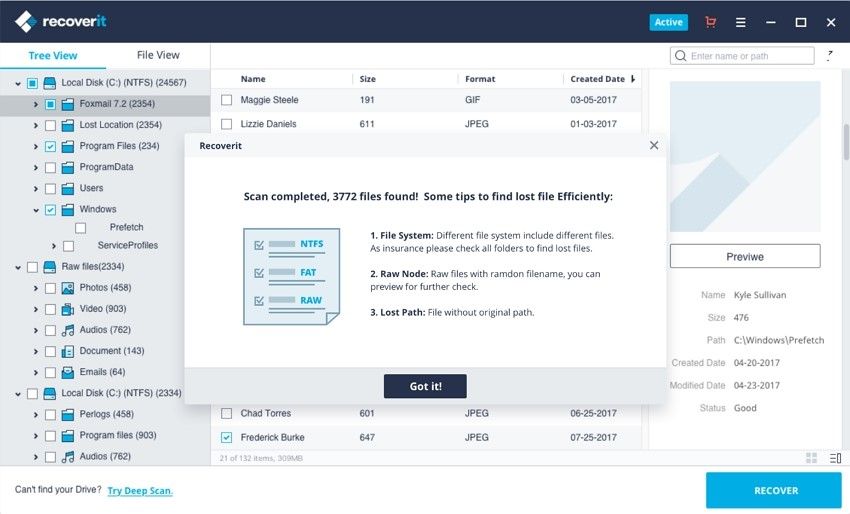
الخطوة 4: بمجرد اكتمال الفحص ، انتقل للبحث في المعاينة
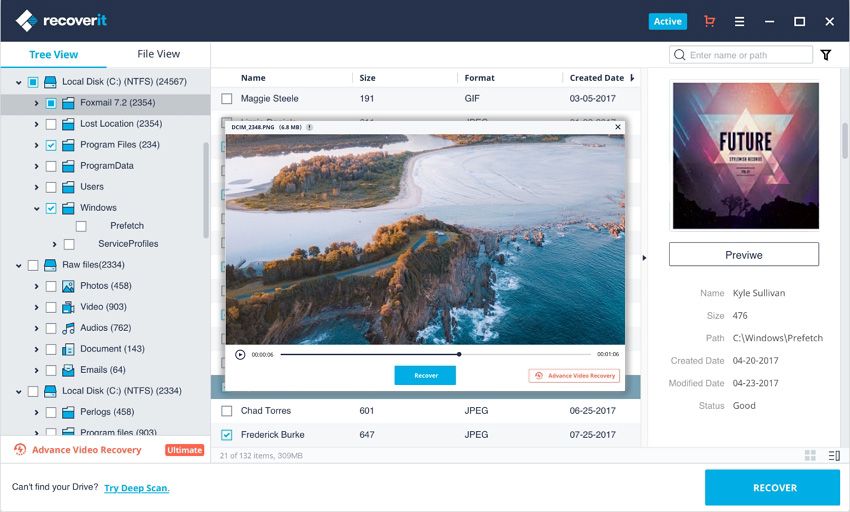
وظيفة استعادة الفيديو المتقدمة لبرنامج Recoverit:
تختلف ملفات الفيديو عن أي نوع آخر من البيانات. في بعض الأحيان ، قد تجد تلف الفيديو بعد المعاينة باستخدام البرنامج. لا تقلق من الآن فصاعدا. إذا كان الأمر كذلك ، فإن Recoverit يذكرك ويعمل من أجلك. يدعم Recoverit Data Recovery Ultimate ميزة Advance Video Recovery. إنه يمسح ويجمع ويطابق أجزاء مقاطع الفيديو الفاسدة الخاصة بك ، وبالتالي يضمن استرداد معظم مقاطع الفيديو الخاصة بك من DSLR والكاميرات الرقمية والطائرات بدون طيار وكاميرات الحركة وكاميرات Dashcams وكاميرات الفيديو وبطاقة SD والكمبيوتر الشخصي والأقراص الصلبة وما إلى ذلك.
- مسح وتطابق شظايا الفيديو الخاص بك
- دمج الأجزاء من نفس الفيديو
- استرجع مقاطع الفيديو الخاصة بك وحافظ على 95٪ منها سليمة
- استرجع ملفات فيديو غير محدودة بدون فساد
خطوات إصلاح الفيديو التالف باستخدام Recoverit:
علاوة على ذلك ، يعد Recoverit's Video Repair برنامج إصلاح فيديو قويًا لإصلاح تنسيقات ملفات MOV و MP4 و M2TS و MKV و MTS و 3GP و AVI و FLV الفاسدة أو المكسورة أو التالفة. يدعم وضعين للإصلاح. الإصلاح السريع لإصلاح أخطاء الفيديو المختلفة. يمكن للإصلاح المتقدم إصلاح مقاطع الفيديو التالفة عن طريق تحليل البيانات والتكنولوجيا الخاصة بنموذج الفيديو الذي تم تصويره بواسطة نفس الجهاز.
- إصلاح تنسيقات متعددة من مقاطع الفيديو في وقت واحد.
- مسح مجاني لمقاطع الفيديو الفاسدة ومعاينة مقاطع الفيديو التي تم إصلاحها قبل حفظها
- لا قيود على حجم ملفات الفيديو للإصلاح
- إصلاح أي عدد من ملفات الفيديو التالفة
الخطوة 1: أضف مقاطع الفيديو التالفة الخاصة بك
قم بتشغيل التطبيق على جهاز الكمبيوتر الخاص بك. لإصلاح ملفات الفيديو التالفة ، يمكنك إضافتها من خلال النقر فوق الزر "إضافة" أو منطقة "إضافة الفيديو والبدء في الإصلاح".

الخطوة 2: أصلح مقاطع الفيديو الخاصة بك
بمجرد إضافة جميع مقاطع الفيديو التالفة ، انقر فوق خيار الإصلاح لبدء عملية إصلاح الفيديو.

الخطوة 3: معاينة مقاطع الفيديو
سيستغرق الإصلاح بعض الوقت وبمجرد الانتهاء من عملية الإصلاح ، سيظهر تذكير يوضح معلومات الإصلاح الناجح على الشاشة. اضغط على موافق لإغلاق العملية.

الخطوة 4: الوضع المتقدم للفيديو التالف بشدة (اختياري)
إذا كانت مقاطع الفيديو تالفة بشدة ولم يتم إصلاحها بنجاح ، فيرجى الانتقال إلى وضع الإصلاح المتقدم. فقط انقر فوق الزر "إصلاح متقدم".

ثم أضف نموذج فيديو وقم بإصلاحه الآن.

الخطوة 5: حفظ الفيديو الذي تم إصلاحه
سيؤدي الإصلاح المسبق إلى إجراء عملية الإصلاح ويطلب رسالة نجاح عند اكتمال العملية بالكامل. الآن ، يمكنك تشغيل مقاطع الفيديو هذه ولن ترى أي خطأ على الشاشة.

 ضمان التنزيل الآمن ، بدون برامج ضارة
ضمان التنزيل الآمن ، بدون برامج ضارةاستعادة بطاقة SD
- استعادة بيانات البطاقة
- أفضل 10 برامج مجانية لاستعادة بطاقة SD
- استعادة بيانات بطاقة سانديسك
- استعادة الملفات المحذوفة
- استرجع بيانات DVD بسهولة
- استعادة البيانات من تنسيق بطاقة SD
- استرجع الملفات من بطاقة SD التالفة
- إصلاح أخطاء البطاقة

Khalid Abdullahi
contributor Editor
Generally rated4.5(105participated)