يبدو مثلك؟ لا تقلق! سواء كنت تعمل باستخدام محرك الأقراص الثابتة الخارجي القديم أو تقوم بتوصيل محرك أقراص جديد ، فهناك احتمال أن يكون ذلكفشل محرك الأقراص في الظهور. كثير منا يختبرها مرة أو أخرى. يمكن أن يكون ذلك بسبب نافذة تمت ترقيتها ، أو محرك تالف ، أو اتصال غير ناجح ، وما إلى ذلك ، يمكن أن يكون السبب. ستساعدك هذه المقالة في إصلاح محرك الأقراص الصلبة الخارجي من Toshiba الذي لا يعمل. سوف نقدم لك أيضًا الأسباب التي تؤدي إلى عدم اكتشاف / التعرف على القرص الصلب من Toshiba ، واستعادة البيانات باستخدام Recoverit ، وكيفية استخدام محرك الأقراص الثابتة Toshiba.
هل يمكنك إصلاح محرك أقراص ثابت خارجي؟
نعم! يمكن بالتأكيد إصلاح القرص الصلب الخارجي الذي يتعذر على جهاز الكمبيوتر الخاص بك التعرف عليه. ولكن قبل تعلم طرق استكشاف الأخطاء وإصلاحها ، دعنا أولاً نفهم معنى محرك الأقراص الثابتة غير العامل والأسباب التي تجعله لا يعمل.
ماذا يعني القرص الصلب الخارجي من توشيبا ، لا يعمل أو لا يتم التعرف عليه؟
قمت بتوصيل محرك الأقراص الصلبة الخارجي بجهاز الكمبيوتر أو الكمبيوتر المحمول الخاص بك ، وظهرت لك رسالة "لم يتم التعرف على جهاز USB". عندما تصادف مثل هذه الرسائل ، لا يمكنك عرض محرك الأقراص الثابتة الخارجي على جهاز الكمبيوتر الخاص بك. في بعض الأحيان تسمع صوت الاتصال ، ولكن عندما تبحث عنه على جهاز الكمبيوتر الخاص بك ، لا يظهر شيء لأن التشغيل التلقائي لا يعمل.
لماذا لا يعمل محرك الأقراص الصلبة الخارجي من توشيبا؟
يمكن أن تكون الأسباب المحتملة لعدم عمل محرك الأقراص الثابتة من Toshiba هي:
- فقدان تحديثات البرامج أو الأجهزة الضرورية
- نظام الملفات الفاسد في القرص الصلب الخارجي
- هجوم الفيروس
- إنقطاع الطاقة
- خروج غير آمن
- هيكل قرص غير قابل للقراءة
- عدم وجود حرف محرك أقراص
- المحركات التي عفا عليهم الزمن
- قضايا التقسيم
- منفذ USB ميت
عندما يصبح محرك الأقراص لا يعمل أو يتعذر التعرف عليه ، فإن أكثر ما يهم في ذلك الوقت هو البيانات التي لا تقدر بثمن. فرصك كبيرةتفقد بياناتك المهمةبهذه اللحظة.
دعنا ننتقل إلى الجزء التالي من الحلول.
كيفية إصلاح محرك أقراص Toshiba لا يعمل / تم التعرف عليه على جهاز الكمبيوتر
هل القرص الصلب الخارجي Toshiba 1TB الخاص بك لا يظهر على جهاز الكمبيوتر الخاص بك؟ هل يمكنك تحمل فقدان المعلومات الهامة المحفوظة عليها؟ لا! يمكن أن يصبح القرص الصلب غير قابل للكشف لأسباب عديدة. حل المشكلة بسرعة باستخدام الحلول أدناه.
1 تحقق من المنفذ والكمبيوتر
عندما تقوم بتوصيل محرك الأقراص الخارجي عبر USB بالكمبيوتر وتفشل في رؤيته ، جرب أولاً هذين الإصلاحين السريعين.
- تحقق مما إذا كان منفذ USB نظيفًا
المنفذ المملوء بالغبار يمنع تدفق الهواء ، مما يؤدي بدوره إلى زيادة درجة حرارة محرك الأقراص وجعله غير قابل للعمل. تحقق وتأكد من نظافة المنافذ.
- تحقق من ذلك على منافذ مختلفة
حتى بعد تنظيف المنفذ إذا لم يظهر ، حاول إعادة توصيله من منافذ مختلفة. انظر ، ما إذا تم حل المشكلة من خلاله أم لا. إذا لم يتم حل المشكلة ، فاتبع الحلول التالية لإصلاح محرك الأقراص الثابتة من Toshiba.
2 قم بتهيئة محرك القرص الصلب الخارجي Toshiba
لا يتم تهيئة محرك الأقراص الثابتة لأسباب مختلفة مثل تلف MBR ، ومشكلة الاتصال ، والكتل السيئة ، وما إلى ذلك. قم بتهيئته بهذه الخطوات.
الخطوة 1 - افتح إدارة الأقراص وانقر بزر الماوس الأيمن على القرص غير المهيأ وحدد "تهيئة القرص."

الخطوة 2 - حدد نمط القسم وانقر OK

بعد تحديد نمط القسم من MBR و GPT ، انقر فوق "موافق" لمتابعة الإجراء. انتظر حتى تكتمل العملية.
3 قم بتغيير حرف محرك أقراص Toshiba
عندما يتسبب نظام الملفات التالف في عدم عمل محرك الأقراص الثابتة من Toshiba ، يمكنك إصلاحه عن طريق تغيير حرف محرك الأقراص الثابتة الخارجي. من خلال القيام بذلك ، يتم إصلاح نظام ملفات محرك الأقراص. قبل تغيير حرف محرك الأقراص ، ستعرض النافذة التحذير.
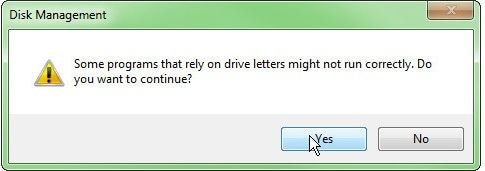
الخطوة 1 - انقر فوق إدارة ، ووصل إلى خيار "إدارة" ، عن طريق النقر بزر الماوس الأيمن على أيقونة "جهاز الكمبيوتر" أو "الكمبيوتر".
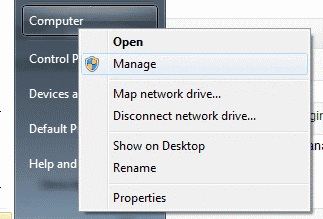
الخطوة 2 - حدد إدارة الأقراص الموجودة أسفل علامة التخزين في الشريط الأيسر.
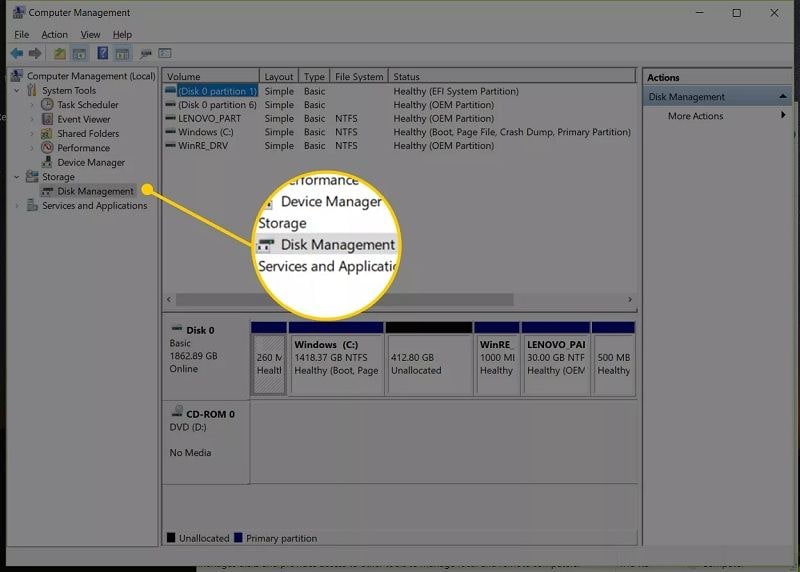
الخطوة 3 - حدد القرص الصلب الذي لا يمكن الوصول إليه من خلال الاطلاع على معلومات القرص. انقر بزر الماوس الأيمن لتغيير رسالتها.

إذا كنت تعتقد أن تغيير حرف محرك الأقراص سيؤدي إلى حذف بياناتك المحفوظة على محرك الأقراص ، فلا داعي للقلق ، فلن يحدث ذلك. سيقوم فقط بإصلاح نظام الملفات الخاص بمحرك الأقراص الثابتة. إذا فشل إصلاح محرك الأقراص الثابتة من Toshiba ، فيمكنك تغيير حرف محرك الأقراص مرة أخرى إلى الحرف السابق.
4 فحص محرك Toshiba وإصلاحه
في بعض الأحيان ، لا يكون محرك الأقراص الصلبة الخارجي مرئيًا في مستكشف Windows ، ولكن إذا قمت بفحصه في إدارة الأقراص ، فسيظهر هناك. تحقق من ذلك بالخطوات التالية:
الخطوة 1 - اكتب إدارة القرص في شريط البحث وافتحه
الخطوة 2 - انقر بزر الماوس الأيمن على مساحة غير مخصصة ، وحدد "وحدة تخزين بسيطة جديدة" وانقر على "التالي""
الخطوة 3 - حدد حجم وحدة التخزين ثم "التالي"
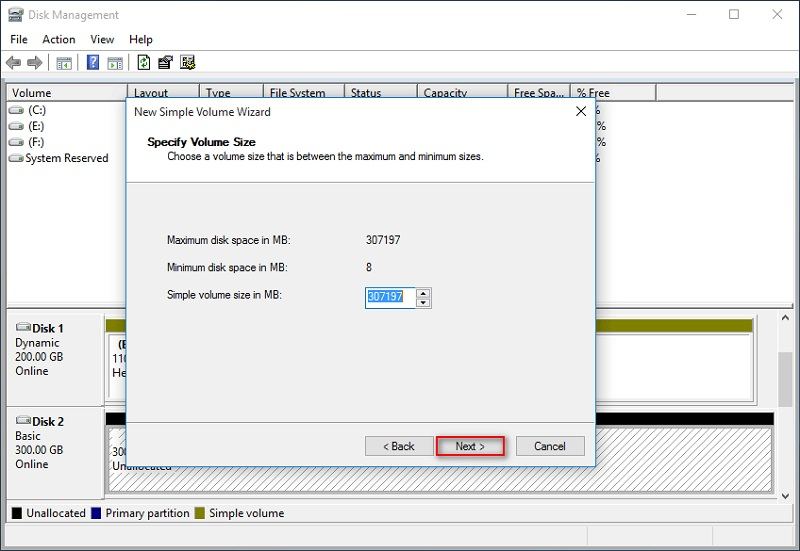
الخطوة 4 - تعيين حرف محرك الأقراص والمسار والانتقال إلى "التالي" لإنهاء التنسيق
الخطوة 5 - بعد انتهاء التنسيق ، انقر فوق "التالي" ثم اضغط على زر "إنهاء"
الخطوة 6 - انتظر حتى تكتمل العملية بعد النقر على "إنهاء" في نافذة "وحدة تخزين بسيطة جديدة".
5 قم بتشغيل مستكشف أخطاء Windows ومصلحها
هناك العديد من مستكشفات الأخطاء ومصلحاتها في ويندوز. تم تصميمها لحل مشاكل الكمبيوتر تلقائيًا عن طريق تشخيصها بسرعة. أثناء العمل على جهاز الكمبيوتر الخاص بك ، كلما واجهت مشكلة ، سيكون من الأفضل أن تبدأ في حلها من خلال استكشاف الأخطاء وإصلاحها. ابدأ في إصلاح محرك الأقراص الثابتة من Toshiba باستخدام مستكشف أخطاء Windows ومصلحها باتباع الخطوات التالية:
الخطوة 1 - ابحث عن استكشاف الأخطاء وإصلاحها عن طريق كتابة استكشاف الأخطاء وإصلاحها في شريط البحث
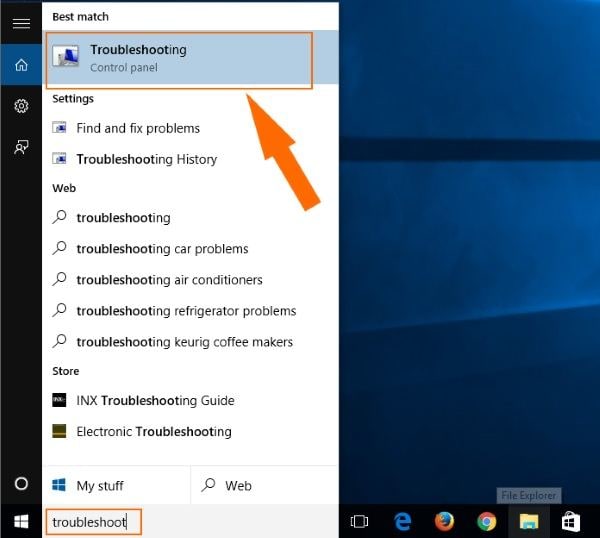
الخطوة 2 - ابحث عن "Hardware and Devices"
تحت علامة التبويب- الأجهزة والصوت ، ستحصل على "البحث عن المشكلات الأخرى وإصلاحها." انقر فوق "تشغيل مستكشف الأخطاء ومصلحها". بمجرد تحديده ، سيبدأ مستكشف الأخطاء ومصلحها في البحث عن المناطق التي بها مشكلات في الأجهزة والأجهزة.
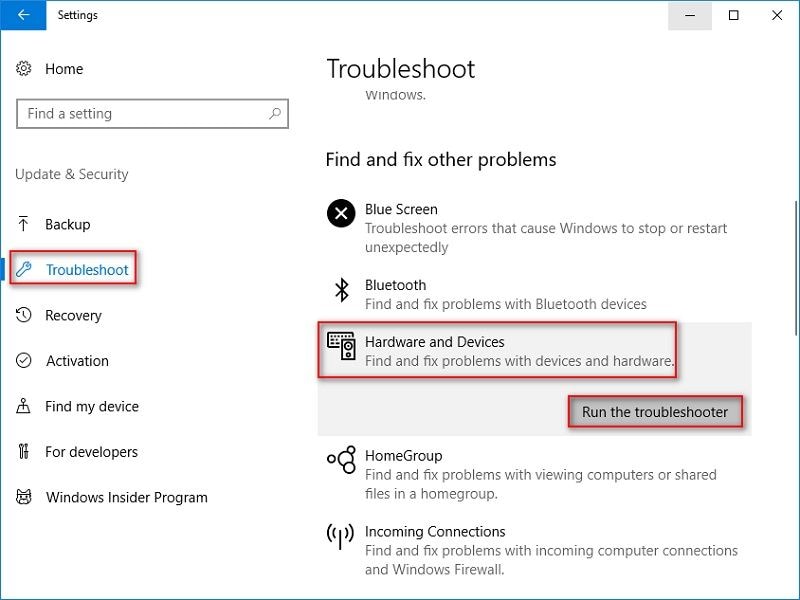
الخطوة 3 - انقر فوق "التالي" لإصلاح المشكلة
انتظر حتى يكتمل الاكتشاف ويتيح لك Window قائمة المشكلات التي تم العثور عليها أثناء الفحص. انقر فوق التالي بعد تحديد المشكلة التي تريد إصلاحها.
مستكشف الأخطاء ومصلحها هو أداة مفيدة تساعد في حل مشاكل النافذة.
6 تحديث أو إلغاء تثبيت برامج التشغيل
إذا كنت تعمل مع برامج تشغيل قديمة على النافذة الخاصة بك ، فستصبح محركات الأقراص الصلبة الخارجية أيضًا غير قابلة للوصول. قم بتحديث برامج التشغيل بسرعة باتباع الخطوات التالية:
الخطوة 1 - افتح مدير الجهاز وقم بتوسيع محركات الأقراص.

الخطوة 2 - تحديث برنامج التشغيل
انقر بزر الماوس الأيمن فوق محرك الأقراص الصلبة الخارجي Toshiba ، ومن الخيارات المتاحة ، حدد تحديث برنامج التشغيل. إذا كانت التحديثات متاحة ، فستظهر ، وإلا اختر إلغاء التثبيت. اتبع الإرشادات وفقًا لإرشادات المعالج لتحديث برنامج تشغيل القرص الثابت لديك.
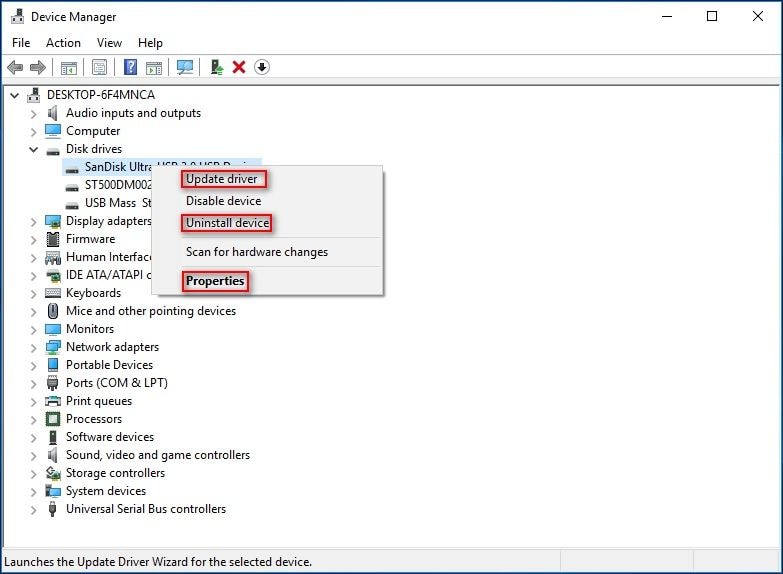
- يساعد برنامج التشغيل المحدث في تشخيص المشكلة وحلها الناتجة عن برنامج تشغيل تالف أو قديم.
- إذا لم يكن هناك تحديث متاح ؛ باستخدام ميزة إلغاء تثبيت الجهاز ، يمكنك إلغاء تثبيت محرك الأقراص الخارجي من Toshiba. قم بإزالة محرك الأقراص من النظام وحاول إعادة توصيله مرة أخرى بعد دقيقة. عندما يصبح القرص غير مستقر أو تالف ، يمكن أن يؤدي ذلك إلى حل المشكلة.
- من الخصائص ، يمكنك تشخيص المشكلة قليلاً.
7 أعد تثبيت وحدات تحكم USB
إذا أصبح برنامج تشغيل USB المثبت مسبقًا تالفًا ويمنع محرك الأقراص الثابتة من الظهور ، فقم بإصلاحه بهذه الخطوات.
الخطوة 1 - حدد إدارة الأجهزة
اكتب مدير الجهاز بعد النقر على زر البدء وحدده.

الخطوة 2 - قم بتوسيع الخيار- وحدات تحكم الناقل التسلسلي العالمي
انقر فوق الأيقونة الموجودة أمام "Universal Serial BUS Controllers" لعرض خياراتها. ابحث عن محرك الأقراص الثابتة الذي يجب تمييزه بعلامة تعجب صفراء.

الخطوة 3 - تحديث برنامج التشغيل
قم بتحديث البرنامج الخاص بالبرنامج المميز باللون الأصفر. انقر بزر الماوس الأيمن فوقه ومن الخيارات المحددة ، انقر فوق تحديث برنامج التشغيل. حدد "البحث تلقائيًا عن برنامج التشغيل المحدث". إذا لم يكن هناك تحديث ، فانقر بزر الماوس الأيمن فوقه وحدد إلغاء التثبيت من الخيارات المتاحة.
الخطوة 4 - اذهب إلى علامة التبويب Action
من نافذة مدير الجهاز ، انتقل إلى علامة التبويب "الإجراءات" وحدد الخيار "البحث عن تغييرات الأجهزة". يمكنك رؤية منفذ USB الآن. حاول إعادة توصيل القرص الصلب بالكمبيوتر من خلال منفذ USB ، وستتمكن من رؤيته على جهاز الكمبيوتر الخاص بك الآن.
8 تفعيل دعم USB القديم
عندما لا يتعرف نظام التشغيل Windows 10 على محرك الأقراص الصلبة الخارجي من Toshiba ، فقد يكون ذلك بسبب تعطيل دعم USB القديم. قم بتمكينه بهذه الخطوات.
الخطوة 1 - أعد تشغيل الكمبيوتر وأدخل أداة BIOS بالضغط على الزر المقابل.
الخطوة 2 - انتقل إلى علامة التبويب "خيارات متقدمة" وحدد تكوين USB.
الخطوة 3 - انقر فوق Legacy USB Support واضبط الخيار على "Enabled."
الخطوة 4 - اخرج من الصفحة واحفظ التغييرات ذات الصلة.

9 قم بتشغيل موزع USB وإظهار جميع الأجهزة المخفية
إذا تم تمكين وضع التوقف المرحلي الانتقائي لـ USB على جهاز الكمبيوتر الخاص بك ، فإنه يقوم بتعليق المنفذ الفردي دون التسبب في أي تأثير على محركات الأقراص الأخرى. يعد التعليق الانتقائي مفيدًا في أجهزة الكمبيوتر المحمولة لأنه يحافظ على البطارية. قم بتمكين محور USB بهذه الخطوات.
الخطوة 1 - اكتب خطة الطاقة في مربع البحث وحدد "اختر خطة طاقة."
الخطوة 2 - انقر فوق "تغيير إعدادات الخطة" ثم الانتقال إلى "تغيير إعدادات الطاقة المتقدمة."

الخطوة 3 - قم بتوسيع "إعدادات USB" ثم قم بتوسيع "إعداد إيقاف USB الانتقائي."
الخطوة 4 - إذا تم تمكينه ، فانقر فوق معطل
الخطوة 5 - انقر فوق "تطبيق" ثم "موافق""

إذا كان الجهاز لا يزال غير مرئي ، فانتقل إلى كتابة devmgmt.msc في مربع حوار التشغيل ، وافتح مدير الجهاز ، وحدد "إظهار الأجهزة المخفية" بالنقر فوق أحد العروض.

10 تحقق من وجود تحديثات Windows
في بعض الأحيان ، يصبح الإصدار الأقدم من Windows غير متوافق مع محرك الأقراص الصلبة الخارجي وبالتالي يفشل في عرضه على الكمبيوتر. يمكن أن يساعد تحديث Windows إلى أحدث إصدار في حل المشكلة. افعل ذلك بالخطوات التالية.
الخطوة 1- اذهب إلى Windows Update وتحقق من وجود تحديثات.
اكتب تحديث windows في مربع البحث وابحث عنه. انقر فوق التحقق من وجود تحديثات لعرض أحدث إصدار. الآن ، انتظر حتى يتم التحقق من التحديثات.

الخطوة 2 - في حالة توفر أي من التحديثات ، سيوفر لك الرابط. ولكن إذا كان يعرض النظام محدثًا ، فهذا يدل على عدم وجود تحديثات حاليًا لنظامك.
الخطوة 3 - في حالة توفر التحديثات ، انقر فوق "تنزيل وتثبيت" لتثبيتها.
الخطوة 4 - سيقوم Windows بتثبيت التحديثات الآن تلقائيًا. بمجرد تثبيت جميع التحديثات ، إذا تمت جدولة "إعادة التشغيل" ، فأعد تشغيله عندما يُطلب منك إنهاء عملية التحديث.
كيفية إصلاح محرك أقراص Toshiba لا يعمل / تم التعرف عليه على جهاز Mac
إذا كنت من مستخدمي Mac ولا يمكنك رؤية محرك Toshiba الخارجي على جهاز MacBook الخاص بك ، فقم بإصلاحه بالحلول التالية.
1 حاول إصلاح المشكلة بخطوات استكشاف الأخطاء وإصلاحها الأساسية
- إذا لم يتم تشغيل محرك الأقراص الصلبة الخارجي بشكل صحيح ، فلن يظهر على سطح المكتب. حاول توصيله بلوحة وصل USB التي تعمل بالطاقة خارجيًا.
- قد يكون كبل USB الذي تستخدمه معيبًا ، فحاول توصيله بجهاز Mac باستخدام كبل USB مختلف
- قم بربط القرص الصلب الخارجي بالكمبيوتر من المنافذ الأخرى المختلفة للكمبيوتر.
- يمكن أن تؤدي إعادة تشغيل Mac أيضًا إلى حل المشكلة ، حيث تعمل على مسح ذاكرة نظام التشغيل Mac ومنحها بداية جديدة.
تعمل خطوات استكشاف الأخطاء وإصلاحها الأساسية هذه على إصلاح المشكلة في الغالب. إذا استمرت المشكلة ، فاتبع الحلول التالية.
2 تمكين القرص الصلب الخارجي على سطح المكتب
عند توصيل محرك الأقراص الصلبة الخارجي بالكمبيوتر ، فإنه يظهر بشكل عام على سطح المكتب و Finder و Disk Utility. إذا لم تتمكن من عرضها هناك ، فتحقق من إعدادات Mac.
الخطوة 1 - انقر فوق Finder وانتقل إلى التفضيلات
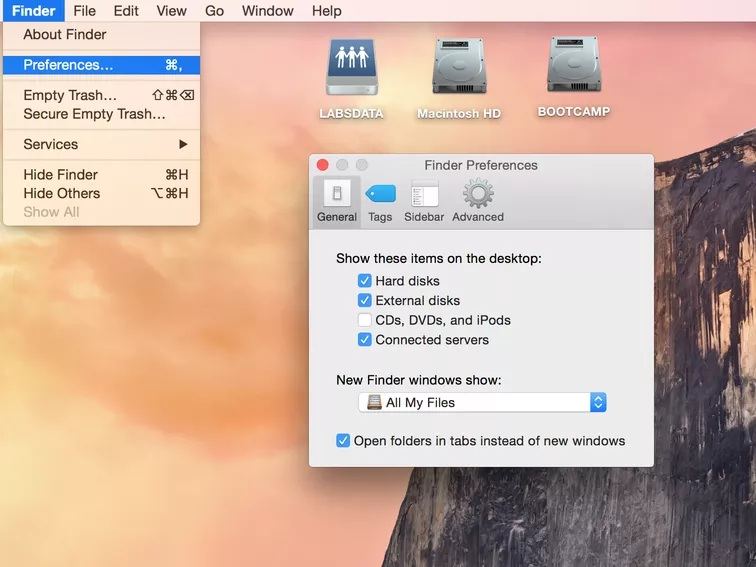
الخطوة 2 - تحت علامة التبويب "عام" ، ابحث عما إذا تم تحديد "الأقراص الخارجية" أم لا
إذا لم يتم تحديده ، فقم بتمكينه بالنقر فوق المربع الموجود أمامه.
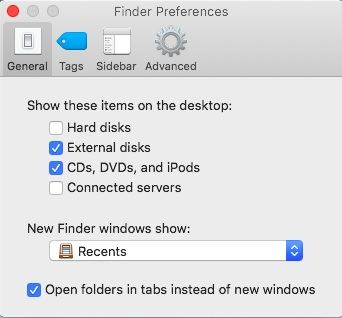
سيساعدك هذا على إظهار محرك الأقراص الصلبة الخارجي من Toshiba على سطح المكتب.
3 الإصلاح في Disk Utility
تساعدك Disk Utility في حل المشكلات المتعلقة بحجم القرص والقرص على جهاز Mac. قم بحلها بالإسعافات الأولية في Disk Utility.
الخطوة 1 - الوصول إلى أدوات القرص باستخدام path Utilities - > فائدة القرص
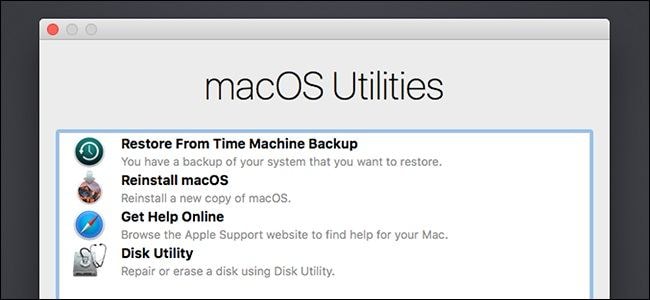
الخطوة 2 - حدد محرك Toshiba غير المركب وانتقل إلى First Aid
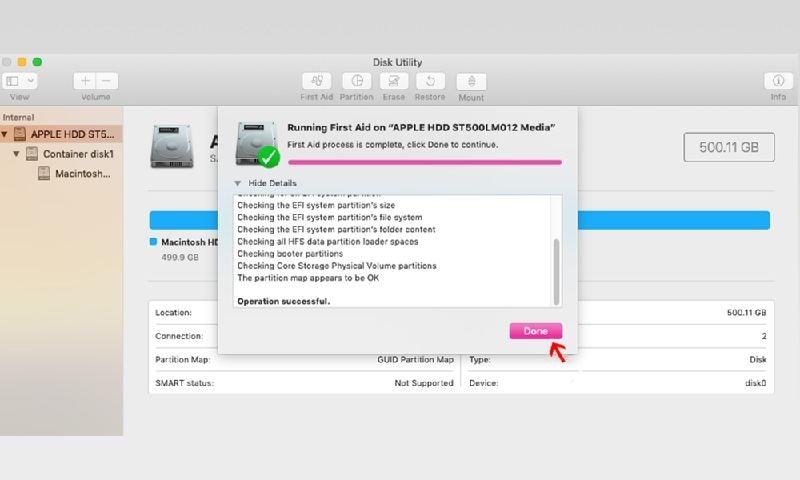
انتظر حتى تكتمل عملية الإصلاح والتحقق.
4 إعادة تعيين NVRAM
NVRAM هي ذاكرة وصول عشوائي غير متطايرة. ستحتفظ الذاكرة بالبيانات المخزنة بغض النظر عما إذا كانت الطاقة في وضع الإيقاف أو التشغيل.
الخطوة 1 - قم بإيقاف تشغيل Mac وإعادة تشغيله. اضغط على مفاتيح الأوامر ، والخيارات ، و P ، و R معًا عندما تسمع ضبط بدء التشغيل.
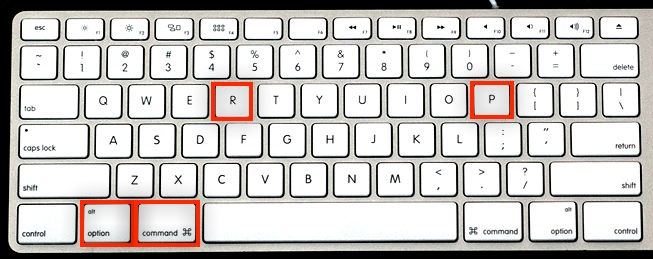
الخطوة 2 - حرر المفاتيح عند الاستماع إلى نغمة بدء التشغيل للمرة الثانية.
هذا يعيد تعيين NVRAM. تحقق ، يجب أن يظهر محرك الأقراص الصلبة Toshiba.
5 قم بإصلاحه باستخدام Terminal
إذا تعرفت معلومات نظام جهاز Mac على محرك الأقراص الصلبة الخارجي من Toshiba ، لكنها لا تزال لا تظهر ، فأعد تحميل محرك الأقراص الثابتة باستخدام Terminal.
الخطوة 1 - افتح Terminal
الوصول إلى المحطة عبر المسار - التطبيقات - > المرافق - > صالة
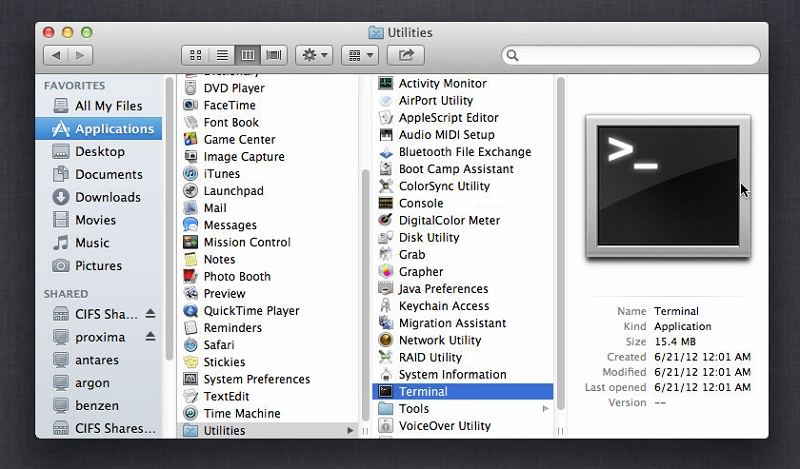
الخطوة 2 - افتحه واكتب diskutil list
يتيح لك الأمر مع قائمة بجميع محركات الأقراص المرفقة ووحدات التخزين المتاحة. سيكون من الأفضل التحقق باستخدام هذا الأمر مما إذا كان محرك الأقراص متصلاً بالكمبيوتر أم لا.
الخطوة 3 - ابحث عن القسم / dev / disk * (خارجي ، مادي)
القرص * هو معرف قرص فعلي. هنا يشير الرمز * إلى الرقم المخصص للقرص. لاحظ ذلك. إذا كان القرص مقسمًا ، فإن الرقم الذي يظهر بعد الحرف "s" يرمز إلى رقم القسم.
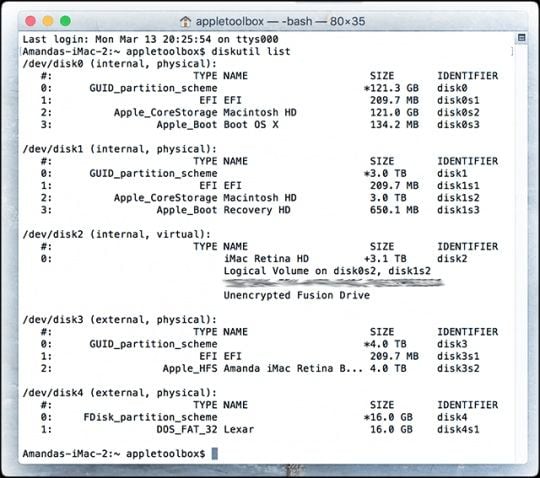
الخطوة 4 - اكتب diskutil info disk *
بدلاً من * أضف الرقم المخصص لمحرك الأقراص. ستحصل هنا على المعلومات الكاملة لمحرك الأقراص مثل حجمه ، واسم الشركة المصنعة له ، وقابل للإزالة أو غير قابل للإزالة ، إلخ.
الخطوة 5 - اكتب diskutil eject disk *
بمجرد إنشاء محرك الأقراص الثابتة Toshiba بواسطة جهاز Mac الخاص بك ، أخرجه باستخدام Terminal ، باستخدام الأمر أعلاه. اكتب رقم معرف القرص بدلاً من *.
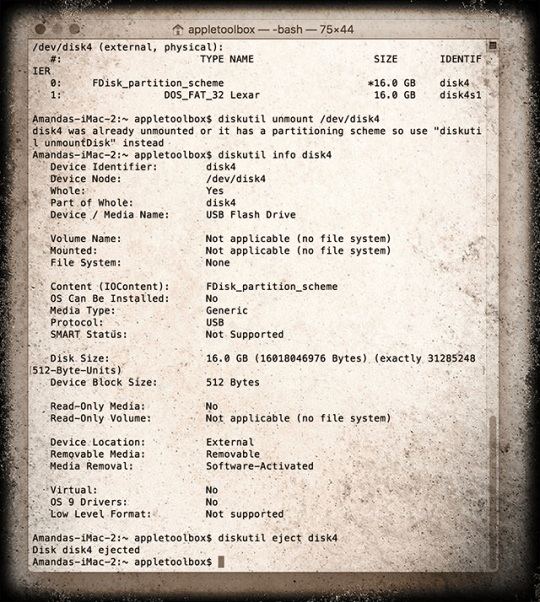
الخطوة 6- اكتب قائمة diskutil مرة أخرى
تحتاج إلى كتابة الأمر مرة أخرى لمعرفة ما إذا كان محرك الأقراص الثابتة Toshiba قد اختفى من قائمة محركات الأقراص المرفقة.
بمجرد عدم ظهور محرك الأقراص في القائمة ، قم بإزالته فعليًا من جهاز Mac الخاص بك لإعادة إدخاله. يجب أن يكون محرك الأقراص مثبتًا ، ويمكنك العمل عليه عادةً.
إذا كنت غير قادر على تنفيذ أوامر Terminal ، فامنح الوصول الكامل للقرص إليها.
كيفية استعادة البيانات من القرص الصلب بعد التهيئة؟
بعد تجربة الحل الموضح أعلاه لإصلاح القرص الصلب من Toshiba ، إذا وجدت البيانات ضائعة في أي خطوة ، فماذا ستفعل بعد ذلك؟ حسنًا ، بمجرد نجاح إصلاح محرك الأقراص الثابتة من Toshiba ، يمكنك بسهولة استعادة البيانات المفقودة باستخدام برنامج استعادة البيانات Recoverit.
يُقترح دائمًا أخذ نسخة احتياطية من جهازك قبل تنفيذ أي خطوات إصلاح. ومع ذلك ، إذا لم تتمكن من أخذها ، فسيساعدك برنامج Recoverit لاستعادة البيانات.
برنامج Wondersahre Recoverit لاستعادة البيانات
مع أعلى معدل استرداد ، Wondershare Recoveritأداة استعادة البيانات هي البرنامج الرائد لاستعادة البيانات المفقودة. وهو يدعم أكثر من 1000 تنسيق للملفات ويمكنه بسهولة استعادة البيانات المحذوفة أو المفقودة من مساحات التخزين مثل محرك الأقراص الثابتة الداخلي والخارجي ، وسطح المكتب ، وبطاقة SD ، والكمبيوتر المعطل ، وما إلى ذلك.
قم بتشغيل Recoverit بعد التنزيل للوصول إلى البيانات المفقودة.
الخطوة 1 قم بتوصيل محرك القرص الصلب الخارجي من توشيبا
قبل البدء في إجراء الاسترداد ، قم بتوصيل محرك الأقراص الثابتة بجهاز الكمبيوتر أولاً. تأكد من أنه قابل للعرض في قائمة محركات الأقراص.
الخطوة 2 حدد محرك الأقراص الصلبة الخارجي
لاستعادة البيانات المحذوفة ، حدد القرص الصلب الخاص بك من حيث فقدت البيانات. بعد اختيار الموقع ، ابدأ المسح بالضغط على زر "ابدأ".

الخطوة 3 افحص القرص الصلب الخارجي
يبدأ Recoverit المسح بالمسح الشامل. وفقًا لحجم الملف ، يستغرق الفحص بضع دقائق إلى ساعات ليكتمل. حتى أنه يمكنك من إيقاف الفحص مؤقتًا أو إيقافه في أي وقت وفقًا لراحتك. لذلك عند تشغيل الفحص ، إذا وجدت بياناتك المفقودة ، أوقف الفحص هناك لتوفير الوقت الذي ستستغرقه في إكماله.

الخطوة 4 معاينة واستعادة البيانات
قبل استعادة الصور التي تم العثور عليها أثناء الفحص ، يُسمح لك بمشاهدة الملفات من قبل. شاهدهم من خلال النقر عليهم ثم على زر المعاينة. يتم توفيرك أيضًا بالمعلومات مثل تاريخ التعديل والمسار والاسم وحجم الملف.
بمجرد معاينة الملفات ، قم بالتأكيد بعد تحديد الملفات المستهدفة. أكمل إجراء استعادة الملفات بالنقر فوق "استرداد" وحفظ البيانات على مسار مختلف.

من الضروري عدم حفظ الملفات التي تم استردادها أثناء الفحص على نفس الموقع الذي فقدتها منه في البداية. إذا قمت بذلك ، فسيؤدي ذلك إلى زيادة فرص الكتابة فوق البيانات وسيؤدي أيضًا إلى فقدان دائم للبيانات. لذلك ، احفظ دائمًا الملفات في موقع جديد بعد استعادتها.
كيف يمكنني استخدام محرك القرص الصلب الخارجي من Toshiba؟
تتوافق معظم محركات الأقراص الخارجية من Toshiba مع أجهزة الكمبيوتر التي تحتوي على منفذ USB. يمكنك استخدام محرك الأقراص لتخزين أي نوع من المجلدات أو الملفات وحتى تخزين نسخة احتياطية من جهاز الكمبيوتر أو أجهزة الكمبيوتر المحمولة.
- يمكن أن يستمر محرك الأقراص الثابتة لفترة أطول من عمره الافتراضي إذا تمت صيانته جيدًا. حافظ على الجهاز خاليًا من الغبار للحفاظ على تدفق هواء مناسب يمنعه من التسخين. قم بتنظيف القرص الصلب بانتظام لصيانته في حالة عمل جيدة.
- حافظ على محركات الأقراص الثابتة محمية بكلمة مرور لتجنب تسرب البيانات. إذا قمت بتشفير القرص الصلب ، فسوف يمنع أي فقدان للبيانات أو تسربها حتى عند فقد القرص الصلب الخاص بك.
- عند تعيين كلمة مرور لحماية القرص الصلب ، سيكون من المفيد تعيين تلميح لكلمة المرور المحددة للسماح لك بتذكير كلمة المرور الخاصة بك. يجب أن يكون التلميح وكلمة المرور سهلين بالنسبة لك ويصعب على الآخرين تخمينه.
- قم بإلغاء تجزئة القرص الصلب ، بسبب الحفظ المستمر وحذف الملفات ، يصبح القرص مجزأًا. إنه يخلق فجوات في القرص الصلب ، حيث تترك الملفات غير المناسبة شاغرة. يؤدي التجزئة إلى إبطاء سرعة القرص الثابت. يُنصح أيضًا بعدم إلغاء تجزئة الجهاز كثيرًا ، لأنه يقلل من عمر محرك الأقراص الثابتة.
- قم بإزالة الملفات المكررة من القرص الصلب. تزيد الملفات المكررة من استخدام القرص والأجزاء مما يؤثر على صحة القرص الصلب.
الكلمات الختامية
يعد العمل على محركات الأقراص الصلبة الخارجية مفيدًا للغاية حيث يتيح لك محرك الأقراص المحمول العمل على راحتك في أي مكان. ومع ذلك ، قد يتعذر الوصول إلى القرص على أجهزة كمبيوتر Windows أو Mac لأسباب مختلفة. لذلك ، في المرة القادمة التي يصبح فيها محرك الأقراص الصلبة الخارجي من Toshiba لا يعمل أو يتعذر على جهاز الكمبيوتر الخاص بك التعرف عليه ، حاول إصلاحه بالطرق التي تمت مناقشتها أعلاه.
من الضروري دائمًا عمل نسخة احتياطية قبل تجربة أي خطوات إصلاح. بطريقة ما إذا لم تتمكن من الحصول على نسخة احتياطية وفُقدت ملفاتك أثناء إصلاح القرص ، فاستعد معلوماتك المفقودة بثلاث خطوات سهلة من Recoverit.
ما الخطأ في Drive
- استعد محرك الأقراص الخاص بكe
- استرجع ملفات WD الآن.
- محرك معطوب؟ استعادة البياناتa
- استرجع بيانات محرك توشيبا.
- أفضل الأدوات لاستعادة القرص الصلب.
- إصلاح محرك الأقراص الخاص بك

Khalid Abdullahi
contributor Editor
Generally rated4.5(105participated)