هل تحصل على رمز الخطأ 0x80070570 على جهاز الكمبيوتر الذي يعمل بنظام Windows؟ في حين أن الخطأ ليس شائعًا في إصدارات Windows الجديدة مثل 10 أو 8 ، لا يزال بعض المستخدمين يواجهون هذه المشكلة. يحدث الخطأ عادةً عند وجود ملف أو تلف قطاع محرك الأقراص. هناك أوقات حصلنا فيها على الخطأ 0x80070570 أثناء تثبيت Windows أيضًا. لمساعدتك في التغلب على هذه المشكلة ، لم نتوصل إلى حل واحد ، بل ستة حلول مختلفة. دعونا نفهم ماذا يعني الخطأ 0x80070570 وكيفية إصلاحه بالتفصيل.
نظرة عامة على الخطأ 0x80070570
الخطأ 0x80070570 مرتبط بأنظمة Windows 7 و 8 و 10. في الغالب ، يحدث أثناء عملية تثبيت Windows ويذكر "يتعذر على Windows تثبيت الملفات المطلوبة. قد يكون الملف تالفًا أو غير قابل للقراءة."
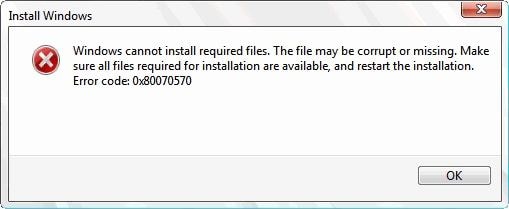
وغني عن القول أن نظام التخزين الفاسد هو أحد الأسباب الرئيسية وراء هذه المشكلة. هذا يوقف عملية التثبيت فيما بينها ويحتاج المستخدمون إلى اتخاذ بعض التدابير الوقائية من خلال مسح محرك الأقراص. في وقت لاحق ، يمكنهم محاولة الوصول إلى الملفات أو تثبيت البرنامج الثابت مرة أخرى. يمكن أن يحدث الخطأ أيضًا أثناء الوصول إلى ملفات معينة على Windows. فيما يلي بعض أهم أعراضه:
- إذا استغرق جهاز الكمبيوتر الخاص بك أكثر من الوقت المعتاد للوصول إلى البيانات الموجودة على القرص الصلب ، فقد يكون ذلك علامة رئيسية على التخزين الفاسد.
- صوت نقر عندما يبدأ نظامك أو عندما تحاول الوصول إلى محرك الأقراص الثابتة الخاص به.
- غالبًا ما يتلقى المستخدمون أخطاء غير مرغوب فيها أو مطالبات بالبرامج الضارة قبل تلف محرك الأقراص الثابتة.
- يعد فقدان المعلومات أو فقدها على محرك الأقراص الثابتة من الأعراض الشائعة الأخرى.
- أصبحت مساحة القرص المنخفضة على نظامك أو Windows أبطأ من المعتاد.
إصلاح "الملف أو الدليل تالف" ومحرك الأقراص C غير القابل للقراءة
كما تعلم ، عندما نحصل على رمز الخطأ 0x80070570 ، لن نتمكن من الوصول إلى ملفات معينة بعد الآن. لمعرفة كيفية إصلاح رمز الخطأ 0x8007057 ، يمكنك التفكير في الخيارات التالية. إذا لم ينجح أحد هذه الإصلاحات ، فيمكنك تجربة أخرى والحصول على أفضل النتائج.
1 انقل ملفاتك إلى دليل مختلف
أحد الأسباب الرئيسية للحصول على الخطأ 0x80070570 هو وجود تخزين تالف. أسهل طريقة لإصلاح ذلك هي نقل الملفات التي يتعذر الوصول إليها إلى أي مكان آخر. بهذه الطريقة ، يمكنك أيضًا التحقق مما إذا كان الخطأ 0x80070570 يحدث بسبب أي تخزين تالف أو ملفات غير قابلة للقراءة.
1. أولاً ، افتح "جهاز الكمبيوتر" واستعرض الموقع / الملفات التي لا يمكنك الوصول إليها.
2. انقر بزر الماوس الأيمن فوق المجلد أو الملفات التي لا يمكنك الوصول إليها ونسخها أو قصها. الآن ، انتقل إلى أي محرك أقراص آخر (أو مصدر خارجي) والصق بياناتك.
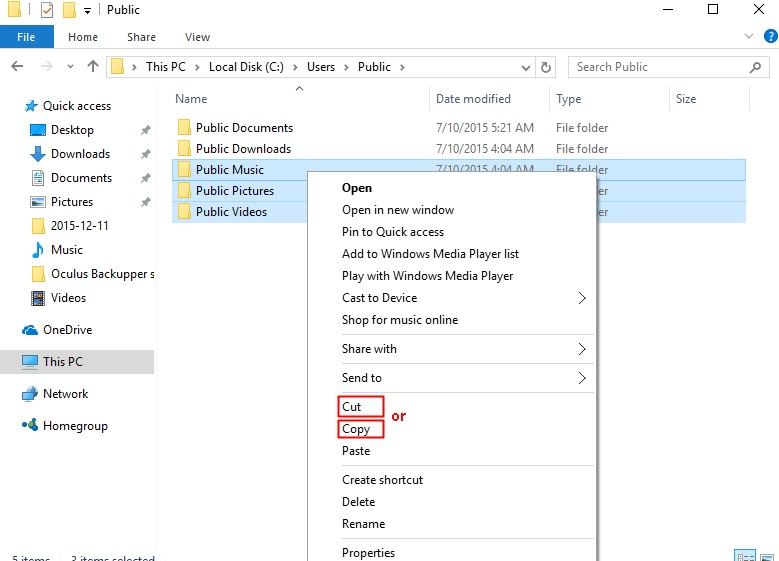
3. يمكنك أيضًا سحب الملفات وإفلاتها أو النقر بزر الماوس الأيمن واختيار ميزة "إرسال إلى" أيضًا.
4. في النهاية ، قم بزيارة الموقع الجديد حيث قمت بنقل الملفات وحاول الوصول إليها مرة أخرى.
إذا كان بإمكانك الوصول إلى ملفاتك من الموقع الجديد ، فهذا يعني أن هناك مشكلة في محرك الأقراص الثابتة ويجب إصلاحه.
2 تحقق من القرص الصلب حسب الخصائص
حتى في حالة تلف محرك الأقراص C ، فلن تضطر إلى اتخاذ أي إجراءات جذرية لإصلاحه. هذا لأن Windows يقدم حلولًا مختلفة لإصلاح محرك الأقراص الثابتة التالف من تلقاء نفسه. واحدة من أبسط الطرق وأكثرها فعالية هي ميزة التحقق من الأخطاء الأصلية لنظام Windows. إذا كنت ترغب في معرفة كيفية إصلاح محرك أقراص C تالف ، فاتبع هذا التمرين الأساسي.
1. أولاً ، قم بتشغيل Windows Explorer وانتقل إلى My Computer (جهاز الكمبيوتر) حيث يمكنك تحديد رمز محرك الأقراص C.
2. الآن ، انقر بزر الماوس الأيمن فوق رمز محرك الأقراص C وانتقل إلى خصائصه.

3. ضمن علامة التبويب "أدوات" ، يمكنك عرض ميزة "التحقق من الأخطاء". ببساطة انقر فوق الزر "تحقق" هنا. إذا لم تقم بتسجيل الدخول كمسؤول ، فأنت بحاجة إلى إدخال تفاصيل حساب المسؤول.
4. ببساطة انتظر لبضع دقائق حيث سيقوم Window بفحص محرك الأقراص C وسيتخلص من جميع أنواع المشكلات البسيطة المتعلقة به.

3 مسح القرص لأخطاء بواسطة CHKDSK
إذا كانت عملية التحقق من الخطأ العادية غير قادرة على حل الخطأ 0x80070570 ، فيمكنك أيضًا الاستعانة بأمر CHKDSK. الأداة المساعدة Check Disk هي جزء من أدوات أوامر Windows الأصلية التي يمكنها فحص القرص وإصلاحه في سيناريوهات مختلفة. لمعرفة كيفية إصلاح الخطأ - الملف أو الدليل تالف وغير قابل للقراءة ، يمكن اتخاذ الخطوات التالية.
1. انتقل إلى قائمة "ابدأ" على نظام Windows الخاص بك وابحث عن موجه الأوامر. الآن ، قم بتشغيله على نظامك كمسؤول. يمكنك أيضًا تشغيل موجه التشغيل وإدخال الأمر "cmd" لفتحه.
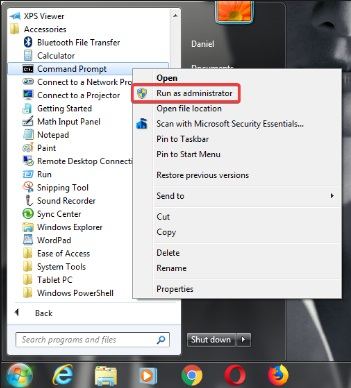
2. الآن ، هناك طرق مختلفة لتشغيل الأداة المساعدة لأمر CHKDSK. أسهل طريقة هي كتابة الأمر متبوعًا بحرف محرك الأقراص الذي ترغب في التحقق منه.
3. علاوة على ذلك ، يمكنك إضافة المعلمة "/ f" لإصلاح المشكلات أو المعلمة "/ r" لإصلاح الملفات. لذلك ، فإن بناء الجملة لإصلاح محرك الأقراص C سيكون - chkdsk c: /f
4. بمجرد إدخال الأمر ، سيبدأ Windows في إصلاح القرص. ما عليك سوى الانتظار لبضع دقائق حتى تكتمل العملية.

4 إصلاح بدء تشغيل القرص
إذا كانت هناك مشكلة خطيرة في محرك الأقراص C الخاص بنظامك ، فيمكنك أيضًا الحصول على مساعدة إصلاح بدء تشغيل Windows. إنها جزء من ميزة بدء التشغيل المتقدمة التي توفر خيارات أخرى تتعلق باستعادة النظام وإصلاحه. يمكن لمستخدمي Windows 7 و 8 و 10 الوصول إلى خيار إصلاح بدء التشغيل بنفس الطريقة. رغم ذلك ، لن يكون هناك سوى تغييرات طفيفة في المظهر العام للواجهة. لتشغيل إصلاح بدء التشغيل وإصلاح رمز الخطأ 0x80070570 ، اتبع الخطوات التالية:
1. أولاً وقبل كل شيء ، تحتاج إلى تمهيد نظامك في وضع بدء التشغيل المتقدم. أسهل طريقة للقيام بذلك هي زيارة الإعدادات > تحديث & الأمن > الاسترداد والنقر على الزر "إعادة التشغيل الآن" ضمن خيار "بدء التشغيل المتقدم".

2. بدلاً من ذلك ، يمكنك أيضًا الضغط على مفتاح Shift بلوحة المفاتيح والانتقال إلى خيارات الطاقة لإعادة تشغيل النظام.
3. بمجرد إعادة تشغيل الكمبيوتر في وضع بدء التشغيل المتقدم ، ستظهر لك خيارات مختلفة على الشاشة. ما عليك سوى استعراض استكشاف الأخطاء وإصلاحها > خيارات متقدمة وانقر على ميزة "إصلاح مشاكل بدء التشغيل".
4. سيبدأ هذا في عملية إصلاح النظام. يمكنك الآن الانتظار لفترة من الوقت حيث يقوم Windows بإصلاح خيارات بدء التشغيل ومكونات البرامج الثابتة الأخرى.

5 تعطيل برنامج مكافحة الفيروسات
قد يفاجئك ذلك ، ولكن في بعض الأحيان يمكن لجدار حماية Window أو أداة مكافحة فيروسات تابعة لجهة خارجية أن تحظر أيضًا بعض مكونات النظام. نتيجة لذلك ، فإنه يؤدي إلى عدم توفر بعض الملفات. على سبيل المثال ، إذا كنت تحاول الوصول إلى بعض ملفات النظام المهمة ، فقد تكون هذه إحدى المشكلات المتعلقة بعدم توفرها. والخبر السار هو أنه يمكنك بسهولة تعطيل ميزة مكافحة الفيروسات ومحاولة إصلاح الخطأ 0x80070570 بهذه الطريقة.
1. إذا تم تشغيل جدار حماية Windows الأصلي ، فيمكنك تعطيله لفترة. للقيام بذلك ، ما عليك سوى زيارة إعدادات جدار الحماية (Windows Defender) وإيقاف تشغيله.
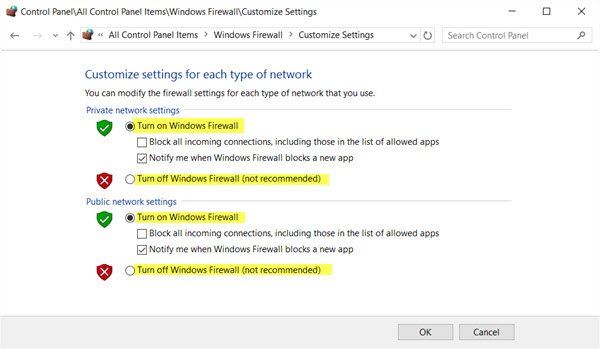
2. وبالمثل ، قم بالوصول إلى إعدادات أي أداة مكافحة فيروسات تابعة لجهة خارجية مثل Avira و Avast و Norton و Quick Heal و McAfee وما إلى ذلك وقم بتعطيلها. في معظم الأحيان ، يمكننا القيام بذلك من الاختصار الموجود على شريط المهام.
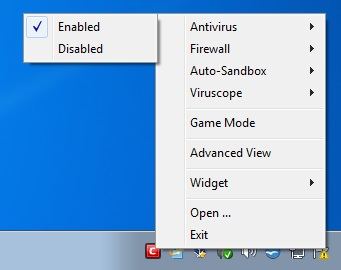
3. إذا لم تتمكن من العثور على الخيار هنا ، فقم بتشغيل تطبيق مكافحة الفيروسات. من إعداداته ، يمكنك الآن تعطيل جدار الحماية اعتبارًا من الآن.
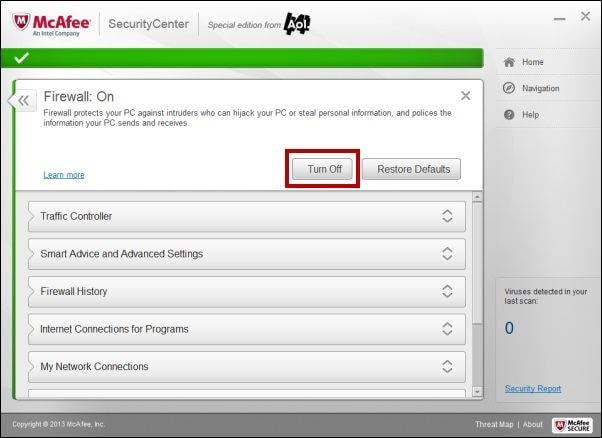
4. بمجرد الانتهاء من ذلك ، أعد تشغيل النظام وحاول الوصول إلى الملفات غير المتاحة مرة أخرى.
6 قم بتهيئة القرص الصلب
إذا لم يعمل أي شيء آخر ، فيمكنك التفكير في ذلك تنسيق القرص الصلب الخاص بككذلك. من الناحية المثالية ، يجب أن يكون هذا هو الملاذ الأخير لأنه سيؤدي إلى حذف جميع البيانات الموجودة على القرص الصلب / القسم. يوصى بعدم تهيئة قسم النظام لأنه سيؤدي أيضًا إلى مسح مكونات البرامج الثابتة الأساسية. رغم ذلك ، يمكنك تنسيق أي قسم ثانوي ومعرفة كيفية إصلاح رمز الخطأ 0x80070570 بالطريقة التالية.
1. توجد طرق مختلفة لتهيئة القسم على Windows. يتمثل الحل الأسهل في تحديد الرمز الخاص به من "جهاز الكمبيوتر" واختيار خيار "التنسيق" بالنقر بزر الماوس الأيمن فوقه.

2. سيؤدي هذا إلى تشغيل نافذة منبثقة لتهيئة القسم. إذا كنت تريد ، يمكنك تغيير نظام الملفات لمحرك الأقراص من هنا أيضًا. قم بإجراء التحديدات المناسبة وانقر على الزر "ابدأ".

3. نظرًا لأن هذا سيؤدي إلى مسح القرص الصلب ، فستتلقى رسالة تأكيد مثل هذه. وافق على هذا وانتظر لفترة من الوقت حيث سيتم تهيئة محرك الأقراص.

4. بدلاً من ذلك ، يمكنك أيضًا الانتقال إلى لوحة التحكم > إدارة الكمبيوتر وتشغيل تطبيق إدارة الأقراص. من هنا ، يمكنك أيضًا تحديد محرك الأقراص والنقر بزر الماوس الأيمن وتهيئته.

إصلاح الخطأ 0x80070570 دون فقد البيانات
في حين أن معظم التقنيات المذكورة أعلاه ستتيح لك إصلاح الخطأ 0x80070570 دون فقد أي شيء ، فقد ينتهي بعضها بحذف ملفاتك المهمة. إذا كنت لا تريد أن تعاني من فقدان غير متوقع للبيانات ، فاستخدم أداة استعادة بيانات احترافية مثل Wondershare Recoverit تطبيق استعادة البيانات. الأداة سهلة الاستخدام للغاية وستتيح لك استخراج جميع أنواع الصور ومقاطع الفيديو والتسجيلات الصوتية والمستندات وما إلى ذلك من محرك الأقراص الثابتة. يمكنه أيضًا فحص محركات الأقراص الصلبة الخارجية وبطاقات SD ومحركات أقراص USB ومصادر أخرى أيضًا. نظرًا لأنه يتيح لك معاينة بياناتك ، يمكنك تحديد الملفات التي ترغب في استعادتها مسبقًا.
الخطوة 1حدد محرك أقراص للمسح الضوئي
قم بتثبيت تطبيق Recoverit Data Recovery على جهاز الكمبيوتر الخاص بك متى أردت استخراج أي محتوى مفقود أو غير متوفر. في صفحته الرئيسية ، يمكنك عرض الأقسام المختلفة ومحركات الأقراص الخارجية والمجلدات المتاحة. يمكنك تحديد أي محرك أقراص من هنا وحتى التصفح للوصول إلى مجلد معين ترغب في مسحه ضوئيًا.
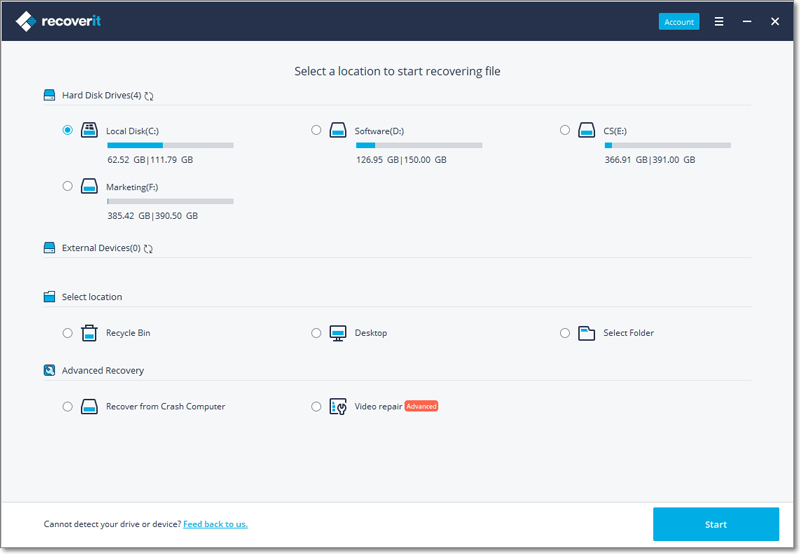
الخطوة 2ابدأ المسح
بمجرد تحديد موقع للمسح الضوئي ، ما عليك سوى النقر فوق الزر "ابدأ". سيقوم التطبيق بفحص المصدر ويخبرك بالتقدم أيضًا. إذا كنت ترغب في ذلك ، يمكنك إيقاف العملية بينهما. رغم ذلك ، يوصى بإكماله للحصول على نتائج أفضل.

الخطوة 3قم باستعادة ملفاتك
هذا كل شيء! بمجرد الانتهاء من المسح ، سيتم عرض جميع البيانات المستخرجة على الواجهة. يمكنك التبديل بين هذه المجلدات من الشريط الجانبي ومعاينتها على الواجهة. في النهاية ، ما عليك سوى تحديد المجلدات والملفات التي ترغب في حفظها والنقر فوق الزر "استرداد". سيتيح لك ذلك حفظ بياناتك في الموقع الذي تختاره.

بهذه الطريقة ، يمكنك استعادة جميع أنواع الملفات المحذوفة من القرص الصلب. للتأكد من عدم فقد ملفاتك مرة أخرى ، ضع في اعتبارك حفظها في موقع موثوق به هذه المرة.
الجزء 4: كيفية تجنب الخطأ 0x80070570
الآن عندما تعرف كيف يمكنني إصلاح مجلد تالف في Windows 7/8/10 ، يمكنك بسهولة استرداد بياناتك. رغم ذلك ، من الأفضل تجنب حدوث الخطأ 0x80070570 بدلاً من حل الموقف بعد ذلك. إذا كنت ترغب في اتخاذ بعض الإجراءات الوقائية ، فافهم أسباب رمز الخطأ 0x80070570 أولاً.
أسباب الحصول على الخطأ 0x80070570
- نظام الملفات تالف
- قطاع تالف على القرص الصلب
- تم إصابة النظام ببرنامج ضار
- البيانات مصابة أو لم تعد متوفرة
- تمت إعادة تشغيل الكمبيوتر أو إيقاف تشغيله عندما كان لا يزال يتم الوصول إلى ملفات معينة في الخلفية.
- تم حذف الملفات التي تحاول الوصول إليها أو لم تعد متوفرة على هذا الموقع.
- تم اختراق جدول تخصيص الذاكرة للنظام.
- حدث تغيير غير متوقع في سجل النظام.
- النظام غير قادر على معالجة البيانات أو نوع القسم الخاص بها.
نصائح لحماية ملفاتك
- احتفظ دائمًا بنسخة ثانية من ملفاتك المهمة على مصدر آخر (مثل محرك أقراص ثابت خارجي). في هذه الحالة ، حتى إذا فقدت ملفاتك ، يمكنك استعادتها من نسختها الاحتياطية.
- لا تستخدم أي أداة تشغيل لمكافحة الفيروسات لا تثق بها. يمكن أن ينتهي به الأمر إلى إتلاف محرك الأقراص الخاص بك أثناء المسح. ضع في اعتبارك الحصول على تطبيق موثوق به يتمتع بسمعة طيبة في السوق.
- لا تمنح أذونات لأدوات الجهات الخارجية من مصادر غير موثوقة للوصول إلى بياناتك. أيضًا ، استمر في إلغاء تثبيت البرامج التي لم تستخدمها أو قمت بتحديثها منذ فترة من نظامك.
- تجنب توصيل جهاز الكمبيوتر الخاص بك بشبكة WiFi عامة أو لا تقم بتوصيل أي محرك أقراص USB / بطاقة SD تأتي من مصدر غير موثوق به.
- حافظ على تحديث نظامك عن طريق ترقية البرامج الثابتة والتطبيقات المثبتة بانتظام.
- تأكد من أن 20٪ على الأقل من المساحة الموجودة على القرص خالية للبيانات المؤقتة وملفات السجل ومعالجة النظام.
- لا تقم بإيقاف تشغيل النظام أو إعادة تشغيله عندما لا يزال يتم الوصول إلى ملفاتك في الخلفية.
- تجنب تغيير امتدادات ملفاتك بقوة. أيضًا ، لا تغلق العملية أثناء نقل ملفاتك من مصدر إلى آخر.
الاستنتاج
يختتم هذا دليلنا الشامل حول كيفية إصلاح محرك أقراص C تالف أو حل رمز الخطأ الشائن 0x80070570. كما ترى ، هناك الكثير من الحلول لإصلاح الخطأ 0x80070570 والذي كان من شأنه مساعدتك في تجاوزه في أي وقت من الأوقات. رغم ذلك ، إذا كنت لا تريد أن تفقد بياناتك أثناء إصلاحها ، ففكر في استخدام Recoverit. أداة استعادة بيانات احترافية للغاية ، وهي معروفة بنتائجها الاستثنائية وستكون بالتأكيد في متناول يديك في أي سيناريو لفقدان البيانات في حالات الطوارئ.
ما الخطأ في Drive
- استعد محرك الأقراص الخاص بكe
- استرجع ملفات WD الآن.
- محرك معطوب؟ استعادة البياناتa
- استرجع بيانات محرك توشيبا.
- أفضل الأدوات لاستعادة القرص الصلب.
- إصلاح محرك الأقراص الخاص بك

Khalid Abdullahi
contributor Editor
Generally rated4.5(105participated)