الليلة الماضية ، واجهت مشاكل في القرص في نظام Linux الخاص بي. لقد جربت يدي في إصلاحه باستخدام دروس من الإنترنت ، ولكن لا يبدو أن شيئًا يعمل معي. ثم عثرت على أحد الموارد ، والذي قدمني إلى الأمر fsck. كل شيء تغير من هناك.
نظرة عامة على قرص فحص Linux
يتحقق خيار قرص فحص Linux من القطاعات والأخطاء التالفة على محرك الأقراص.
1. ماذا يعني Linux Check Disk؟
في Linux ، يتم تمثيل الأمر check disk بواسطة fsck ، وهو اختصار لفحص تناسق نظام الملفات. ببساطة ، إنها أداة مساعدة تساعد المستخدمفحص قاعدة بيانات الملفلأية أخطاء موجودة وإصلاحها إذا لزم الأمر. باستخدام مجموعة من الأدوات المضمنة ، يقوم بفحص القرص ثم يقوم تلقائيًا بإنشاء تقرير بتقييمه. في أنظمة معينة ، غالبًا ما يتم تشغيل fsck افتراضيًا ، عادةً ، بعد إيقاف تشغيل النظام بشكل غير صحيح أو بعد سلسلة من عمليات إعادة التشغيل.
قرص فحص Linux (fsck) هو عملية قياسية في أنظمة التشغيل المستندة إلى Unix ، والتي تشمل أنظمة تشغيل Linux و Apple مثلها. بالنسبة للجزء الأكبر ، يتم تنشيط fsck بواسطة مسؤول النظام يدويًا أو يتم استخدامه تلقائيًا في وقت التمهيد. يعمل على هياكل البيانات مباشرة ، والتي يتم تخزينها على القرص. يمكن أن يختلف السلوك الخاص لـ fsck ، لكنه يتبع بشكل عام بروتوكولًا محددًا للعمليات الداخلية ويمنح المستخدمين واجهة سطر أوامر مشتركة.
2. أسباب التلف في لينكس
غالبًا ما يتلف محرك Linux بسبب هذه الأسباب الشائعة:
1. حذف بيانات عرضي أو خطأ بشري: بسبب الحذف العرضي للبيانات الرئيسية ، غالبًا ما يكون محرك Linux تالفًا. غالبًا ما يكون هذا بسبب نقص الفهم أو اللعب مع الملفات التي قد لا تكون على دراية بها في النظام.
2. الإصابة بالفيروسات: قد تكون البرامج الضارة أو الإصابة بالفيروسات سببًا آخر لتلف محرك الأقراص. غالبًا ما يرجع ذلك إلى الوصول إلى مواقع الويب المخترقة من حيث تدخل هذه العناصر إلى النظام. قد يكون أيضًا بسبب الوصول إلى اتصالات الإنترنت غير المعروفة.
3. وجود قطاعات تالفة على محرك الأقراص الثابتة: قد تتسبب الكتل التالفة على محرك الأقراص الثابتة في تلف محرك الأقراص. غالبًا ما يحدث عندما ينتقل الوضع من سيء إلى أسوأ.
لصالحك ، يمكن للقرص المضغوط المباشر لأي من توزيعات Linux اكتشاف تلف محرك الأقراص بسهولة والسماح للمستخدمين باستعادة البيانات التي هم في أمس الحاجة إليها في شكلها الأصلي.
كيفية التحقق من قرص Linux؟
لا يتم استخدام وظيفة Fsck فقط من أجلفحص القرص الصلبفي أنظمة Linux. يمكنه أيضًا أداء مجموعة من الوظائف التي سيتم فحصها أدناه. اتبع هذه الأوامر البسيطة والسريعة ويمكنك تنفيذ مجموعة من الوظائف معها.
Smartctl
تأتي محركات الأقراص الثابتة Linux الحديثة مزودة بوظيفة S.M.A.R.T. إنها أداة مفيدة تسمح لنظام التشغيل (Linux و Windows) بفحص صحتهم ووظائفهم العامة. تتمثل إحدى الطرق السريعة للتحقق مما إذا كان محرك الأقراص الثابتة لديك مزودًا بميزة SMART في استخراجه من جهاز الكمبيوتر الشخصي الخاص بك والتحقق من المعلومات الواردة على الملصق. يمكنك أيضًا تحديد المربع الذي جاء فيه.
تثبيت smartmontools
في حالة Linux ، هناك عدة طرق لتأكيد حالة S.M.A.R.T لمحرك الأقراص الثابتة لديك. ولكن ربما يكون أسرع ما في هذه المجموعة هو smartctl. قبل النظر في كيفية استخدام هذه الأداة ، دعنا أولاً نفحص كيفية فحص صحة محرك الأقراص الثابتة باستخدام smartctl.
لتثبيت Smartmontools ، تحتاج إلى فتح الجهاز واتباع التعليمات المقدمة التي تظهر على توزيعة Linux الخاصة بك (هناك الكثير).
بالنسبة لأوبونتو:
''Sudo apt install smartmontools’’
For Debian
''Sudo apt-get install smartmontools’’
For Arch Linux
''sudo pacman -S smartmontools’’
Fedora
''sudo dnf install smartmontools’’
OpenSUSE
''sudo zypper install smartmontools’’
كما نرى ، ستعرض جميع أنظمة توزيع Linux المختلفة أوامر مختلفة. هذا هو السبب في أنهم مذكورون لمعرفتك.
1 التحقق من سرعة قرص Linux
يتم استخدام الأمر 'dd'command في Linux للتحقق من أداء القراءة والكتابة للقرص على نظام Linux الأساسي. دعونا نرى كيف يتم استخدام الأمر "dd" للتحقق من أداء الإدخال / الإخراج.
الخطوة 1: أولاً ، افتح موجه shell. يمكنك أيضًا تسجيل الدخول إلى خادم بعيد إذا لزم الأمر.
الخطوة 2: من أجل قياس معدل نقل الخادم (سرعة الكتابة) dd if = / dev / zero of = / tmp / test1.img bs = 1G count = 1 oflag = dsync
الخطوة 3: يُستخدم الأمر dd أيضًا للتحقق من زمن انتقال الخادم dd if=/dev/zero of=/tmp/test1.img bs=1G count=1 oflag=dsync
يكتشف هذا الأمر أداء إدخال / إخراج بسيطًا.
2 فحص قرص Linux بحثًا عن أخطاء
يعد 'fsck' مفيدًا تمامًا في نظام Linux حيث يتم استخدامه لفحص الأخطاء في نظام الملفات. يؤدي وظيفة مماثلة مثل "chkdsk" في نظام التشغيل Windows.
لفحص نظام ملفات Linux بحثًا عن الأخطاء ، يكون الأمر fsck مفيدًا أكثر من المعتاد. للتحقق من الخطأ وإصلاحه في نفس الوقت ، استخدم خيار "a". بخلاف ذلك ، يمكن استخدام الخيار "y" بدلاً من "a".
$ fsck -a /dev/sdb1
لإجراء فحص الخطأ على قسم واحد فقط ، يمكنك تشغيل الأمر من الجهاز الطرفي الخاص بك:
$ umount /dev/sdb1
$ fsck /dev/sdb1
كيفية إصلاح قرص Linux؟
في نظام التشغيل Linux ، يوجد أمر قوي يُعرف باسم "fsck". يتم استخدامه لإصلاح نظام الملفات. Fsck هو اختصار لـ "فحص تناسق نظام الملفات". إنه سهل الاستخدام للغاية. كل ما عليك فعله هو فتح Terminal وكتابة:
Fsck/dev/sdal
سيتحقق هذا الأمر من قسم sda1 فقط. ومع ذلك ، فإن هذا الأمر fsck غير قابل للاستخدام على قسم موصول. إذا فعلت شيئًا كهذا ، فهناك احتمال كبير أن يؤدي ذلك إلى إتلاف النظام. للتحقق من المجلد الرئيسي الموجود على قسم مختلف (على سبيل المثال ، sda2) ، يجب عليك استخدام الأمر التالي:
Umount/home
Fsck/dev/sda2
ملاحظة: لتشغيل الأمر "fsck" ، ستحتاج إلى إذن الجذر / المستخدم المتميز.
يمكن أيضًا استخدام الأمر "fsck" للتحقق من محرك الأقراص الخارجي ، على سبيل المثال ، بطاقة SD أو محرك الإبهام.
على سبيل المثال:
umount/dev/sdb1 #thumb drive
sudo fsck/dev/sdb1
عندما لا تكون متأكدًا من رقم القسم الذي تريد فحصه ضوئيًا ، استخدم هذا الأمر:
sudo fdisk -1
سوف يسرد جميع الأقسام المتاحة.
1 استخدام 'fsck' للإصلاح الاتوماتيكي للنظام
إذا تم اكتشاف أخطاء أثناء فحص نظام الملفات ، فاستخدم الأمر "fsck" لإصلاح نظام الملفات تلقائيًا بعلامة –a. على سبيل المثال ، دعونا نلقي نظرة على هذا المثال أدناه:
fsck –a/dev/sdal
يمكنك استخدام علامة –y لأداء وظيفة مماثلة أيضًا:
Fsck –y/dev/sdal1
2 إصلاح أخطاء نظام ملفات Linux
في بعض الأحيان ، قد تجد أكثر من خطأ في نظام الملفات. في مثل هذه الحالات ، يمكنك استخدام 'fsck't لتصحيح هذه الأخطاء تلقائيًا. اكتب هذا:
#fsck –y/dev/sdb
ستعمل علامة –y هذه تلقائيًا على "نعم" لأي مطالبات معطاة من قبل fsck لتصحيح الخطأ.
علاوة على ذلك ، يمكنك أيضًا استخدامه على جميع أنظمة الملفات بدون جذر:
$ fsck –AR –y
3 تشغيل fsck على قسم Linux Root
في أوقات أخرى ، قد تحتاج إلى تشغيل fsck على قسم الجذر لنظام Linux الخاص بك. نظرًا لأنه لا يمكن تشغيل fsck عند تثبيت القسم ، يمكنك تجربة هذا الخيار:
- استخدم fsck في وضع الاسترداد
- استدعاء fsck عند إعادة تمهيد النظام
دعونا نلقي نظرة على كلا الموقفين:
4 استدعاء fsck عند إعادة تشغيل النظام
هذه عملية سهلة للإكمال وكل ما عليك القيام به هو إنشاء ملف باسم "forcefsck" داخل قسم الجذر للنظام. استخدم هذا الأمر:
#touch /forcefsck
من خلال القيام بذلك ، يمكنك جدولة إعادة تشغيل النظام. في إعادة التشغيل التالية ، سيقوم الأمر fsck بأداء وظيفته. يجب أن تكون أكثر حذرا باستخدام هذا الأمر. إذا كان هناك العديد من inodes ، فسيستغرق هذا الأمر وقته.
بعد إعادة تشغيل النظام ، تحقق من وجود الملف:
# 1s /forcefsck
إذا كان الملف موجودًا ، فقد تحتاج إلى إزالته لأنه سيتم تنفيذ الأمر fsck في كل مرة.
5 Fsck في وضع الاسترداد
هناك بضع خطوات أخرى متضمنة في حالة استخدام fsck في وضع الإنقاذ. جهز نظامك لإعادة التشغيل وأوقف الوظائف الهامة مثل MySQL/MariaDB واكتب:
#reboot
عندما يكون التمهيد على وشك الظهور ، اضغط على مفتاح shift حتى تنبثق قائمة اليرقة على الشاشة. انتقل إلى الخيارات المتقدمة:
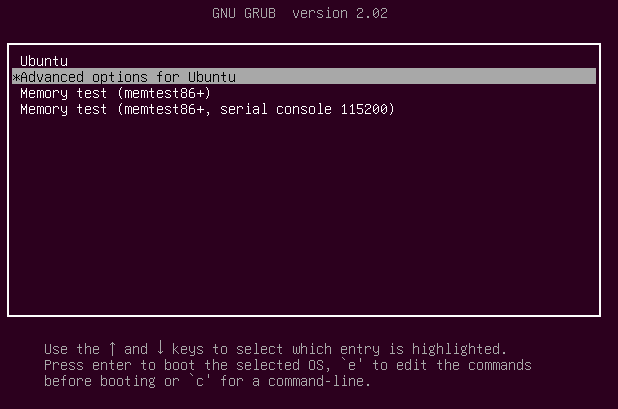
انتقل الآن إلى وضع الاسترداد

الآن حدد fsck

الآن سوف تحصل على خيار إذا كنت ترغب في إعادة تحميل نظام الملفات. حدد نعم.

هذا ينبثق:
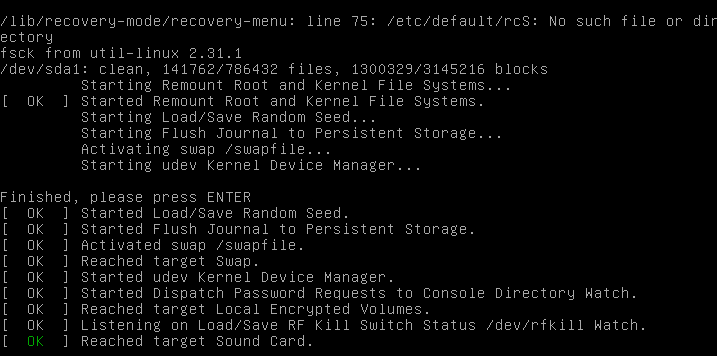
بعد ذلك ، حدد التمهيد العادي وحدد "استئناف".

كيفية البحث عن الملفات المحذوفة من القرص الصلب Linux؟
بالنسبة لمعظمنا ، يعد فقدان البيانات مصدر قلق كبير. لحسن الحظ، Wondershare Recoverit استعادة البيانات يمكن أن تساعدك على استرداد أكثر من 1000+ نوع من التهيئةات وأنواع الملفات. مع Recoverit Data Recovery ، يمكنك استرداد المفقود أو المحذوف في 3 خطوات. دعونا نرى كيف نقوم بهذه العملية:
الخطوة 1: حدد موقعك
لاستعادة البيانات من جهاز الكمبيوتر الخاص بك ، اختر موقعًا حيث فقدت البيانات. الآن ، حدد القرص الصلب المطلوب الموضح في علامة التبويب محركات الأقراص الثابتة. يمكنك أيضًا تحديد علامة تبويب موقع لهذه المسألة. عند النقر فوق ابدأ ، سيبدأ النظام في فحص النظام.

الخطوة 2: فحص الموقع
سيبدأ برنامج Recoverit في فحص شامل للنظام. عادة ما يستغرق الأمر بضع دقائق لإنهائه. في أوقات أخرى ، قد يستغرق الأمر بضع ساعات حسب حجم الملفات المخزنة على نظامك.

أثناء استمرار عملية الفحص ، يمكنك تحديد الملفات وإيقاف نظام الفحص.
الخطوة 3: معاينة واسترداد الملفات
يسمح البرنامج للمستخدمين أولاً بمعاينة ملفاتهم القابلة للاسترداد قبل النقر فوق خطوة الاسترداد. حدد الملف المطلوب وانقر فوق علامة التبويب "الاسترداد" لاسترداد ملفاتك الآن.

الكلمات الختامية
في هذا الدليل ، درسنا كيفية فحص القرص في Linux بحثًا عن أي تلف موجود في محرك الأقراص ، ومراقبة سرعته جنبًا إلى جنب مع وظيفة الإصلاح الخاصة به. لا يمكن إبطال صلاحية الأمر fsck. قمنا أيضًا بفحص استخدام fsck وكيف يعمل داخل نظام Linux. عندما تكون أوامر Linux غير مجدية ، استخدم Recoverit لمساعدتك في استعادة البيانات. كن مطمئنًا ، فمعها ، ستكون بياناتك دائمًا في متناول يدك.
الاسئلة المتكررة
كيف يمكنني تشغيل fsck على نظام ملفات الجذر في Linux؟
نظرًا لأن fsck لا يمكنه التحقق من نظام الملفات الجذر على الكمبيوتر أثناء تشغيل نظام التشغيل ، يمكنك تشغيل fsck في التمهيد أو تمهيد النظام في وضع الاسترداد. سيساعدك أي من هذين الخيارين العملي والسريع في تشغيل fsck على نظام ملفات الجذر على Linux.
هل سيقوم fsck بحذف الملفات؟
بشكل عام لا ، نظرًا لأنه على الرغم من أن fsck يمكنه حذف الملفات ، إلا أنها تلك التي تم فحصها ، ولكنها لا تزال موجودة في نظام الملفات. هناك حالات يُذكر فيها أن fsck يحذف الملفات ، ولكن هذا يرجع أكثر إلى أخطاء في نظام الملفات أو الملفات الفاسدة التي تعيق تشغيل هذا البرنامج.
كيف يمكنني إصلاح superblock التالف في Linux؟
يمكنك استعادة هذا superblock. بادئ ذي بدء ، كن مستخدمًا متميزًا. ثم يتعين عليك التغيير إلى دليل خارج نظام الملفات التالف ، والآن قم بإلغاء تحميل نظام الملفات. بمجرد القيام بذلك ، يجب عليك عرض قيم superblock من خلال الأمر "newfs -N" وأخيراً عليك تعيين superblock جديد من خلال الأمر "fsck".
هل يمكنك تشغيل fsck على نظام ملفات مثبت؟
نعم ، يمكنك ذلك ، ولكن هذا يمكن أن يؤدي إلى العديد من المشكلات الخطيرة على القرص الخاص بك لأن fsck ليس عادة جزءًا من نظام الملفات. هناك بعض الاستثناءات الخاصة جدًا ، ولكنها عملية لا يجب تنفيذها بالكامل تقريبًا على نظام ملفات مُثبت ، لذا يوصى بتجاهل هذه الفكرة ، إلا إذا كنت محترفًا.
كيف تتحقق مما إذا كان نظام ملفات مثبتًا في Linux؟
هناك عدة طرق للقيام بذلك. أحد أكثرها شيوعًا هو استخدام الأمر "findmnt". كل ما عليك فعله هو فتح الأمر الطرفي واكتب "findmnt" ، وسيتم تلقائيًا عرض جميع أنظمة الملفات المثبتة مع معلومات إضافية مثل أهدافها ومصادرها وأنواعها وخياراتها.
subtitle:
كيفية إصلاح قرص Linux باستخدام FSCK
ما الخطأ في Drive
- استعد محرك الأقراص الخاص بكe
- استرجع ملفات WD الآن.
- محرك معطوب؟ استعادة البياناتa
- استرجع بيانات محرك توشيبا.
- أفضل الأدوات لاستعادة القرص الصلب.
- إصلاح محرك الأقراص الخاص بك

Khalid Abdullahi
contributor Editor
Generally rated4.5(105participated)